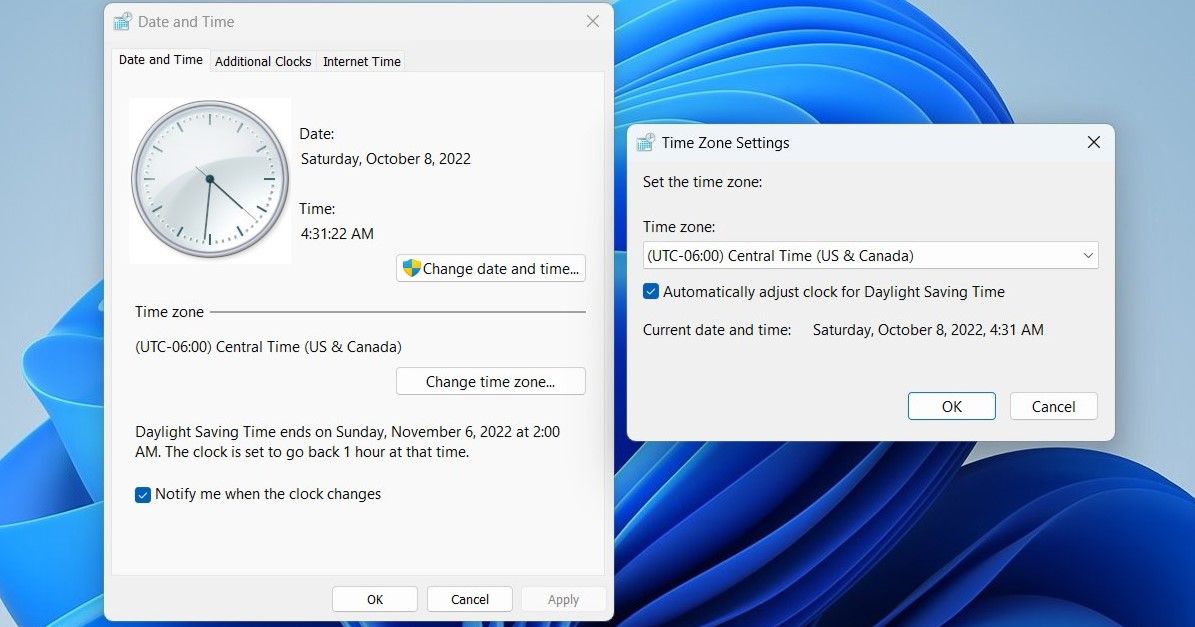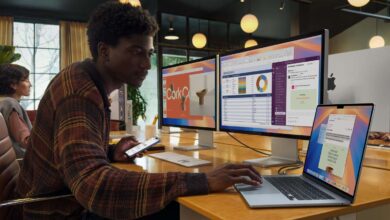فيما يلي كيفية ضبط الساعة للتوقيت الصيفي تلقائيًا على نظام التشغيل Windows

قد يكون تذكر ضبط الساعة يدويًا للتوقيت الصيفي (DST) في الربيع والخريف أمرًا صعبًا. ولحسن الحظ، يقدم Windows ميزة مضمنة تقوم تلقائيًا بضبط الساعة حسب التوقيت الصيفي. فيما يلي بعض الطرق السهلة لتمكين هذه الميزة على جهاز الكمبيوتر الخاص بك.
اضبط الساعة للتوقيت الصيفي باستخدام تطبيق الإعدادات
يعد تطبيق الإعدادات مركزًا لجميع إعدادات Windows تقريبًا. يمكنك استخدامه لتغيير تاريخ ووقت جهاز الكمبيوتر الخاص بك، وتحديث المنطقة الزمنية، وتنفيذ العديد من المهام الأخرى. كما يسمح لك بضبط ساعة Windows للتوقيت الصيفي. وإليك كيفية الوصول إليه.
لضبط الساعة للتوقيت الصيفي على نظام التشغيل Windows 11:
يضعط فوز + أنا لفتح إعدادات برنامج.
انقر الوقت واللغة في الشريط الجانبي.
انقر التاريخ والوقت على اليمين.
قم بتمكين التبديل بجوار اضبط التوقيت الصيفي تلقائيًا.
لا تختلف عملية ضبط الساعة للتوقيت الصيفي على نظام التشغيل Windows 10 تمامًا. فيما يلي الخطوات التي يجب عليك اتباعها.
افتح قائمة ابدأ وانقر على أيقونة على شكل والعتاد لتشغيل تطبيق الإعدادات.
انقر فوق الوقت واللغة رمز.
التبديل إلى التاريخ والوقت علامة التبويب باستخدام الجزء الأيسر.
قم بتمكين التبديل بجوار اضبط التوقيت الصيفي تلقائيًا من الجانب الأيمن.
التبديل ل اضبط التوقيت الصيفي تلقائيًا قد لا تظهر أو قد تظهر باللون الرمادي إذا قمت بتمكين المنطقة الزمنية التلقائية.
بمجرد إكمال الخطوات المذكورة أعلاه، سيقوم Windows تلقائيًا بضبط الساعة للتوقيت الصيفي. علاوة على ذلك، إذا كنت تحب التاريخ والوقت بطريقة معينة، فإن تطبيق الإعدادات يتيح لك أيضًا تغيير تنسيق التاريخ والوقت على نظام Windows.
اضبط الساعة للتوقيت الصيفي عبر لوحة التحكم
على الرغم من أن تطبيق الإعدادات يتيح لك إدارة إعدادات النظام بسهولة، إلا أن العديد من المستخدمين ما زالوا يفضلون استخدام لوحة التحكم القديمة الجيدة لإجراء تغييرات على نظام Windows. إذا كنت واحدًا منهم، فاتبع هذه الخطوات لاستخدام لوحة التحكم لضبط ساعة Windows للتوقيت الصيفي:
يضعط فوز + ر لفتح مربع الحوار “تشغيل”.
يكتب يتحكم في المربع واضغط يدخل لفتح نافذة لوحة التحكم.
استخدم القائمة المنسدلة الموجودة في الزاوية العلوية اليمنى لتغيير نوع العرض إلى أيقونات كبيرة.
انقر التاريخ والوقت. ثم انقر فوق تغيير المنطقة الزمنية زر.
تحقق من ضبط الساعة تلقائيا للتوقيت الصيفي الخيار وانقر نعم لحفظ التغييرات.
هذا كل شيء. يجب الآن على جهاز الكمبيوتر الذي يعمل بنظام Windows أن يقوم بضبط الساعة تلقائيًا وفقًا للتوقيت الصيفي. إذا كنت تريد تعطيل هذه الميزة في أي وقت، فاتبع نفس الخطوات المذكورة أعلاه وقم بإلغاء تحديد المربع ضبط الساعة تلقائيا للتوقيت الصيفي خانة الاختيار.
على الرغم من أن وجود الوقت الخطأ قد لا يبدو مشكلة كبيرة، فمن المهم أن تفهم أن العديد من تطبيقات وخدمات Windows تعتمد على تاريخ ووقت نظامك. إذا تم ضبط ساعة Windows لديك على وقت غير صحيح، فقد تواجه صعوبات في الاتصال بالخدمات والتطبيقات عبر الإنترنت. يمكن أن يساعد تمكين تعديلات التوقيت الصيفي التلقائية في ضمان استخدام Windows لأحدث الأوقات وأكثرها دقة.