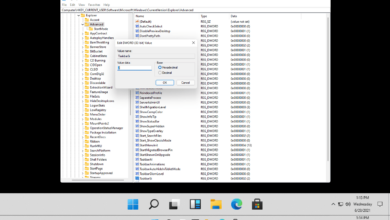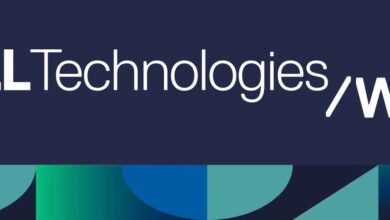Windows 11 webcam malheurs? Solutions rapides pour le faire fonctionner à nouveau
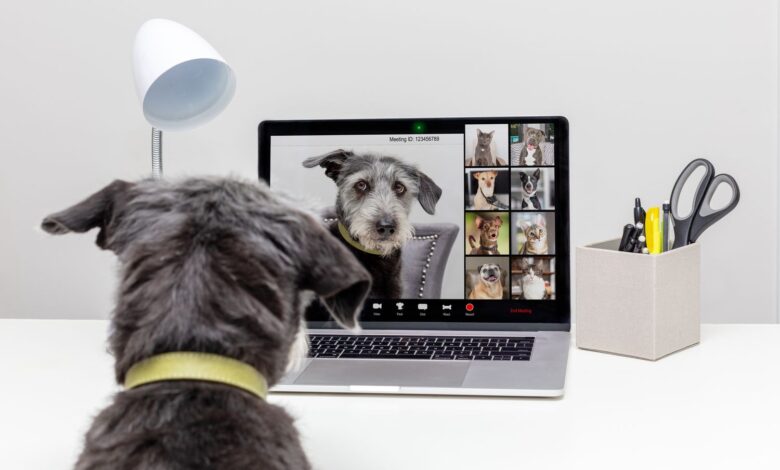
Une webcam ne fonctionnant pas dans Windows 11 peut s'appliquer à une caméra intégrée ou externe. Ce guide vous guide à travers les étapes de simple à difficile à trouver la solution.
Comment réparer une webcam ne fonctionnant pas dans Windows 11
Si vous avez déjà connecté et configuré la webcam avec Windows, mais que votre ordinateur ne le détecte pas, parcourez ces étapes de dépannage pour identifier où se trouve le défaut et ce que vous pouvez faire à ce sujet.
Testez la webcam après chaque étape pour voir si elle est corrigée avant de passer à la pointe suivante.
Consultez le site Web du fabricant de l'appareil photo pour confirmer qu'il est compatible avec Windows 11. La plupart des webcams montrent le fabricant quelque part sur le devant.
Les caméras vraiment anciennes ne fonctionneront probablement pas avec les versions plus récentes de Windows et ne répondent à aucun de ces conseils de dépannage. Votre seule option dans ce cas est d'acheter une caméra plus récente.
Redémarrez votre ordinateur. Un redémarrage est souvent le correctif des problèmes qui n'ont pas de source claire. Si vous n'avez pas encore essayé, ne le négligez pas comme une solution trop simple; C'est peut-être tout ce que vous devez faire.
De plus, il pourrait y avoir déjà une autre application ou un onglet de navigateur à l'aide de l'appareil photo. Le redémarrage de l'ensemble du PC garantit que la webcam se déconnecte de ces sources.
Un moyen rapide de redémarrer Windows 11 est le menu Démarrer: cliquez avec le bouton droit et allez à Arrêtez ou déconnectez-vous > Redémarrage.
Si la webcam est attachée via un cordon, débranchez-la, puis branchez-la. Prenez cette occasion pour utiliser un autre port pour éliminer le premier port comme problème.
Débranchez également les dispositifs USB inutiles (par exemple, le disque dur externe, l'imprimante). Bien que peu probable, d'autres appareils branchés pourraient interférer avec la capacité de la caméra à communiquer avec Windows.
Bien que cela puisse sembler évident, il est important que l'objectif de la caméra soit exempt de débris. S'il est nouveau et a du plastique dessus ou comprend une couverture d'intimité, assurez-vous que ce ne sont pas sur le chemin.
Cela pourrait être le correctif pour une caméra qui semble être de très faible qualité ou ne montre qu'un écran noir.
Vérifiez que l'application avec laquelle vous utilisez la webcam est configurée correctement. Il peut s'agir d'un navigateur Web ou d'un programme de bureau, donc la façon dont cela est fait diffère pour tout le monde.
Si vous utilisez Chrome, par exemple, assurez-vous que la webcam n'est pas bloquée. S'il y a des logiciels webcam installés, examinez les menus pour confirmer que la caméra n'est pas désactivée.
Windows 11 a ses propres contrôles: Paramètres > Confidentialité et sécurité > Caméra. Basculer sur les deux Accès à la caméra et Laissez les applications accéder à votre appareil photo. Un peu plus loin, les bascules sont des bascules pour des applications spécifiques; Vérifiez les applications dont vous avez besoin sont des droits activés d'utiliser la webcam.
:max_bytes(150000):strip_icc()/windows-11-camera-access-67244732345045c7b66613a60295d515.png)
Désactiver temporairement l'antivirus, le pare-feu et les logiciels de confidentialité. Certains programmes ont une protection de webcam intégrée, ce qui pourrait être ce qui le bloque.
Si la désactivation de ces programmes fait fonctionner la caméra, examinez leurs paramètres pour savoir ce qui doit être modifié, puis les réactiver rapidement. Il y a probablement une option de protection de webcam activée, ou quelque chose de similaire qui empêche vos applications d'utiliser l'appareil photo.
Testez votre webcam pour voir si votre ordinateur peut même le reconnaître. Si vous utilisez un testeur en ligne comme webcammicest.comen supposant que le navigateur ne bloque pas l'accès des caméras, cela confirmera que la webcam fonctionne et que votre ordinateur peut l'utiliser efficacement.
:max_bytes(150000):strip_icc()/webcam-test-connection-33e89224cc6948f486e789d96096b387.png)
Si cela fonctionnemais vous ne pouvez toujours pas faire fonctionner la webcam avec un programme différent, réinstaller le logiciel. Démarrer Fresh Supprimera toutes les personnalisations que vous avez faites dans le programme et rétablira une connexion à la webcam.
Si cela ne fonctionne pasil pourrait y avoir un problème avec le matériel de la caméra ou il pourrait y avoir un autre problème de logiciel en jeu. Continuez avec ces étapes.
Ouvrez le gestionnaire de périphériques et activez ou désactivez l'appareil photo, selon votre situation:
- Activez la webcam si elle est désactivée. C'est une solution improbable à moins que vous ne vous désactivez, mais c'est toujours quelque chose que vous pouvez vérifier. Le matériel doit être activé pour que Windows 11 l'utilise.
- Désactivez la webcam s'il y a un interne et externe installé et que le mauvais est utilisé. Windows n'utilisera pas les deux webcams à la fois, et certaines applications ne vous permettent pas de choisir celle à hiérarchiser. Par exemple, si la caméra intégrée est active, mais que vous préférez utiliser celle externe, désactivez la webcam interne dans le gestionnaire de périphériques.
Même si la caméra est déjà activée et qu'une seule est installée, utilisez ce temps pour désactiver la webcam dans Device Manager, puis activez à nouveau. Cela pourrait «le réveiller» à Windows 11 et permettre l'accès à nouveau.
Désinstaller la caméra du gestionnaire de périphériques pour forcer Windows pour réinstaller le pilote.
Pour ce faire, ouvrez le Dispositifs d'imagerie zone du gestionnaire d'appareils, cliquez avec le bouton droit sur la caméra et choisissez Désinstallation de l'appareil > Désinstaller. Terminer en redémarrant l'ordinateur.
Exécutez un outil de mise à jour du pilote. Cela vérifiera les pilotes manquants, corrompus et obsolètes et les installera pour vous. L'un d'eux pourrait être lié à votre webcam.
:max_bytes(150000):strip_icc()/driver-booster-13592662f59142a8b9b8b8485024012b.png)
Améliorez le logiciel qui utilise la webcam. Il peut s'agir d'une application dédiée de la compagnie de caméras, d'un programme comme Zoom ou Skype, votre navigateur Web, etc.
11 de nos programmes de mise à jour de logiciel gratuit préféré pour 2025
Exécutez Windows Update. Microsoft pourrait avoir un correctif de webcam disponible.
S'il y a une mise à jour du pilote, il ne peut être accessible que via le Options avancées > Mises à jour facultatives lien lors de la vérification des mises à jour.
Exécutez le dépannage de la caméra intégrée pour que Windows tente de diagnostiquer et de résoudre automatiquement le problème de la webcam. Il utilisera probablement certaines des mêmes techniques que vous avez essayées ci-dessus, mais réinitialisera également les services et essaieront d'autres méthodes.
Arriver à travers Paramètres > Système > Dépanner > Autres dépanneurs; sélectionner Courir près de Caméra.
:max_bytes(150000):strip_icc()/camera-troubleshooter-0dbfb7ce14d0462f838b50e51dc423f3.png)
Branchez la webcam sur un autre ordinateur, si possible. Si cela fonctionne là-bas, revisitez les étapes ci-dessus. S'il ne fonctionne pas sur un autre système, en supposant qu'il est correctement configuré, la caméra elle-même est plus que probablement endommagée, et votre seule option consiste à utiliser un nouveau / fonctionnant.
Causes de la caméra Windows 11 ne fonctionne pas
Il y a deux grandes raisons possibles: le matériel ou les logiciels. Contrairement à quelque chose dans Windows fonctionnant mal, une webcam est un appareil physique, donc le problème pourrait résider dans l'appareil lui-même ou dans la compréhension de votre ordinateur sur la façon de s'y connecter.
La plupart des problèmes de webcam Windows ont quelque chose à voir avec les logiciels. Autrement dit, Windows 11 ne comprend pas que la caméra est branchée ou que le logiciel que vous utilisez (comme un navigateur ou un programme vidéo) n'a pas les bonnes autorisations activées, bloquant efficacement l'accès à la caméra.