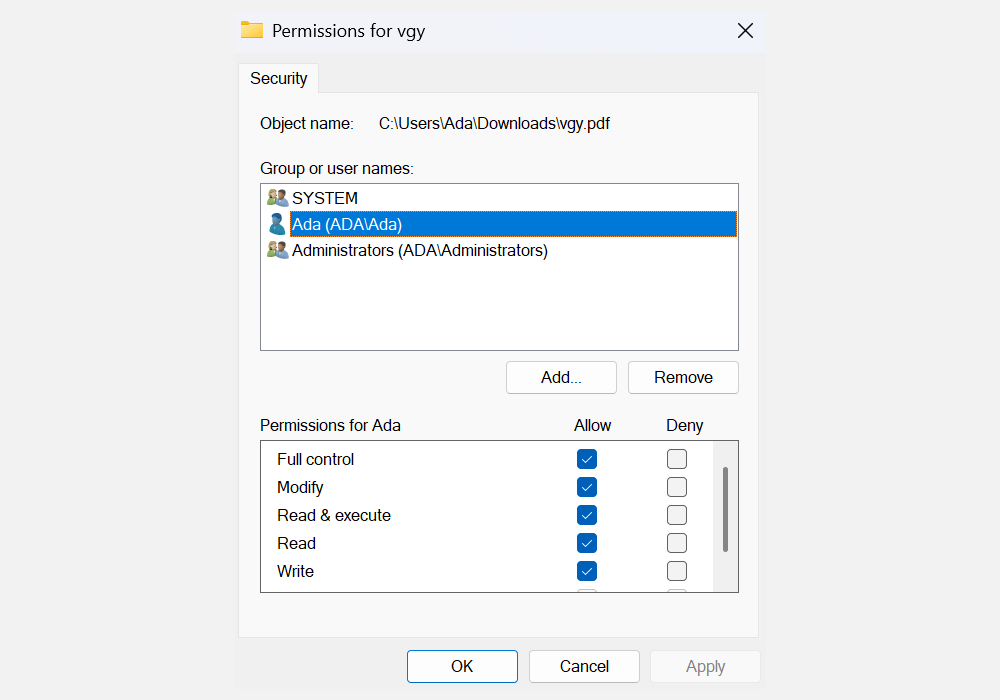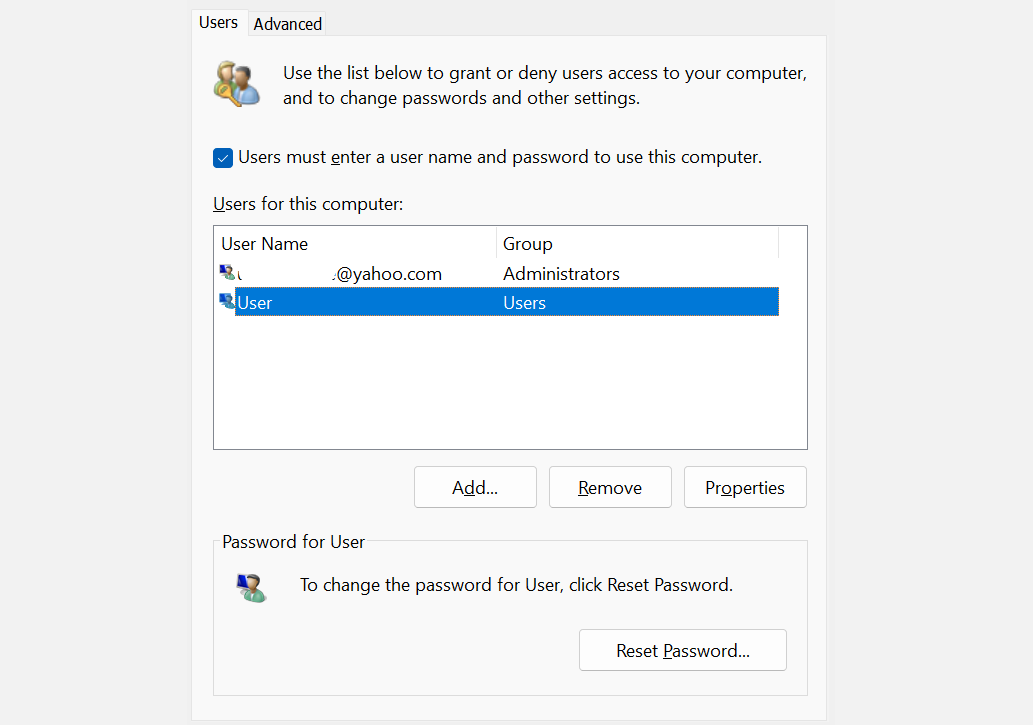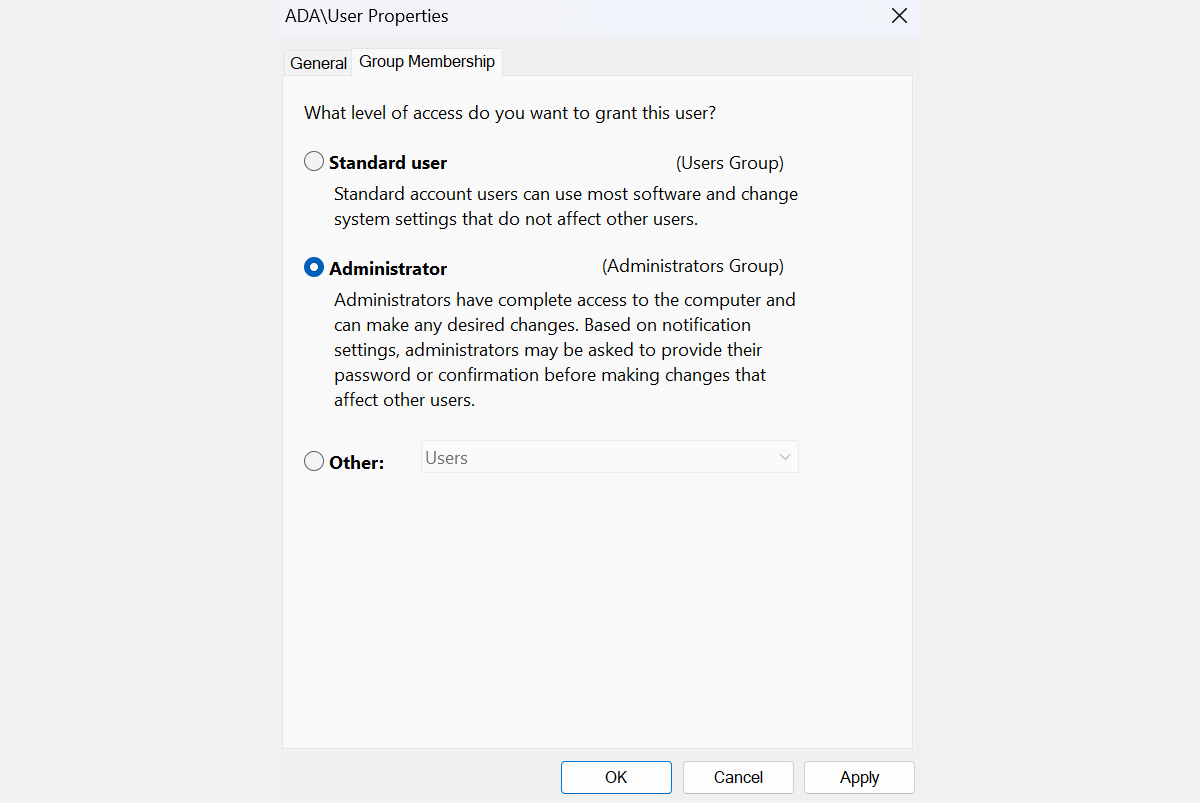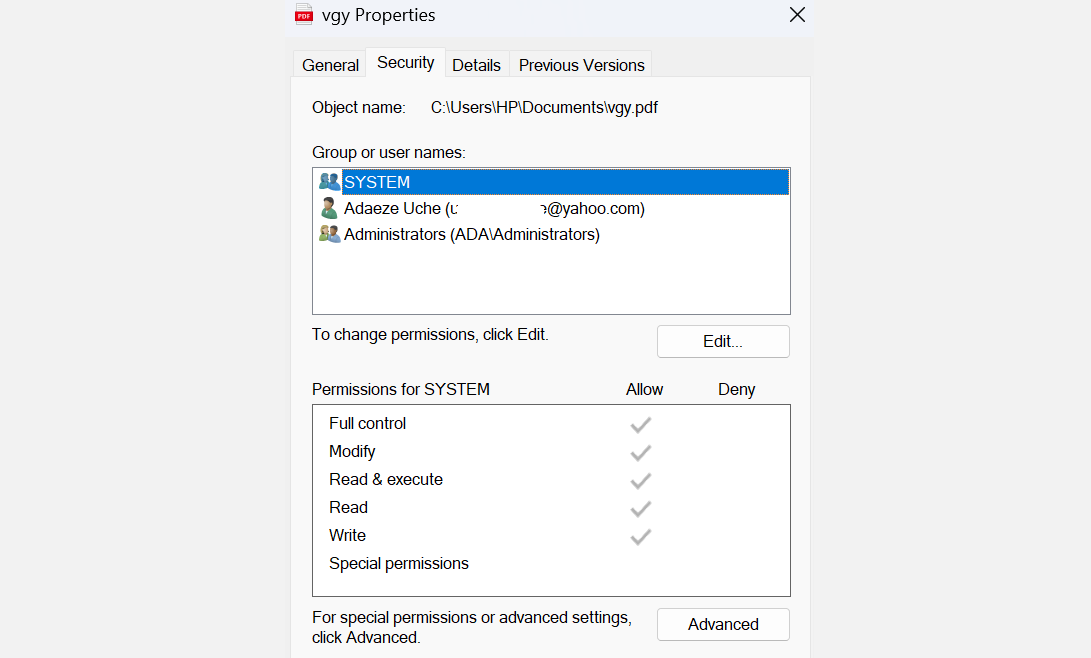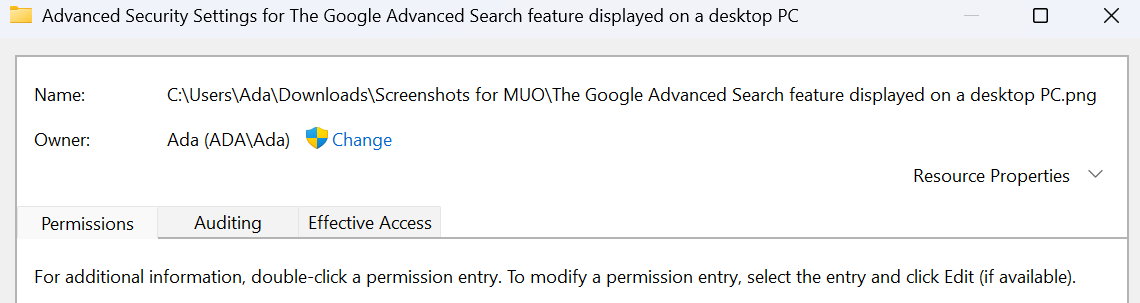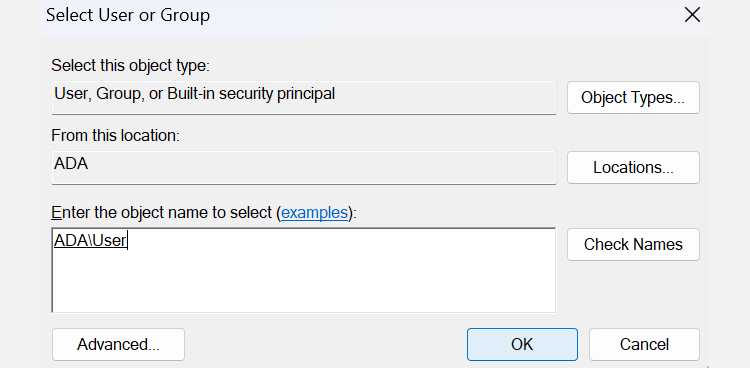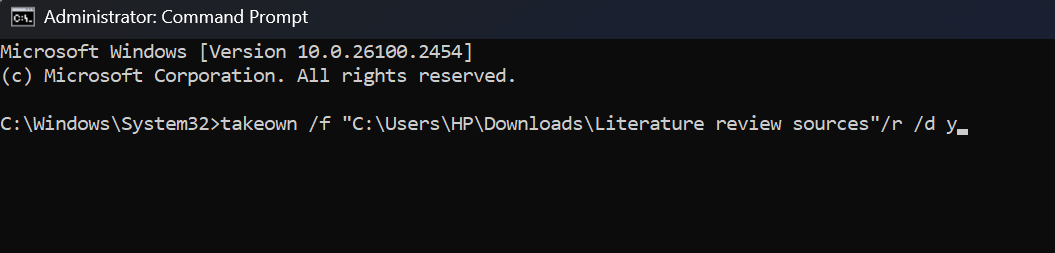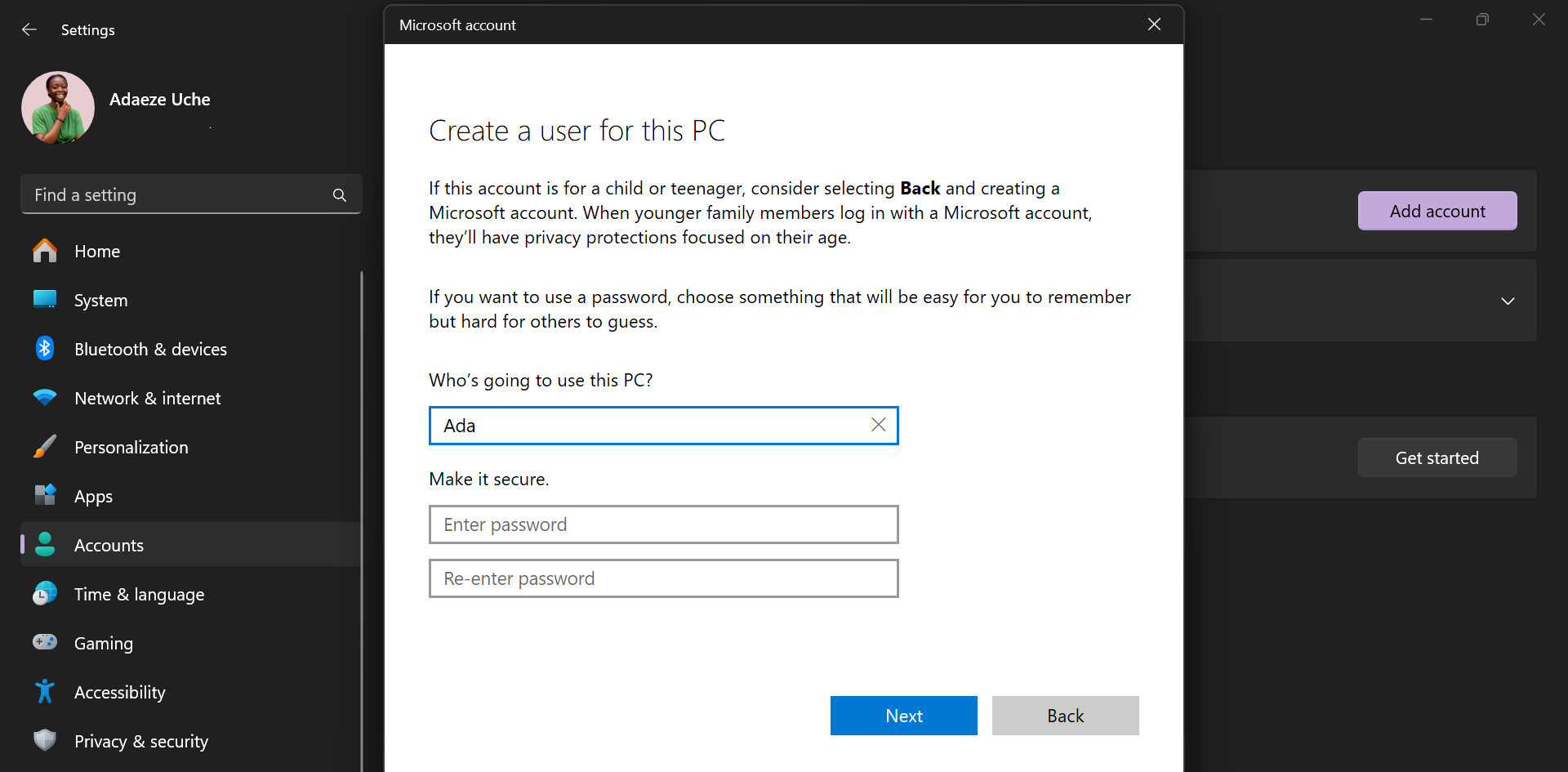7 طرق لإصلاح الخطأ “Access Refered” على Windows 11
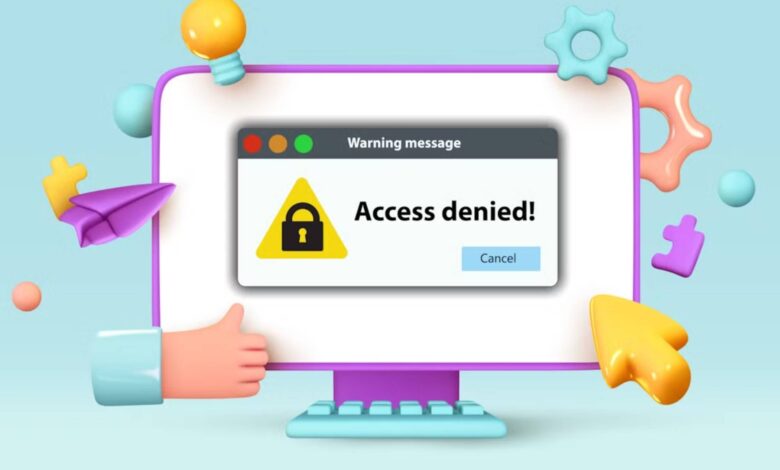
روابط سريعة
عندما تواجه خطأ “Access Refered” في Windows 11 ، قد تشعر وكأنك مغلق من جهاز الكمبيوتر الخاص بك. في حين أن تواجه مشكلة في الوصول إلى ملفاتك وأدلةك ومجلداتك محبطًا ، فلا داعي للذعر – مع بعض التعديلات البسيطة ، يمكنك استعادة الوصول إلى نظامك.
1
لماذا تحصل على خطأ “Access Refered”؟
الخطأ الذي تم رفضه هو مشكلة شائعة على أنظمة Windows. يشير إلى أنه ليس لديك إذن لعرض ملف أو مجلد. هذا على الأرجح لأن نظامك لم يمنح الوصول إلى هذا الدليل لحساب المستخدم الذي تستخدمه حاليًا.
ببساطة ، فأنت تستخدم حسابًا غير مصرح به للوصول إلى المسارات والمجلدات والملفات على جهاز الكمبيوتر الخاص بك أو محركات الأقراص الخارجية من أجهزة الكمبيوتر الأخرى.
في بعض الحالات ، يمكن أن تؤدي مشكلات الملكية ، وتشفير الملفات ، وفساد الملفات على جهاز كمبيوتر Windows إلى هذا الخطأ. من المحتمل أيضًا أن يحظر برنامج مكافحة الفيروسات الطرف الثالث الوصول. يمكن أن تخطئ بعض البرامج في معالج الإعداد الحقيقي كتهديد – عادةً اكتشاف إيجابي خاطئ.
فيما يلي بعض الإصلاحات الشائعة للخطأ الذي تم رفض الوصول إليه على نظام التشغيل Windows 11.
2
تحقق من أذونات نظام الملف
هذا حل بسيط يمكنك محاولة التأكد من أن حسابك لديه الوصول المناسب إلى الملف أو المجلد الذي تفتحه:
حدد موقع الملف أو المجلد أو الدليل الذي تحاول الوصول إليه. انقر بزر الماوس الأيمن على ذلك واختر ملكيات من القائمة.
اذهب إلى حماية علامة التبويب وانقر فوق يحرر زر.
اختر اسم المستخدم الخاص بك من القائمة. ثم ، حدد المربع بجانب السيطرة الكاملة في يسمح العمود تحت أذونات المستخدم القسم ، وانقر نعم.
إذا لم يكن اسم المستخدم الخاص بك مدرجًا في القائمة ، فيجب عليك إضافته يدويًا ثم تغيير أذوناته.
يمكنك أيضًا محاولة استعادة الأذونات الافتراضية باستخدام أمر ICACLS في موجه الأوامر. إعادة ضبط الأذونات مع ICACLS يمكن أن تساعد في حل مشكلات الوصول التي تسببها التغييرات في الأذونات الافتراضية.
3
اضبط حسابك على المسؤول
في معظم الحالات ، يمكن إصلاح الخطأ الذي تم رفض الوصول إليه عن طريق جعل حساب المستخدم الخاص بك مسؤول كمبيوتر. إليك كيفية تعيين حسابك على المسؤول:
يضعط يفوز + ص لفتح يجري. يكتب التحكم userPasswords2 وانقر نعم.
على حسابات المستخدم نافذة ، حدد المربع بجانب يجب على المستخدمين إدخال اسم مستخدم وكلمة مرور لاستخدام هذا الكمبيوتر. إذا لم يكن هذا موجودًا ، تخطي هذه الخطوة.
حدد حسابك وانقر فوق ملكيات زر تحتها.
بعد ذلك ، انتقل إلى عضوية المجموعة فاتورة غير مدفوعة. يختار المسؤول من القائمة ، ثم انقر يتقدم و نعم.
الآن ، أعد تشغيل جهاز الكمبيوتر الخاص بك ومعرفة ما إذا كان يحل المشكلة. إذا لم يكن كذلك ، انتقل إلى الخطوة التالية.
4
قم بتشغيل SFC و DIS
يمكن للملفات التالفة أيضًا أن تؤدي إلى خطأ “Access Refered”. لحسن الحظ ، يحتوي Windows على أدوات مدمجة-مدقق ملف النظام (SFC) وخدمة الصور وإدارة صورة النشر (DIS)-يمكنها مسح هذه الملفات وإصلاحها.
اتبع هذه الخطوات لتشغيل أداة SFC:
اضغط على Win + S ، اكتب CMD ، وستجد موجه الأوامر معروضًا كأفضل تطابق لبحثك.
على الجانب الأيمن من شريط البحث ، انقر فوق “تشغيل” كمسؤول.
ثم ، اكتب الأمر التالي واضغط على Enter:
sfc /scannow
بمجرد اكتمال الفحص ، أعد تشغيل جهاز الكمبيوتر الخاص بك. إذا كنت لا تزال ترى خطأ “Access Refered” ، فجرّب أداة Dis:
تشغيل موجه الأوامر كمسؤول ، كما هو الحال في خطوات تشغيل أداة SFC.
هناك أمران يمكنك الكتابة للتحقق من فساد الملف ، وبعد ذلك يجب عليك الضغط على Enter:
DISM /Online /Cleanup-Image /CheckHealth for a simpler scan or DISM /Online /Cleanup-Image /ScanHealth for a more advanced scan
إذا اكتشف Diss مشكلة ، فاكتب الأمر التالي واضغط على Enter:
DISM /Online /Cleanup-Image /RestoreHealth
بعد انتهاء عملية DIC ، أعد تشغيل نظامك وتحقق مما إذا كان الخطأ قد تم حله.
إذا كنت ترغب في معرفة المزيد ، فيمكنك التحقق من البرنامج التعليمي الخاص بنا حول استخدام SFC في Windows أو دليلنا على استخدام أوامر DIC لإصلاح ملفاتك التالفة.
5
تمكين حساب المسؤول المخفي
يحتوي نظام Windows 11 الخاص بك على حساب مسؤول مخفي مع امتيازات أكثر من حساب منتظم. يمكنك تمكين ذلك من الوصول إلى الملفات والمجلدات والمسارات المقيدة على المستخدمين العاديين – من المفيد بشكل خاص إذا لم تتمكن من تبديل حساب المستخدم الخاص بك من المعيار إلى المسؤول.
افتح بحث Windows بالضغط يفوز + ق.
بعد ذلك ، اكتب CMD وانقر تشغيل كمسؤول.
اكتب الأمر التالي لإلغاء قفل حساب المسؤول:
net user administrator /active:yes
بعد فتح حساب المسؤول ، قم بتسجيل الخروج من حسابك الحالي والتبديل إلى حساب المسؤول الممكّن حديثًا. يحتوي حساب المسؤول هذا على امتيازات أكثر من حساب عادي ، لذلك يجب ألا تواجه مشاكل في الوصول.
بمجرد الانتهاء من حساب المسؤول ، قم بتسجيل الدخول وتسجيل الدخول إلى حسابك الرئيسي مرة أخرى. كرر الخطوتين 1 و 2 ، ثم قم بتشغيل الأمر التالي لتعطيل حساب المسؤول:
net user administrator /active:no
إذا قام هذا بإصلاح مشكلتك ، فمن المحتمل أن يؤدي العودة إلى حسابك الرئيسي إلى ظهور الخطأ مرة أخرى. إذا كنت بحاجة إلى الوصول إلى الملفات باستمرار ، فاستخدم حساب المسؤول المخفي لإجراء التغييرات اللازمة على نظامك وإصلاح مشكلة الملكية أو الوصول. قد تفكر أيضًا في نسخ العناصر إلى موقع آخر يمكن أن يصل حسابك المعتاد.
6
أخذ ملكية الملف
كما ذكرنا سابقًا ، ينبع الخطأ “المنكر” في بعض الأحيان من مشاكل الملكية. إذا كان هذا هو سبب الخطأ ، فإن ملكية الملف يمكن أن يمنحك على الفور الوصول الذي تحتاجه:
حدد موقع المجلد أو الملف الذي تريد الوصول إليه والنقر بزر الماوس الأيمن عليه. انقر ملكيات > حماية > متقدم.
ثم ، ابحث عن مالك القسم الموجود في الجزء العلوي من النافذة وانقر فوق يتغير. هذا سوف يفتح مربع حوار جديد.
سيفتح هذا مربع حوار جديد – حدد المستخدم أو المجموعة نافذة.
في أدخل اسم الكائن الحقل ، اكتب اسم المستخدم المفضل لديك أو المسؤول. ثم ، انقر فوق تحقق من الأسماء و نعم أزرار لحفظ التغييرات الخاصة بك. التالي ، انقر يتقدم، وبعد ذلك سترى موجه أمان Windows. انقر نعم مرتين تنبثق لحفظ التغييرات الخاصة بك.
بصرف النظر عن القيام بذلك يدويًا ، يمكنك أيضًا الحصول على ملكية الملف باستخدام موجه الأوامر. اتبع الخطوات أدناه إذا كنت تفضل كتابة أوامر بدلاً من ذلك:
شراء موجه الأوامر ، والتأكد من ذلك تشغيل كمسؤول.
اكتب أو لصق الأوامر التالية واضغط يدخل بعد كل:
- Takeown /F “path_to_folder” /r /dy
- ICACLS “path_to_folder” /منحة المسؤولين: f /t
تحتاج إلى استبدال قسم “path_to_folder” بالمسار إلى الملف أو المجلد الذي يتعذر الوصول إليه. إليك كيف يمكنك الحصول على المسار:
انتقل إلى الملف أو المجلد المعني.
انقر بزر الماوس الأيمن واختياره نسخ كمسار.
استبدل “path_to_folder” بالمسار النسخ. على سبيل المثال، “C: \ Users \ HP \ Downloads \ Literature Review Sources”
أعد تشغيل جهاز الكمبيوتر الخاص بك بمجرد الانتهاء من الخطوات المذكورة أعلاه للتحقق مما إذا تم حل المشكلة. ولكن عادة ، بعد تشغيل هذه الأوامر ، يجب أن تستعيد الوصول إلى الملفات والمجلدات.
7
إنشاء حساب مستخدم جديد
إذا لم يكن أي من الإصلاحات الأخرى يعمل ، فقد تكون المشكلة مع حساب المستخدم الخاص بك. يمكن أن يساعد إنشاء حساب مستخدم جديد في حل مشاكل الوصول.
يضعط فوز + أنا لإطلاق تطبيق إعدادات Windows.
ثم ، انتقل إلى حسابات > إعدادات الحساب > مستخدمون آخرون > إضافة حساب.
إذا كنت تفضل عدم إنشاء حساب Microsoft ، فانقر فوق ليس لدي معلومات تسجيل الدخول لهذا الشخص > أضف مستخدمًا بدون حساب Microsoft.
اتبع الإرشادات التي تظهر على الشاشة لإنشاء حساب Microsoft المحلي أو Microsoft ، اعتمادًا على ما تفضله.
بمجرد إنشاء الحساب ، قم بتسجيل الخروج من ملفك الشخصي الحالي وقم بتسجيل الدخول إلى الحامل الجديد. حاول الوصول إلى الملفات أو المجلدات التي تسبب المشكلة. إذا تم حل المشكلة ، ففكر في ترحيل بياناتك إلى الحساب الجديد واستخدامه كحسابك الأساسي.
8
تعطيل برنامج مكافحة الفيروسات الطرف الثالث
على فرصة الخروج من عدم حل المشكلة ، فكر في إيقاف تشغيل برنامج مكافحة الفيروسات الطرف الثالث.
يعد برنامج مكافحة الفيروسات ضروريًا لحماية نظامك من التهديدات والجهات الفاعلة الخبيثة. ومع ذلك ، يمكن أن يسبب أخطاء ، مثل القضايا المنقولة بالوصول والإيجابيات الخاطئة. على سبيل المثال ، أبلغ العديد من المستخدمين عن تلقي الخطأ “Access Dained” عند محاولة تثبيت تطبيقات معينة بسبب برنامج الأمان الخاص بهم.
للتحقق مما إذا كانت هذه هي حالتك أيضًا ، قم بتعطيل برنامج مكافحة الفيروسات من الطرف الثالث مؤقتًا ومحاولة الوصول إلى الملف أو تثبيت البرنامج. إذا لم يظهر الخطأ ، فمن المحتمل أن يكون برنامج مكافحة الفيروسات هو السبب ، ويجب أن تفكر في برنامج آخر لحماية جهاز الكمبيوتر الخاص بك. خلاف ذلك ، ما عليك سوى استخدام Windows Defender ، وهو على الأرجح كل ما تحتاجه.
يعد حل الخطأ “Access Refered” أمرًا واضحًا ولا يتطلب العديد من الخطوات الفنية. ما عليك سوى التأكد من أن حساب المستخدم الخاص بك لديه الأذونات اللازمة ، وإذا لزم الأمر ، رفع امتيازاتك إلى مستوى المسؤول.