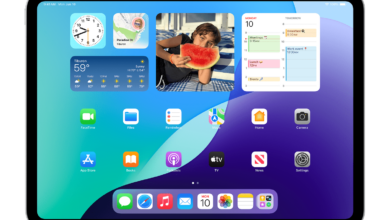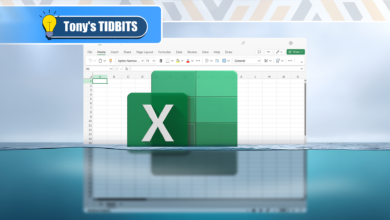ويندوز 10 لا يقلع؟ 13 حلا لذالك
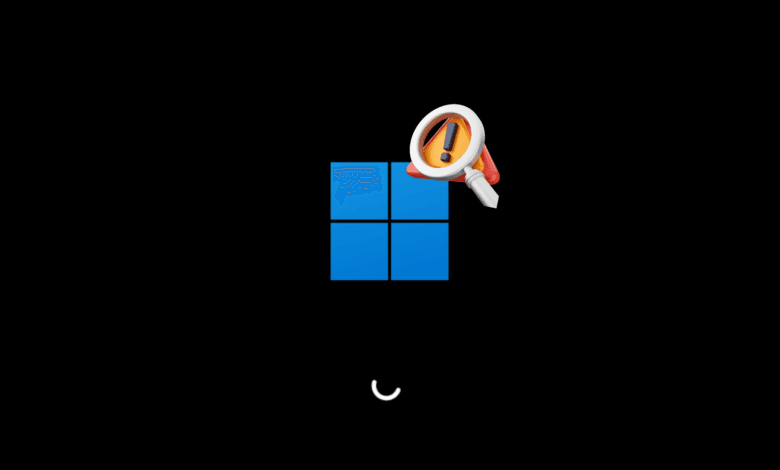
هل جهاز الكمبيوتر الذي يعمل بنظام Windows 11/10 لا يقلع؟ إنه أمر مخيف، لكن لا تيأس. هناك عدد لا يحصى من الحلول . السر في معرفة أي واحد يجب استخدامه.
روابط سريعة
جرب الوضع الآمن في Windows
الوضع الآمن هو نظام تمهيد بديل يعمل على تشغيل جهاز الكمبيوتر الخاص بك باستخدام الحد الأدنى من البرامج وبرامج التشغيل ويتجاوز أي مشكلات تتعلق ببرامج تشغيل وتطبيقات الطرف الثالث. قبل القيام بذلك، افصل جميع أجهزة USB المتصلة من جهاز الكمبيوتر الخاص بك وأعد تشغيله.
قد تواجه مشكلات في الدخول إلى الوضع الآمن إذا لم يتم تشغيل جهاز الكمبيوتر الخاص بك. هناك طريقتان سهلتان نسبيًا للدخول إليه.
الطريقة الأولى: الدخول إلى الوضع الآمن من استرداد Windows
تتجمد بعض أجهزة الكمبيوتر غير القابلة للتمهيد على شاشة البداية لنظام التشغيل Windows.
ومع ذلك، يمكنك إجبار الكمبيوتر على الدخول إلى “الوضع الآمن” عن طريق مقاطعة عملية التمهيد ثلاث مرات متتالية عن طريق الضغط باستمرار على زر الطاقة، مما يؤدي إلى تشغيل استرداد Windows تلقائيًا. بمجرد ظهور قائمة استرداد Windows، قم بما يلي:
من نافذة اختر خيارًا الاسترداد، اختر Troubleshoot، Advanced options، و Startup Settings.
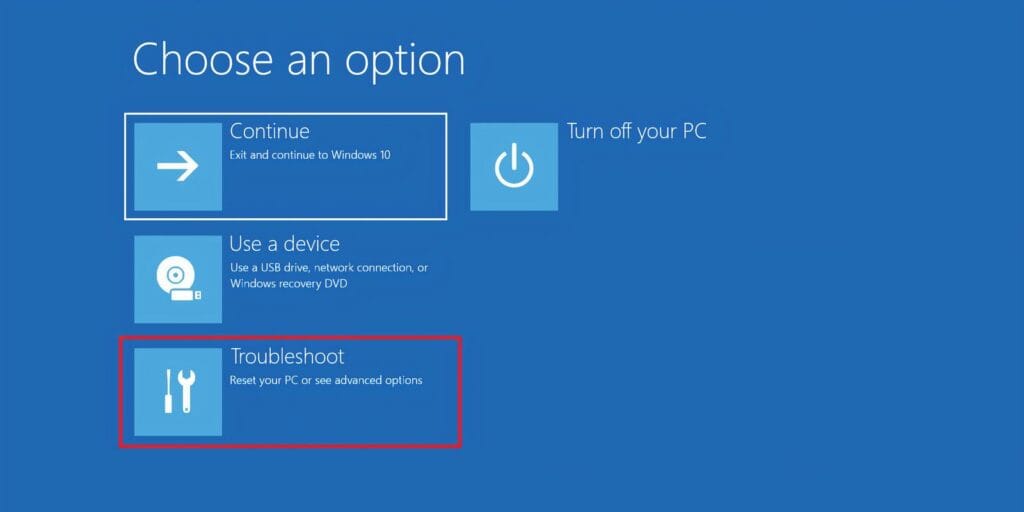
من إعدادات بدء التشغيل، يمكنك إعادة تشغيل الكمبيوتر في الوضع الآمن، إما مع تمكين الإنترنت أو تعطيله. يجب أن يعمل أي من الخيارين.
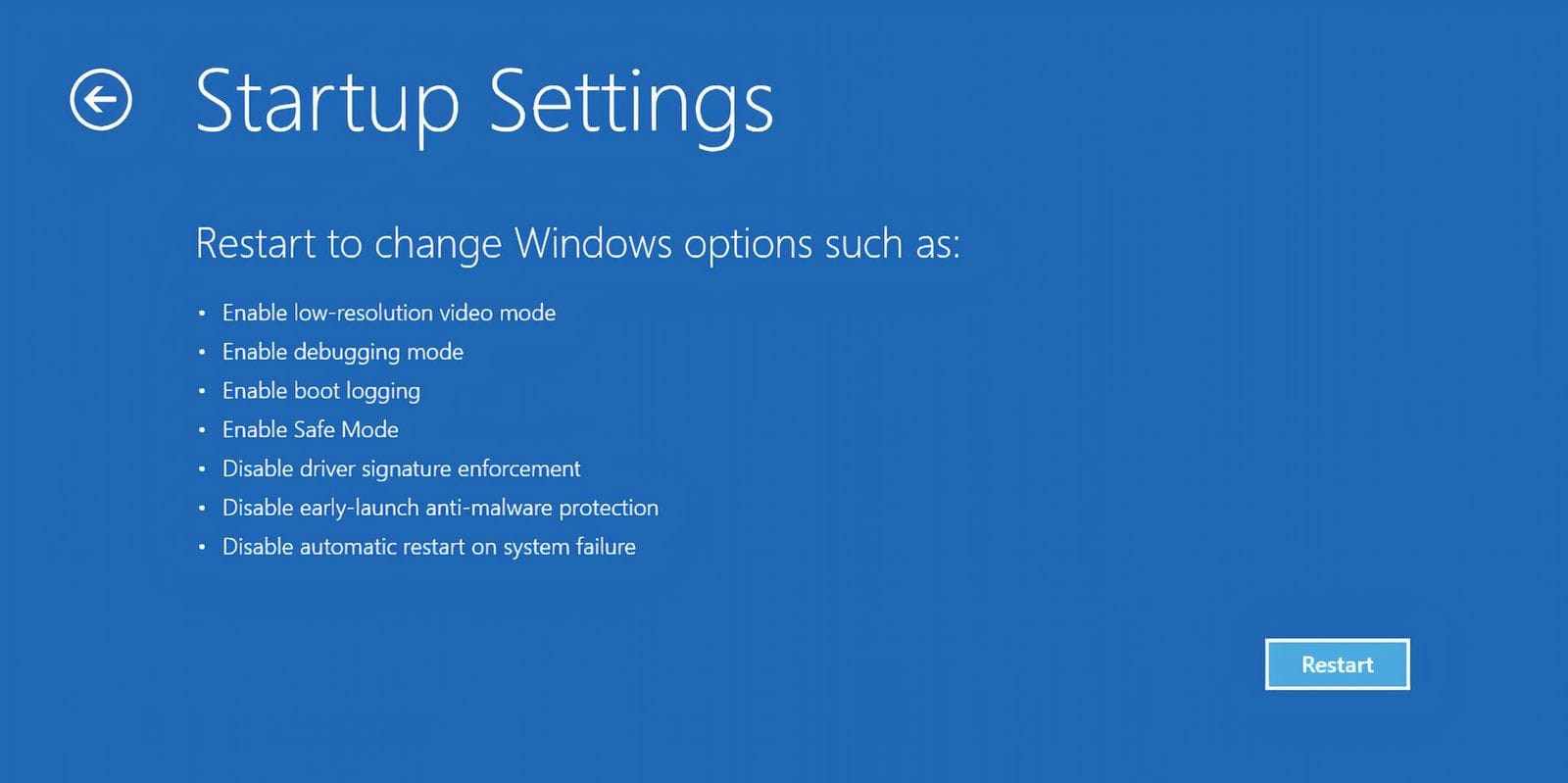
الطريقة الثانية: الوضع الآمن مع محرك استرداد Windows 10
إذا لم تتمكن من الدخول إلى الوضع الآمن، فيجب عليك إنشاء محرك أقراص استرداد USB لنظام التشغيل Windows 10. يحتوي محرك الاسترداد على بيئة استرداد نظام التشغيل Windows 10، والتي كان من الممكن الوصول إليها عن طريق النقر على F8 عند التمهيد. ولسوء الحظ، قررت مايكروسوفت التخلص من هذه الميزة.
يتطلب إنشاء محرك أقراص للاسترداد جهاز كمبيوتر آخر يعمل بنظام التشغيل Windows 10 أو 11 ومحرك أقراص USB بسعة تخزين لا تقل عن 1 جيجابايت. إذا كنت تريد إنشاء نسخة احتياطية للنظام (سترى خيارًا لإجراء نسخ احتياطي لملفات النظام إلى محرك الاسترداد)، فستحتاج إلى مساحة تخزين تبلغ 16 جيجابايت على الأقل.
اختر Control Panel > Create a recovery drive.
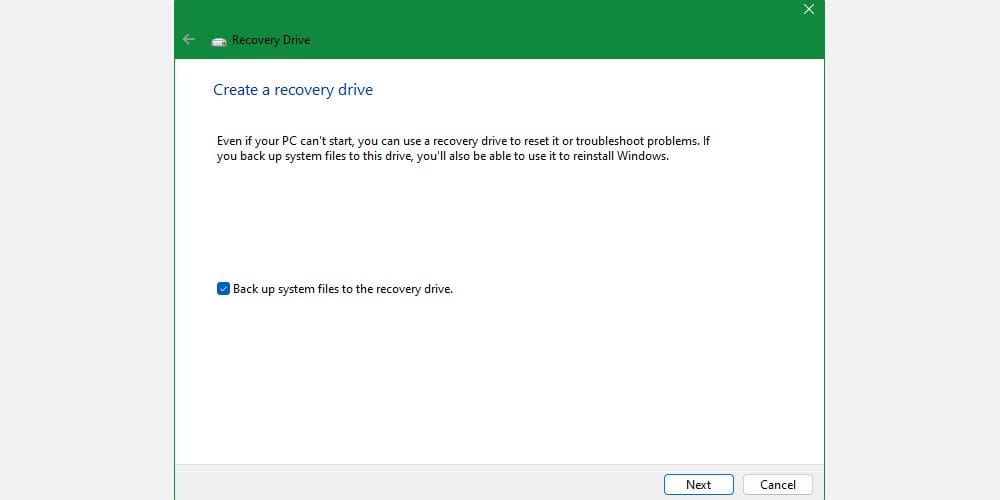
ثم اتبع التعليمات.
بعد إنشاء محرك أقراص الاسترداد، لا يمكنك تشغيل جهاز الكمبيوتر الخاص بك منه إلا إذا قمت بتشغيل محركات أقراص USB باعتبارها محركات أقراص قابلة للتمهيد من بيئة POST، والمعروفة أيضًا باسم UEFI أو BIOS. بعد تمكين محركات أقراص USB كقابلة للتمهيد، أدخل محرك الأقراص في جهاز الكمبيوتر الخاص بك وأعد تشغيله (قد يتطلب ذلك الضغط على زر إعادة الضبط أو الضغط باستمرار على زر الطاقة لبضع ثوانٍ).
ومن الجدير بالذكر أيضًا أن النسخة الكاملة القابلة للتثبيت من Windows 11 أو 10 التي تم إنشاؤها باستخدام أداة Windows Media Creation Tool توفر نفس الميزات التي يوفرها محرك الاسترداد.
تحقق من البطارية والشاحن
يمكن أن تكون البطارية أو محول الطاقة السبب وراء مشكلة تمهيد Windows. يمكن أن يؤدي استخدام محول طاقة غير صحيح بجهد منخفض أو مصدر طاقة فاشل إلى إخراج جهد غير متناسق، مما يؤدي إلى مشكلات في الاستقرار، خاصة عند التمهيد. سوف تواجه تعطل النظام (بدلاً من التجميد) أثناء عملية التمهيد.
الخيار الثاني هو إزالة بطارية النظام (إذا كانت قابلة للإزالة) وتوصيلها بمصدر طاقة. تأكد من أنك تختبر عنصرًا واحدًا فقط في أي وقت.
إذا كانت مشاكل الطاقة تتداخل مع بدء التشغيل، فيجب عليك معرفة ما إذا كانت البطارية أو محول الطاقة هو السبب. لقد قمنا بتغطية استبدال بطارية الكمبيوتر المحمول أو استكشاف أخطاء الأجهزة المعيبة وإصلاحها.
قم بإيقاف تشغيل Fast Boot
تم استدعاء أحد الإعدادات داخل BIOS أو UEFI باسم Fast Boot الذي يسمح لنظام التشغيل Windows 10 بالبدء بشكل أسرع عن طريق تحميل برامج التشغيل مسبقًا. لسوء الحظ، يمكن أن يتسبب Windows Update في تعطيل التوافق مع Fast Boot. ولكن يمكنك تشغيل وإيقاف Fast Boot من خلال نظام BIOS الخاص بك بدلاً من التحكم فيه من داخل نظام التشغيل Windows.
تختلف طريقة الدخول إلى شاشة BIOS/UEFI بين العلامات التجارية لأجهزة الكمبيوتر. بالنسبة لمعظم الأشخاص، يجب النقر على Delete أثناء التشغيل للدخول إلى BIOS. المفتاحان الآخران اللذان قد يعملان هما F2 و Esc.
بعد الدخول إلى BIOS أو UEFI، يكون خيار Fast Boot عادةً جزءًا من الخيارات Advanced، على الرغم من أنه قد يكون موجودًا في مكان آخر.
إذا لم تشاهد أي إدخال لـ Fast Boot، فهذا يعني أن جهاز الكمبيوتر الخاص بك تم تصنيعه قبل عام 2013، حيث لم يتضمن خيار Fast Boot في ذلك الوقت.
تحقق من إعدادات BIOS/UEFI الأخرى
يمكن أن يؤدي تكوين BIOS/UEFI الذي تم تكوينه بشكل خاطئ إلى منع جهاز الكمبيوتر المكتبي من بدء التشغيل. تحتوي بعض أجهزة الكمبيوتر المحمولة على نظام BIOS/UEFI يمكن الوصول إليه، لكن الكثير منها لا يتوفر عليه ذلك.
BIOS/UEFI عبارة عن بيئة ما قبل التمهيد تحتوي على إعدادات الأجهزة لجهاز الكمبيوتر الخاص بك. إنها مفيدة لعملية الاسترداد لأنها تعمل حتى عندما لا يعمل Windows. يتطلب الوصول إلى هذه الإعدادات تشغيل جهاز الكمبيوتر الخاص بك في وضع BIOS. بمجرد الدخول إلى وضع BIOS، تحقق من الإعدادات التالية:
التمهيد الآمن
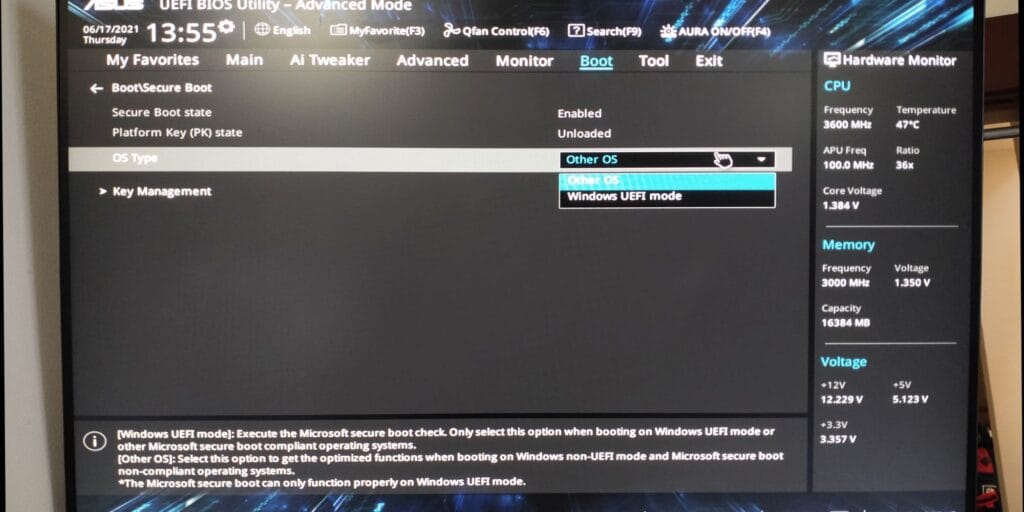
يمكن أن يؤدي التشغيل الآمن على الإعداد الخاطئ إلى عدم تشغيل جهاز الكمبيوتر الخاص بك. يمكنك تعطيل Secure Boot (التمهيد الآمن) في BIOS، ولكن القيام بذلك قد يتطلب إعادة ضبط Windows 11 على إعدادات المصنع و/أو BIOS الخاص بك. لكن تعطيل Secure Boot قد يمنعك من الترقية إلى Windows 11.
السبب وراء حدوث مشكلات في Secure Boot هو أنه مصمم لحماية أجهزة الكمبيوتر من البرامج الضارة. نظرًا لأنه يتحقق من برامج التشغيل والأجهزة التي تم تحميلها بواسطة Windows عند بدء التشغيل، فإن أي برنامج تشغيل أو مكون جهاز لم يتعرف عليه النظام سيؤدي إلى حدوث خطأ عند التمهيد.
توجد إعدادات التمهيد الآمن ضمن خيارات التمهيد . يمكنك تشغيله أو إيقاف تشغيله. يجب أن يتم ضبطه على وضع ويندوز UEFI بدلاً من نظام تشغيل آخر (عادة لينكس).
وحدة دعم التوافق (CSM)
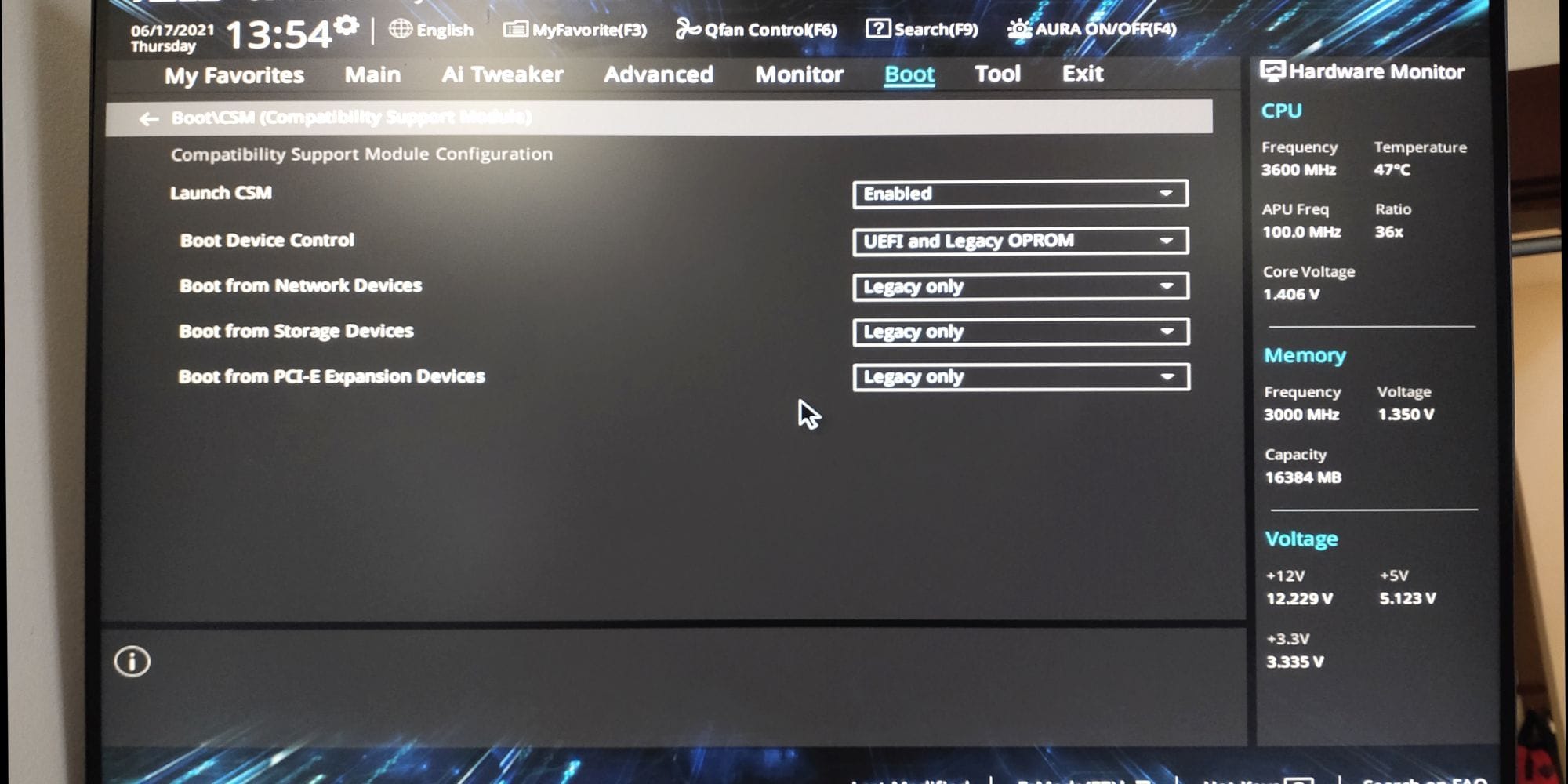
يتطلب محرك أقراص التمهيد الذي تمت تهيئته باستخدام نظام BIOS وجود جدول أقسام MBR. يتطلب القرص المنسق UEFI جدول أقسام GPT. يسمح CSM لنظام UEFI بالعمل مثل نظام MBR الأقدم.
إعادة ضبط تكوين BIOS الخاص بك
إذا كانت إعدادات BIOS غير صحيحة، ولكنك لا تعرف كيفية إصلاحها، ففي بعض الأحيان تؤدي إعادة تعيين BIOS/UEFI إلى إعدادات المصنع الافتراضية إلى حل المشكلة.
حاول فحص البرامج الضارة
تعد البرامج الضارة سببًا رئيسيًا لعدم إمكانية تشغيل الكمبيوتر. أفضل طريقة للتعامل مع البرامج الضارة هي قرص إنقاذ قابل للتمهيد لمكافحة البرامج الضارة.
أفضّل قرص Kaspersky المجاني لأنه يتطلب فقط تنزيل الصورة واستخدام Etcher لتصوير محرك أقراص محمول أو أي قرص آخر قابل للكتابة. مطبوع يعمل على أنظمة التشغيل Windows وmacOS وLinux.
يمكنك بعد ذلك التمهيد في الكمبيوتر المصاب باستخدام قرص الإنقاذ وإزالة البرامج الضارة التي تمنع الكمبيوتر من التشغيل.
لاحظ أنك ستحتاج إلى جهاز كمبيوتر آخر لإنشاء هذا القرص، ويتطلب تشغيله نظام UEFI. أنظر الخطوة 4: تحقق من إعدادات BIOS/UEFI الأخرى للحصول على التفاصيل.
تحميل: قرص الإنقاذ كاسبيرسكي (حر)
استخدم إصلاح بدء التشغيل
يعد “إصلاح مشاكل بدء التشغيل” بمثابة مستكشف الأخطاء ومصلحها للأغراض العامة للمشكلات التي تمنع بدء تشغيل Windows. قم بفتح صفحة بيئة الاسترداد لـ Windows (WinRE) كما هو موضح في الطريقة الأولى.
ثم انتقل إلى استكشاف الأخطاء وإصلاحها > خيارات متقدمة > إصلاح بدء التشغيل. سيحاول حل مشكلات بدء التشغيل بجهاز الكمبيوتر الخاص بك.
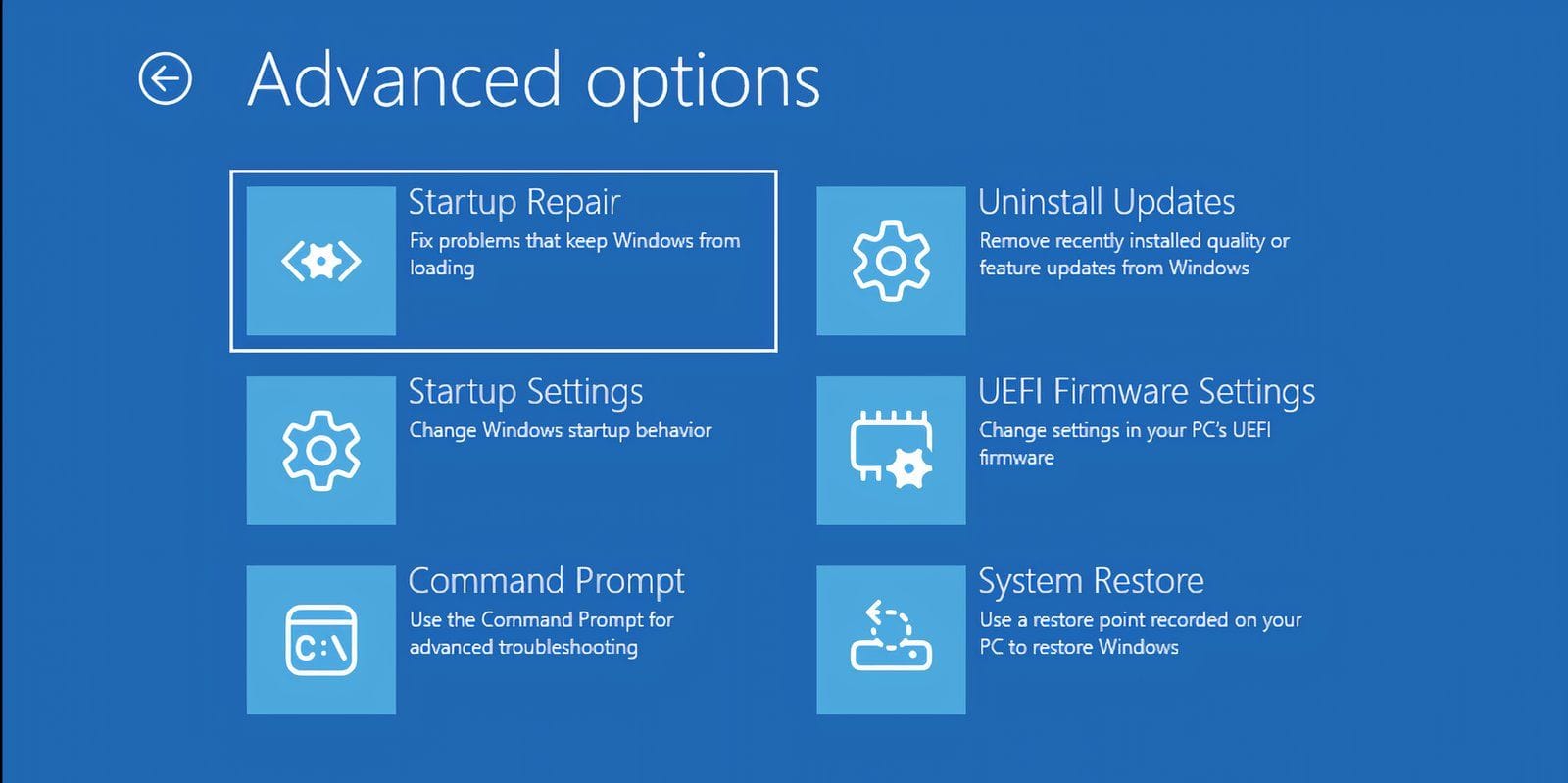
قم بإلغاء تثبيت التحديث الأخير
إذا أدى إصلاح بدء التشغيل إلى خيبة الأمل، فجرّب أداة إلغاء تثبيت التحديثات على صفحة WinRE.
اضغط عليها ثم اختر خيار قم بإلغاء تثبيت آخر تحديث للجودة واتبع الإرشادات التي تظهر على الشاشة لإزالة التحديث. تحقق مما إذا كان جهاز الكمبيوتر الذي يعمل بنظام Windows يقوم بالتمهيد إلى سطح المكتب.
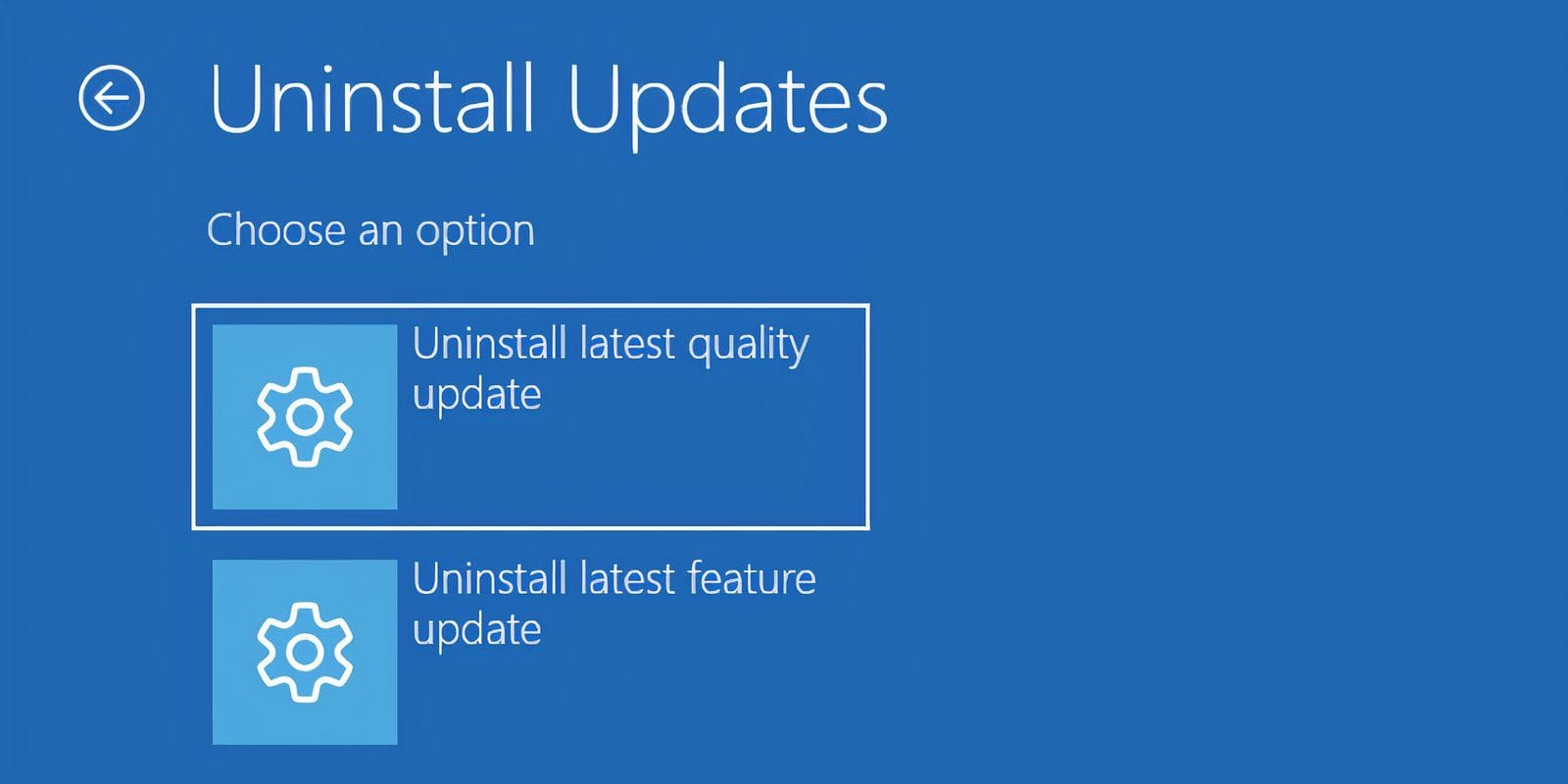
استخدم استعادة النظام
استعادة النظام هي أداة مساعدة تسمح لك بالعودة إلى نقطة الاستعادة السابقة عندما يعمل جهاز الكمبيوتر الخاص بك بشكل طبيعي. يمكنه معالجة مشكلات التمهيد الناتجة عن التغيير الذي أجريته بدلاً من فشل الأجهزة.
في صفحة WinRE، انقر فوق استعادة النظام. اختر نقطة استعادة متاحة واتبع التعليمات التي تظهر على الشاشة لتطبيقها.
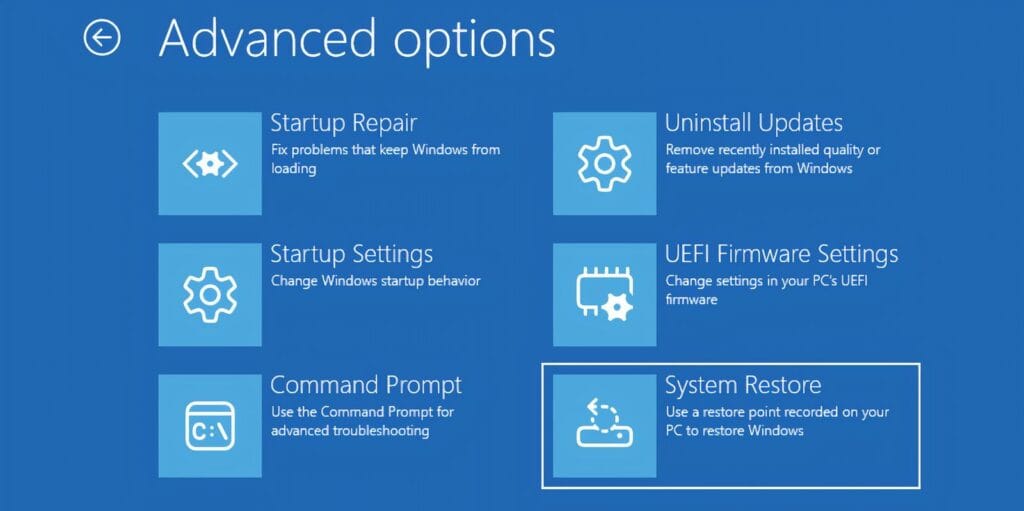
إعادة تعيين حرف محرك الأقراص الخاص بك
يمكن أن يتسبب النظام المثبت عليه أكثر من محرك أقراص في حدوث مشكلات في التمهيد لمستخدمي Windows إذا كانت وحدة تخزين نظام التشغيل (OS) الخاصة بهم تحتوي على حرف محرك الأقراص الخاص بها دون قصد.
ومع ذلك، يمكنك حل هذه المشكلة بأقل قدر من الضجة عن طريق التشغيل إلى واجهة موجه الأوامر. انقر على خيار موجه الأوامر على صفحة WinRE.
أدخل ما يلي لتشغيل الأداة المساعدة لتقسيم القرص:
diskpartبمجرد الانتهاء من ذلك، أدخل list volume لطباعة تفاصيل جميع المجلدات الموجودة حاليًا على نظامك. إذا كانت وحدة تخزين التمهيد الخاصة بك لا تحتوي على محرك أقراص للأحرف، فيجب عليك تعيين واحد.
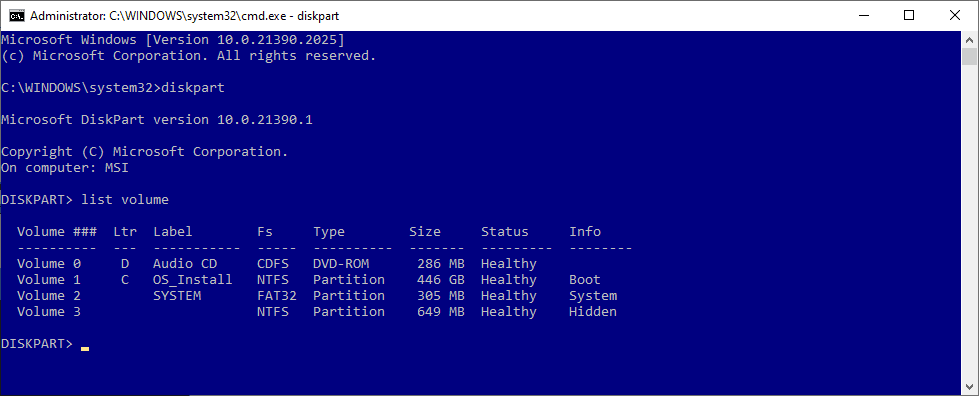
لتعيين حرف لمحرك الأقراص، يمكنك استخدام Select و Assign Letter من خلال Command Prompt.
على سبيل المثال، إذا أردت تعيين الحرف E إلى حجم القرص المضغوط الصوتي في الصورة أعلاه، سأقوم بإدخال الأمر Select volume 0 أولاً، ثم إدخال الأمر Assign letter = E لإكمال العملية.
كما هو الحال دائمًا، كن حذرًا جدًا عند إجراء تغييرات في موجه الأوامر. قد يؤدي ارتكاب الأخطاء هنا إلى حدوث المزيد من المشكلات بجهاز الكمبيوتر الخاص بك.
استبدل أداة تحميل التشغيل لنظام التشغيل Windows 10
إذا واجهت مشاكل أثناء محاولة إعادة تثبيت نظام التشغيل Windows 10، فقد تواجه الإصدار الجديد من أداة تحميل التشغيل. قد يتداخل هذا أحيانًا مع تشغيل نسخة موجودة من Windows.
لحسن الحظ، هناك حل واضح نسبيا. قم بالتمهيد إلى واجهة موجه الأوامر وأدخل ما يلي:
bcdedit /set {default} bootmenupolicy legacy
أعد تشغيل جهاز الكمبيوتر الخاص بك، وستجد أن واجهة أداة تحميل التشغيل القديمة قد حلت محل تكرار Windows 10. من المفترض ألا تواجه أي مشكلات أخرى في الدخول إلى الوضع الآمن لنظام التشغيل Windows 10 أو الوصول إلى تثبيت نظام التشغيل الحالي لديك.
جرب أداة مساعدة تابعة لجهة خارجية
يعد اكتشاف سبب المشكلة هو الجزء الأكثر تحديًا في معالجة مشكلات التمهيد. عندما لا يتمكن نظامك من التمهيد، يكون تشخيص المشكلة أمرًا صعبًا. ومع ذلك، تم استدعاء أداة مساعدة تابعة لجهة خارجية قرص إصلاح التمهيد قد يكون المزيد من النجاح.
يعد Boot Repair Disk قرص إنقاذ مفتوح المصدر يمكنك استخدامه للعثور على المشكلات التي تمنع جهاز الكمبيوتر الخاص بك من التشغيل تلقائيًا وإصلاحها. ما عليك سوى تحديد ما إذا كنت تستخدم إصدار 32 بت أو 64 بت من Windows. يتم تنفيذ الاختبارات وأي إصلاحات تلقائيًا، على الرغم من وجود خيارات تسمح بتحكم أكثر صرامة.
فهو لا يضمن إصلاح جهاز الكمبيوتر الخاص بك، ولكنه قد يحدد المشاكل المخفية.
إعادة ضبط المصنع
نحن ندخل في خيارات إصلاح أكثر صعوبة وتدميرًا. بصرف النظر عن إعادة ضبط المصنع، تتضمن الخيارات الأكثر صعوبة استعادة جهاز الكمبيوتر الخاص بك وتحديثه. ولكل منها مزاياها وعيوبها.
تؤدي إعادة ضبط المصنع إلى تدمير بعض التطبيقات والبيانات الأخرى، ولكن يمكنك اختيار الاحتفاظ ببعض ملفاتك. تؤدي إعادة ضبط إعدادات المصنع لنظام التشغيل Windows (تشير Microsoft إلى هذه العملية باسم “إعادة الضبط” فقط) إلى استعادة الكمبيوتر إلى حالة التشغيل الافتراضية الخاصة به.
ابدأ بالطرق السهلة مثل إزالة أجهزة USB، واستخدام أقراص الاسترداد، وإجراء عمليات إعادة التعيين الناعمة. ستؤدي الخيارات الأكثر تعقيدًا، مثل تثبيت الإصلاح الموضعي وإعادة التعيين الثابت، إلى تدمير بياناتك وتقل احتمالية نجاحها.
تذكر أن “تشغيل” الكمبيوتر يختلف عن اختبار التشغيل الذاتي (POST). يحتاج الكمبيوتر الذي لا يعرض شاشة البداية ولا يمكنه حتى الدخول إلى وضع BIOS أو UEFI إلى تشخيص مشكلات أجهزته.
لسوء الحظ، يعد حل مشكلات التمهيد لنظامي التشغيل Windows 10 و11 أكثر صعوبة مما كان عليه في إصدارات Windows السابقة، وذلك بفضل إزالة الوضع الآمن الذي يسهل الوصول إليه (مفتاح F8). لهذا السبب أقترح الاحتفاظ بمحرك الاسترداد في جميع الأوقات.