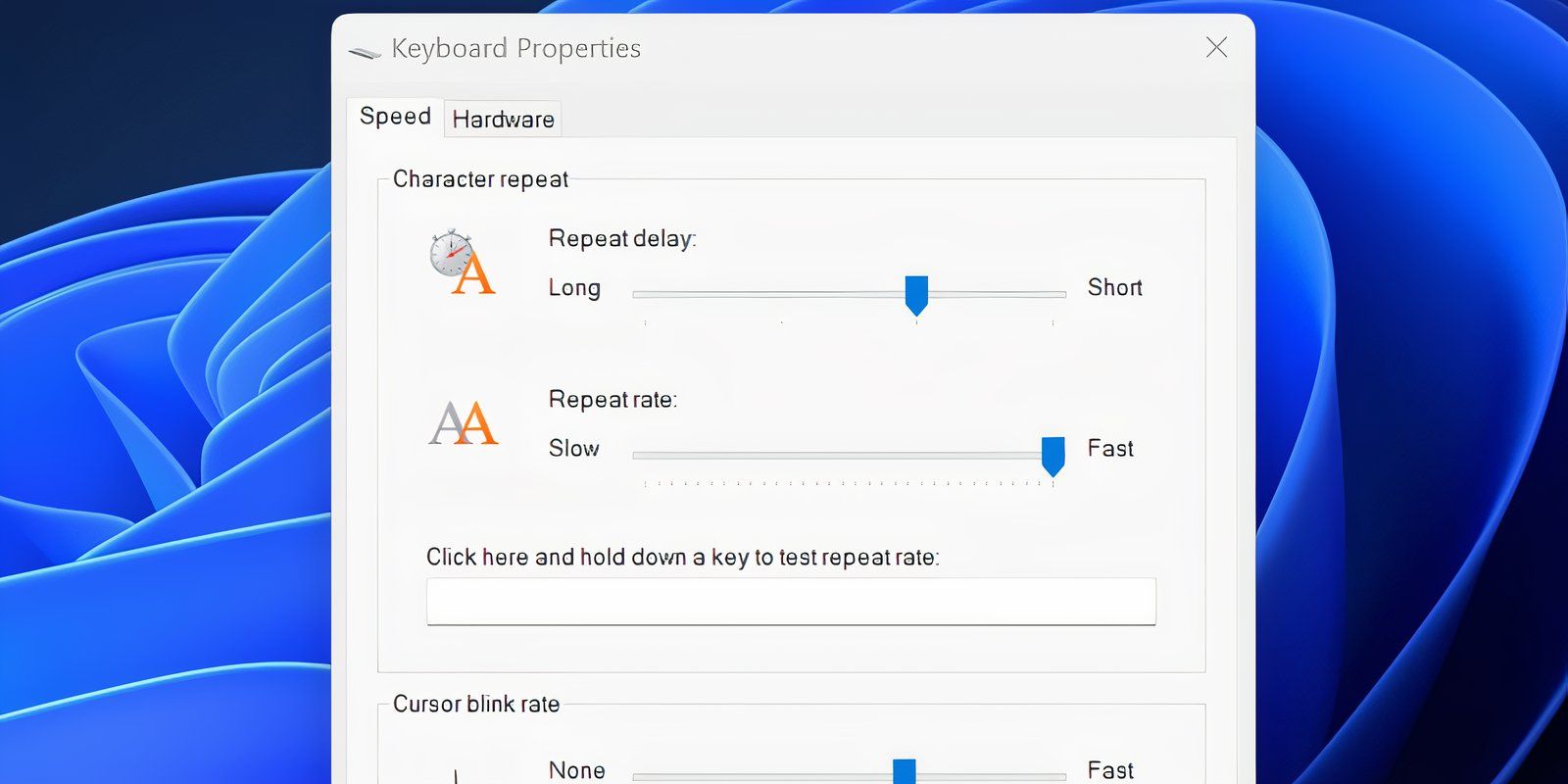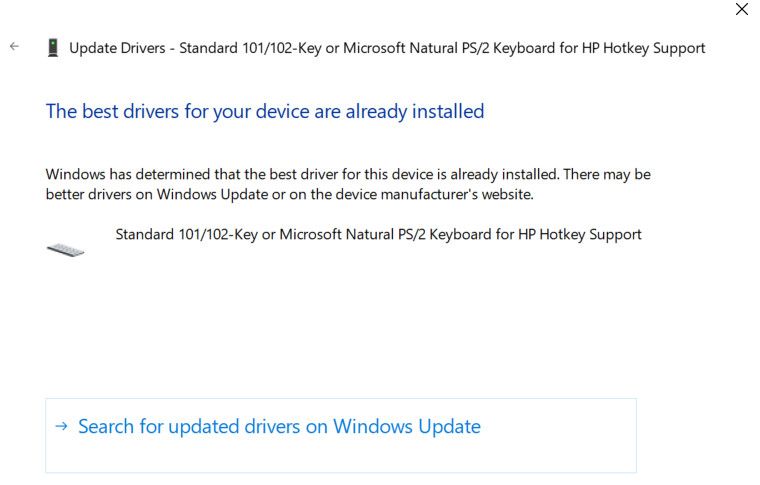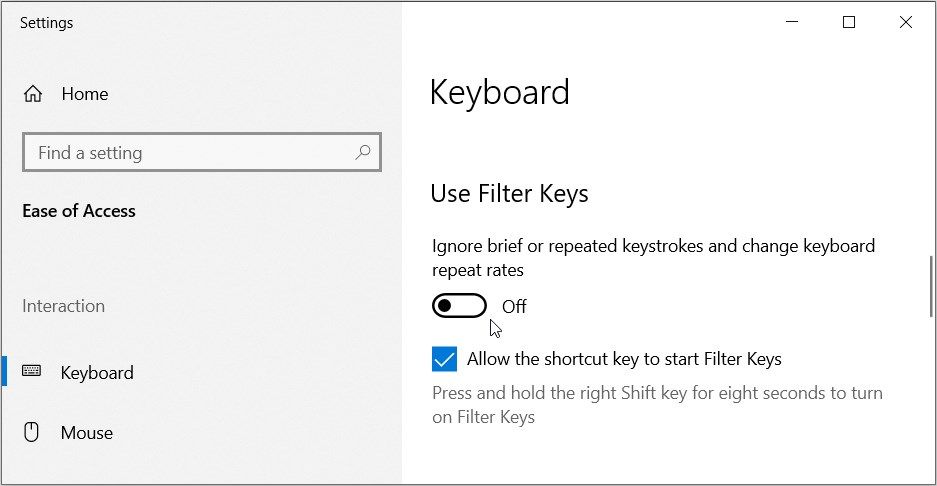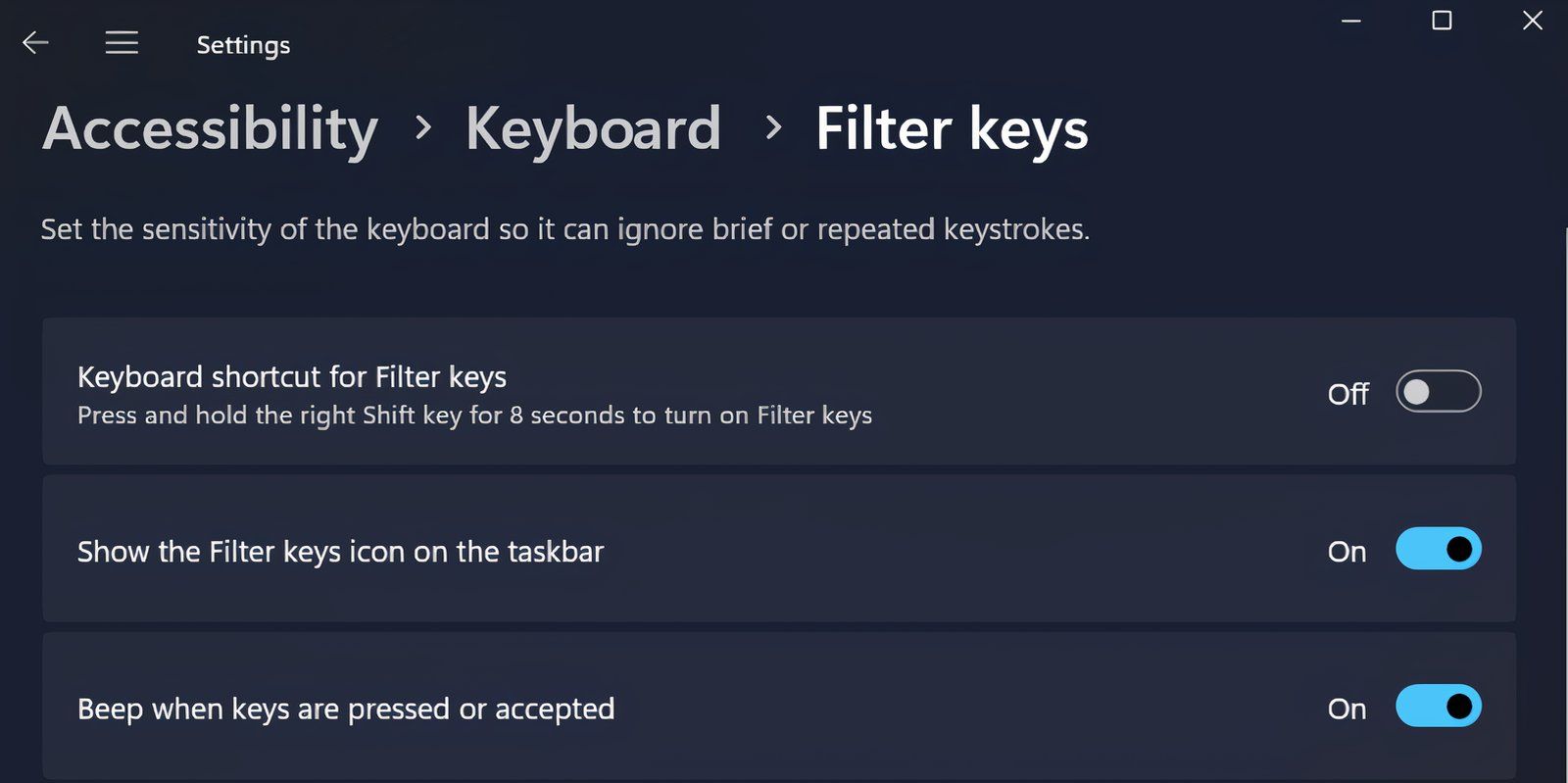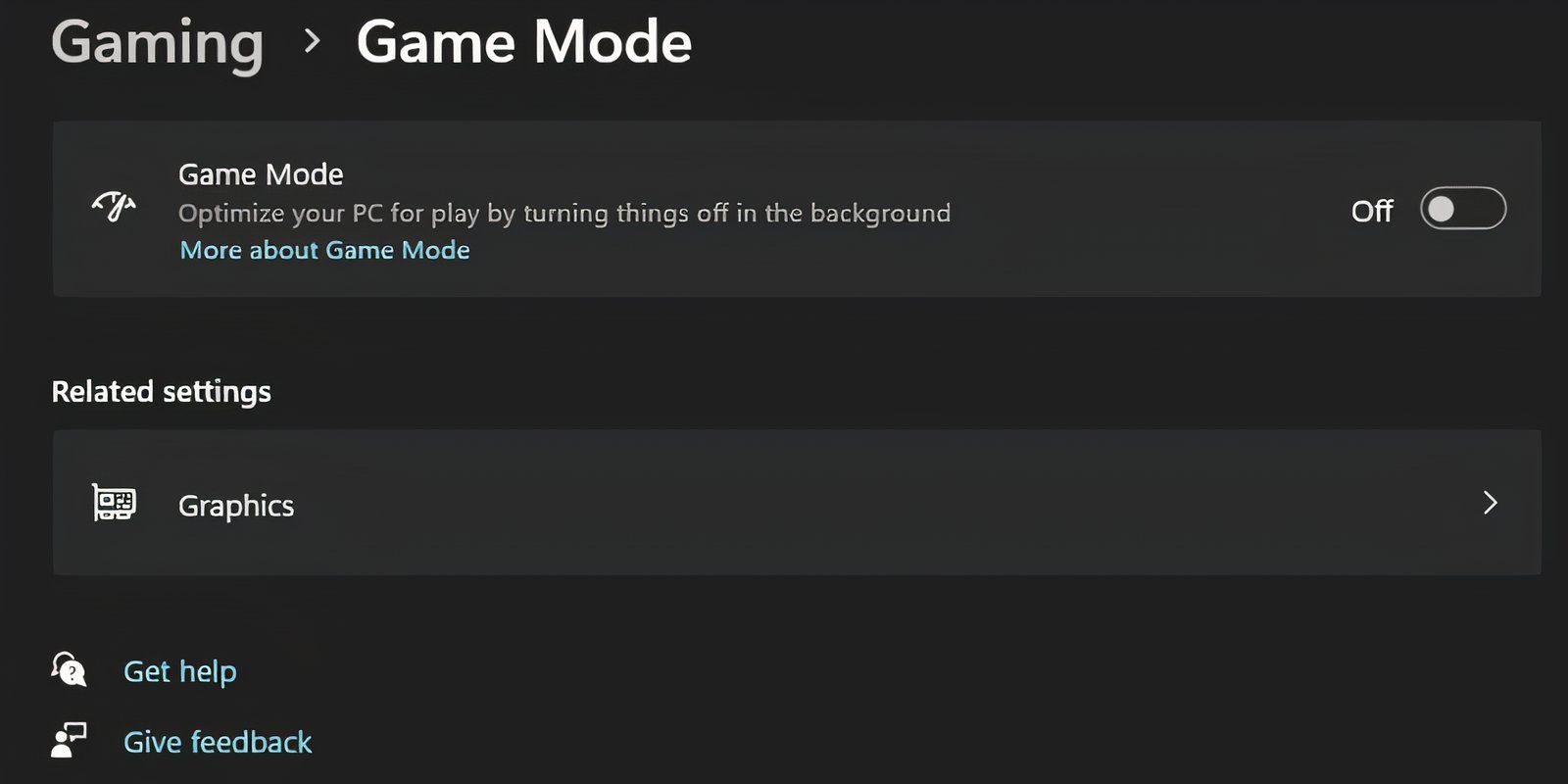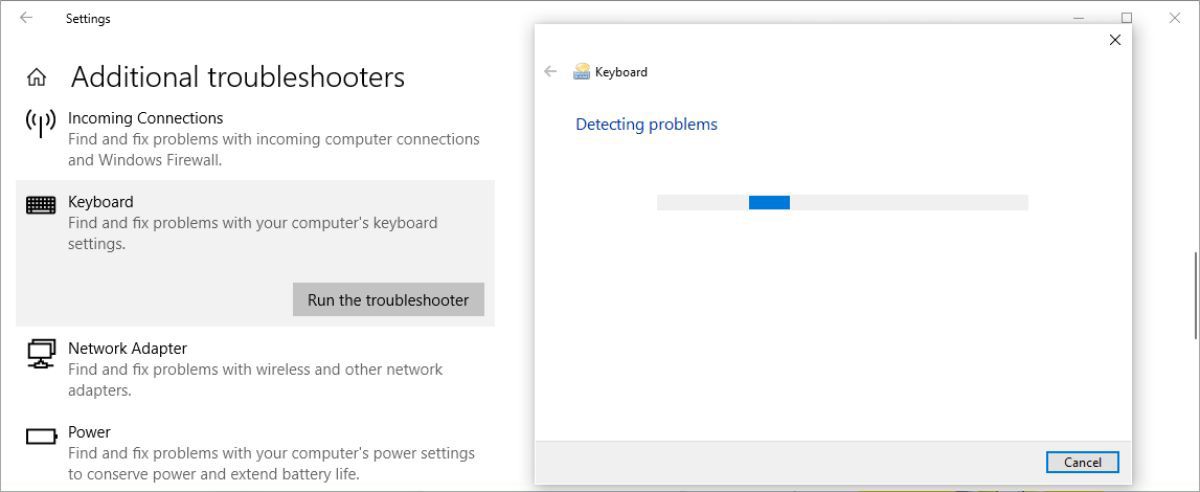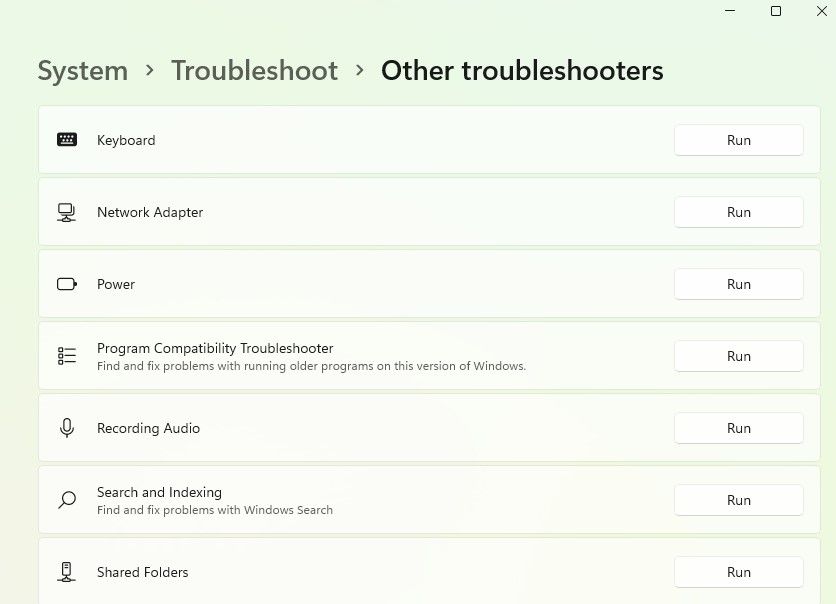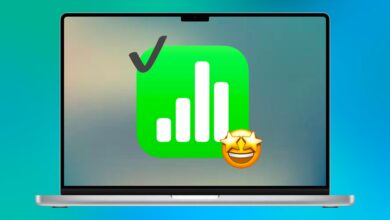9 طرق لإصلاح تأخر إدخال لوحة المفاتيح على نظامي التشغيل Windows 10 و11

يمكن للوحة المفاتيح البطيئة أن تدفعك إلى أعلى الحائط، خاصة عند العمل على شيء مهم. إذا سئمت من محاربة لوحة المفاتيح، فجرّب هذه الطرق التسعة لإصلاح مشاكل لوحة المفاتيح في نظامي التشغيل Windows 10 و11.
تغيير خصائص لوحة المفاتيح
قد يساعد تغيير بعض خصائص لوحة المفاتيح في حل تأخر الإدخال. إليك كل ما عليك القيام به:
اضغط على فوز + ر المفاتيح اكتب “لوحة مفاتيح التحكم” في حقل النص في مربع الحوار “تشغيل” ثم اضغط يدخل.
سيكون هناك خياران في قسم تأخير الأحرف. كرر التأخير يضبط التأخير بين الضغط مع الاستمرار على المفتاح وبدء الإخراج المتكرر للمفتاح. معدل التكرار يسمح لك بضبط السرعة التي يتكرر بها هذا الإخراج.
تقصير كرر التأخير وزيادة معدل التكرار للقضاء على تأخر الإدخال. قم بتجربة المستويات التي تشعر بأنها أكثر استجابة.
انقر فوق نعم للحفظ والخروج.
قم بتحديث أو إعادة تثبيت برنامج تشغيل لوحة المفاتيح
يخبر برنامج تشغيل الأجهزة جهاز الكمبيوتر الخاص بك بكيفية التعامل مع الأجهزة الخارجية مثل لوحة المفاتيح. إذا كان برنامج تشغيل لوحة المفاتيح قديمًا، فسيواجه جهاز الكمبيوتر الخاص بك صعوبة في الاتصال بالأجهزة وقد يتسبب في تأخر إدخال لوحة المفاتيح.
هناك عدة طرق للعثور على برامج تشغيل Windows القديمة واستبدالها. فيما يلي كيفية تحديث برنامج تشغيل لوحة المفاتيح أو إعادة تثبيته باستخدام “إدارة الأجهزة”:
اضغط على يفوز مفتاح، اكتب مدير الجهاز، واضغط يدخل.
انقر بزر الماوس الأيمن على برنامج تشغيل لوحة المفاتيح واختر تحديث برنامج التشغيل من قائمة السياق.
انقر فوق البحث تلقائيا عن برامج التشغيل. إذا كان لدى نظامك إصدار محدث متاح، فسوف يخطرك، ويمكنك متابعة تثبيته.
خلاف ذلك، يمكنك الاختيار ابحث عن برامج التشغيل المحدثة على Windows Update وتثبيت الإصدار المحدث إذا كان متاحًا.
وبدلاً من ذلك، يمكنك تنزيل أحدث إصدار من برنامج التشغيل يدويًا من موقع الشركة المصنعة على الويب. ثم اتبع الخطوات التالية:
كرر الخطوات 1-3 من الأعلى واختر تصفح جهاز الكمبيوتر الخاص بي بحثًا عن برامج التشغيل.
حدد موقع الإصدار المحدث الذي قمت بتنزيله للتو وحدده وقم بتثبيته.
تعطيل مفاتيح التصفية
تعد مفاتيح التصفية إحدى ميزات إمكانية الوصول التي توجه Windows لتجاهل ضغطات المفاتيح القصيرة أو المتكررة. من المحتمل أن يكون هذا سببًا لتأخر إخراج لوحة المفاتيح. يمكنك إصلاح ذلك عن طريق تعطيل مفاتيح التصفية من إعدادات لوحة المفاتيح.
يفتح إعدادات من خلال البحث عن “إعدادات“في قائمة ابدأ.
يختار سهولة الوصول وانتقل لأسفل إلى لوحة المفاتيح القسم من الجزء الأيمن.
انقر فوق لوحة المفاتيح وابحث عن استخدم مفاتيح التصفية.
تحت هذا العنوان، سوف تجد زر تبديل. إذا تم تمكينه، فقم بتعطيله وأغلق تطبيق الإعدادات.
إذا كنت تستخدم نظام التشغيل Windows 11، فستجد خيار تعطيل تصفية المفاتيح فيه الإعدادات > إمكانية الوصول > لوحة المفاتيح > تصفية المفاتيح.
ثم حاول كتابة شيء ما في محرر النصوص الخاص بك ومعرفة ما إذا كان لا يزال متخلفًا.
تعطيل برامج الخلفية
في بعض الأحيان، قد تؤدي برامج الخلفية المتعددة إلى تأخير استجابة لوحة المفاتيح. لذا، قم بإغلاق كافة البرامج غير المرغوب فيها الموجودة في الخلفية من علبة النظام أو استخدم مدير المهام لإنهاء العمليات التي لا تحتاج إليها حاليًا.
تعطيل وضع اللعبة
يمكن أن يساعدك Windows Game Mode أيضًا في الحد من كل عملية خلفية سيئة السمعة أثناء اللعب. يحتوي هذا الوضع على تاريخ من التسبب في تأخر الإدخال على أجهزة الكمبيوتر التي تعمل بنظام Windows، لذلك من الأفضل أن تكون بدونه، خاصة أثناء عدم اللعب.
توجه الى إعدادات > الألعاب > وضع اللعبة وإيقاف التبديل.
تحقق من لوحة المفاتيح في الوضع الآمن
يعمل الوضع الآمن على تشغيل Windows مع الحد الأدنى من برامج التشغيل والخدمات، وهو طريقة رائعة لعزل مشكلات الأجهزة. إذا كانت لوحة المفاتيح لديك تعمل بشكل جيد في الوضع الآمن، فيجب عليك إعادة تثبيت برنامج تشغيل لوحة المفاتيح من موقع الشركة المصنعة على الويب.
كرر الخطوات التالية للتمهيد في الوضع الآمن:
اضغط على يفوز المفتاح وانقر على قوة رمز.
عقد يحول المفتاح وانقر على إعادة تشغيل.
سيتم تشغيل جهاز الكمبيوتر الخاص بك إلى صفحة بيئة الاسترداد لنظام التشغيل Windows (WinRe). انقر فوق استكشاف الأخطاء وإصلاحها وحدد خيارات متقدمة.
يختار إعدادات بدء التشغيل وانقر على إعادة تشغيل.
يضعط F6 للإقلاع فيه الوضع الآمن. تحقق مما إذا كانت لوحة المفاتيح لديك تعمل بشكل جيد.
استخدم مستكشف أخطاء لوحة المفاتيح في Windows ومصلحها
لحسن الحظ، يأتي Windows مزودًا ببعض الأدوات الرائعة لاستكشاف الأخطاء وإصلاحها. سواء كنت تعاني من تأخر الإدخال أو أن لوحة المفاتيح لا تعمل على الإطلاق، يمكن أن يوفر لك مستكشف أخطاء لوحة المفاتيح ومصلحها الحل. وإليك كيفية استخدامه:
افتح تطبيق الإعدادات وانتقل إلى التحديث والأمن > استكشاف الأخطاء وإصلاحها.
سترى الآن قائمة بمستكشفات الأخطاء ومصلحاتها الموصى بها. إذا لم يكن هناك أي شيء، فقط انقر على مستكشفات الأخطاء ومصلحاتها الإضافية وابحث عن لوحة المفاتيح. اضغط عليها واختر قم بتشغيل مستكشف الأخطاء ومصلحها.
إذا كنت تستخدم نظام التشغيل Windows 11، فستجد مستكشف أخطاء لوحة المفاتيح ومصلحها في الإعدادات > النظام > استكشاف الأخطاء وإصلاحها > مستكشف الأخطاء ومصلحها الآخر > لوحة المفاتيح.
سيبحث مستكشف الأخطاء ومصلحها عن المشكلات المحتملة. إذا وجدت شيئًا لإصلاحه، فاتبع التعليمات. لسوء الحظ، تخطط Microsoft للتوقف عن استخدام مستكشف أخطاء لوحة المفاتيح ومصلحها هذا العام، وقد أصبح بالفعل غير متوفر ببطء في الإصدارات الأحدث من Windows 11.
إجراء إصلاحات محددة للوحات المفاتيح اللاسلكية
تنطبق الطرق المذكورة أعلاه على لوحات المفاتيح بشكل عام. ومع ذلك، فإن بعض المشكلات خاصة بلوحات المفاتيح اللاسلكية. إذا كانت لوحة المفاتيح لديك لاسلكية، فجرب الإصلاحات التالية.
استبدل البطاريات
ابدأ باستبعاد احتمال حدوث تأخر بسبب بطارية مستنزفة. للقيام بذلك، استبدل البطارية أو أعد شحن لوحة المفاتيح بالكامل. إذا لم يحل هذا المشكلة، فجرّب الحل التالي.
تحقق من الاتصال
ابدأ بمحاولة إعادة مزامنة لوحة المفاتيح مع جهاز استقبال USB. إذا لم يساعد ذلك، فأدخل جهاز استقبال USB في منفذ USB مختلف على جهاز الكمبيوتر الخاص بك إذا كان المنفذ الحالي يفتقر إلى الطاقة الكافية. حاول وضع لوحة المفاتيح بالقرب من جهاز استقبال USB إن أمكن.
إزالة التداخل من الأجهزة اللاسلكية
إذا قمت بوضع أجهزة Wi-Fi أخرى، مثل جهاز التوجيه أو الهاتف الخليوي، بالقرب من الكمبيوتر، فقم بتحريكها بعيدًا ومعرفة ما إذا كان ذلك سيزيل تأخر الإدخال.
فكر في الحصول على لوحة مفاتيح جديدة
إذا لم ينجح أي من هذه الحلول، فقد يكون ذلك علامة على تلف الأجهزة. قبل البدء في البحث عبر الإنترنت عن لوحة مفاتيح جديدة، قم بتوصيل لوحة مفاتيح مختلفة تعمل بشكل جيد على جهاز كمبيوتر آخر للتأكد من أن السبب هو تلف الأجهزة.
أثناء انتظارك للوحة المفاتيح الجديدة، يمكنك استخدام لوحة المفاتيح التي تظهر على شاشة Windows. بحث عن “لوحة المفاتيح التي تظهر على الشاشة” في قائمة “ابدأ” وقم بتشغيل “أفضل تطابق”.
وبدلاً من ذلك، يمكنك استخدام أحد تطبيقات لوحة المفاتيح الافتراضية العديدة المتوفرة هناك. إذا لم تعجبك فكرة لوحات المفاتيح الافتراضية، فيمكنك استخدام برنامج تحويل الكلام إلى نص للكتابة، وهو ما يتحسن بمرور الوقت.