Windows 10 و 11: هذه النصيحة السرية تسرع بداية النظام ، ونتائج مضمونة

نشرت Microsoft دليلًا رسميًا يشرح كيف يبدأ جهاز الكمبيوتر الخاص بك بشكل أسرع. هناك 3 طرق للقيام بها في الكل ، للجمع بين النتيجة المثلى.
إن وجود جهاز كمبيوتر قوي قادر على تشغيل أكثر الألعاب أو البرامج تطلبًا من حيث الموارد أمر جيد. عدم الاضطرار إلى الانتظار لمدة دقيقتين في كل مرة يتم فيها تشغيل الجهاز للاستفادة منه أفضل. نحن مبالغة بالطبع. Microsoft كان يراقب منذ عدة سنوات يتم إطلاق Windows في أسرع وقت ممكن. ومع ذلك ، هذا لا يعني أنه من المستحيل ذلكقم بتحسين وقت البدء في جهاز الكمبيوتر الخاص بك لبعض التلاعب البسيط.
نشرت شركة ريدموند للتو صفحة دعم مخصصة لهم. في المجموع ، 3 طرق للقيام بالأشياء مفصلة. إذا كنت قد استخدمت بالفعل أول 2 ، فإن الثالث أقل شهرة. ومع ذلك ، بفضلها أن نربح بضع ثوانٍ أكثر ثمينة. كن مطمئنًا ، يتم كل شيء مباشرة من المكتب Windows 10 أو Windows 11. لا حاجة للوصول إلى BIOS أو UEFI.
فيما يلي الطرق الثلاثة لتسريع بداية الكمبيوتر تحت نظام التشغيل Windows 11 أو 10
لجعل جهاز الكمبيوتر الخاص بك يبدأ بشكل أسرع ، عليك ذلك تقليل عدد التطبيقات التي تبدأ في نفس الوقت مثل Windows. الطريقة الأولى هي المرور حدود من النظام. بمجرد فتح هذه:
- انتقل إلى القائمة التطبيقات، يمكن الوصول إليها في العمود الأيسر.
- انقر فوق بدء تحت.
- استخدم الزر على يمين كل برنامج لتوجيهه المنشط أو عاجز.
الأمر بسيط ، لكن كيفية اختيار البرنامج لإلغاء تنشيطه في القائمة ؟ لهذا ، الأفضل هو الانتقال إلى أداة أخرى: مدير المهام. لديها ميزة الإشارة إلىتأثير برنامج البدء. سوف تفضل بعد ذلك أولئك الذين يشيرون تلميذ أو متوسط. هذا يتوافق مع أ الاستخدام الكلي للمعالج لأكثر من ثانية أو فهم بين 300 مللي ثانية و 1 ثانية. افتح المدير مع اختصار لوحة المفاتيح CTRL + MAJ + ESSUP ثم :
- انقر على الرمز الذي يشبه عداد السرعة في العمود الأيسر.
- انقر فوق ابدأ التأثير (عنوان العمود) من أجل تصنيف البرامج.
- انقر بزر الماوس الأيمن على ذلك الذي تختاره وحدد إبطال.
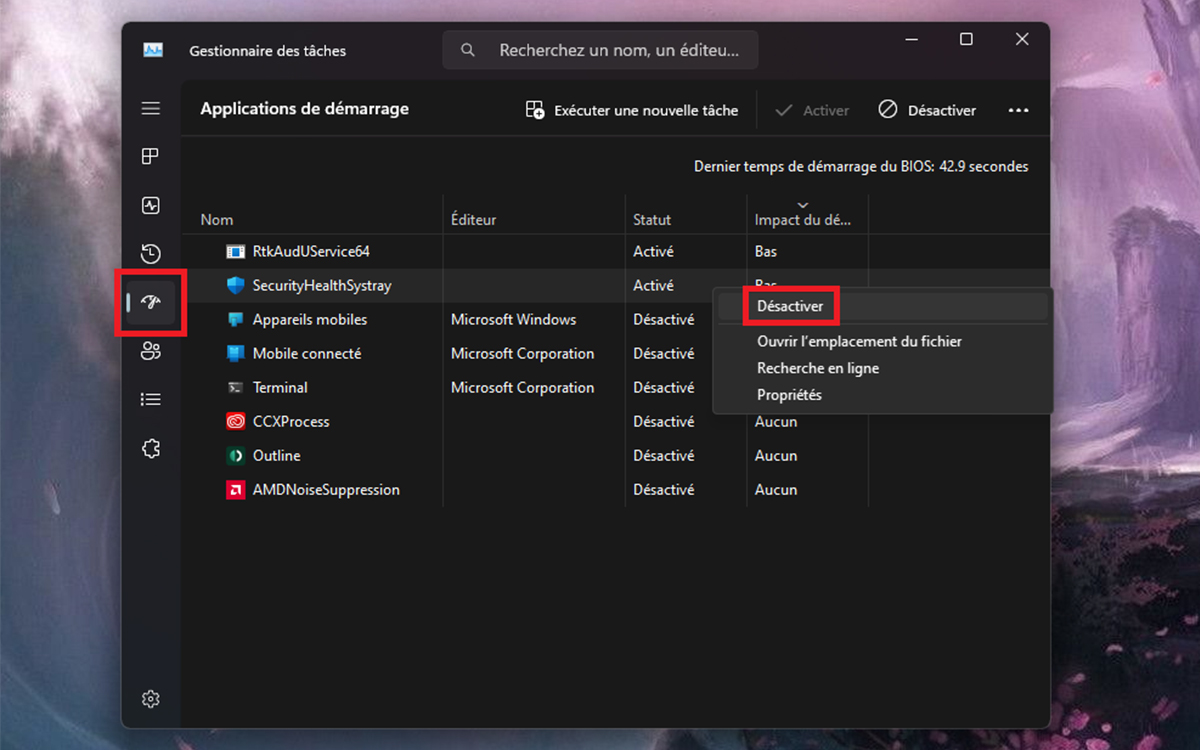
ثم يأتي آخر احتمال للعمل على ما يبدأ في بدء تشغيل Windows. الخصوصية هي أنك هنا ستهتم بها لا تظهر البرامج عبر الطريقتين السابقتين. يمكن أن يقوم نظام التشغيل في Microsoft بتنشيط بعض العمليات غير المرئية بالفعل ، دون أن يكون مفيدًا بالضرورة للقيام بذلك في نفس الوقت مثل Windows.
كن حذرا كل نفس: لا تنشئ كل شيء وأي شيء. إذا كنت لا تعرف ما الذي يتوافق مع هذا الإدخال أو هذا ، فابحث على الإنترنت ما هو عليه ، وفي حالة الشك ، اتركه. للبدء ، اضغط على المفاتيح Windows ثم ص من لوحة المفاتيح لفتح تنفيذ نافذة ::
- مقبض شل: بدء التشغيل و/أو شل: بدء التشغيل المشترك (جرب كليهما).
- التحقق من صحة المفتاح مدخل.
- هذا يفتح مجلد يحتوي على اختصار لجميع التطبيقات التي تبدأ عند بدء تشغيل Windows.
- لإلغاء تنشيط أحدهم ، ببساطة حذف اختصاره.
لاحظ أن قد يظهر الملف فارغًا، مما يعني أنه ليس لديك ما تفعله على هذا الجانب. على العكس ، اعلم أنه يمكنك استخدامه أضف تطبيقات البدء. اجعله مفتوحًا ، استخدم اختصار Windows + R مرة أخرى ثم اكتب شل: التطبيقات قبل التحقق من صحة مدخل. يتم عرض جميع البرامج على جهاز الكمبيوتر الخاص بك. حرك أيقونة الأيقونة التي تهمك نحو المجلد الآخر وفويلا. ستبدأ الآن في نفس الوقت مع النظام.







