Valorant لا يتم تشغيله أو العمل في نظام التشغيل Windows 11؟ 12 طرق لإصلاح


هل لا يتم تشغيل Valorant على جهاز الكمبيوتر الخاص بك، أم أنه يتعطل بشكل متقطع ويطرح رموز الخطأ؟ يمكن أن تتسبب عدة عوامل في تعطل لعبة إطلاق النار من منظور الشخص الأول المجانية في Riot Games، بما في ذلك مشكلات التوافق والعمليات الخاطئة وبرامج التشغيل القديمة.
اعمل من خلال الاقتراحات والحلول أدناه لحل المشكلات المتعلقة بعدم فتح Valorant أو عدم تشغيله على نظام التشغيل Windows 11.
تحقق من متطلبات نظام Valorant
لا تتطلب لعبة Valorant موارد النظام بشكل خاص، ولكن من الجيد دائمًا أن تبدأ بالتأكد من أن جهاز الكمبيوتر الخاص بك يلبي متطلبات نظام اللعبة.
- الحد الأدنى من المتطلبات: وحدة المعالجة المركزية إنتل كور 2 ديو E8400 | إنتل HD 3000 GPU | 4 جيجابايت رام.
- المتطلبات الموصى بهاالصورة: وحدة المعالجة المركزية Intel i3-4150 | وحدة معالجة الرسومات جيفورس جي تي 730 | 4 جيجابايت رام.
للتحقق من أجهزة الكمبيوتر لديك، افتح إدارة مهام Windows (اضغط على Ctrl + Shift + Esc)، وانتقل إلى قسم الأداء، وانتقل إلى وحدة المعالجة المركزية, ذاكرة، و GPU علامات التبويب.
قد يؤدي فشل النظام في تلبية الحد الأدنى من المتطلبات إلى حدوث مشكلات. على سبيل المثال، يعد طراز بطاقة الرسومات غير المدعومة سببًا شائعًا لعمليات التشغيل الفاشلة، وFPS غير المطابقة للمواصفات (الإطارات في الثانية)، والتجميد.
فرض الإقلاع عن التدخين وإعادة تشغيل Valorant
في بعض الأحيان، قد لا يتم تشغيل Valorant بسبب توقف العمليات في الخلفية أو حدوث خلل. يمكن أن يساعد إنهاء اللعبة بالقوة وجميع العمليات المتعلقة بشركة Riot. فقط:
- افتح مدير المهام.
- تحت الافتراضي العمليات علامة التبويب، قم بتمييز شجاع, عميل الشغب, RiotClientCrashHandler، و الطليعة إشعار الدرج العمليات، واختيار إنهاء المهمة.
- إعادة إطلاق Valorant.
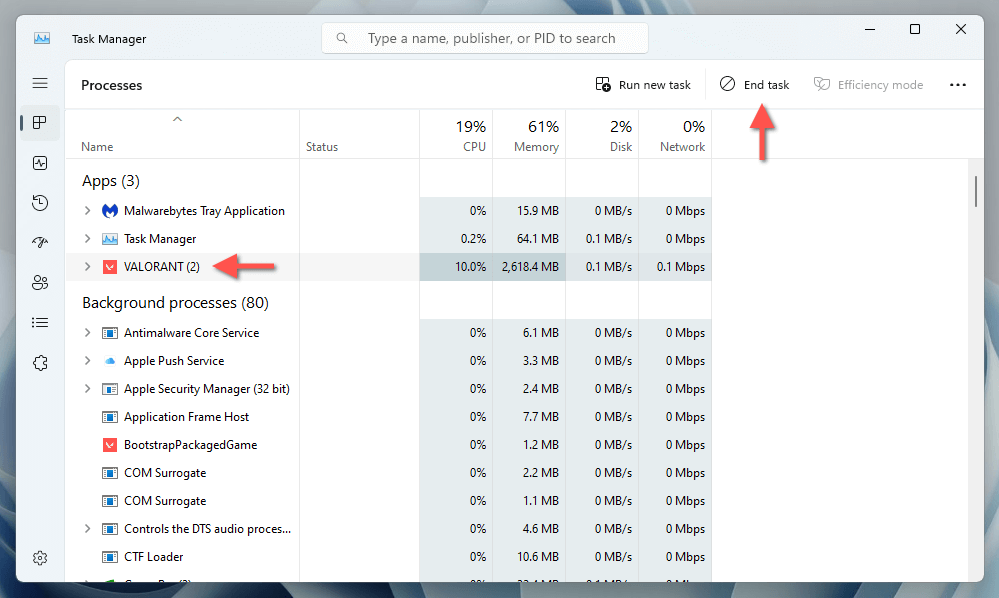
تحقق من حالة خدمة VGC
يجب أن يعمل نظام مكافحة الغش في Valorant، Vanguard، في خلفية نظام التشغيل حتى يتم تشغيل اللعبة. لبدء الخدمة أو فرض إعادة تشغيلها:
- يضعط ويندوز + ر، يكتب الخدمات.msc في مربع التشغيل، ثم حدد نعم.
- حدد موقع الخدمة التي تحمل علامة وانقر بزر الماوس الأيمن عليها vgc.
- يختار يبدأ. إذا ظهر الخيار باللون الرمادي، فحدد إعادة تشغيل.
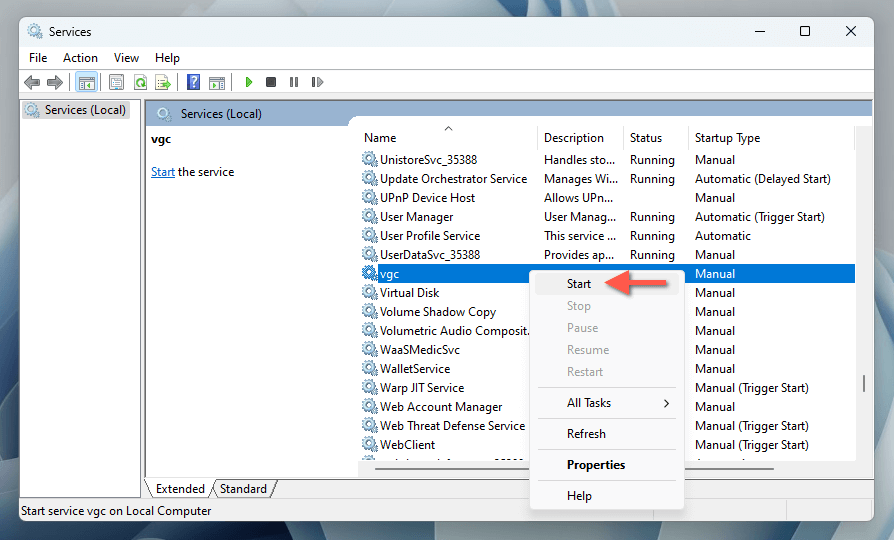
من الأفضل أيضًا تكوينه vgc للتشغيل دائمًا في الخلفية. للقيام بذلك، انقر نقرًا مزدوجًا فوق الخدمة وقم بتعيينها بدء يكتب ل تلقائي.
أعد تشغيل جهاز الكمبيوتر الذي يعمل بنظام Windows 11
إذا كنت لا تزال تواجه مشكلات، فقد حان الوقت لإعادة تشغيل جهاز الكمبيوتر الخاص بك قبل متابعة بقية الإصلاحات. يمكن لهذا الإجراء وحده حل تعارضات البرامج المؤقتة التي تمنع Valorant من العمل. إذا لم تكن قد قمت بذلك بالفعل، فافتح قائمة ابدأ وحدد قوة > إعادة تشغيل.
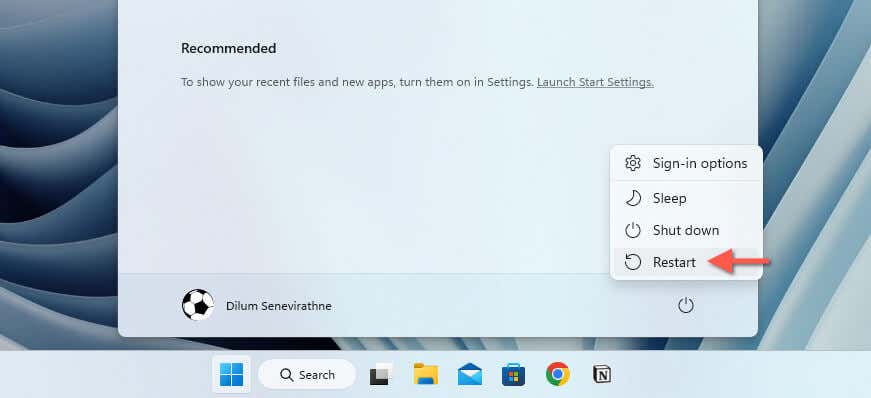
قم بتشغيل Valorant مع الحقوق الإدارية
يؤدي تشغيل Valorant بامتيازات إدارية إلى إصلاح مشكلات التشغيل الناجمة عن عدم كفاية الأذونات. للقيام بذلك، انقر بزر الماوس الأيمن فوق شجاع أو عميل الشغب الاختصار على سطح المكتب الخاص بك وحدد يجري كمسؤول.
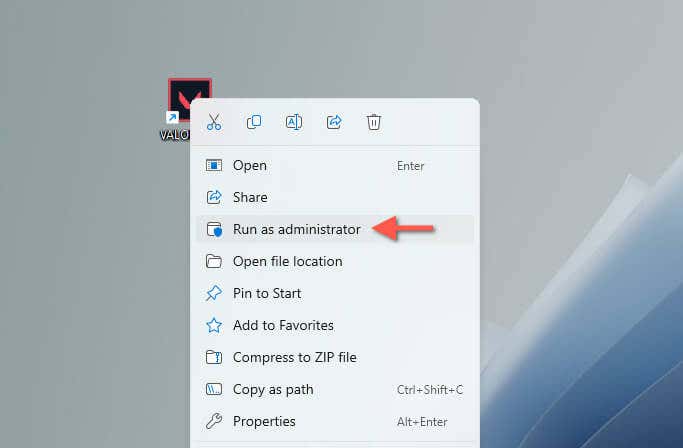
إذا كان ذلك مفيدًا، فإليك كيفية إعداد Valorant دائمًا بحيث يعمل كمسؤول:
- انقر بزر الماوس الأيمن فوق شجاع أو عميل الشغب الاختصار على سطح المكتب وحدد ملكيات.
- التبديل إلى التوافق فاتورة غير مدفوعة.
- حدد المربع المجاور لـ يجري هذا البرنامج كمسؤول وحدد يتقدم.
قم بتحديث برامج تشغيل بطاقة الرسومات
تسبب برامج تشغيل الرسومات القديمة العديد من المشكلات في ألعاب الفيديو. لتحديث برامج التشغيل إلى أحدث إصدار لها:
- انقر بزر الماوس الأيمن فوق زر البدء وحدد مدير الجهاز.
- قم بتوسيع محولات العرض فئة.
- انقر بزر الماوس الأيمن على بطاقة الرسومات الخاصة بك واختر تحديث برنامج التشغيل.
- يختار البحث تلقائيا عن برامج التشغيل.
- يختار بحث عن برامج التشغيل المحدثة على تحديث ويندوز للتحقق من وجود برامج التشغيل التي تم التحقق منها من قبل Microsoft.
- قم بتثبيت أي تحديثات متوفرة لبرنامج التشغيل.
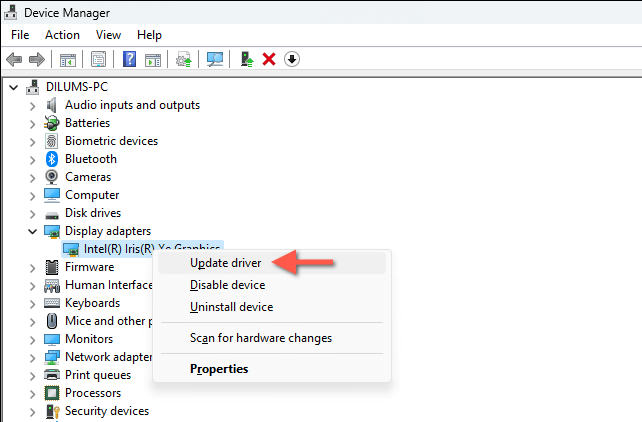
وبدلاً من ذلك، قم بزيارة موقع الويب الخاص بالشركة المصنعة لوحدة معالجة الرسومات لديك —إنتل, نفيديا، أو أيه إم دي– للحصول على أحدث برامج التشغيل أو استخدم أداة تحديث برامج التشغيل المخصصة.
ملحوظة: إذا حدثت مشكلات في Valorant بعد تحديث برنامج تشغيل GPU مؤخرًا، ففكر في إعادة برنامج التشغيل إلى الإصدار السابق.
تحديث ويندوز 11
من الضروري الحفاظ على تحديث Windows 11 لتحقيق التوافق والأداء الأمثل مع ألعاب مثل Valorant. إذا قمت بإيقاف تشغيل التحديثات التلقائية، فتحقق بشكل دوري من تحديثات Windows المتوفرة وقم بتثبيتها يدويًا. وإليك الطريقة:
- انقر بزر الماوس الأيمن فوق زر البدء وحدد إعدادات.
- يختار تحديث ويندوز على الشريط الجانبي.
- حدد التحقق من وجود تحديثات زر. إذا كانت هناك تحديثات معلقة، فحدد تحميل وتثبيت.
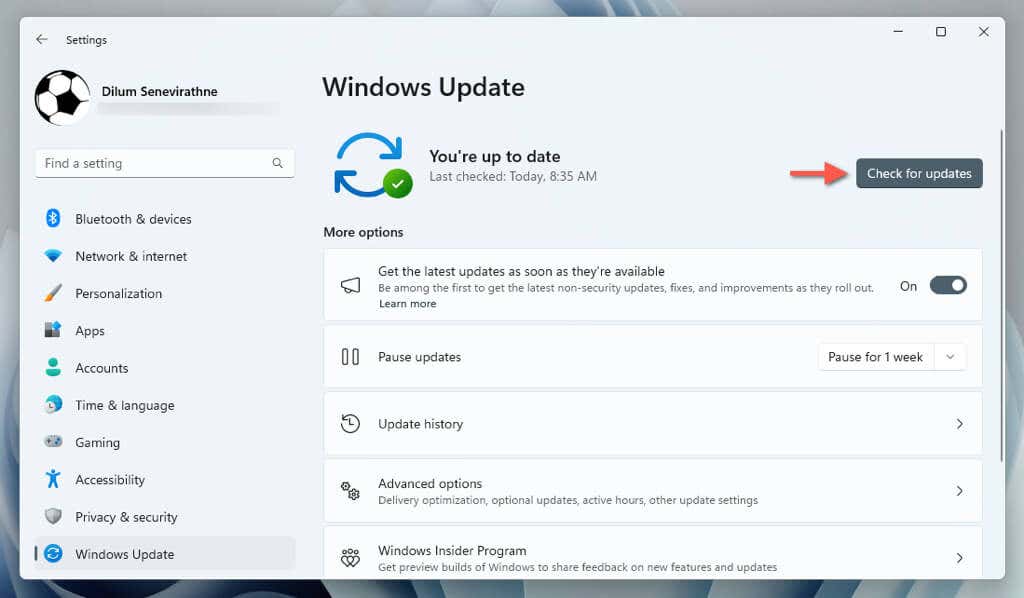
قم بتشغيل Valorant في وضع التوافق
الإصلاح الآخر الذي يعمل هو تكوين Valorant ليفترض أنه يعمل على إصدار أقدم من Windows. فقط:
- انقر بزر الماوس الأيمن فوق شجاع أو عميل الشغب الاختصار والذهاب إلى ملكيات.
- تحت التوافق علامة التبويب، تحقق من يجري هذا البرنامج في وضع التوافق ل صندوق.
- اختر إصدارًا سابقًا من Windows، مثل ويندوز 7, ويندوز 8، أو ويندوز 10، وتطبيق التغييرات.
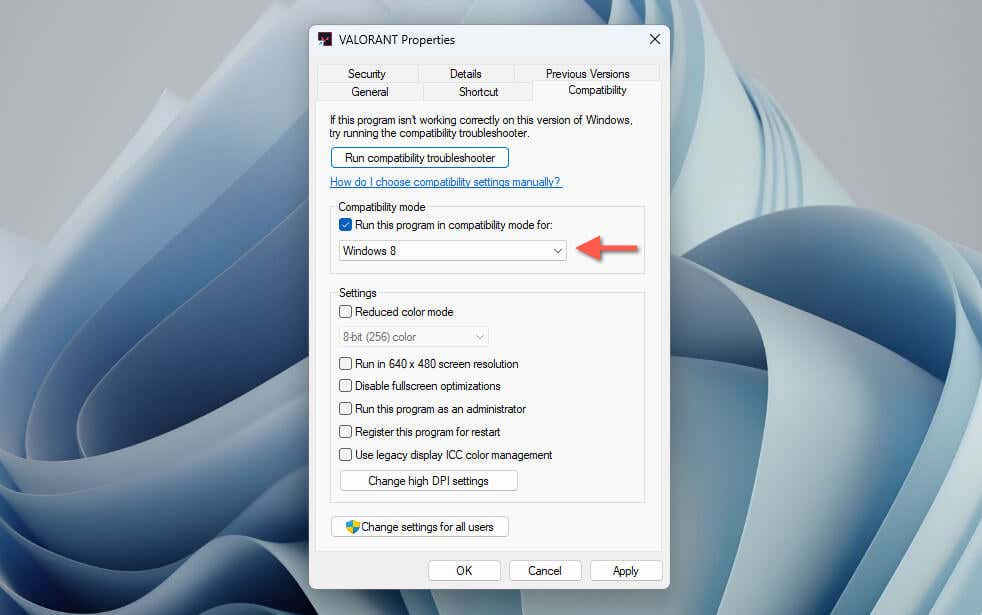
إضافة متغير البيئة
تقوم متغيرات البيئة في Windows بتخزين معلومات النظام الهامة وبيانات التكوين، مثل مسارات الملفات وأدلة النظام، حتى تعمل التطبيقات بشكل صحيح. أحاديث المنتدى يشير إلى قيام المستخدمين بحل مشكلات إطلاق Valorant عن طريق إضافة متغير بيئة محدد على النحو التالي:
- افتح تطبيق إعدادات ويندوز.
- اذهب الى نظام > عن.
- يختار متقدم إعدادات النظام.
- التبديل إلى متقدم علامة التبويب على خصائص النظام الحوار.
- يختار جديد.
- يضيف OPENSSL_ia32cap كاسم متغير و ~0x200000200000000 كقيمة واختيار نعم.
- اخرج من خصائص النظام وأعد تشغيل Windows 11.
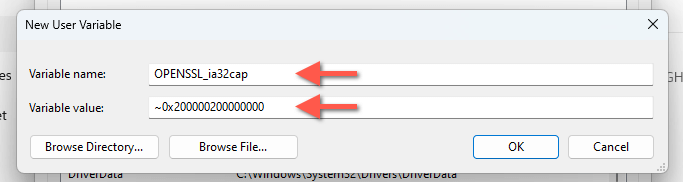
تحديث وإصلاح Valorant
يضمن إصلاح Valorant عدم وجود أي خطأ في تثبيت اللعبة. للقيام بذلك:
- افتح عميل مكافحة الشغب.
- حدد حساب تعريفي أيقونة في الجزء العلوي الأيمن من النافذة واختر إعدادات.
- يختار شجاع على الشريط الجانبي.
- حدد بصلح زر.
- انتظر حتى يتحقق عميل Riat من وجود مشكلات في ملفات اللعبة ويقوم بإجراء أي إصلاحات. وينبغي أيضًا تطبيق التصحيحات المعلقة والتحديثات الأخرى في هذه الأثناء.
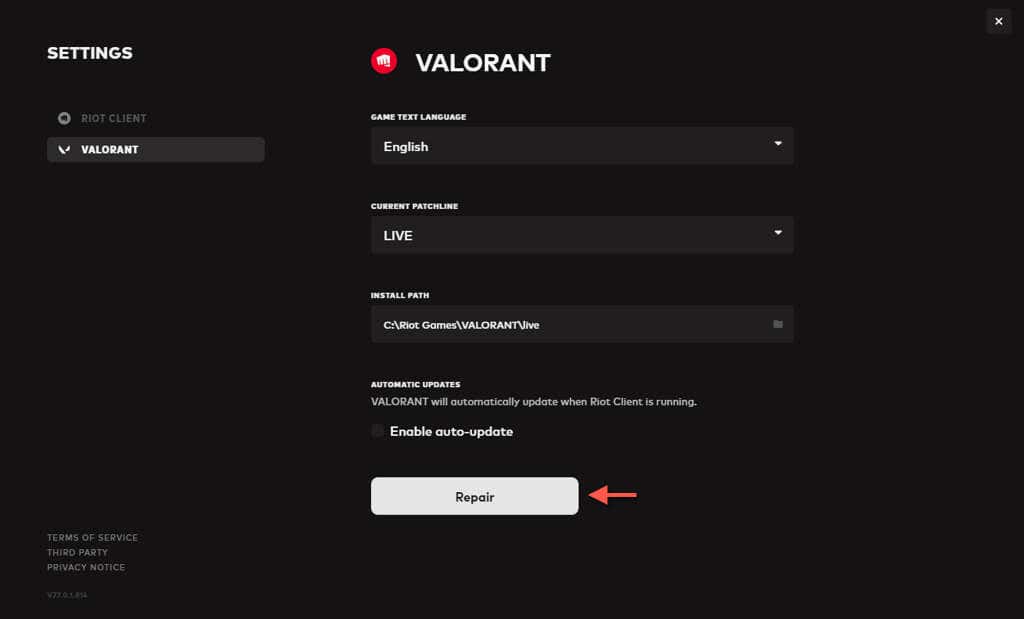
أعد تثبيت لعبة Valorant
إذا فشل عميل Riot في العثور على مشكلات في تثبيت Valorant، فمن المفترض أن يساعد إلغاء تثبيت لعبة الفيديو وإعادة تثبيتها يدويًا. للقيام بذلك، يجب عليك أيضًا إزالة Riot Vanguard قبل حذف Valorant. وإليك الطريقة:
- انقر بزر الماوس الأيمن فوق طليعة الشغب رمز على علبة النظام.
- يختار مخرج الطليعة.
- انقر بزر الماوس الأيمن فوق قائمة ابدأ وحدد التطبيقات المثبتة.
- يختار أكثر (ثلاث نقاط) بجانب طليعة الشغب، ثم شجاع، واختر إلغاء التثبيت.
- قم بزيارة موقع Valorant و إعادة تثبيت فالورانت. يجب أن يتم تثبيت برنامج Riot Vanguard تلقائيًا بجانبه.
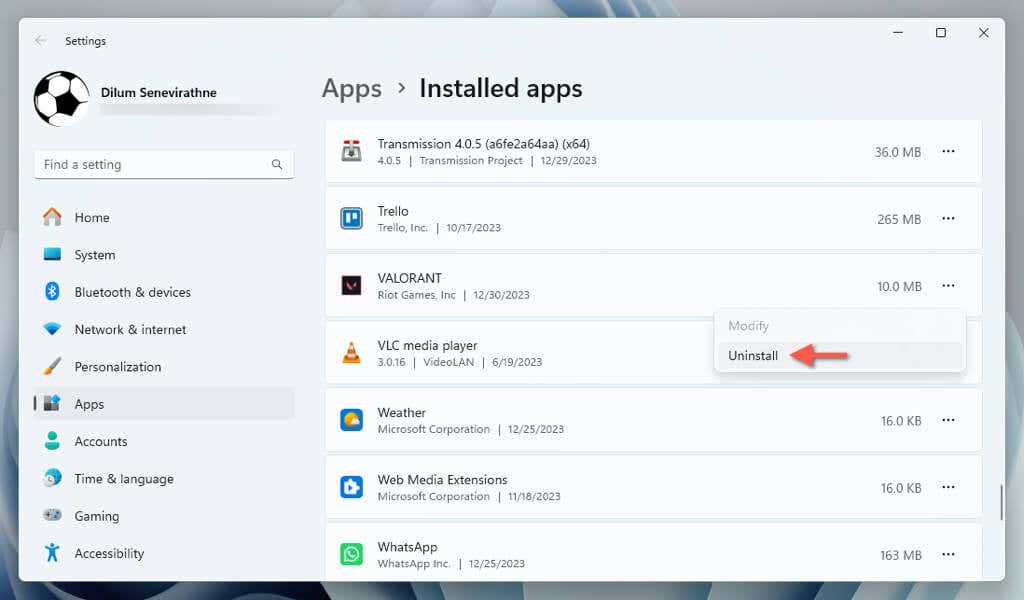
ملحوظة: إذا لم يكن لديك أي تثبيتات أخرى لألعاب الفيديو من Riot Games، فنوصيك أيضًا بإزالة برنامج Riot Client وإعادة تثبيته.
تمكين التمهيد الآمن وTPM 2.0
يتطلب Valorant التمهيد الآمن وTPM 2.0 ليعمل بشكل صحيح. إذا لم يتم تمكين هذه الميزات، فلن يتم تشغيل اللعبة. لمزيد من التفاصيل، راجع دليلنا لتمكين Secure Boot وTPM 2.0 عبر BIOS/UEFI.
Valorant تعمل مرة أخرى
يعد عدم تشغيل Valorant أو عدم العمل في نظام التشغيل Windows 11 أمرًا مزعجًا، ولكن من المفترض أن تساعدك الإصلاحات المذكورة أعلاه في تشغيله بشكل طبيعي. ابدأ باستكشاف الأخطاء وإصلاحها الأساسية، مثل التحقق من متطلبات النظام وإعادة تشغيل جهاز الكمبيوتر الخاص بك، ثم انتقل إلى حلول أكثر تحديدًا، مثل تحديث برامج التشغيل وضبط إعدادات النظام وتعديل أوضاع التوافق. إذا استمرت المشكلات، تواصل مع فريق دعم Riot Games للحصول على نصائح إضافية حول استكشاف الأخطاء وإصلاحها.





