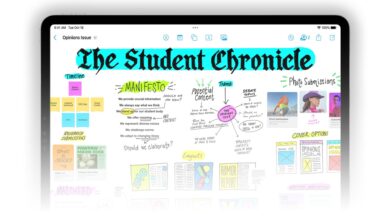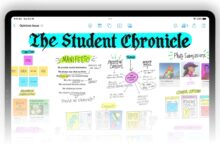كيف أستخدم الكتابة مع Siri
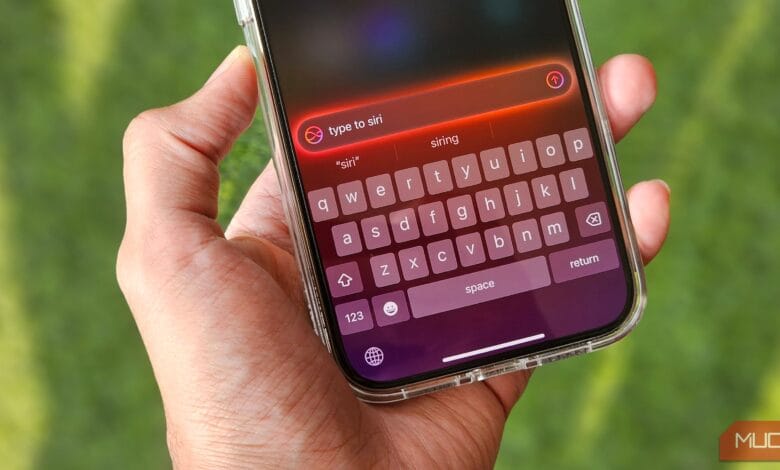
يتيح لك استخدام الأوامر الصوتية للتفاعل مع Siri تنفيذ المهام والحصول على إجابات للاستفسارات دون استخدام اليدين، مما يجعله مثاليًا لتعدد المهام. ومع ذلك، قد يكون التحدث إلى Siri أمرًا غريبًا في الأماكن العامة. لحسن الحظ، يمكنك استخدام Type to Siri للتغلب على المحادثات المحرجة مع هاتفك، مع الاستمرار في الحصول على الإجابات التي تحتاجها.
روابط سريعة
ما هو النوع لسيري؟
يتيح لك تطبيق Type to Siri التفاعل مع Siri عن طريق كتابة الأوامر والاستعلامات الخاصة بك بدلاً من التحدث بها بصوت عالٍ. على الرغم من أنها مفيدة بشكل خاص للأفراد الذين يعانون من إعاقات في النطق، إلا أن هذه الميزة توفر قيمة للجميع.
فهو لا يساعد فقط في التخلص من الإحراج الناتج عن التحدث إلى Siri في الأماكن العامة، ولكنه يمكّنك أيضًا من التفاعل بفعالية مع Siri في البيئات الصاخبة، حيث قد يكون من الصعب على Siri سماعك وفهمك.
تم تقديم الكتابة إلى Siri لأول مرة في نظام التشغيل iOS 11 كميزة إمكانية الوصول. ومع ذلك، أدركت شركة Apple أنه يمكن لعدد أكبر من الأشخاص الاستفادة منه، وأصدرت نسخة محسنة من Type to Siri مع iOS 18.1. يمنح التحديث الأخير Type to Siri واجهة مستخدم جديدة، ويقدم طريقة تنشيط جديدة، ويجعله أكثر وعيًا بالسياق من خلال تكامل Apple Intelligence. يمكنك أيضًا تمكين ملحق ChatGPT لطلب المساعدة في الاستعلامات المتقدمة.
ما هي أنواع أجهزة iPhone التي تدعم Siri؟
تتوفر ميزة “الكتابة إلى Siri” على جميع أجهزة iPhone التي تعمل بنظام iOS 11 أو الإصدارات الأحدث. ومع ذلك، فأنت بحاجة إلى جهاز iPhone يدعم Apple Intelligence لاستخدام نسخته المحدثة. فيما يلي قائمة بموديلات iPhone مع الإصدار المحدث:
- ايفون 15 برو
- ايفون 15 برو ماكس
- ايفون 16
- ايفون 16 بلس
- ايفون 16 برو
- ايفون 16 برو ماكس
كيفية تمكين واستخدام الكتابة مع Siri على جهاز iPhone الخاص بك
يعد تمكين واستخدام Type to Siri على iPhone أمرًا بسيطًا. ومع ذلك، تختلف العملية بالنسبة لطرز iPhone الأقدم والأحدث بسبب التبديل والمشغل الذي تم نقله.
تمكين واستخدام الكتابة لـ Siri على أجهزة iPhone باستخدام Apple Intelligence
على أجهزة iPhone التي تدعم تقنية Apple Intelligence:
- افتح إعدادات.
- زر Apple Intelligence & Siri > تحدث واكتب إلى Siri.
- تبديل الزر بجانبه الى اكتب إلى سيري .
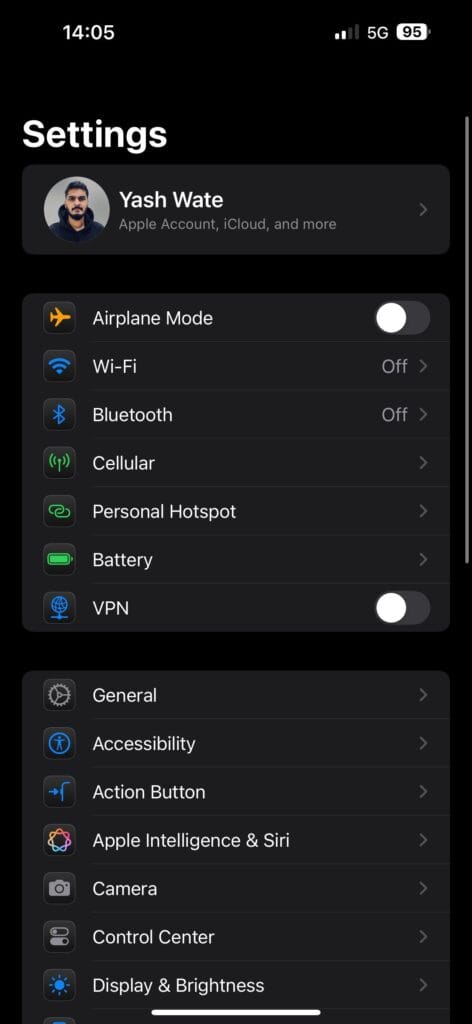
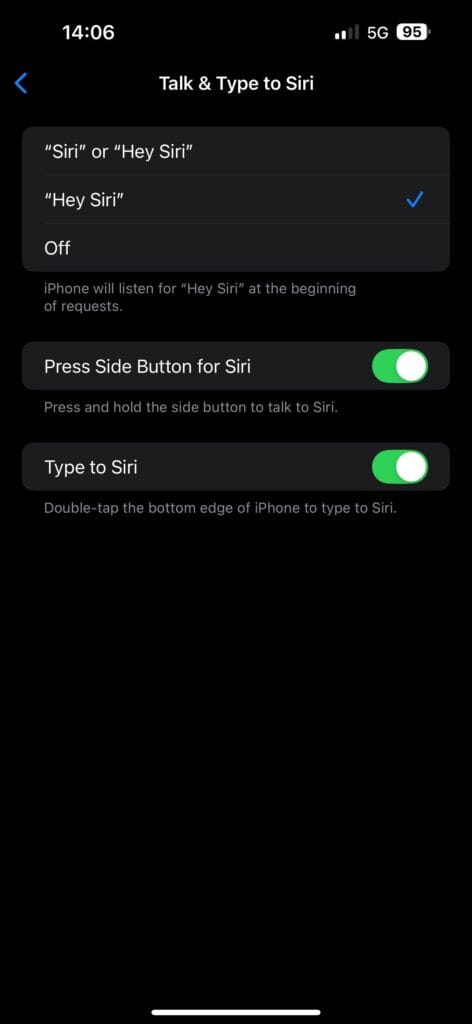
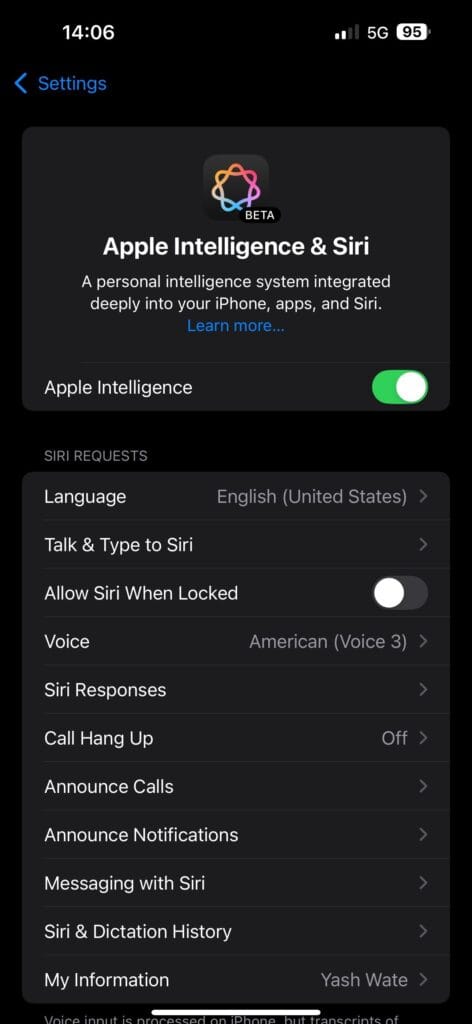
بمجرد التمكين، كل ما عليك فعله هو النقر نقرًا مزدوجًا على شريط App Switcher الأفقي بطول الحافة السفلية للشاشة لتنشيط الكتابة إلى Siri. ثم ابدأ في كتابة الاستعلام أو الأمر الخاص بك واضغط على مفتاح الإرسال لإرسال الطلب. سوف يستجيب سيري لذلك وفقًا لذلك.
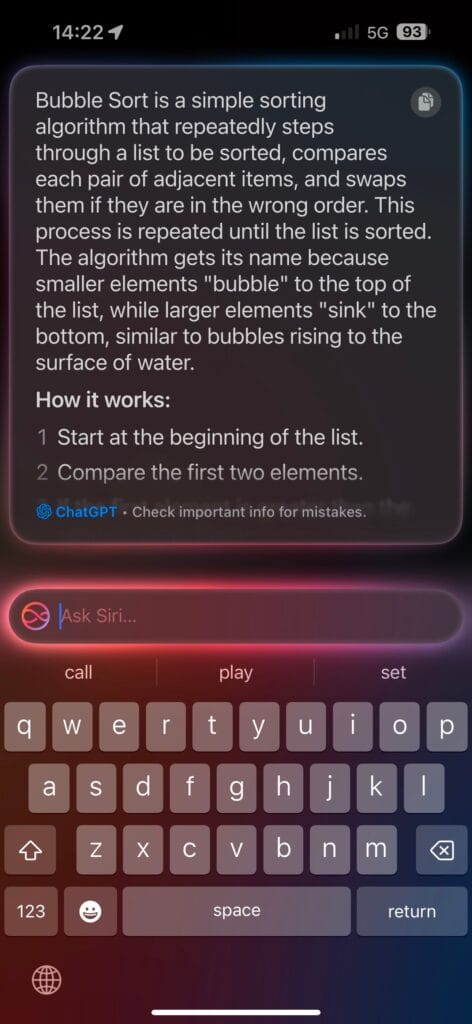
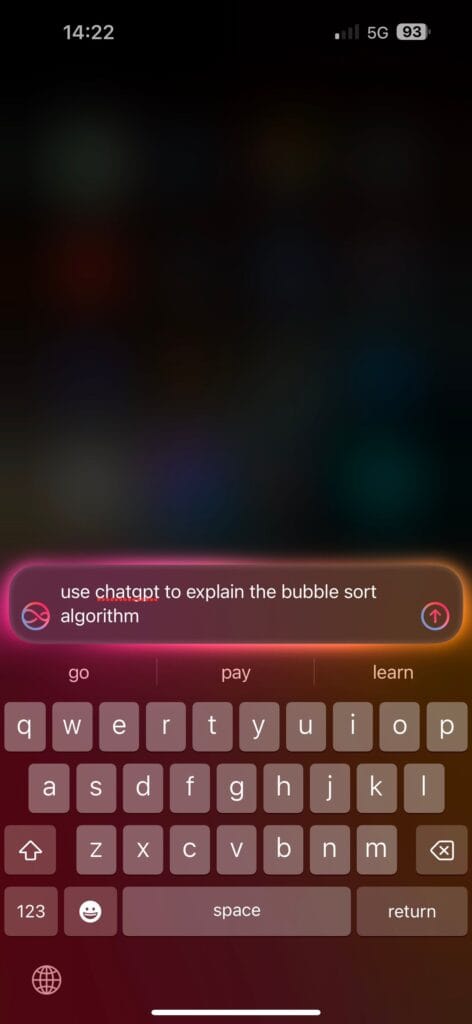

إذا كان النقر على شريط App Switcher يبدو أمرًا غريبًا، فيمكنك تخصيص زر الإجراء الخاص بجهاز iPhone الخاص بك لاستدعاء Type to Siri بدلاً من ذلك. فقط افتح إعدادات وحدد زر العمل. ثم قم بالتمرير إلى الضوابط وحدد اختر عنصر تحكم. وأخيرا، ابحث عن اكتب إلى سيري واضغط عليه.
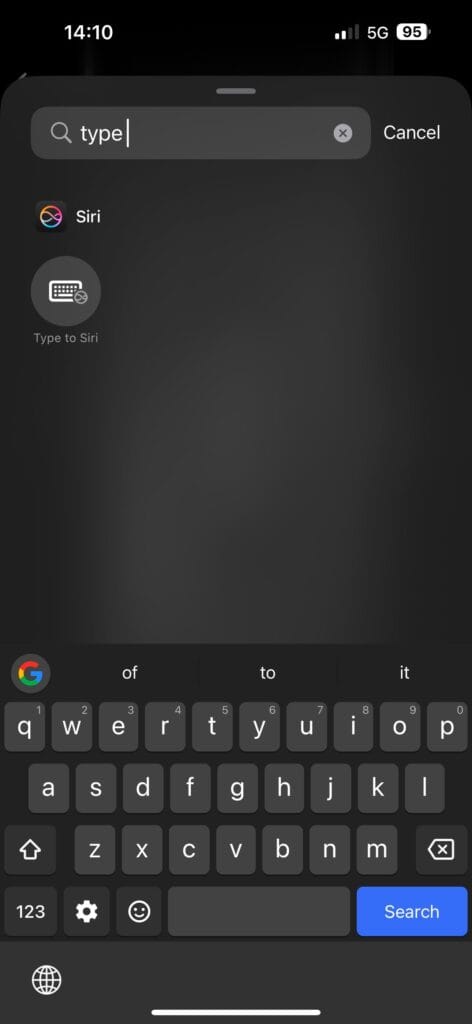
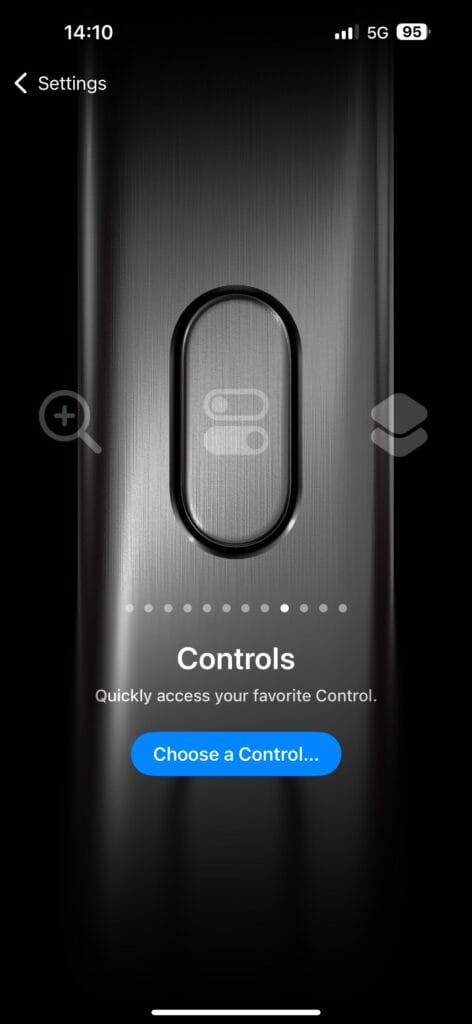
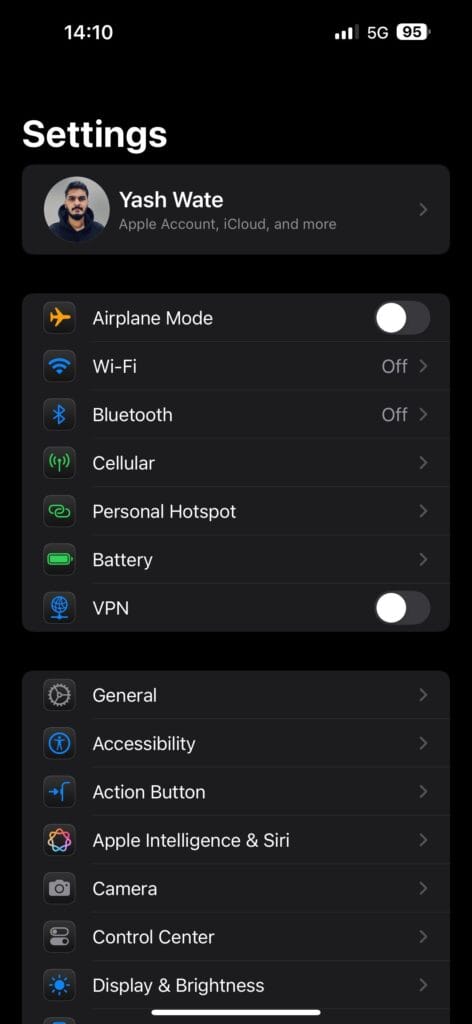
الآن، اضغط مع الاستمرار على زر الإجراء لتنشيط الكتابة إلى Siri.
تمكين واستخدام الكتابة لـ Siri على أجهزة iPhone الأقدم
لتمكين الكتابة إلى Siri على أجهزة iPhone التي لا تدعم Apple Intelligence، اتبع الخطوات التالية:
- افتح إعدادات.
- توجه الى إمكانية الوصول> سيري.
- التبديل الى خيار اكتب إلى سيري .
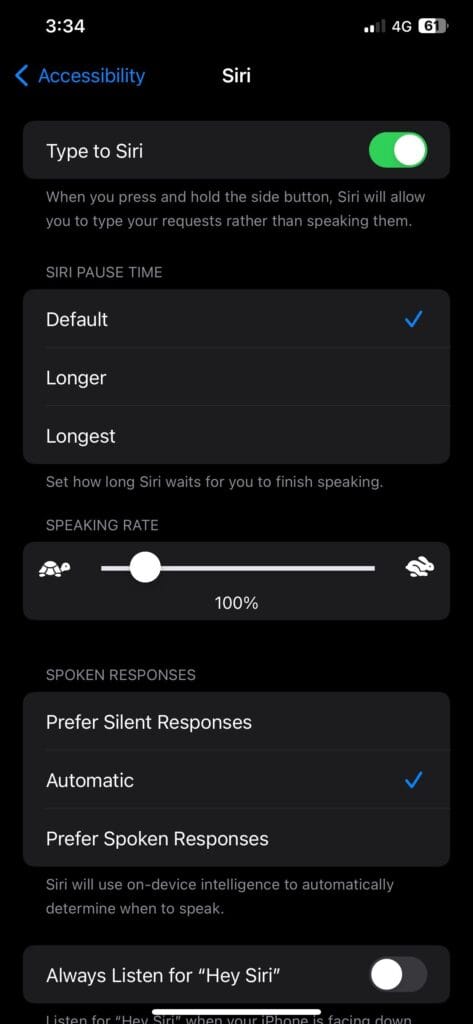
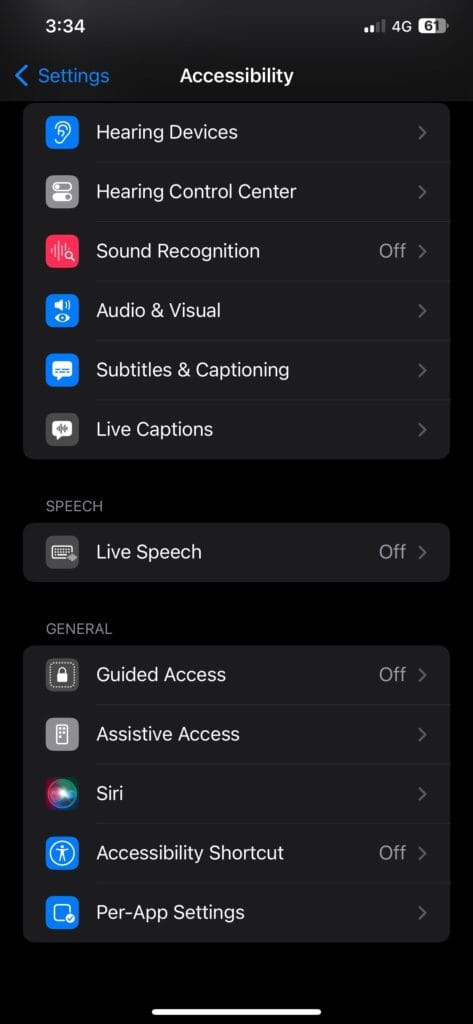
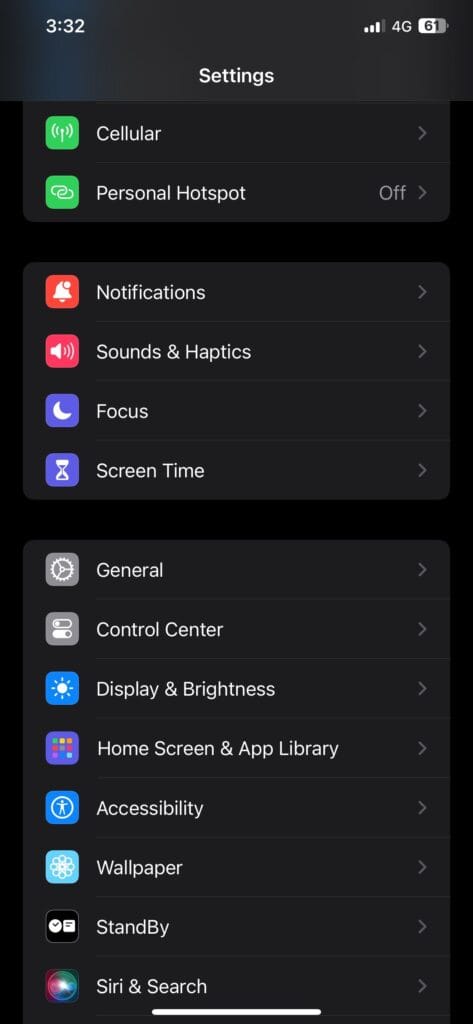
بعد تمكين الكتابة إلى Siri، اضغط على الزر الجانبي على جهاز iPhone الخاص بك لاستدعائه. عندما يظهر هذا على لوحة المفاتيح، اكتب أي أمر أو استعلام لديك لـ Siri، وسوف يستجيب.
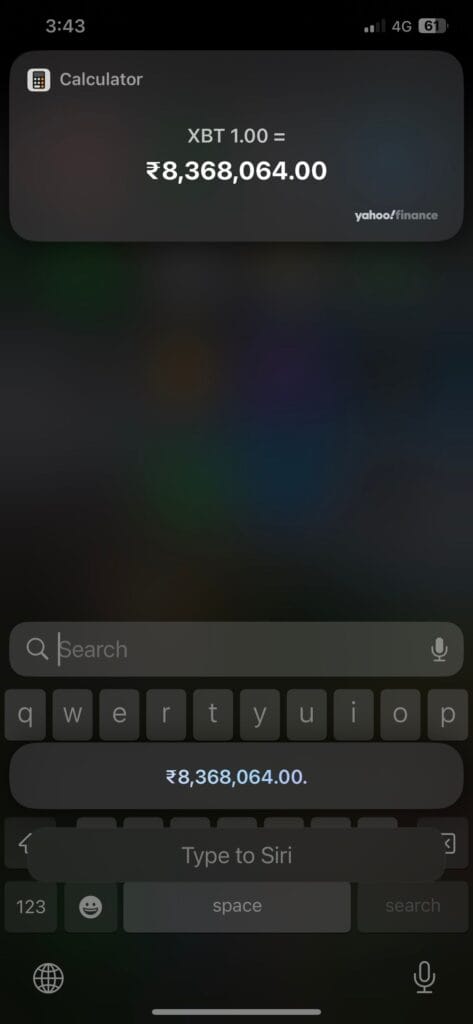
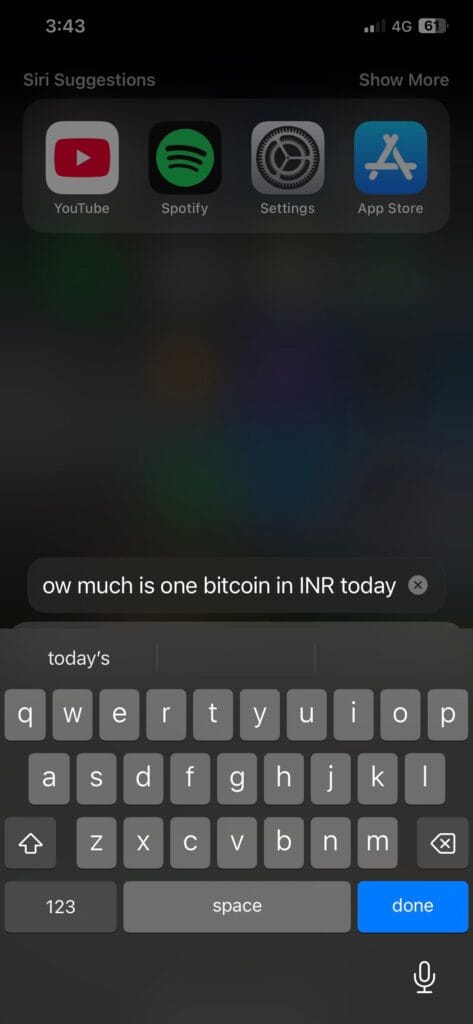
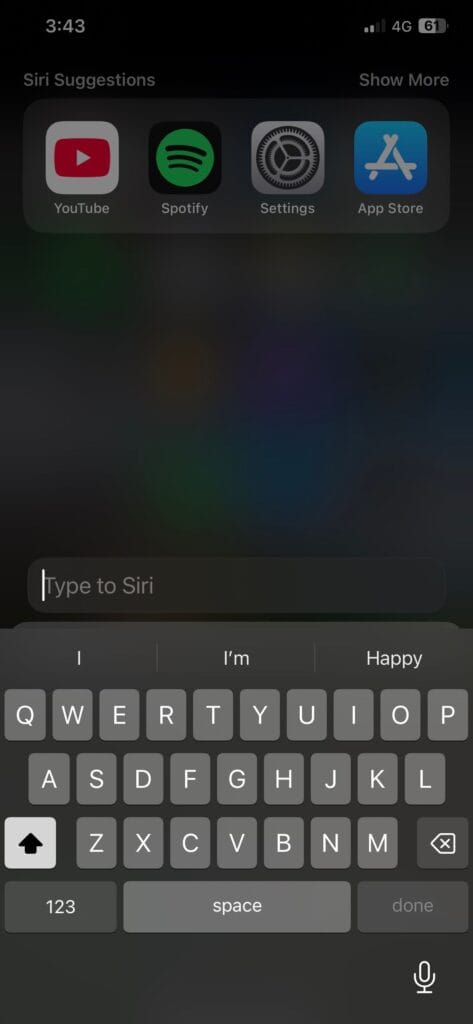
على عكس iOS 18.1، قد يفشل Siri أحيانًا في تحديد متى تقوم بإجراء استعلام باستخدام النص وسيستجيب باستخدام الصوت بدلاً من ذلك. إذا كنت تعتقد أنك ستستخدم الكتابة لـ Siri في معظم الأوقات، فيمكنك أن تطلب منه الرد بصمت. في صفحة إعدادات Siri، انتقل إلى الردود المنطوقة القسم وحدد خيار تفضل الردود الصامتة .
تُعد ميزة الكتابة إلى Siri ميزة مفيدة عندما تريد التفاعل مع Siri بسرية. لذا، تأكد من تمكينه على جهاز iPhone الخاص بك، خاصة إذا كنت تستخدم Apple Intelligence أو Siri بشكل متكرر. لن يؤدي القيام بذلك إلى تعطيل وظيفة الصوت، لذا يمكنك اختيار الطريقة المفضلة لديك لطلب المساعدة من Siri بناءً على الموقف.
بصرف النظر عن جهاز iPhone الخاص بك، يمكنك أيضًا استخدام Type to Siri على جهاز Mac. تتوفر ميزة Type to Siri على أجهزة Mac التي تعمل بنظام macOS High Sierra أو أعلى، على الرغم من أنك تحتاج إلى جهاز Mac متوافق مع Apple Intelligence يعمل بنظام macOS Sequoia لاستخدام أحدث إصدار له.