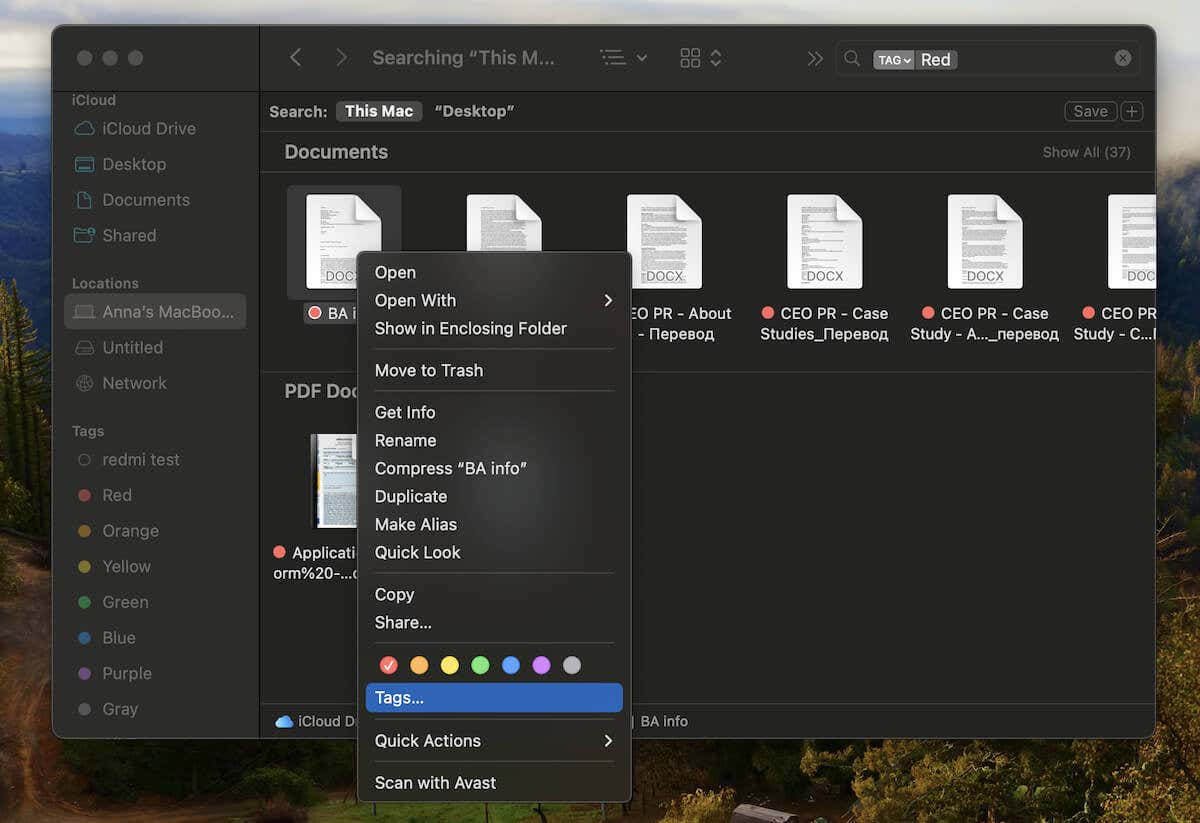إلغاء تثبيت وإعادة تثبيت Microsoft Edge على نظام Mac

هناك أوقات قد يواجه فيها متصفح Microsoft Edge مشكلات على جهاز Mac، مثل البطء في الأداء، أو التعطل غير المتوقع، أو عدم تحميل الصفحات بشكل صحيح. في هذه الحالة، قد يكون الحل الأمثل هو إزالة المتصفح وإعادة تثبيته لإصلاح المشكلات.
سيقدم لك هذا الدليل التعليمي خطوات واضحة لإلغاء تثبيت Microsoft Edge وإعادة تثبيته بشكل كامل على جهاز Mac لتحسين أدائه واستعادة وظيفته الطبيعية.
روابط سريعة
امسح ذاكرة التخزين المؤقت وتحديث وإعادة تعيين Microsoft Edge
قبل أن تفكر في إعادة تثبيت Microsoft Edge على جهاز Mac الخاص بك، من الجيد تجربة الخطوات القياسية لاستكشاف الأخطاء وإصلاحها مثل مسح ذاكرة التخزين المؤقت للمتصفح، أو تحديث المتصفح إلى الإصدار الأحدث، أو إعادة تعيين إعدادات المتصفح. في كثير من الأحيان، تساعد هذه الإجراءات في إصلاح المشكلات المستمرة دون الحاجة إلى إعادة التثبيت بالكامل.
امسح ذاكرة التخزين المؤقت لـ Microsoft Edge
يقوم Microsoft Edge، مثل أي متصفح آخر، بتخزين أشكال مختلفة من البيانات مؤقتًا محليًا على جهاز Mac لتسريع الأداء. ومع ذلك، قد تؤدي ذاكرة تخزين مؤقت تالفة أو قديمة إلى حدوث مشكلات. لحل هذه المشكلة، يمكنك مسح ذاكرة التخزين المؤقت باتباع الخطوات التالية:
- افتح قائمة Edge (اضغط على الأيقونة التي تحتوي على ثلاث نقاط في الزاوية العلوية اليمنى)، ثم اختر إعدادات.
- في الشريط الجانبي، حدد الخصوصية والبحث والخدمات.
- انقر على اختر ما تريد مسحه بجوار قسم امسح بيانات التصفح الآن.
- قم بتعيين النطاق الزمني إلى كل الوقت، وحدد المربعات بجوار ملفات تعريف الارتباط وبيانات الموقع الأخرى والصور والملفات المخزنة مؤقتًا.
- أخيرًا، اضغط على امسح الآن لإزالة البيانات.
4o
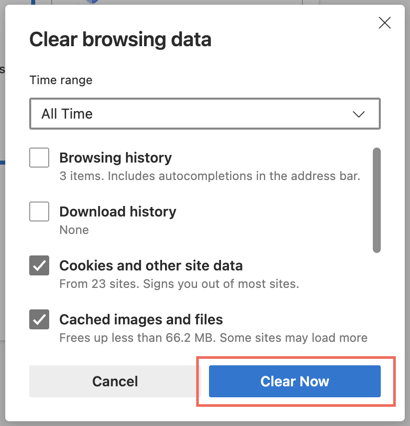
إذا كنت تواجه مشكلة في فتح المتصفح، فيمكنك مسح ذاكرة التخزين المؤقت لـ Edge باستخدام Finder.
قم بتحديث Microsoft Edge على نظام Mac
باعتباره متصفحًا يعتمد على Chromium، يحصل Microsoft Edge على تحديثات متكررة تهدف إلى إصلاح الأخطاء ومعالجة المشكلات وتحسين الأداء. للتحقق من وجود تحديثات وتثبيتها:
- افتح قائمة Edge (الأيقونة ذات الثلاث نقاط في الزاوية العلوية اليمنى).
- حدد المساعدة والتعليقات ثم اختر حول Microsoft Edge.
سيبدأ المتصفح تلقائيًا في البحث عن التحديثات المتوفرة. إذا كان هناك تحديث جديد، فسيتم تنزيله وتثبيته تلقائيًا.
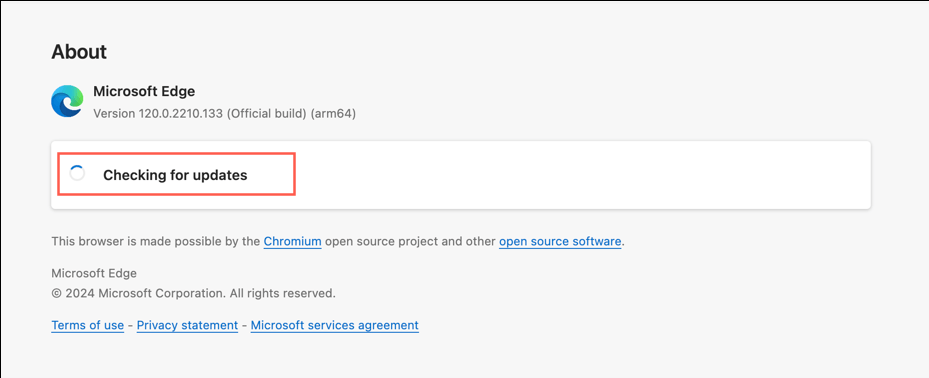
وبدلاً من ذلك، يمكنك تحديث Microsoft Edge باستخدام أداة Microsoft AutoUpdate على نظام التشغيل macOS. إليك الطريقة:
- اضغط بزر الفأرة الأيمن (أو انقر مع الضغط على مفتاح التحكم) على أيقونة Finder في شريط Dock، ثم اختر الانتقال إلى المجلد.
- أدخل المسار التالي واضغط على Return:
/Library/Application Support/Microsoft/MAU2.0 - انقر نقرًا مزدوجًا على Microsoft AutoUpdate.
- اضغط على زر التحقق من وجود تحديثات.
- إذا كان هناك تحديث متوفر لـ Microsoft Edge، اختر تحديث بجوار اسم المتصفح.
إعادة تعيين Microsoft Edge على نظام Mac
تعد إعادة تعيين المتصفح طريقة فعالة لحل المشكلات الناتجة عن الإعدادات أو الإضافات التي تمت تهيئتها بشكل غير صحيح. إذا كنت تستطيع فتح Microsoft Edge، يمكنك إعادة تعيينه باتباع الخطوات التالية:
- افتح قائمة Edge (انقر على الأيقونة التي تحتوي على ثلاث نقاط في الزاوية العلوية اليمنى من النافذة)، ثم اختر إعدادات.
- من الشريط الجانبي، حدد إعادة ضبط الإعدادات.
- انقر على خيار استعادة الإعدادات إلى قيمها الافتراضية.
- اضغط على زر إعادة ضبط لتأكيد العملية.
- انتظر حتى يكمل Microsoft Edge إعادة التعيين تلقائيًا واستعادة الإعدادات الافتراضية.
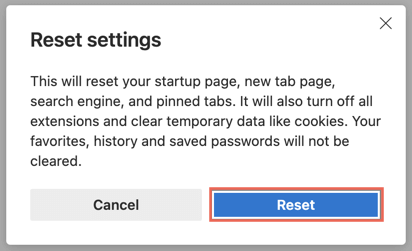
بعد إعادة التعيين، يجب عليك تسجيل الدخول مرة أخرى إلى Edge باستخدام حساب Microsoft الخاص بك وإعادة تنشيط أي ملحقات تستخدمها — افتح الملف القائمة الحافة وحدد ملحقات للوصول إلى مدير الملحقات.
قم بإلغاء تثبيت Microsoft Edge على نظام Mac
إذا لم تنجح إجراءات مثل مسح ذاكرة التخزين المؤقت لـ Edge أو تحديث المتصفح أو إعادة ضبطه في حل المشكلات التي تواجهها مع Microsoft Edge، فإن إلغاء تثبيت المتصفح هو الخطوة التالية. قم بمزامنة الإشارات المرجعية وكلمات المرور والإعدادات الخاصة بك مع حساب Microsoft الخاص بك لمنع فقدان البيانات.
مزامنة بيانات المتصفح الخاص بك
تعد إعادة تعيين المتصفح طريقة فعالة لحل المشكلات الناتجة عن الإعدادات أو الإضافات التي تمت تهيئتها بشكل غير صحيح. إذا كنت تستطيع فتح Microsoft Edge، يمكنك إعادة تعيينه باتباع الخطوات التالية:
- افتح قائمة Edge (انقر على الأيقونة التي تحتوي على ثلاث نقاط في الزاوية العلوية اليمنى من النافذة)، ثم اختر إعدادات.
- من الشريط الجانبي، حدد إعادة ضبط الإعدادات.
- انقر على خيار استعادة الإعدادات إلى قيمها الافتراضية.
- اضغط على زر إعادة ضبط لتأكيد العملية.
- انتظر حتى يكمل Microsoft Edge إعادة التعيين تلقائيًا واستعادة الإعدادات الافتراضية.
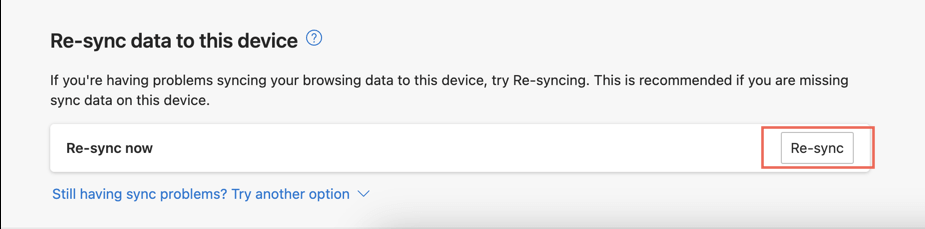
إذا لم يكن لديك حساب Microsoft، فيمكنك اختيار تصدير الإشارات المرجعية وكلمات المرور الخاصة بك في Edge.
إلغاء تثبيت مايكروسوفت إيدج
الآن بعد أن قمت بعمل نسخة احتياطية لبيانات Microsoft Edge، يمكنك إلغاء تثبيت المتصفح بأمان من جهاز Mac الخاص بك باتباع الخطوات التالية:
- افتح Finder، ثم اختر التطبيقات.
- ابحث عن Microsoft Edge في مجلد التطبيقات واسحبه إلى سلة المهملات. بدلاً من ذلك، يمكنك النقر بزر الفأرة الأيمن (أو الضغط مع التحكم) على التطبيق واختيار نقل إلى سلة المهملات.
- إذا طُلب منك، أدخل كلمة مرور حساب المستخدم الخاص بجهاز Mac واضغط على نعم لتأكيد العملية.
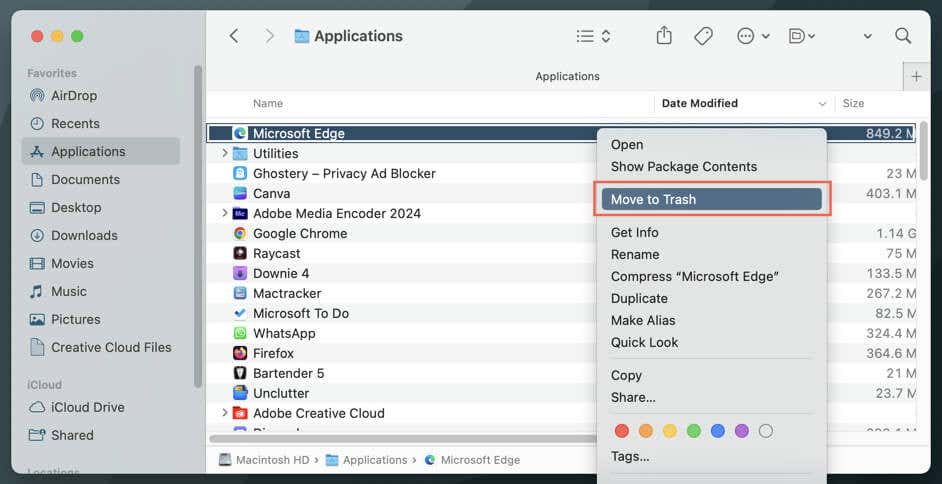
حذف بقايا Microsoft Edge
على الرغم من إلغاء تثبيت Microsoft Edge، فإنه يمكن أن يترك وراءه ملفات ومجلدات مختلفة على جهاز Mac الخاص بك. لاستكشاف الأخطاء وإصلاحها بشكل شامل، من الضروري إزالة هذه البقايا يدويًا قبل إعادة تثبيت المتصفح. أسرع طريقة لتحقيق ذلك هي استخدام سطر الأوامر الطرفية على جهاز Mac الخاص بك. وإليك الطريقة:
لإزالة بعض الملفات المتعلقة بـ Microsoft Edge باستخدام الوحدة الطرفية، اتبع الخطوات التالية:
- افتح لوحة الإطلاق، ثم اختر آخر > صالة.
- انسخ الأمر التالي والصقه في نافذة الوحدة الطرفية، ثم اضغط على Return:
sudo rm -f "~/Library/Application Scripts/com.microsoft.edgemac.wdgExtension" - إذا طلب منك إدخال كلمة المرور، أدخل كلمة مرور حساب المستخدم الخاص بك على Mac ثم اضغط Return لتأكيد.
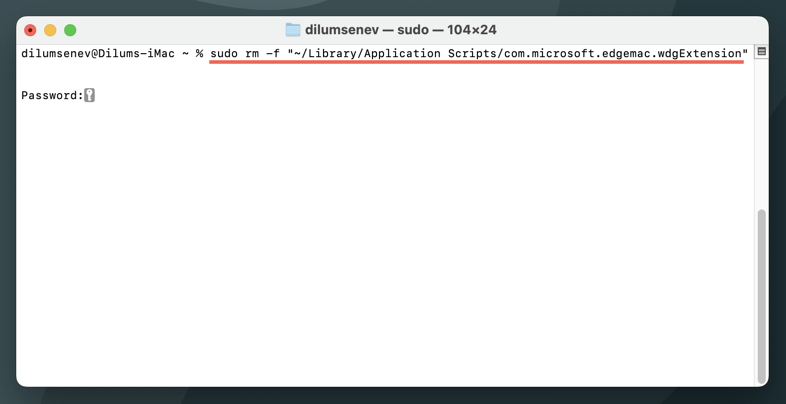
- أدخل كلمة مرور حساب مستخدم Mac الخاص بك، ثم اضغط على Return مرة أخرى.
- قم بتنفيذ الأوامر التالية واحدًا تلو الآخر (لا حاجة لإعادة إدخال كلمة المرور الخاصة بك مرة أخرى):
sudo rm -f "~/Library/Application Support/Microsoft Edge"sudo rm -f "~/Library/Application Support/Microsoft/EdgeUpdater"sudo rm -f "~/Library/Caches/com.microsoft.edgemac"sudo rm -f "~/Library/Caches/com.microsoft.EdgeUpdater"sudo rm -f "~/Library/Caches/Microsoft Edge"sudo rm -f "~/Library/Containers/com.microsoft.edgemac.wdgExtension"sudo rm -f "~/Library/HTTPStorages/com.microsoft.edgemac"sudo rm -f "~/Library/HTTPStorages/com.microsoft.edgemac.binarycookies"sudo rm -f "~/Library/HTTPStorages/com.microsoft.EdgeUpdater"sudo rm -f "~/Library/LaunchAgents/com.microsoft.EdgeUpdater.update.plist"sudo rm -f "~/Library/LaunchAgents/com.microsoft.EdgeUpdater.update-internal..plist" sudo rm -f "~/Library/LaunchAgents/com.microsoft.EdgeUpdater.wake..plist"sudo rm -f "~/Library/Microsoft/EdgeUpdater"sudo rm -f "~/Library/Preferences/com.microsoft.edgemac.plist"sudo rm -f "~/Library/Saved Application State/com.microsoft.edgemac.app.*.savedState/"sudo rm -f "~/Library/Saved Application State/com.microsoft.edgemac.savedState"sudo rm -f "~/Library/WebKit/com.microsoft.edgemac"sudo rm -rf "~/Library/Application Support/Microsoft"
- الخروج من المحطة.
نصيحة: هناك أسلوب بديل لإزالة Microsoft Edge بالكامل وجميع الملفات المرتبطة به على جهاز Mac الخاص بك وهو استخدام تطبيق مجاني تابع لجهة خارجية يسمى AppCleaner. قم بتنزيل وتثبيت AppCleaner من موقع فري ماك سوفت. ثم افتح AppCleaner، واسحب مايكروسوفت ايدج من مجلد التطبيقات على جهاز Mac إلى نافذة AppCleaner، ثم حدد يزيل.
أعد تثبيت Microsoft Edge على نظام Mac
بمجرد إلغاء تثبيت Microsoft Edge بالكامل، فقد حان الوقت لإعادة تثبيت المتصفح على جهاز Mac الخاص بك. فقط:
- افتح Safari أو أي متصفح آخر على جهاز Mac الخاص بك و تفضل بزيارة صفحة تنزيل Microsoft Edge على موقع مايكروسوفت.
- حدد تنزيل لنظام التشغيل MacOS زر واختر الإصدار الذي يتوافق مع مجموعة شرائح جهاز Mac لديك — Intel أو Apple Silicon.
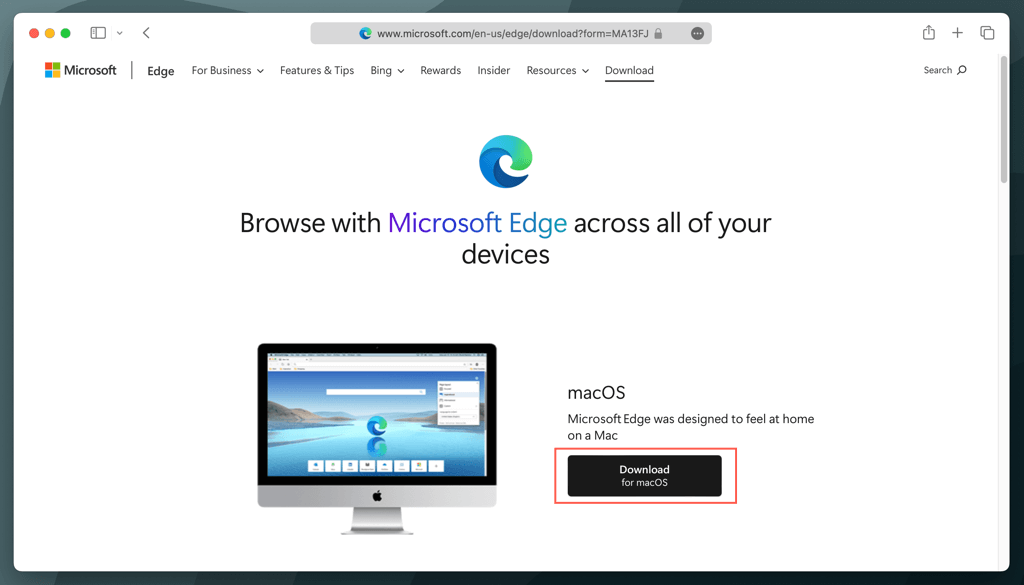
- انتظر حتى ينتهي متصفحك من تنزيل برنامج تثبيت Microsoft Edge.
- قم بزيارة جهاز Mac الخاص بك التنزيلات المجلد وانقر نقرًا مزدوجًا فوق الملف الذي تم تنزيله مايكروسوفت إيدج[Version_Number].PKG ملف.
- اختر يكمل على شاشة مرحبًا بك في Microsoft Edge.
- اختر ثَبَّتَ وأدخل كلمة مرور حساب مستخدم Mac الخاص بك كتفويض.
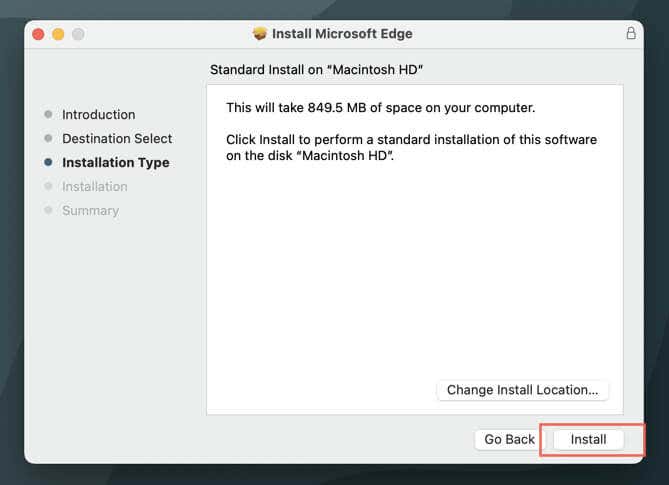
- اختر اغلق بعد انتهاء مثبت Microsoft Edge من تثبيت المتصفح.
- افتح Edge إذا لم يتم تشغيله تلقائيًا وقم بتسجيل الدخول باستخدام بيانات اعتماد حساب Microsoft الخاص بك لاستعادة بيانات المتصفح الخاص بك.
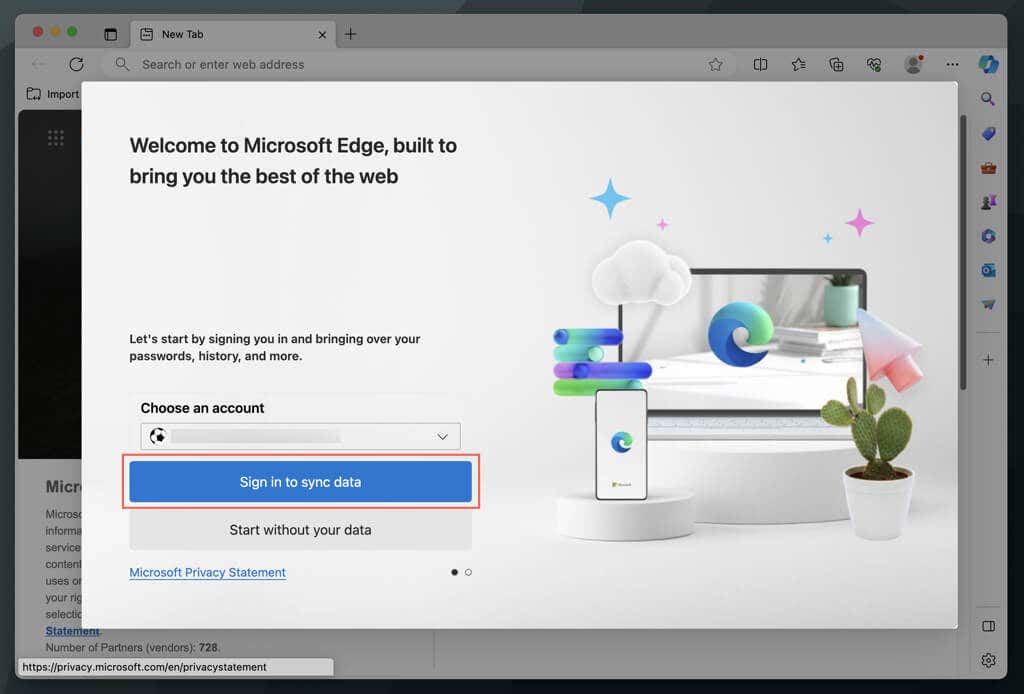
إذا قمت بتصدير بيانات Edge الخاصة بك مسبقًا:
- افتح القائمة الحافة واذهب الى إعدادات > الملفات الشخصية > كلمات المرور > أكثر (ثلاث نقاط)> استيراد كلمات المرور لاستيراد كلمات المرور الخاصة بك.
- افتح القائمة الحافة وحدد المفضلة > أكثر (ثلاث نقاط)> استيراد المفضلة لاستيراد إشاراتك المرجعية.
Microsoft Edge: تمت إعادة تثبيته وهو جاهز للاستخدام على جهاز Mac الخاص بك
يمكن أن تساعد إعادة تثبيت Microsoft Edge على جهاز Mac الخاص بك في إصلاح المشكلات المختلفة التي تعيق تجربة التصفح لديك. يعد الإجراء واضحًا ومباشرًا سواء قمت بإلغاء تثبيت المتصفح يدويًا وإزالة أي ملفات متبقية أو استخدمت أداة مثل AppCleaner لإجراء عملية أكثر آلية.
بعد إعادة التثبيت، من الضروري تحديث متصفح Edge بانتظام للتأكد من حصولك على أحدث تحسينات الأداء وميزات الأمان.