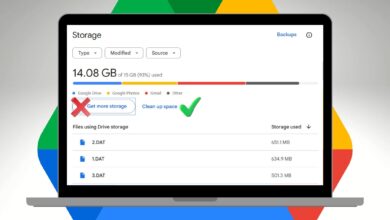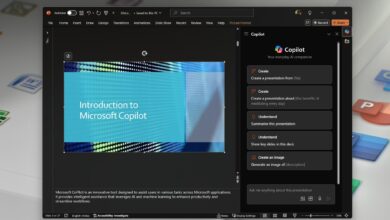طريقة تتبع الاشتراكات باستخدام جداول بيانات Google
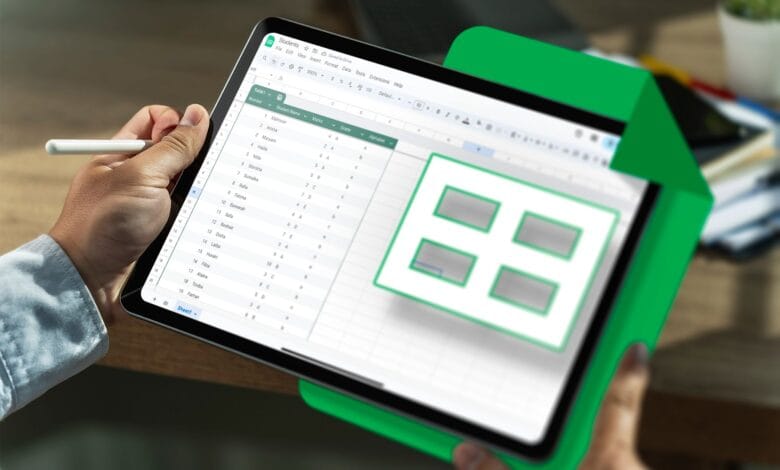
روابط سريعة
- لماذا أستخدم جداول بيانات Google لتتبع الاشتراكات
- كيفية إعداد متتبع الاشتراكات في جداول بيانات Google
- احصل على المزيد من متتبع الاشتراك الخاص بك
مع ظهور البرامج ونماذج الأعمال القائمة على الاشتراك، من المهم أن يكون لديك نظام لإدارة وتتبع الخدمات التي تدفع مقابلها. ولحسن الحظ، فإن جداول بيانات Google هي الأداة الوحيدة التي تحتاجها لتسجيل هذه الاشتراكات وإدارتها.
لماذا أستخدم جداول بيانات Google لتتبع الاشتراكات
هناك عدة طرق لتتبع اشتراكاتك الشهرية، بما في ذلك متاجر تطبيقات الأجهزة المحمولة (Google Play أو App Store) وتطبيقات تعقب الاشتراكات المدفوعة. ومع ذلك، يمكن لمتاجر التطبيقات فقط تتبع المدفوعات التي تتم داخل النظام الأساسي، وعادةً ما تكون تطبيقات التتبع المدفوعة مجرد اشتراك آخر في فاتورتك الشهرية.
من ناحية أخرى، تعد جداول بيانات Google مجانية تمامًا وخفيفة الوزن وقابلة للتوسيع ومتعددة الأنظمة الأساسية. كما أنه سهل الاستخدام ويدعم الصيغ والمرشحات والتنسيق الشرطي لتلخيص التكاليف وتسليط الضوء على التجديدات القادمة وتنظيم الاشتراكات حسب الفئة. وهو يدعم التعاون، والذي يمكن أن يكون مفيدًا للأزواج وأفراد الأسرة، ويمكن مشاركة جداول البيانات أو تصديرها بسهولة بتنسيقات مختلفة.
وبصرف النظر عن تتبع الاشتراكات، يمكن لجداول بيانات Google أيضًا تسجيل النفقات الشهرية. يمكنك إضافة تكاليف اشتراكك إلى نفقاتك الشهرية.
كيفية إعداد متتبع الاشتراكات في جداول بيانات Google
إن إنشاء أداة تعقب الاشتراكات ليس سهلاً مثل تثبيت التطبيق وإدخال اشتراكاتك الحالية. يستغرق الأمر بعض الوقت، خاصة إذا كنت لا تعمل باستخدام قالب.
لهذا السبب، قمت بإنشاء جدول بيانات لتتبع الاشتراكات يحتوي على رؤوس أعمدة لاسم الاشتراك، والفئة التي ينتمي إليها، وتكرار إصدار الفواتير والمبلغ الذي تم تحصيله، وتاريخ الاشتراك، والتكلفة الشهرية، والتكلفة السنوية، والتكلفة الدائمة، والإجراء الذي يجب اتخاذه اتخاذ (على سبيل المثال إلغاء أو تجديد).
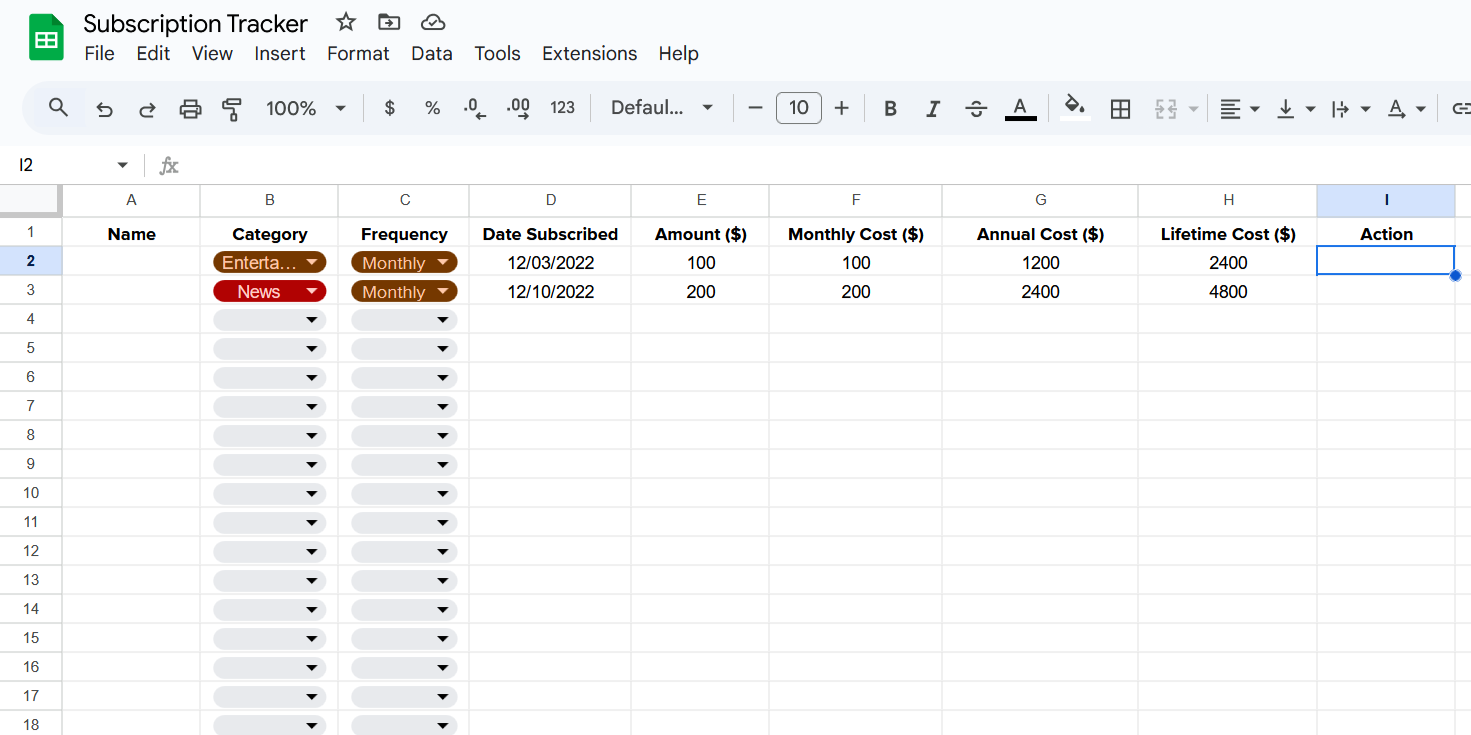
ال فئة و تكرار تحتوي الأعمدة على حقول منسدلة لمعلومات الاشتراك. تعمل الصيغ المستندة إلى التكرار والمبلغ وتاريخ بدء الدفعات تلقائيًا على حساب تكاليف الاشتراك الشهرية والسنوية ومدى الحياة.
صيغة حساب التكلفة الشهرية هي كما يلي:
=IFS(C2="Annually",F2/12,C2="Weekly",F2*4,C2="Monthly",F2) يتم احتساب التكلفة الشهرية على أساس التكرار المحدد للاشتراك. إما أن أقسم المبلغ المفوتر على 12، أو أضربه في 4، أو أدخله كما هو في الخلية.
بالنسبة للتكلفة السنوية للاشتراك، أضرب التكلفة الشهرية في 12. لحساب التكلفة الدائمة، أستخدم صيغة تحدد عدد الأسابيع أو الأشهر أو السنوات منذ الدفعة الأولى وضربها بالمبلغ المفوتر:
=IFS(C2="Weekly",F2*INT((TODAY()-D2)/7),C2="Monthly",DATEDIF(D2,TODAY(),"m")*F2,C2="Annually",H2*DATEDIF(D2,TODAY(),"y")) العمود الأخير، action، حيث يمكنك تحديد ما إذا كنت تريد تجديد الاشتراك أو إلغائه أو حتى ترقيته
احصل على المزيد من متتبع الاشتراك الخاص بك
إذا كان لديك عدد قليل فقط من الاشتراكات لتتبعها وكل ما تحتاجه هو مكان لعرضها وعرضها جميعًا مرة واحدة، فسيعمل القالب أعلاه بشكل جيد. ولكن لتحقيق أقصى استفادة من أداة تتبع الاشتراك، ستحتاج إلى ميزات جداول بيانات Google المتقدمة مثل التنسيق الشرطي والجداول المحورية.
التنسيق الشرطي
يمكن استخدام التنسيق الشرطي لتمييز الاشتراكات المستحقة قريبًا. لمراقبة الاشتراكات القادمة، أضفت عمودين إضافيين إلى جدول البيانات: تاريخ الاستحقاق التالي و أيام للعمل. أيام للعمل عبارة عن عمود محسوب يقوم تلقائيًا بطرح التاريخ الحالي من تاريخ التجديد باستخدام الصيغة أدناه:
=IF(E2="","", E2-TODAY())
بمجرد إعداد هذه الأعمدة، يمكنني بعد ذلك تطبيق التنسيق الشرطي لتسليط الضوء على الاشتراكات المستحقة في أقل من شهر.
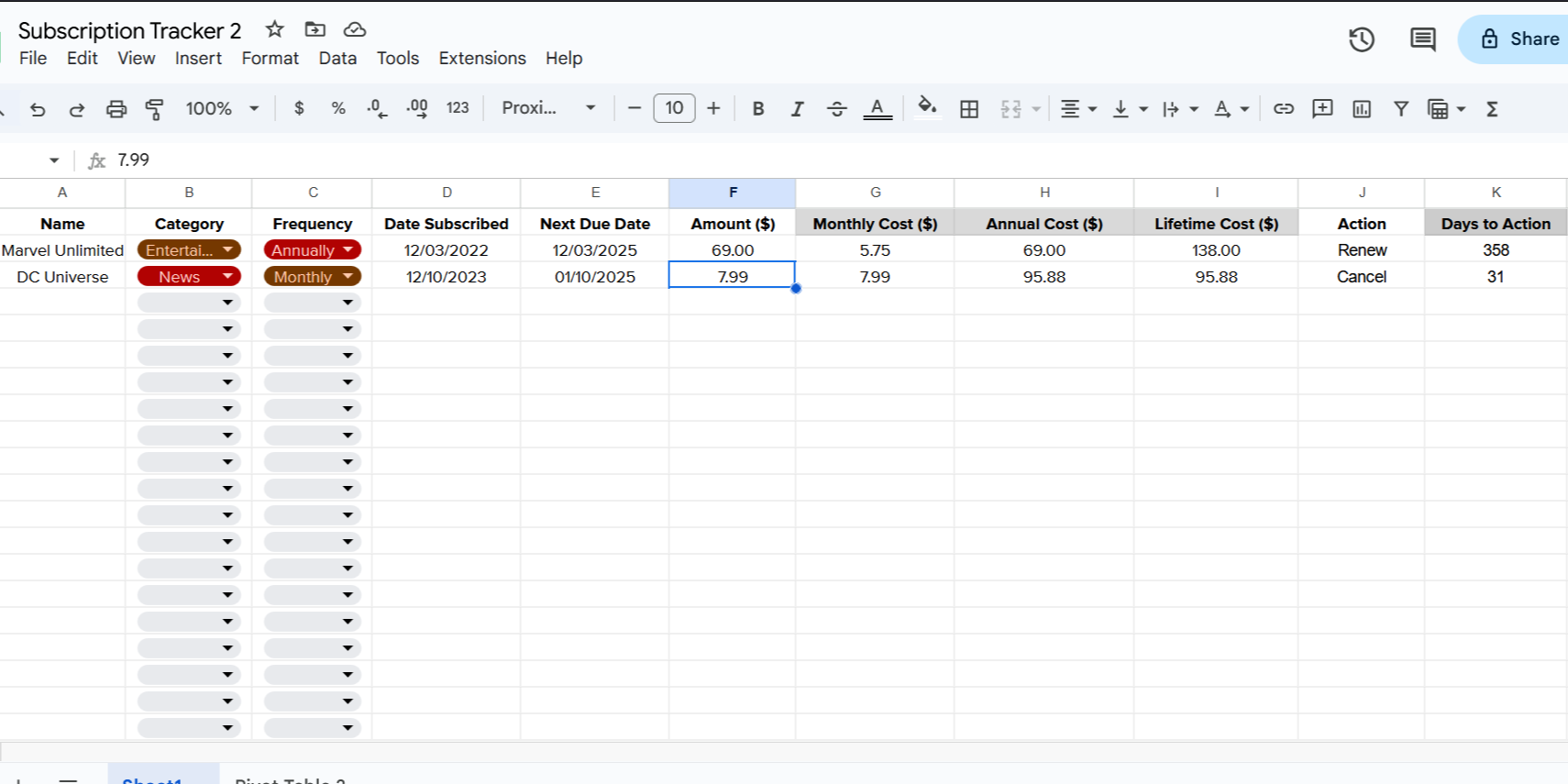
لتطبيق التنسيق الشرطي على جدول بيانات في واجهة Excel بالإنجليزية:
- انتقل إلى Home > Conditional Formatting.
- اختر New Rule.
- في نافذة New Formatting Rule، حدد Use a formula to determine which cells to format.
- أدخل الصيغة المطلوبة في مربع النص تحت Format values where this formula is true.
- انقر على Format لتحديد التنسيق المرغوب.
- انقر على OK لتطبيق القاعدة.
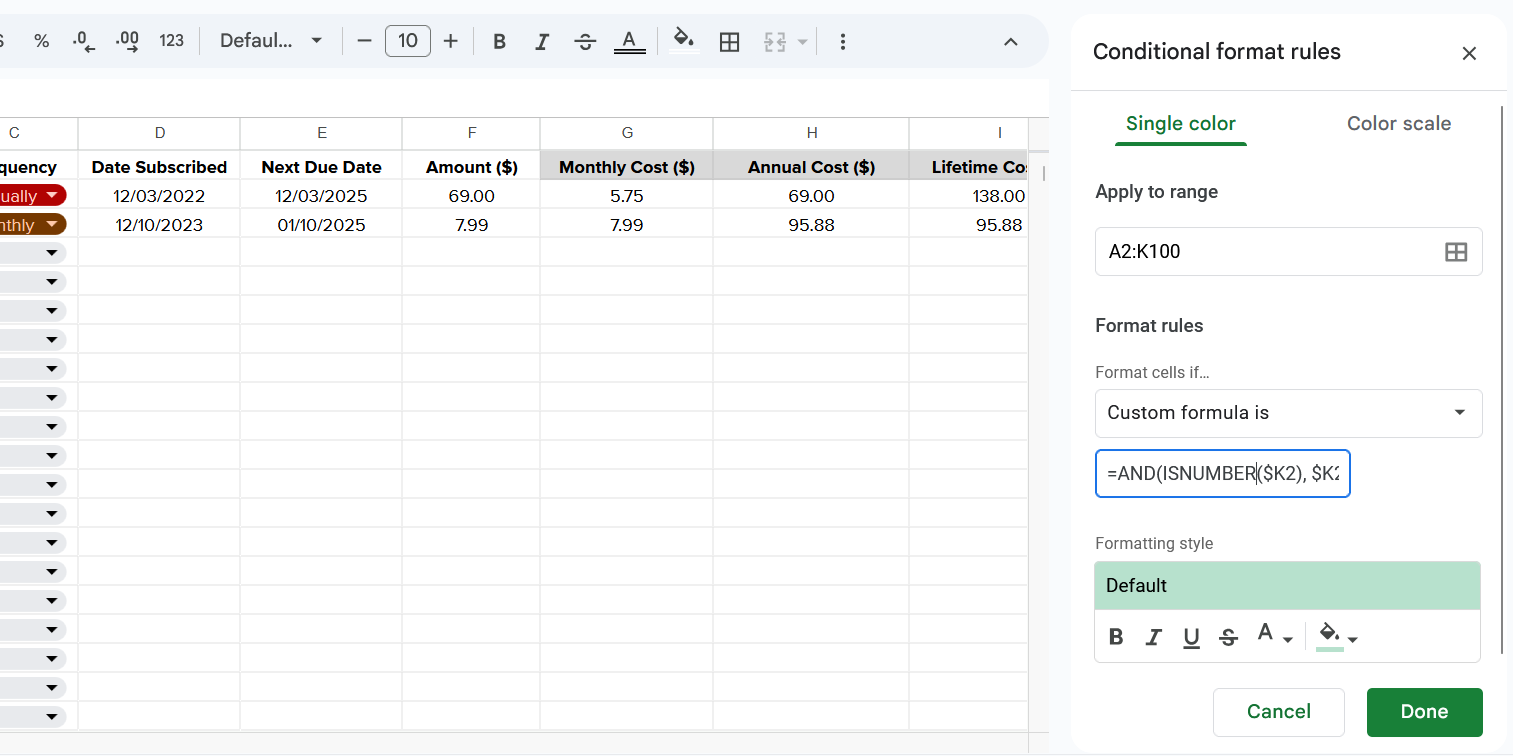
بعد ذلك، أدخل الصيغة التالية في حقل القيمة أو إدخال الصيغة:
=AND(ISNUMBER($K2), $K2 <= 28)
تتحقق الصيغة أعلاه مما إذا كان أيام للعمل يحتوي العمود على رقم وما إذا كان هذا الرقم أقل من أو يساوي 28. يمكنك إنشاء قاعدة تنسيق أخرى تتحقق مما إذا كان عدد الأيام لإجراء معين أقل من أو يساوي أسبوعًا.
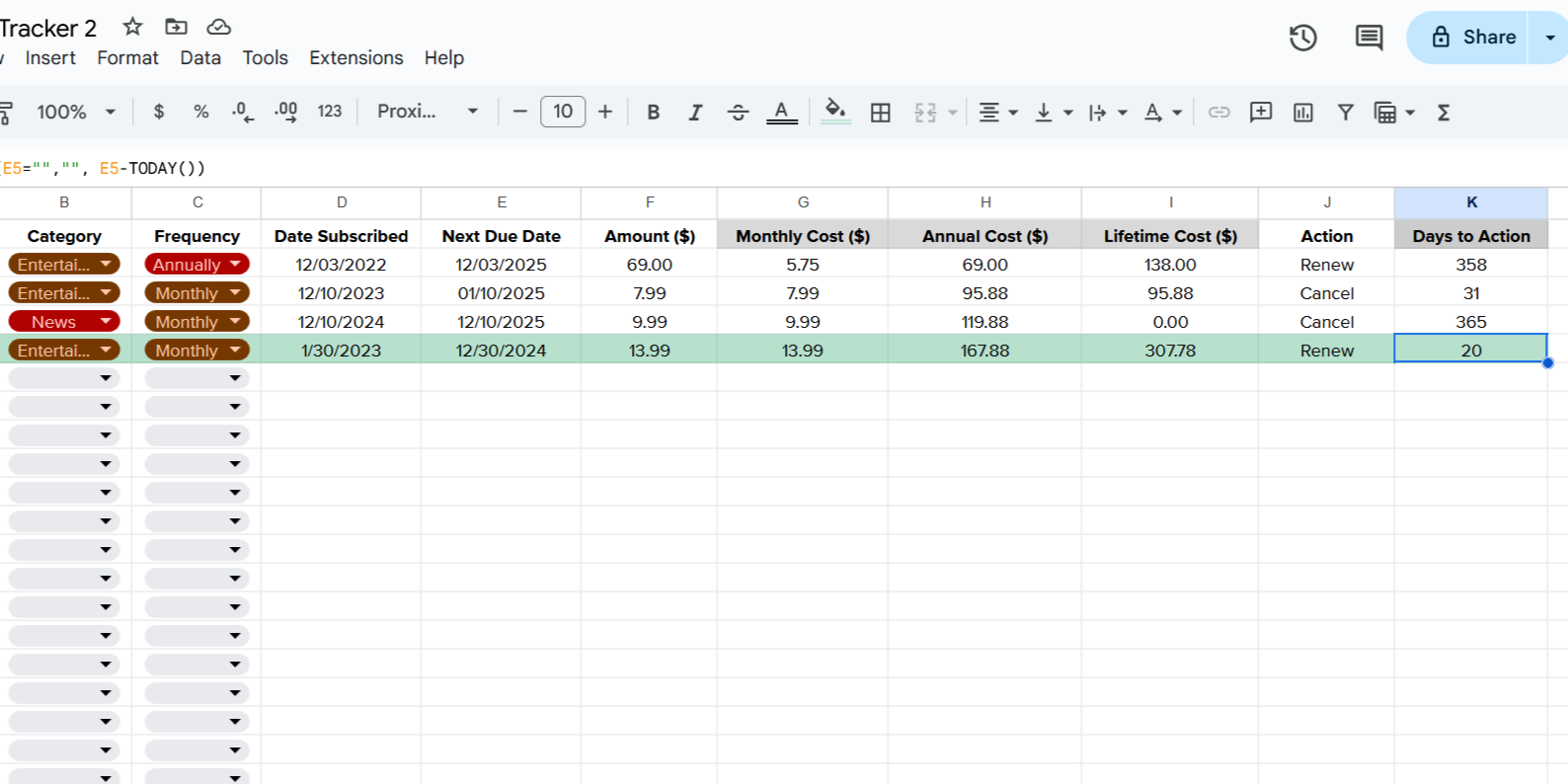
لقد استخدمت لون تعبئة مختلفًا لرؤوس الأعمدة التي تحتوي على الصيغ. يشير هذا إلى أنه ليس من المفترض أن يتم تحريرها يدويًا.
الجداول المحورية
تعد الجداول المحورية أداة قوية جدًا ومتعددة الاستخدامات في جداول بيانات Google وExcel، ويمكن أن تكون مفيدة لتحليل اشتراكاتك وتلخيصها. يمكنك استخدام الجداول المحورية لتحديد أغلى الاشتراكات وإجمالي المبلغ الشهري الذي يتم إنفاقه لكل فئة. يمكن أن يكون هذا مفيدًا لوضع الميزانية وتحديد الاشتراكات غير الضرورية وحتى التفاوض مع مقدمي الخدمة الذين يسمحون بذلك.
لإنشاء جدول محوري، انتقل إلى Insert > PivotTable. أدخل نطاق البيانات وحدد مكان وضع الجدول المحوري، إما في ورقة العمل الحالية أو في ورقة جديدة. بعد إنشاء الجدول المحوري الفارغ، يمكنك تحديد الصفوف والأعمدة والقيم لإضافتها إلى الجدول المحوري. على سبيل المثال، أضف أسماء الاشتراكات إلى Rows وأضف التكاليف الميدانية والسنوية إلى Values لعرض التكلفة السنوية لكل اشتراك.
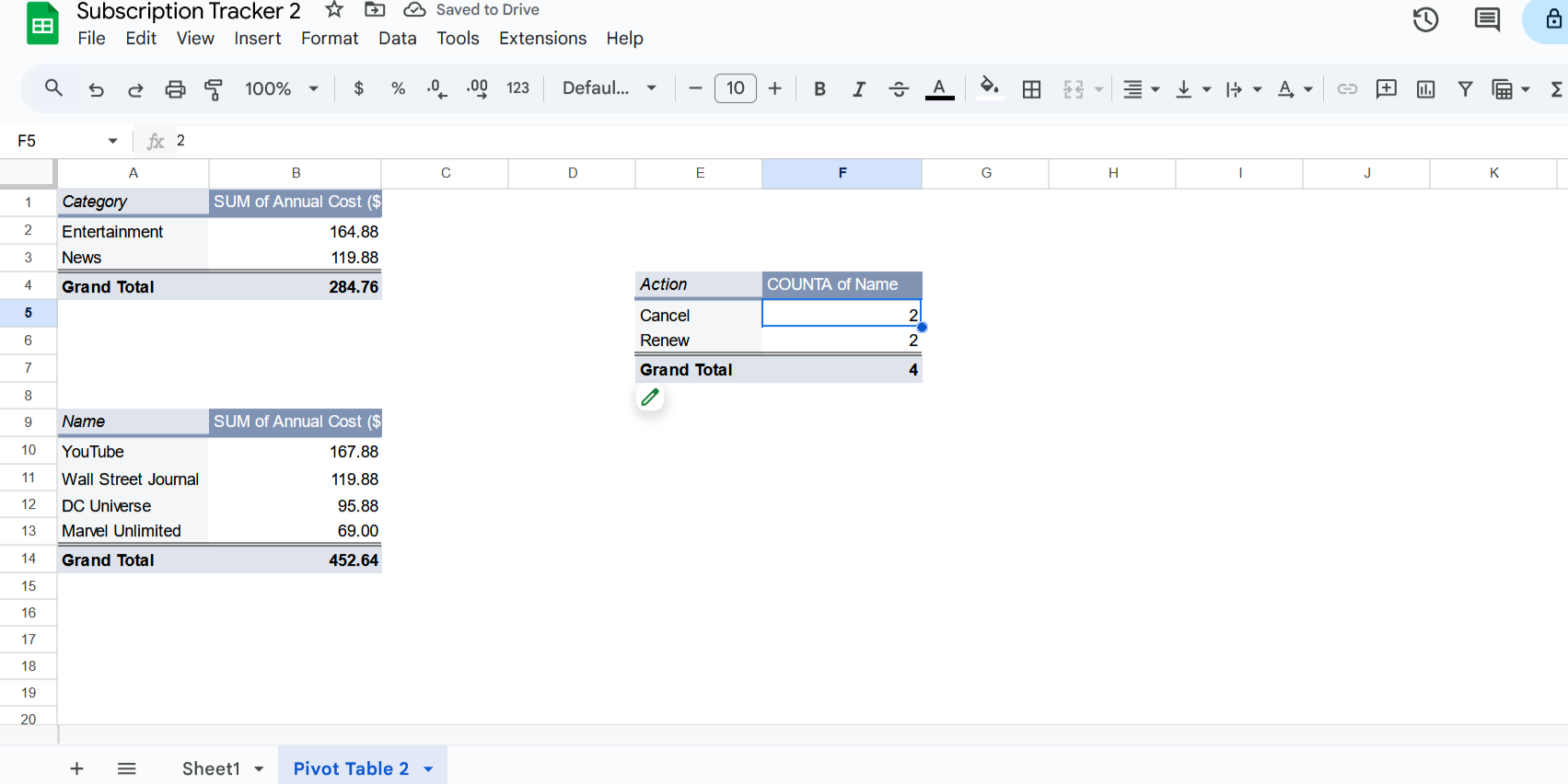
لسوء الحظ، لا توجد مخططات محورية في جداول بيانات Google. ولكن يمكنك تصدير جدول البيانات الخاص بك وفتحه في Excel لإنشاء مخططات محدثة تلقائيًا لبياناتك. يقدم Excel أيضًا المزيد من خيارات التخصيص للجداول المحورية مقارنة بجداول بيانات Google.
يمكنك مشاهدة قالب تعقب الاشتراك على جداول بيانات جوجل. لعمل نسخة اذهبانتقل إلى File > Make a copy.
يمكنك استخدام القالب بشكله الحالي أو إضافة أعمدة أو فئات جديدة. يمكنك سحب الدائرة الزرقاء الصغيرة (رمز التعبئة) لأسفل في الجزء السفلي الأيسر من الخلية لتطبيق صيغة على بقية العمود (للأعمدة التي تحتوي على صيغ).
إليكم الأمر — طريقة سريعة وسهلة لإدارة اشتراكات الخدمة في جداول بيانات Google. للتحدي، حاول استخدام Apps Script لإعداد تذكيرات تلقائية عبر البريد الإلكتروني. يمكنك أن تطلب من Gemini إنشاء الكود وإضافته إلى جدول البيانات الخاص بك وتكوين مشغل ليتم تشغيله عندما يحين موعد التجديد في عدد محدد من الأيام. وفكر أيضًا في إلغاء تلك الاشتراكات التي لم تعد توفر نفس القيمة كما كانت من قبل.