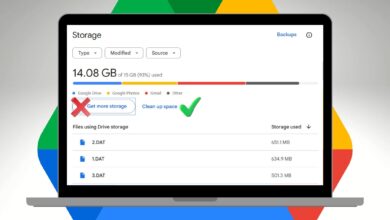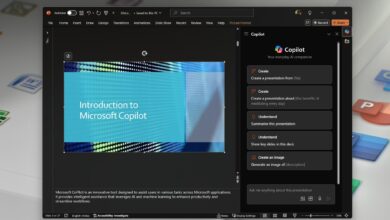كيفية إعداد أدوات (فلترة) تصفية البريد الوارد في Gmail و Yahoo Mail وOutlook
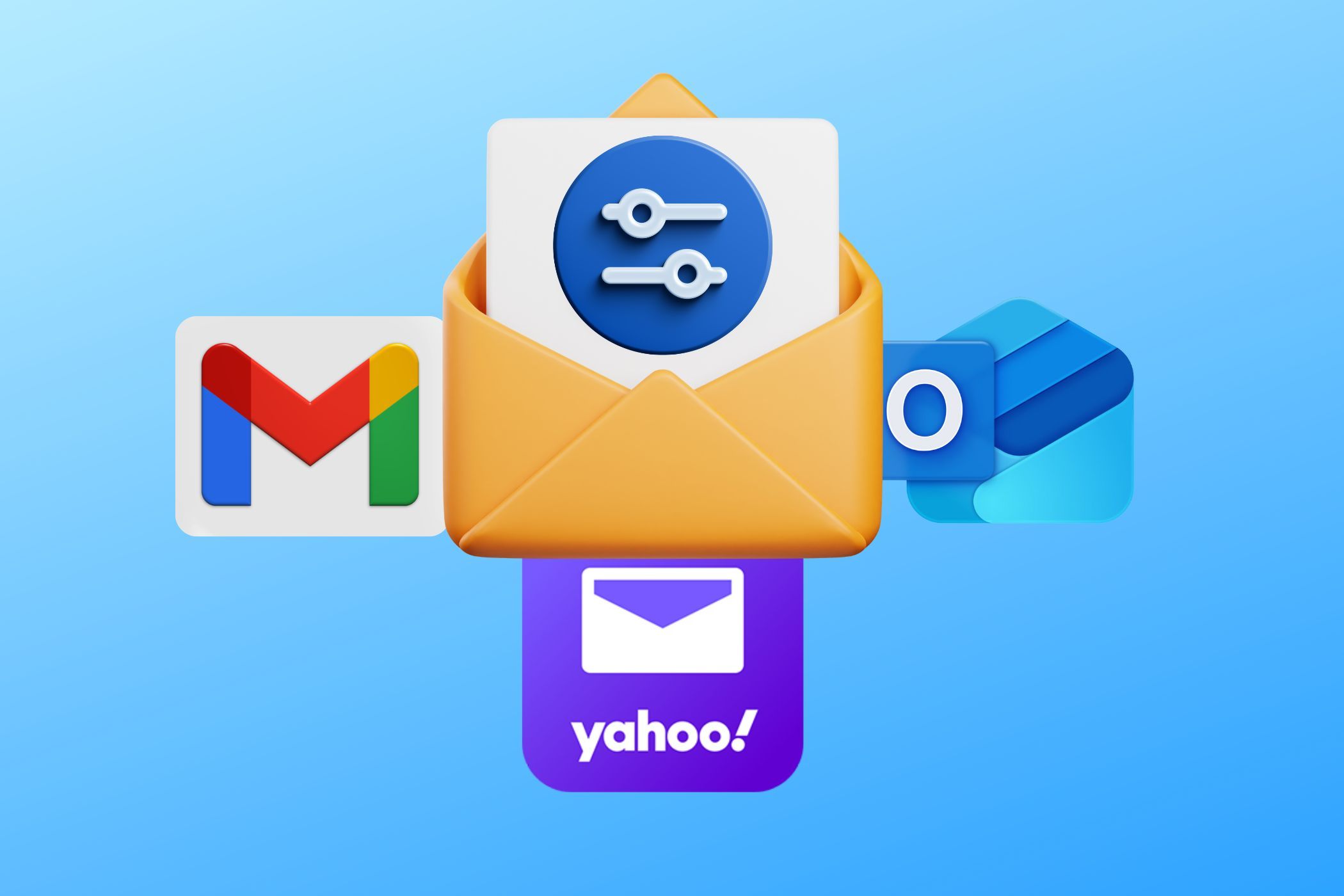
غالبًا ما تكون إدارة صندوق الوارد الخاص ببريدك الإلكتروني أمرًا مرهقًا. مع التدفق المستمر لرسائل البريد الإلكتروني الخاصة بالعمل، والعروض الترويجية، والنشرات الإخبارية، من السهل إخفاء الرسائل المهمة. ولحسن الحظ، توفر Gmail وYahoo وOutlook أدوات تصفية قوية تسمح لك تحكم اكبر بالنتائج.
كيفية تصفية رسائل البريد الإلكتروني في Gmail
يقدم Gmail نظام تصفية قويًا يساعدك على تنظيم البريد الوارد الخاص بك. يمكنك فرز رسائل البريد الإلكتروني أو تصنيفها أو أرشفتها أو حذفها أو وضع علامة عليها تلقائيًا بناءً على معايير مختلفة.
لإنشاء فلتر، افتح صندوق الوارد في Gmail وانقر على ايقونة Filter بجوار شريط البحث في الأعلى. سيؤدي هذا إلى فتح مربع البحث المتقدم الذي يحتوي على خيارات متنوعة. وإليك ما يفعلونه:
- أدخل عنوان البريد الإلكتروني في حقل From لتصفية الرسائل من هذا العنوان. استخدم حرف البدل * (على سبيل المثال، @domain.com) لتصفية جميع رسائل البريد الإلكتروني من مجال معين.
- يعمل حقل To بشكل جيد مع الأسماء المستعارة في Gmail. على سبيل المثال، إذا قمت بالتسجيل في LinkedIn باستخدام [email protected]، يمكنك بسهولة تصفية الرسائل من LinkedIn.
- يتيح لك حقل Subject تصفية الرسائل التي تحتوي على كلمات محددة في سطر الموضوع.
- خيارات includes the words وDoesn’t have تسمح لك بمسح البريد الإلكتروني بحثًا عن كلمات محددة. يمكنك أيضًا استخدام عوامل تشغيل بحث Gmail هنا للبحث عن كلمات متعددة.
- القوائم المنسدلة Size وDate within تسمح لك بتصفية رسائل البريد الإلكتروني بناءً على حجمها أو تاريخ استلامها.
- استخدم خيار Has attachment إذا كنت تريد البحث فقط عن رسائل البريد الإلكتروني التي تحتوي على مرفقات.
- ضع علامة على Don’t include chats لاستبعاد الرسائل من دردشة Google الخاصة بك.
- استخدم القائمة المنسدلة Search للتصفية من تصنيف موجود معين.
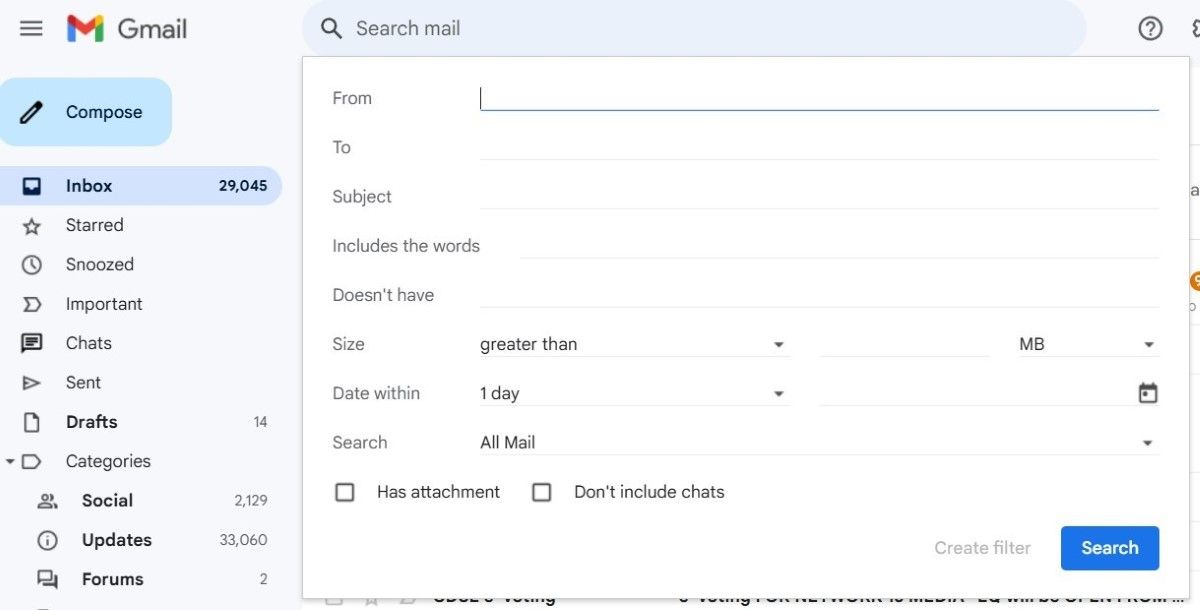
عند الانتهاء، انقر فوق زر Create filter. يمكنك أيضًا النقر فوق زر Search لاختبار الفلتر والتأكد من أنه يعرض رسائل البريد الإلكتروني المطابقة.
بعد ذلك، ستحتاج إلى تحديد ما يحدث لرسائل البريد الإلكتروني التي تطابق هذا الفلتر عن طريق تحديد مربعات الاختيار المناسبة. على سبيل المثال، يمكنك وضع علامة “مقروءة” عليها، أرشفتها، إعادة توجيهها إلى عنوان مختلف، أو تطبيق التصنيفات. إذا كنت تريد أن يتم تطبيق الفلتر على رسائل البريد الإلكتروني الموجودة أيضًا، فحدد خيار المربع Also apply filter to matching conversations.
بمجرد الانتهاء، انقر فوق Create filter لإكمال العملية. يمكنك مراجعة عوامل تصفية Gmail أو تعديلها أو حذفها في أي وقت.
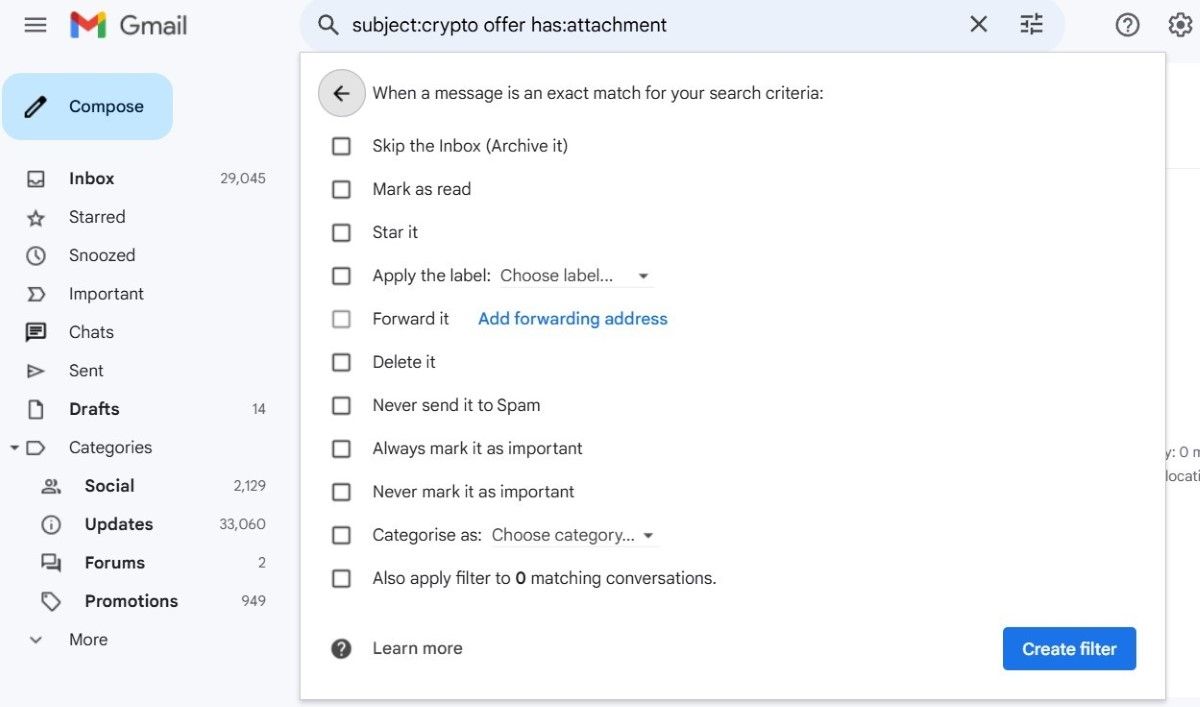
إذا كان إنشاء فلتر يبدو وكأنه يتطلب الكثير من العمل، أو إذا لم تكن متأكدًا من الفلتر الذي تريد إنشاؤه، فيمكن أن يساعدك Gmail. ما عليك سوى تحديد رسالة موجودة في صندوق الوارد الخاص بك، ثم النقر فوق قائمة ثلاثية النقاط، وحدد تصفية الرسائل مثل هذه. سيؤدي هذا إلى فتح نافذة التصفية مع بعض الحقول المملوءة مسبقًا بناءً على الرسالة التي حددتها.
كيفية إعداد تصفية البريد الوارد في Yahoo
يقدم Yahoo Mail بعض ميزات تصفية البريد الإلكتروني المفيدة التي يمكن أن تساعدك في إدارة صندوق الوارد الخاص بك بفعالية. على الرغم من أنه لا يقدم العديد من الخيارات المتقدمة مثل Gmail، إلا أن مرشحات Yahoo لا تزال مفيدة للحفاظ على تنظيم صندوق الوارد الخاص بك.
لإعداد عوامل التصفية في Yahoo Mail، افتح صندوق الوارد الخاص بك، وانقر فوق أيقونة ثلاث نقاط على اليسار، واختر Settings. انتقل إلى علامة التبويب Filters على اليسار، ثم انقر فوق خيار Add new filters للبدء واستخدام الخيارات التالية:
- From: لتصفية الرسائل من مرسلين أو مجالات محددة.
- To: لتصفية رسائل البريد الإلكتروني المرسلة إلى عنوان معين.
- Subject: للتصفية حسب كلمات رئيسية محددة في سطر الموضوع.
- Body: لتصفية رسائل البريد الإلكتروني التي تحتوي على كلمات أو عبارات معينة في النص الأساسي.
لكل فئة مرشح (From، To، Subject، وBody)، يمكنك تحديد شروط مختلفة مثل Contains، Doesn’t contain، Starts with، أو Ends with، مما يسمح لك بإنشاء مرشحات مخصصة بناءً على كلمات رئيسية محددة. بالإضافة إلى ذلك، يتيح لك Yahoo Mail مطابقة حالة الأحرف أثناء التصفية، وهو أمر مفيد إذا كنت تبحث عن عبارات محددة بأحرف كبيرة، مثل الاختصارات أو الكلمات الرئيسية المهمة.
بمجرد الانتهاء من إعداد معايير التصفية حسب رغبتك، يمكنك اختيار المجلد الذي تريد نقل الرسائل المطابقة إليه. ثم انقر على Save لإتمام العملية.
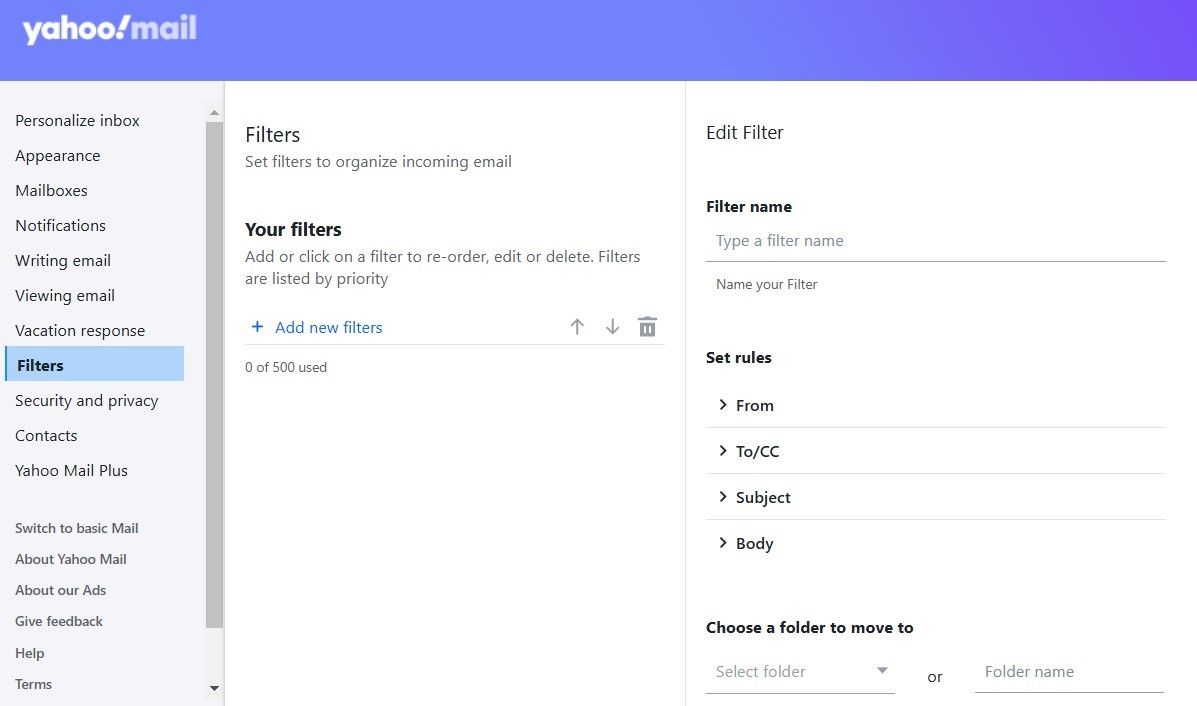
لاحظ أن Yahoo تطبق عوامل التصفية الخاصة بك بترتيب من الأعلى إلى الأسفل. لذلك، عند مراجعة قائمة عوامل التصفية، تأكد من وجود عامل التصفية الأكثر أهمية في الأعلى، حيث ستأخذ الأولوية إذا تطابقت الرسالة مع عوامل تصفية متعددة. يمكنك أيضًا تعديل عوامل التصفية الموجودة أو إزالتها من هذه الصفحة.
كيفية تصفية رسائل البريد الإلكتروني في أوتلوك
أخيرًا، إذا كنت تستخدم Outlook لبريدك الإلكتروني، فيمكنك تصفية رسائلك باستخدام Outlook Rules. افتح تطبيق Outlook أو توجه إلى Outlook.com، وانقر فوق أيقونة Gear في الزاوية اليمنى العليا. ثم انتقل إلى Mail > Rules، وانقر على زر Add a new rule.
نظرًا لأن الإصدار الجديد من Outlook for Windows يشبه إصدار الويب، فإن الخطوات التالية تعمل على كل من إصدار سطح المكتب والويب من Outlook.
بعد ذلك، أدخل اسمًا للفلتر الخاص بك، ثم استخدم القائمة المنسدلة Add a condition لتعيين الشرط. ستجد العديد من الخيارات مجمعة في فئات. على سبيل المثال، إحدى الفئات هي My name is, حيث يمكنك تحديد خيارات مثل I’m on the To line, I’m on the CC line, I’m not on the line, وخيارات مشابهة. إذا كنت تريد إضافة المزيد من الشروط، انقر فوق Add another condition أسفل المربع الأول.
بعد تحديد الشروط، استخدم القائمة Add an action لتحديد ما يجب أن يفعله Outlook بالبريد الإلكتروني. على سبيل المثال، يمكنك نقل الرسالة أو نسخها إلى مجلد، حذفها، أو حتى تثبيتها لإبقائها في أعلى البريد الوارد الخاص بك لمراجعتها بسهولة. تتضمن الإجراءات المفيدة الأخرى وضع علامة على الرسالة بمستوى معين من الأهمية أو إعادة توجيهها إلى عنوان آخر.
حدد مربع الاختيار Stop processing more rules إذا كنت لا تريد تشغيل أي قواعد أخرى بعد تنفيذ هذه القاعدة. يمكنك أيضًا وضع علامة على خيار Run rule now لتطبيقها على رسائل البريد الإلكتروني الموجودة لديك. وأخيرًا، انقر فوق Save لإكمال العملية.
الآن أصبح فلتر Outlook الخاص بك جاهزًا. يمكنك تكرار الخطوات المذكورة أعلاه إذا كنت بحاجة إلى إنشاء مرشحات إضافية.
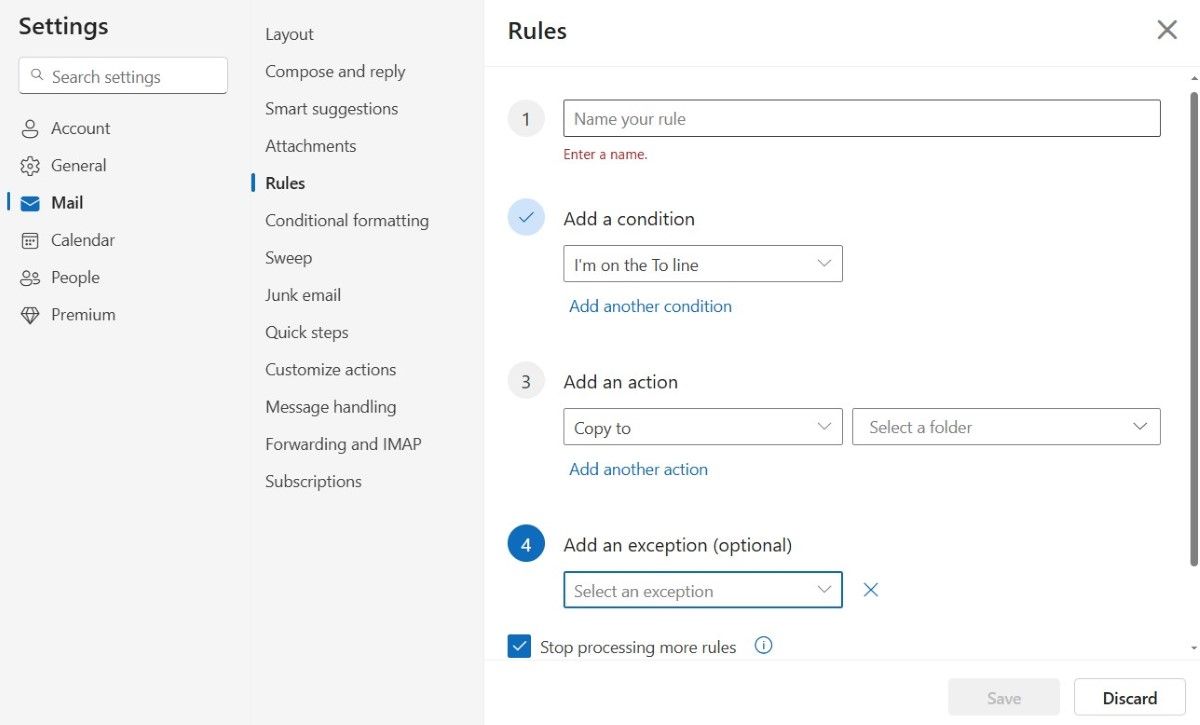
ها أنت ذا! أنت تعرف الآن كيفية إعداد عوامل التصفية واستخدامها لتنظيم بريدك الوارد بفعالية. خذ الوقت الكافي لاستكشاف خيارات التصفية التي يوفرها مزود البريد الإلكتروني الخاص بك وقم بتخصيصها لتناسب احتياجاتك – وسيشكرك صندوق الوارد الخاص بك على ذلك!