PSA: تدعم أرقام Apple هذه الوظائف الخمسة المتقدمة
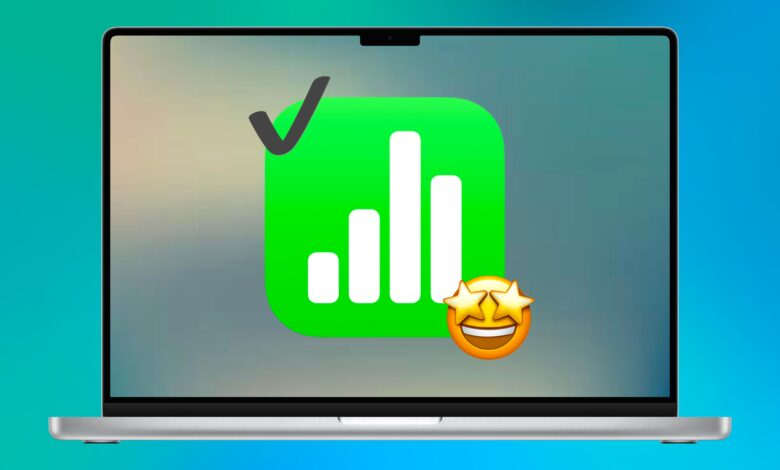
روابط سريعة
عند رسم البيانات أو تصميم جدول بيانات ، من المحتمل أن تتحول إلى أوراق Microsoft Excel أو Google دون النظر في تطبيق أرقام Apple. أنت لست وحدك – يفضل مستخدمو MAC هذه التطبيقات على إصدار Apple.
ولكن يجب ألا تتجاهل إمكانيات الأرقام ، والتي يمكن أن تقدم ميزات مماثلة لـ Excel أو الأوراق. فيما يلي خمس وظائف في جدول البيانات المتقدمة التي يوفرها تطبيق أرقام Apple.
1
التنسيق الشرطي
يتيح لك التنسيق الشرطي في الأرقام تغيير مظهر الخلية بناءً على معايير محددة ، وذلك بشكل أساسي عن طريق تغيير لونه لجعل البيانات الرئيسية تبرز. تساعدك هذه الميزة على تحديد المعلومات المهمة بسرعة دون مسح كل خلية يدويًا لتحديد ما يلبي المعايير وما لا.
لتطبيق التنسيق الشرطي ، حدد الخلايا التي تريد تعديلها ، انقر فوق أيقونة “التنسيق” (فرشاة الطلاء) في الزاوية اليمنى العليا ، وانتقل إلى فئة “الخلية” ، وانقر فوق “تسليط الضوء الشرطي …” في أسفل الخيارات. سيسمح لك ذلك بتعيين قواعد الخلايا المحددة.
توفر الأرقام خيارات القواعد المختلفة ، بما في ذلك الشروط المستندة إلى الأرقام أو التواريخ أو النص أو المدة أو حتى قيمة الخلية. لا تتضلل من خلال الفئات الرئيسية الخمس – كلها تحتوي على قوالب القواعد العديدة التي تناسب احتياجاتك. يمكنك الاختيار من بين شروط مسبقة مثل “أكبر من” ، “النص غير” ، أو معايير محددة أخرى.
بمجرد تحديد قاعدة ، أدخل المعايير التي يجب أن تلتقي بها الخلية – مثل عتبة الأرقام أو كلمة محددة. بعد ذلك ، اختر كيف تظهر الخلية عند استيفاء الشرط باستخدام قائمة بخيارات تنسيق الإعداد المسبق.
لمزيد من التخصيص ، تتيح لك الأرقام إنشاء صور خلوية من نقطة الصفر بدلاً من الاعتماد على خيارات مسبق. يمكنك تحديد ألوان نصي محددة وملء الخلايا أو ضبط عناصر التنسيق مثل التأثيرات الجريئة أو المائل أو التسطير أو الإرهاق ، اعتمادًا على النمط البصري الذي تريد تحقيقه.
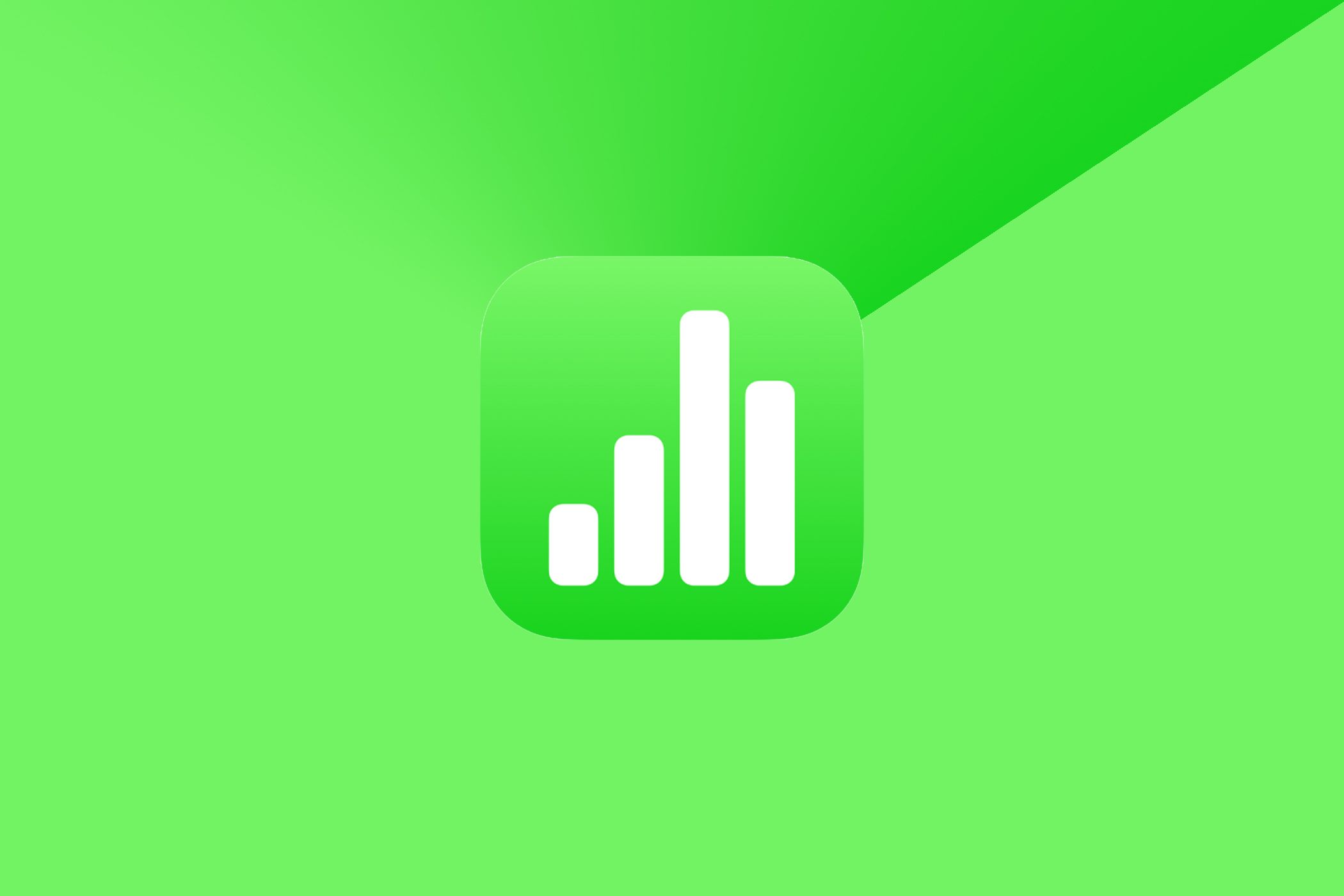
متعلق ب
أرقام Apple هي أفضل تطبيق Mac الذي لا تستخدمه
إنها قوة إنتاجية وهي مجانية تمامًا.
في حين يمكن تطبيق قواعد متعددة على اختيارات مختلفة من الخلايا ، لا يمكن أن تتأثر خلية واحدة إلا بقاعدة واحدة في وقت واحد. إذا تعارضت قاعدة جديدة مع قاعدة موجودة ، فإن القاعدة الأصلية تأخذ الأولوية حتى تتم إزالتها. بالإضافة إلى ذلك ، ستعرض الاختيارات المختلفة قواعدها المخصصة فقط. على سبيل المثال ، سيعرض تحديد صف أو عمود قواعده الفريدة ، في حين أن قسم جداول البيانات الأخرى سيكشف عن مجموعة مختلفة.
التنسيق الشرطي هو أداة قوية لتنظيم وتحليل البيانات بكفاءة. بفضل التصميم السهل للاستخدام والخيارات القابلة للتخصيص ، فإنه يعزز الإنتاجية عن طريق جعل المعلومات الهامة على الفور تبرز.
2
تنسيق البيانات
يضمن تنسيق البيانات في الأرقام عرضًا ثابتًا ودقيقًا للمعلومات ، وتحسين قابلية القراءة وتقليل الأخطاء في الحسابات وتحليل البيانات. كما يسمح بتحويل سلس بين التنسيقات في إعدادات المجموعة.
لتطبيق تنسيق البيانات ، حدد الخلايا التي تقوم بتغييرها ، ثم انقر فوق “تنسيق” (أيقونة فرشاة الطلاء) في الزاوية اليمنى العليا. من القائمة ، حدد “الخلية” ، ثم انقر فوق القائمة المنسدلة ضمن “تنسيق البيانات”.
تأكد من تحديد الخيار المناسب بناءً على نوع البيانات. على سبيل المثال ، إذا كانت البيانات تمثل مبالغ الإنفاق ، فإن اختيار “العملة” سيؤدي إلى تنسيقها بشكل صحيح ، في حين أن اختيار “التاريخ والوقت” سيكون غير دقيق.
سيتم تحويل تنسيق الرقم إلى فئة رقمية أخرى ، ولكن قد لا تكون النتيجة مناسبة دائمًا. على سبيل المثال ، سيطبق التغيير في تحويل النسب المئوية التغيير ، ولكن قد لا يتم عرض القيم على النحو المقصود.
يتيح لك تنسيق البيانات تحويل المعلومات الموجودة بسهولة إلى التنسيق المطلوب. سواء أكان ضبط الموضع العشري أو تغيير تنسيقات التاريخ أو تحويل العشرية إلى النسب المئوية ، فإنه يوفر طريقة سلسة لتعديل البيانات بشكل فردي أو بكميات كبيرة ، وتحسين قابلية القراءة والفهم.
3
التحقق من صحة البيانات
التحقق من صحة البيانات هو ميزة تتيح لك التحكم في نوع البيانات التي تم إدخالها في خلية. من خلال إعداد قواعد للمدخلات المقبولة ، يمكنك تحسين الدقة ، ومنع الأخطاء ، والحفاظ على الاتساق في جداول البيانات الخاصة بك.
هناك عدة أنواع من أدوات التحقق من صحة البيانات التي يمكنك إعدادها بالأرقام. وتشمل هذه النطاق الأرقام ، مما يضمن انخفاض عدد ضمن نطاق معين ؛ طول النص ، والذي يقيد عدد الأحرف التي تم إدخالها ؛ قائمة المنسدلة ، والتي تتيح للمستخدمين الاختيار من بين قائمة خيارات محددة مسبقًا ؛ ونطاق التاريخ ، الذي يضمن انخفاض التاريخ الذي تم إدخاله ضمن نطاق محدد. بالإضافة إلى ذلك ، يمكنك إنشاء صيغ مخصصة لوضع قواعد أكثر تقدمًا.
لاستخدام التحقق من صحة البيانات ، حدد الخلايا التي تريد تطبيق القواعد عليها ، ثم انقر فوق “تنسيق” (أيقونة فرشاة الطلاء) في الزاوية اليمنى العليا من الشاشة. بعد ذلك ، انقر فوق خيار “الخلية” وحدد القائمة المنسدلة ضمن “تنسيق البيانات”.
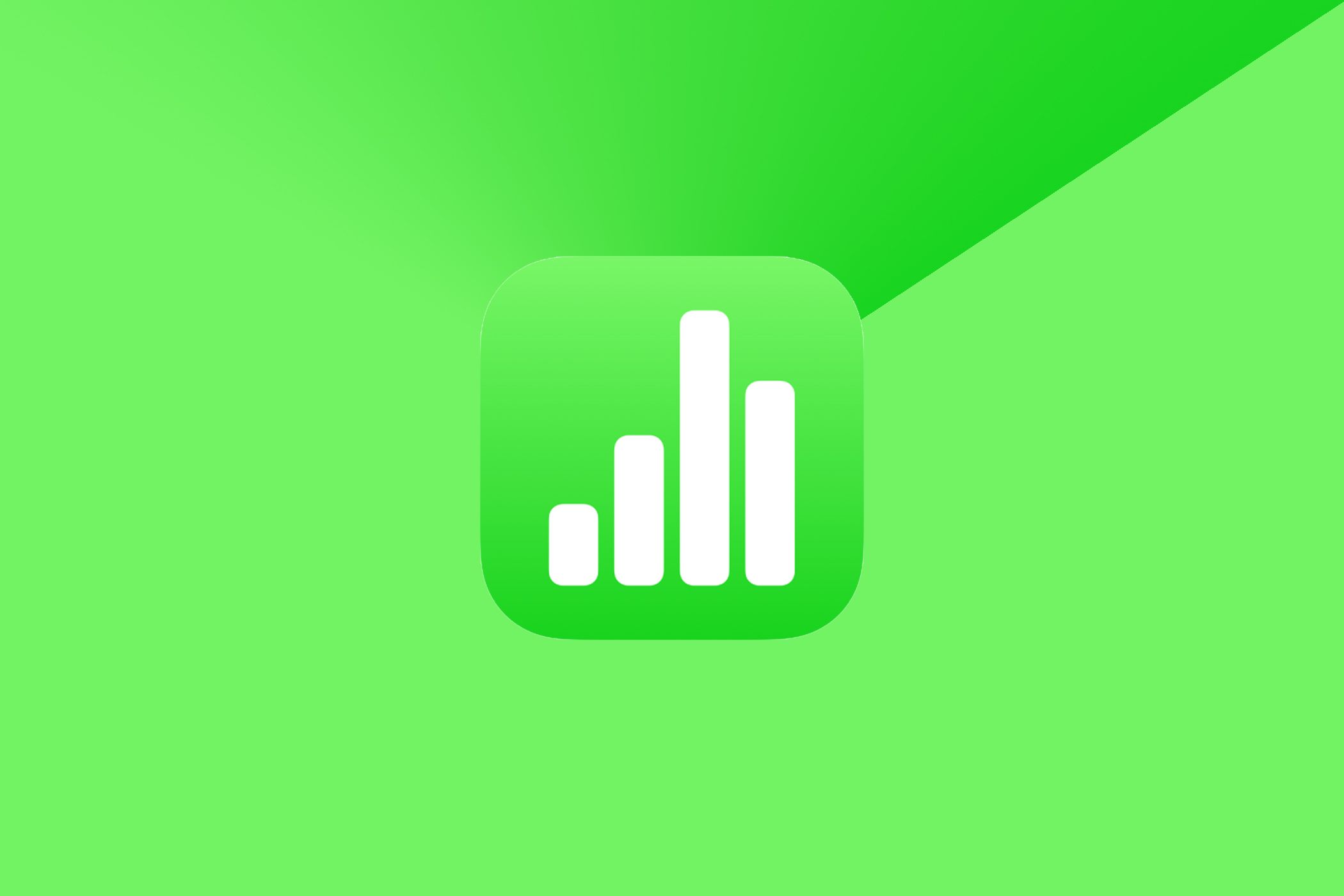
متعلق ب
8 وظائف وميزات جدول بيانات أرقام Apple الشائعة يجب أن تتقنها
من خلال إتقان الأساسيات ، يمكنك الاعتماد على الأرقام.
هذه الأداة مفيدة لإدخال المعلومات المتكررة عبر خلايا مختلفة. على سبيل المثال ، إنها مثالية للمعلمين الذين يدخلون الدرجات ، حيث يوفر قائمة منسدلة لتحديد الصف المناسب لكل طالب. يعد التحقق من صحة البيانات مفيدًا أيضًا للأشخاص الذين يدخلون رموز وأرقام المنتج ، مما يضمن إدخال عشرة أحرف بالضبط – أكثر من غير ذلك.
4
الجداول المحورية
توفر الجداول المحورية في الأرقام طريقة بسيطة وبديهية لتلخيص مجموعات البيانات الكبيرة والمجموعة وتحليلها دون صيغ معقدة. توفر هذه الميزات التفاعلية والقابلة للتخصيص رؤى سريعة في المقاييس الرئيسية ، مما يتيح لك تجربة طرق عرض مختلفة ، وتصفية بيانات ، واستكشاف التفاصيل لتحليل أكثر شمولاً.
على الرغم من أن الجداول المحورية تستخدم على نطاق واسع في Microsoft Excel ، فقد لا يدرك الكثيرون أنه يمكن أيضًا استخدامه بأرقام Apple. والمثير للدهشة أن الوظيفة الأساسية متشابهة تمامًا في كلا التطبيقين.
لإنشاء جدول محوري بالأرقام ، حدد البيانات التي تريد تحليلها والانتقال إلى خيار “تنظيم” في شريط أدوات التطبيق. حدد “إنشاء جدول PIVOT” من القائمة المنسدلة واختر ما إذا كنت تريد إضافتها إلى الورقة الحالية أو إنشاء لوحة جديدة. بعد اختيار موضوع ما ، يمكنك إعادة ترتيب البيانات واستكشافها من طرق عرض مختلفة من الجدول المحوري.
على الرغم من أن الجداول المحورية قد تبدو مخيفة في البداية ، إلا أنها تصبح أسهل بمجرد أن تفهم كيفية عملها. للبدء ، اسحب البيانات التي تريد تحليلها من مربع “الحقول” إلى واحدة من ثلاثة مربعات مخصصة: الأعمدة أو الصفوف أو القيم.
تنظم الأعمدة والصفوف البيانات في فئات منفصلة ، بينما يعرض مربع القيم مبلغًا بناءً على البيانات التي تسحبها إلى العمود أو الصف المرتبط. على سبيل المثال ، إذا كان جدول البيانات الخاص بك يتضمن أسماء الطلاب ودرجاتها ومعلميها ، فيمكنك استخدام جدول محوري للعثور على عدد الطلاب المسمى “جون” في الصف الخامس.
تبسيط الجداول المحورية تحليل مجموعات البيانات الكبيرة من خلال السماح لك بجمع المعلومات اللازمة بسرعة دون خطوات متعددة. أنها توفر منظمة موجزة وتلخيص البيانات ، مما يساعدك على تحديد الأنماط والرؤى مع الحد الأدنى من الجهد والوقت.
5
الرسوم البيانية التفاعلية
قد يبدو وجود أرقام ورسائل في جدول بيانات مملًا ، ولكن يمكنك تحويلها إلى تجربة جذابة وجذابة مع الرسوم البيانية التفاعلية. مع بعض صنابير لوحة المفاتيح ونقرات الماوس ، يمكنك تحويل جداول البيانات الخاصة بك إلى تصورات ديناميكية.
لإنشاء رسم بياني تفاعلي ، حدد نطاق البيانات الخاص بك في جدول البيانات ، انقر فوق الزر “الرسم البياني” من شريط الأدوات ، ثم انتقل إلى علامة التبويب “التفاعلية”. بمجرد الوصول إلى هناك ، اختر نوع الرسم البياني من الخيارات ، مثل مخطط الشريط أو مؤامرة مبعثرة ، وحدد نظام ألوان للمطابقة.
بمجرد اختيار الرسم البياني الخاص بك ، سيظهر بجانب بياناتك. يمكنك استخدام Sliders في الأسفل لتصفية أو التنقل في فئات البيانات المختلفة. أثناء تحريك شريط التمرير ، ينتقل الرسم البياني بسلاسة إلى شكله الجديد ، وتجنب القفزات المثيرة التي تجعل من السهل تحليل البيانات عبر فئات أو نطاقات زمنية مختلفة.
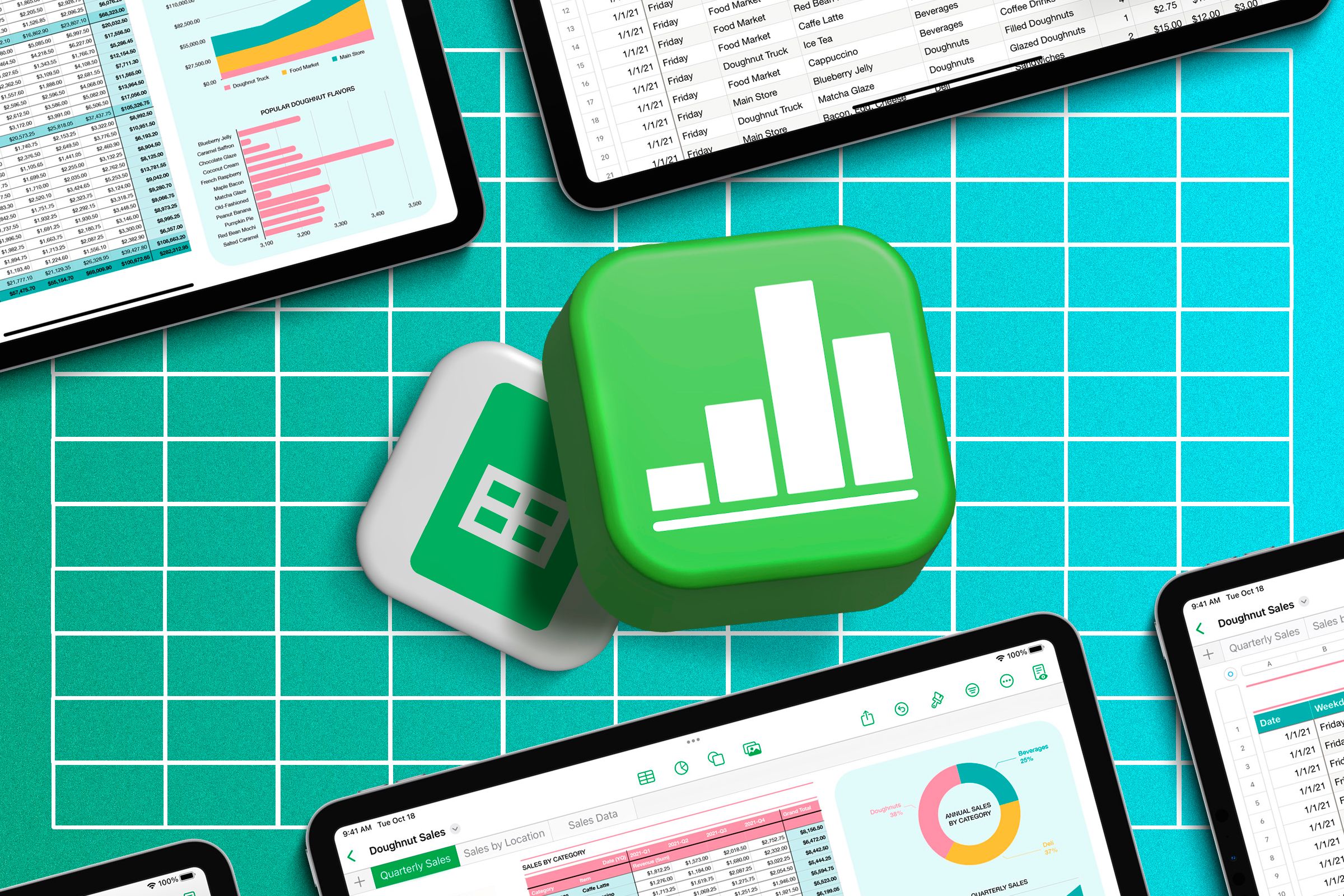
متعلق ب
7 أشياء تقوم بها أرقام Apple أفضل من أوراق Google
أوراق Google ليست تطبيق جدول البيانات المجاني الوحيد في المدينة.
إذا كنت تفضل الأزرار بدلاً من شريط التمرير ، فيمكنك تعديل هذه الإعدادات في خيارات الرسم البياني. يمكنك أيضًا ضبط كيفية تقديم البيانات مباشرة من هذه الإعدادات.
بالإضافة إلى ذلك ، إذا كنت تخطط لاستخدام الرسم البياني لعرض الشرائح ، فيمكنك نسخ ولصق المخطط التفاعلي في الكلمة الرئيسية لعرضه بصريًا. هذا أمر رائع لتسليط الضوء على الاختلافات في تفصيل العوامل عند تقديمها للعملاء.
الرسوم البيانية التفاعلية هي الطريق للذهاب إذا كنت ترغب في جعل بيانات جدول البيانات الخاصة بك تبرز أكثر عند تقديمها. أنها توفر تمثيلًا مرئيًا آخر لنفس البيانات ، مما يسهل الهضم وفهم.
من الناحية الواقعية ، فإن الأرقام ليست التطبيق الأول الذي يفكر فيه معظم الناس عند إنشاء جدول بيانات. ومع ذلك ، لا يزال أداة ممتازة لهذا الوظيفة.
تعد الأرقام خيارًا رائعًا إذا كنت في نظام Apple Ecosystem وتريد تطبيق جدول بيانات سهل الاستخدام. في حين أن بعض الميزات قد تستغرق وقتًا طويلاً للعثور عليها ، فإن الجهد يستحق العناء.

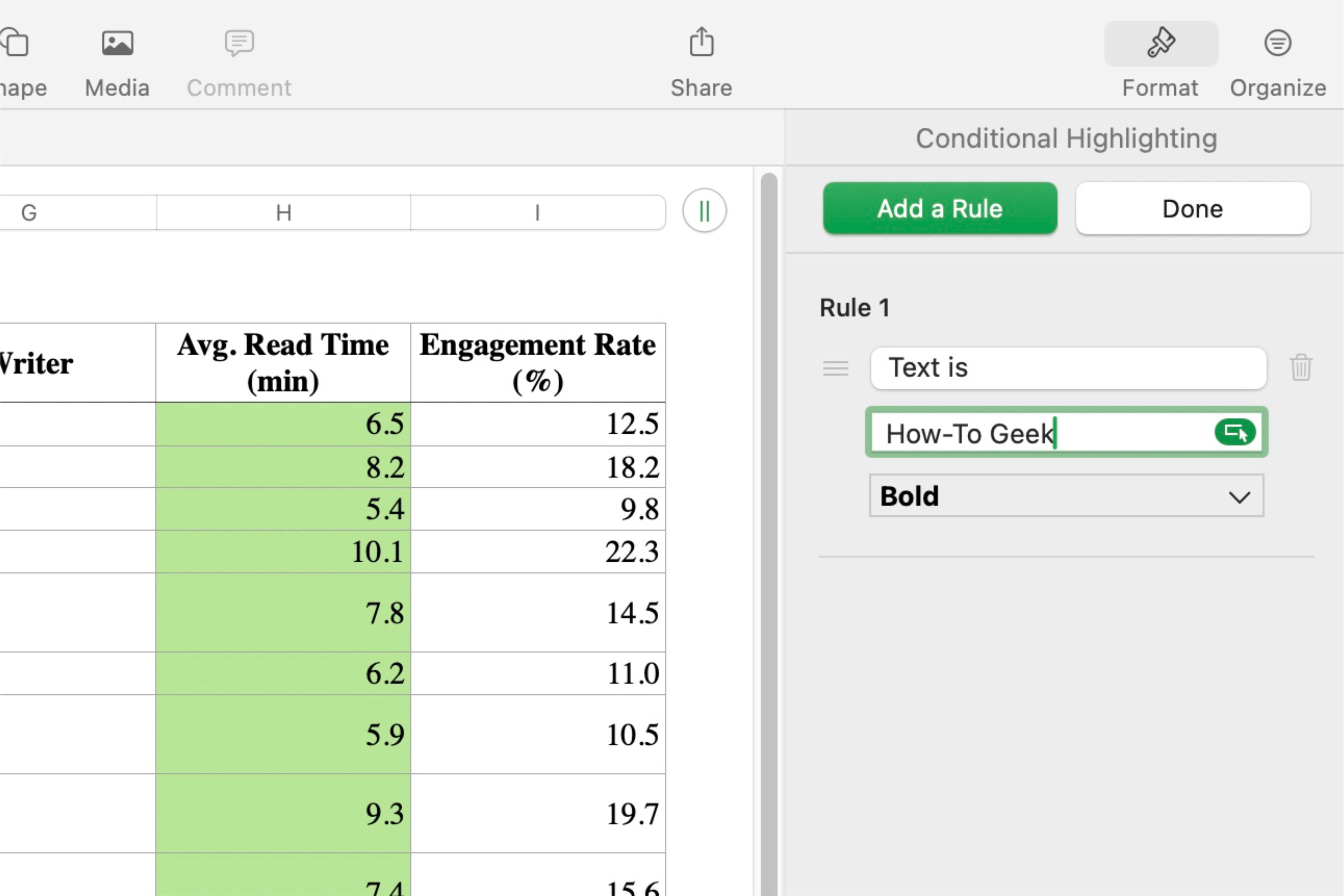
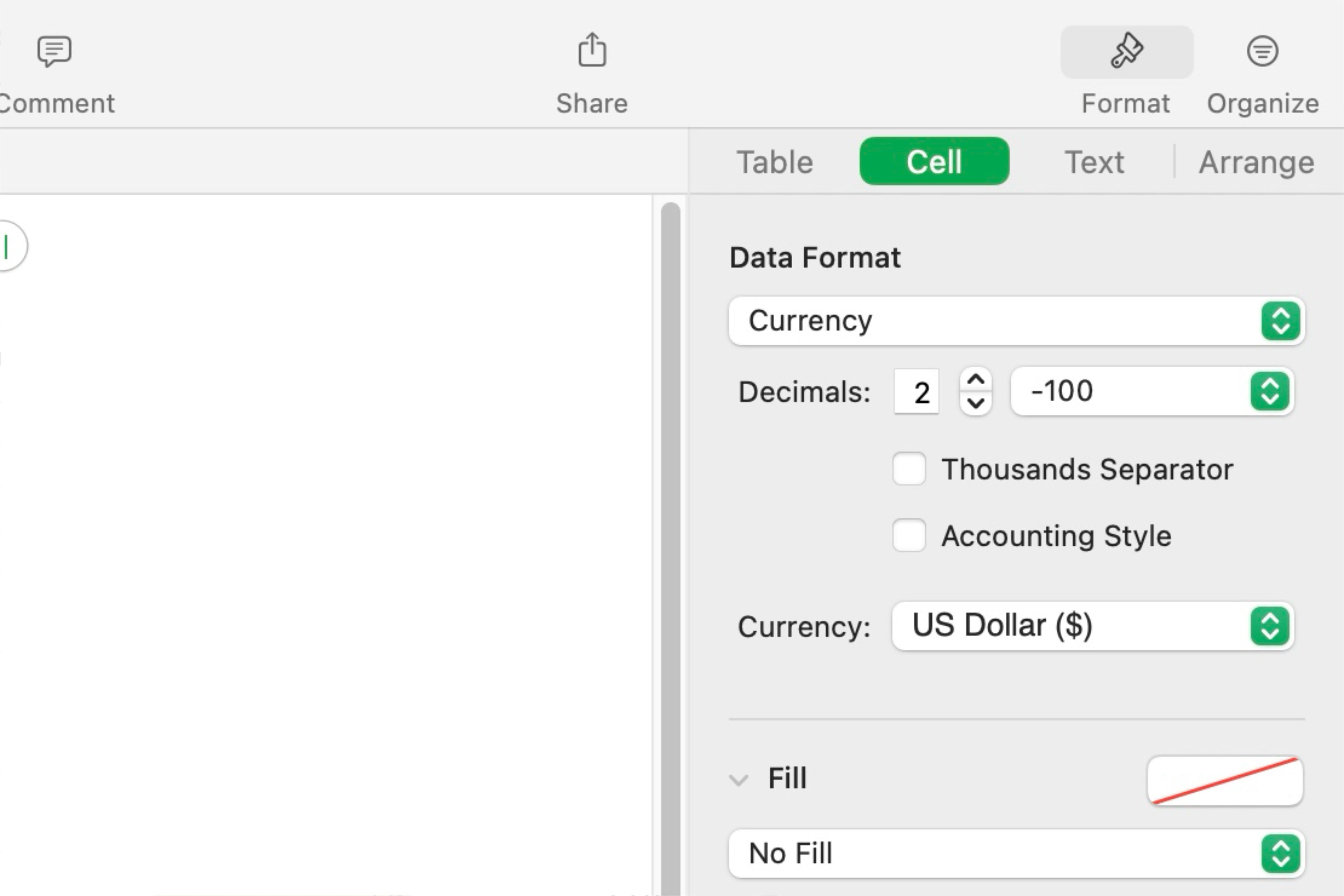
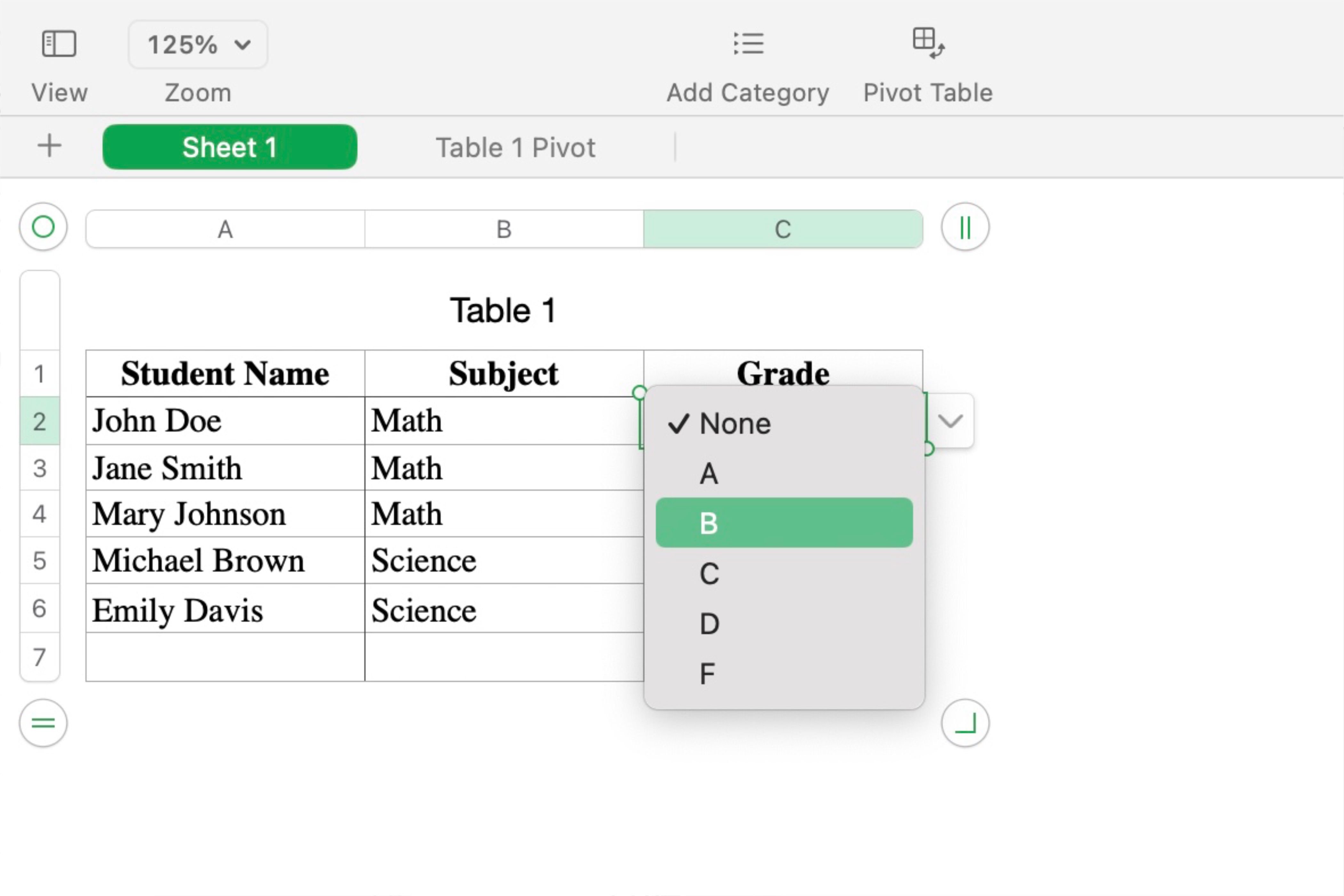
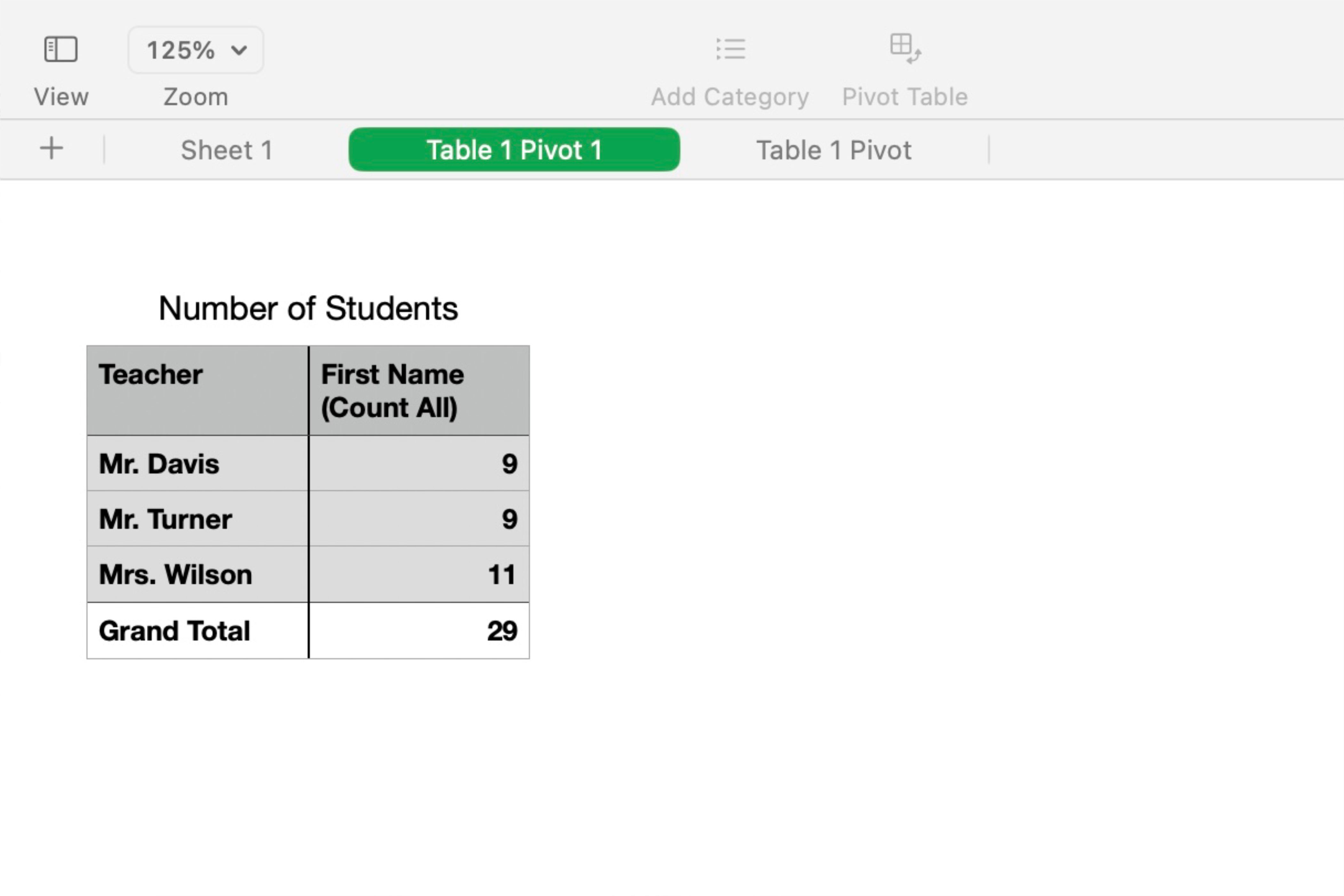
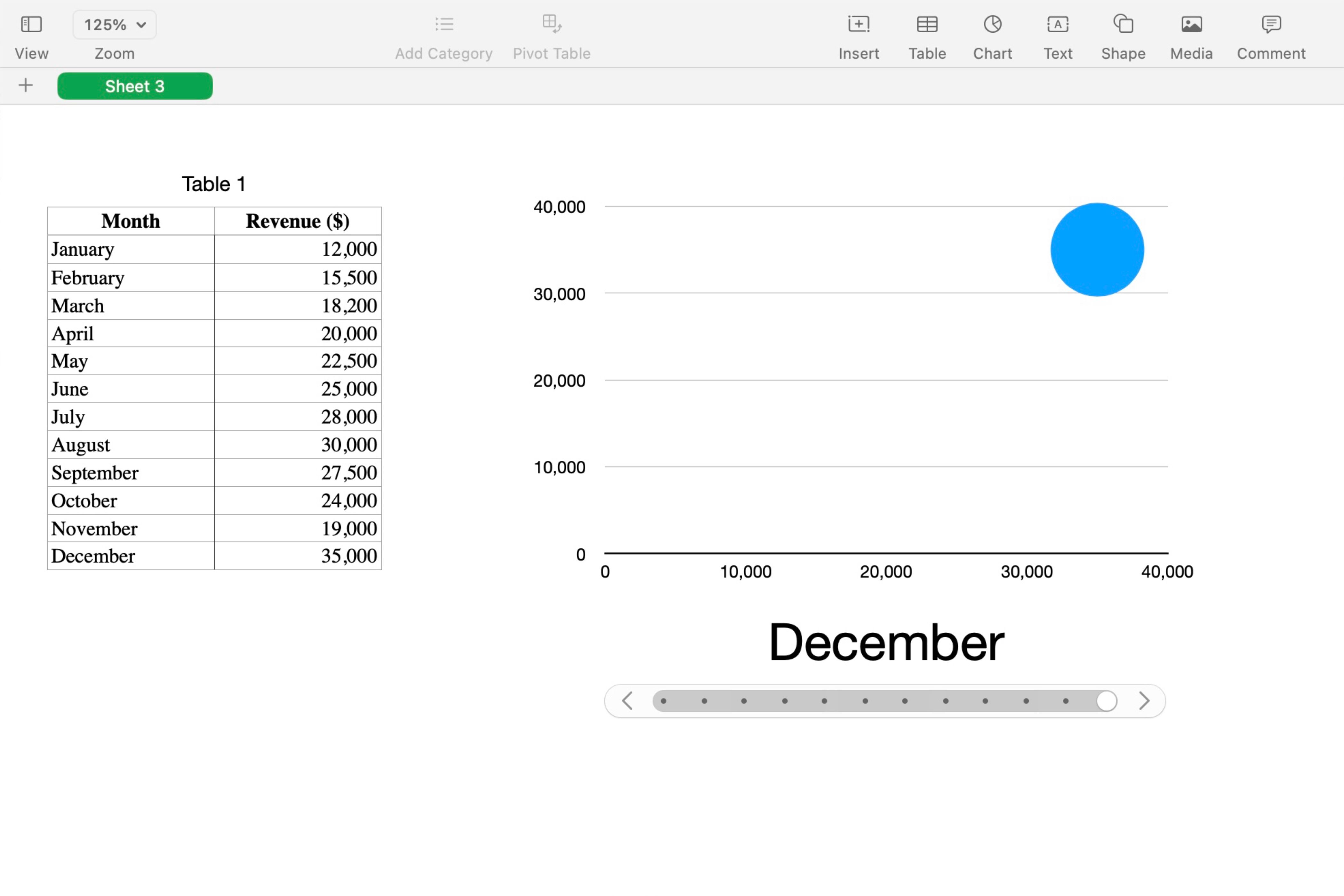






1