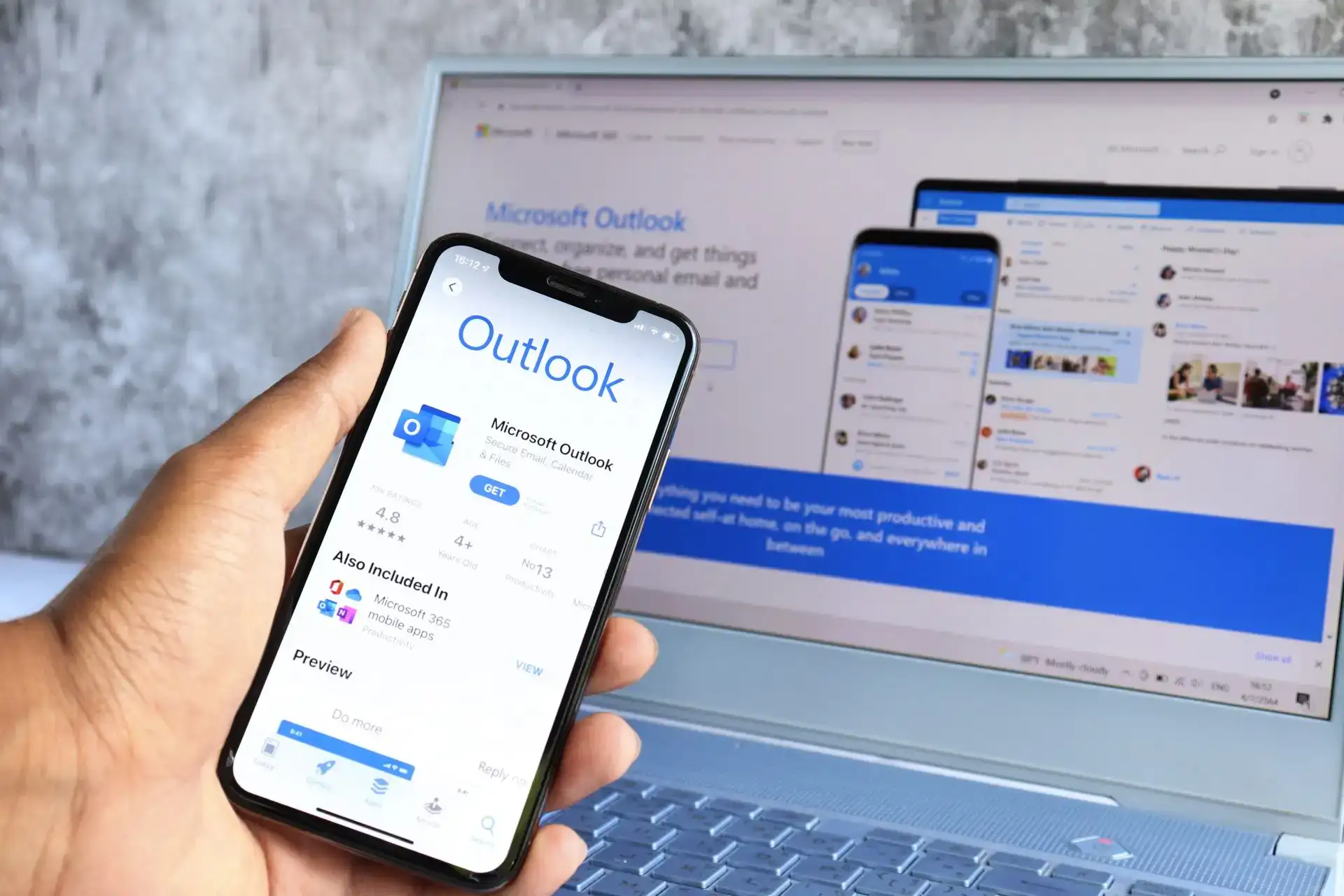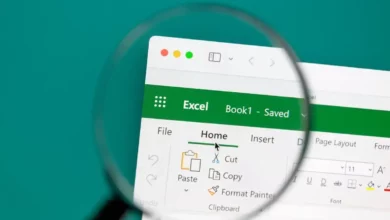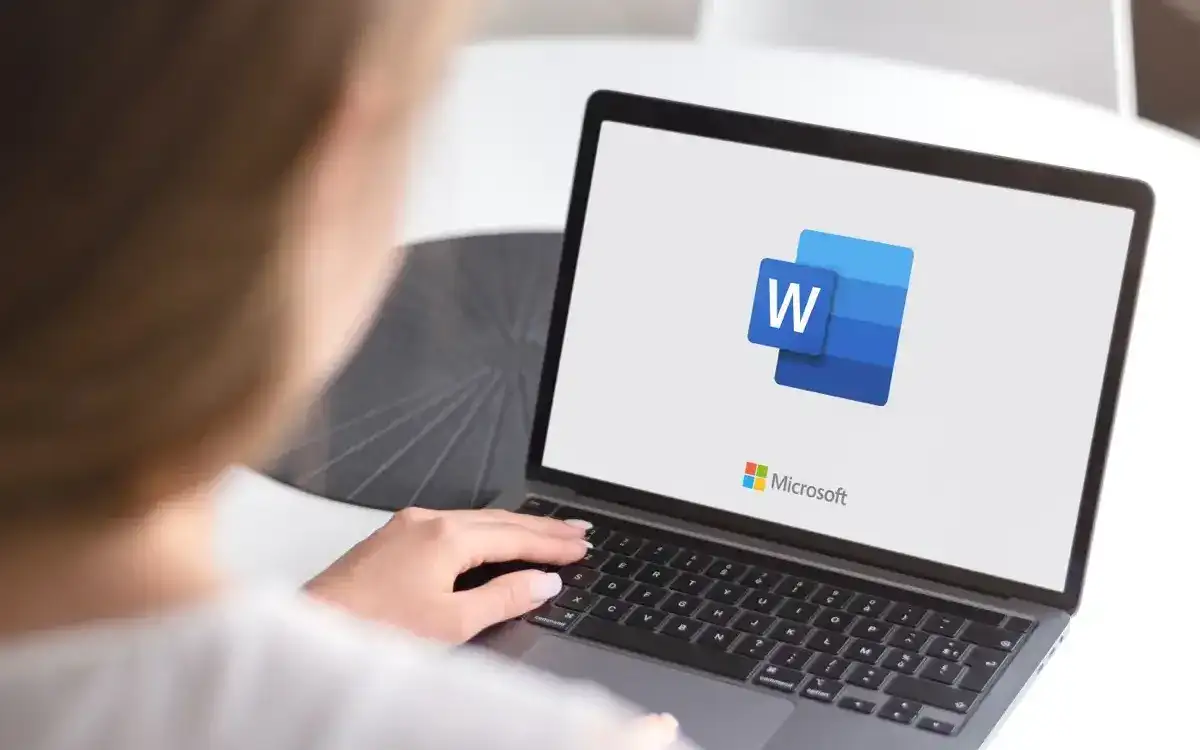كيفية الطباعة بالأبيض والأسود في وورد Microsoft Word
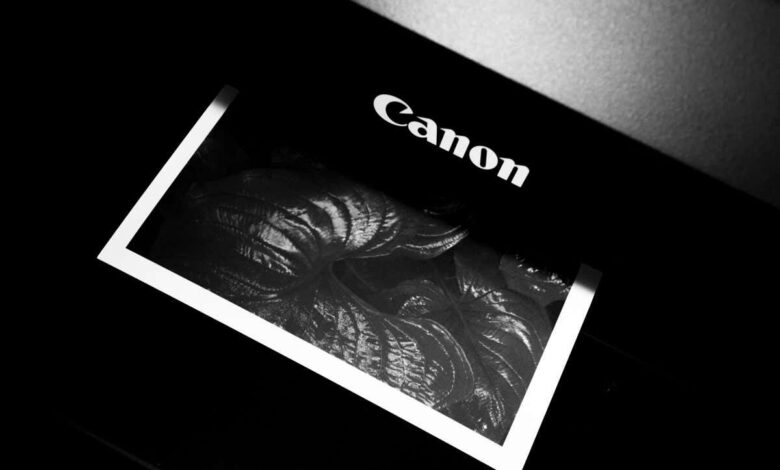
تعد الطباعة بالأبيض والأسود طريقة رائعة لتوفير الحبر الملون ، خاصةً عندما لا تتطلب المستند الذي تطبعه الطباعة الملونة. لحسن الحظ ، من السهل الطباعة في أحادية اللون على Microsoft Word – كل ما تحتاجه هو ما يكفي من الحبر الأسود.
في هذه المقالة ، سنشرح كيفية الطباعة بالأبيض والأسود على word.
كيفية طباعة مستند كلمة باللونين الأسود والأبيض
لطباعة مستند بالأبيض والأسود باستخدام تطبيق Microsoft Word ، تحتاج فقط إلى تغيير إعدادات الطباعة الخاصة بك. يجب أن تكون العملية هي نفسها سواء كنت تستخدم كمبيوتر Windows 10 أو Windows 11 أو Mac ، لكن الإعدادات ستظهر بشكل مختلف قليلاً حسب الطابعة.
إليك كيفية طباعة المستند بالأبيض والأسود:
- افتح مستند Microsoft Word الذي تريد طباعته بالأبيض والأسود.
- حدد ملف قائمة طعام.
- يرجى اختيار طابعة من القائمة المنسدلة. بدلاً من ذلك، يمكنك الضغط على Ctrl + P لفتح مربع الحوار “طباعة”.
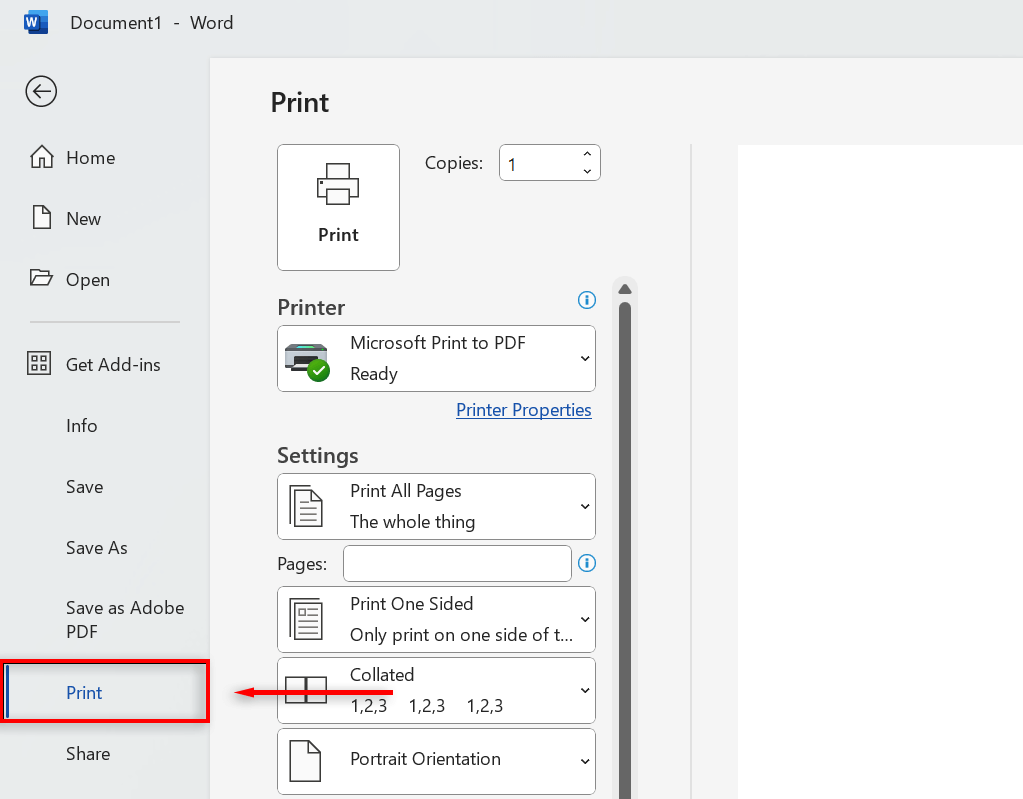
- تحت Print، اختر الطابعة الصحيحة.
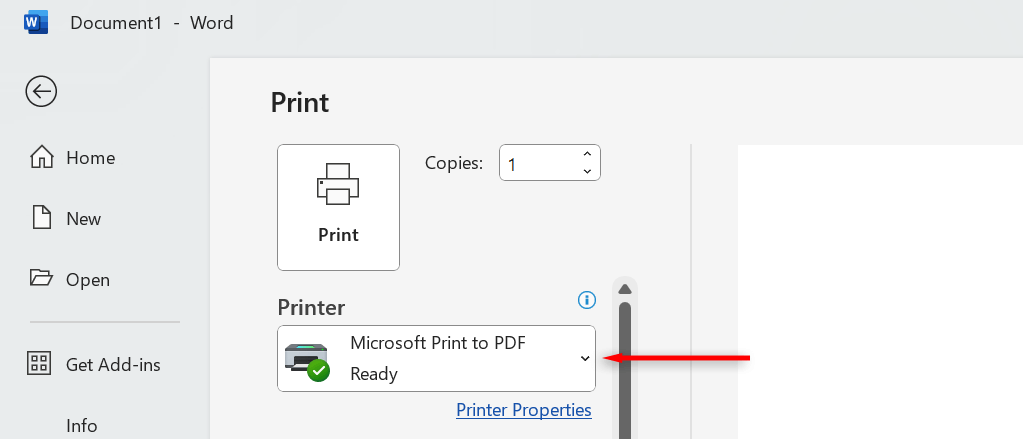
- اختر خصائص الطابعة.
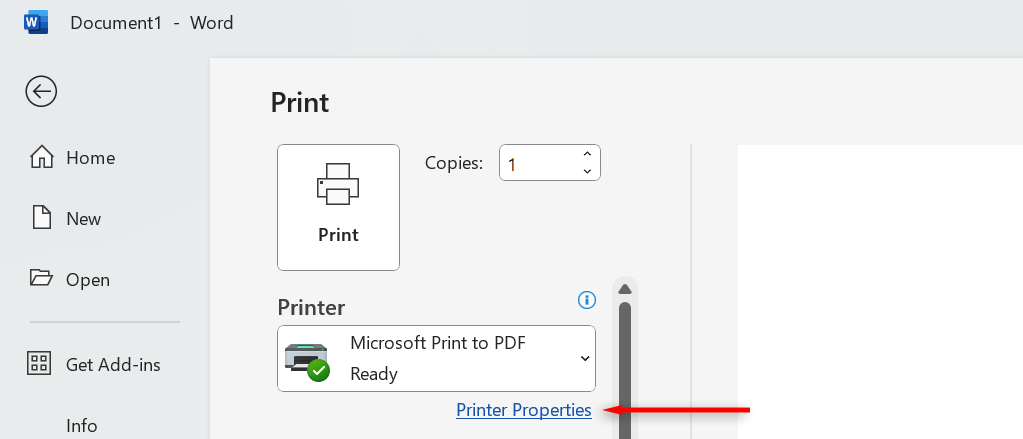
- عند فتح نافذة خصائص الطابعة، انتقل إلى علامة التبويب “الإعداد السريع” واختر مربع الاختيار بجوار خيار “طباعة بالألوان الرمادية”. إذا لم تجد هذا الخيار، تحقق من إعدادات مشابهة. على سبيل المثال، في طابعات HP Smart Printing، يمكنك العثور عليه ضمن “أساسي” > “وضع اللون”.
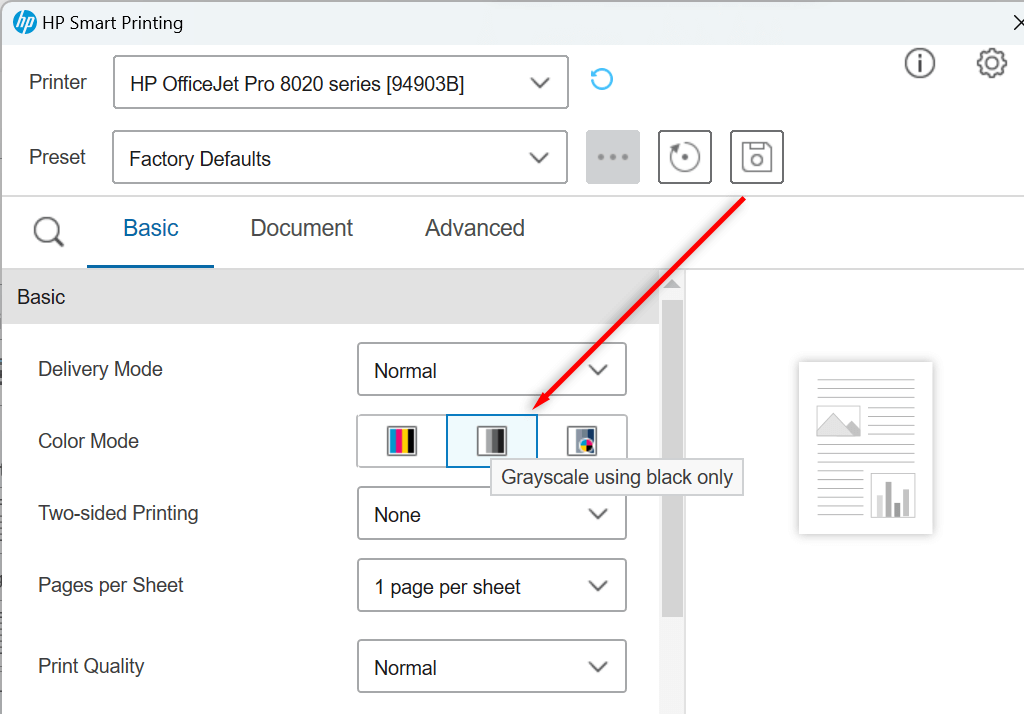
- اختر نعم.
- اختر مطبعة.
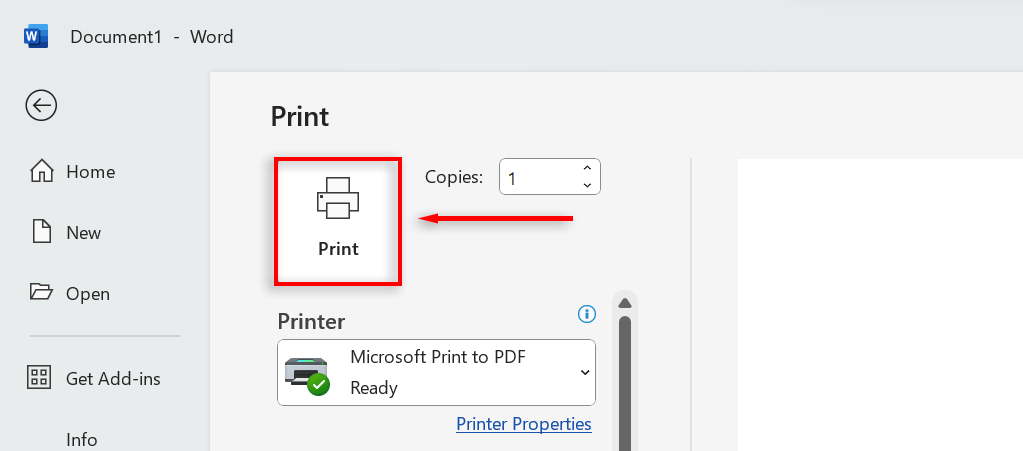
تأكد من تعديل تفضيلات الطباعة في المرة القادمة التي ترغب فيها بطباعة المستندات بالألوان. للقيام بذلك، افتح المستند في MS Word، واتبع الخطوات المذكورة أعلاه للوصول إلى قائمة الطباعة، ثم ألغِ تحديد خيار “طباعة بالألوان الرمادية”. بعد ذلك، انقر على “طباعة” لطباعة الصفحات بالألوان الكاملة.
ملحوظة: في بعض الأحيان ، ترفض الطابعات طباعة الحبر الأسود – أو الطباعة على الإطلاق. ينتج عن هذا الخلل الفردي جميع مستنداتك التي تخرج بالحبر الملون. إذا حدث هذا لك ، اكتشف ما يجب القيام به إذا لم تطبع طابعتك باللون الأسود.
طباعة رمادي في Microsoft Office
تتمثل الميزة المحبطة في الطابعات الحديثة في أنه عندما يطبخون في رمادي ، فإنهم يستخدمون أحيانًا مجموعة من الأحبار الملونة للاحتفال بالورقة ، وهو أغلى بكثير من استخدام خيار الأسود والأبيض. ولكن نأمل ، مع هذا البرنامج التعليمي ، يمكنك طباعة مستنداتك بالأبيض والأسود وتوفير خراطيش الحبر والمال.
الأسئلة الشائعة: الطباعة بالأبيض والأسود في Microsoft Word
لماذا يُفضل الطباعة بالأبيض والأسود؟
الطباعة بالأبيض والأسود تساعد على توفير الحبر الملون، خاصةً إذا كانت المستندات التي تطبعها لا تتطلب ألوانًا. كما أنها تُعتبر خيارًا اقتصاديًا للطباعة اليومية.
كيف أطبع مستندًا بالأبيض والأسود في Microsoft Word؟
1. افتح المستند الذي تريد طباعته.
2. انقر على قائمة “ملف”.
3. اختر الطابعة المناسبة من القائمة المنسدلة. بدلاً من ذلك، يمكنك الضغط على Ctrl + P.
4. انقر على “خصائص الطابعة”.
5. انتقل إلى علامة التبويب “الإعداد السريع”.
6. حدد خيار “طباعة بالألوان الرمادية” أو تحقق من إعدادات مشابهة بناءً على نوع طابعتك.
7. اضغط على “نعم” ثم اختر “طباعة”.
هل تختلف الإعدادات بين أنظمة التشغيل؟
نعم، تختلف الإعدادات قليلًا حسب نظام التشغيل (Windows 10 أو Windows 11 أو Mac) والطابعة المستخدمة، ولكن الخطوات العامة تبقى مشابهة.
ماذا أفعل إذا لم أجد خيار “طباعة بالألوان الرمادية”؟
تحقق من إعدادات أخرى مشابهة مثل “أساسي” > “وضع اللون” في طابعات HP Smart Printing. إذا لم يكن الخيار متاحًا، راجع دليل الطابعة للحصول على إرشادات إضافية.
كيف أطبع مستندًا بالألوان بعد تغيير الإعدادات إلى الأبيض والأسود؟
1. افتح المستند في Microsoft Word.
2. انتقل إلى قائمة الطباعة.
3. ألغِ تحديد خيار “طباعة بالألوان الرمادية”.
4. اضغط على “طباعة” لطباعة الصفحات بالألوان الكاملة.
ماذا أفعل إذا كانت الطابعة ترفض الطباعة باللون الأسود؟
إذا واجهت مشكلة في الطباعة باللون الأسود:
– تحقق من مستويات الحبر في الطابعة.
– نظف رأس الطباعة إذا لزم الأمر.
– راجع إعدادات الطابعة للتأكد من أنها لا تعتمد على الأحبار الملونة عند الطباعة بالأبيض والأسود.
هل تستخدم الطابعات الحديثة الحبر الملون عند الطباعة بالأبيض والأسود؟
بعض الطابعات تستخدم الحبر الملون لطباعة الرمادي، مما قد يكون مكلفًا. تأكد من تحديد خيار “الأبيض والأسود” أو “الأسود فقط” عند الطباعة لتوفير الحبر.
كيف أضمن توفير المال عند الطباعة؟
– اختر الطباعة بالأبيض والأسود عند عدم الحاجة للألوان.
– استخدم إعداد “الاقتصاد” في خصائص الطابعة إذا كان متاحًا.
– تحقق من خيارات الطابعة لضمان استخدام الحبر الأسود فقط عند الطباعة بالأبيض والأسود.