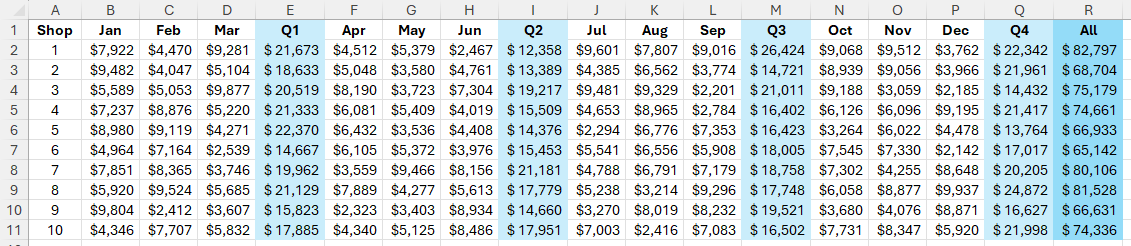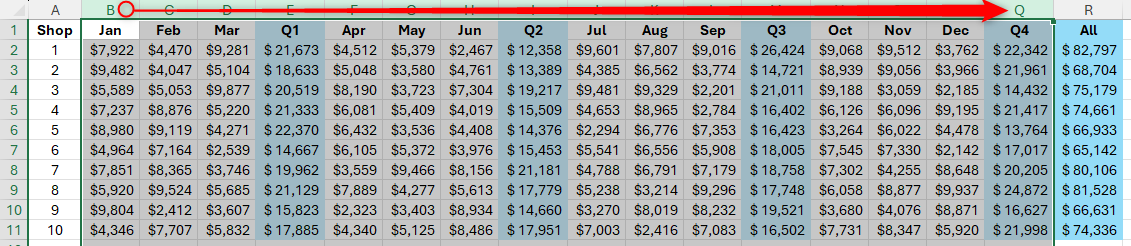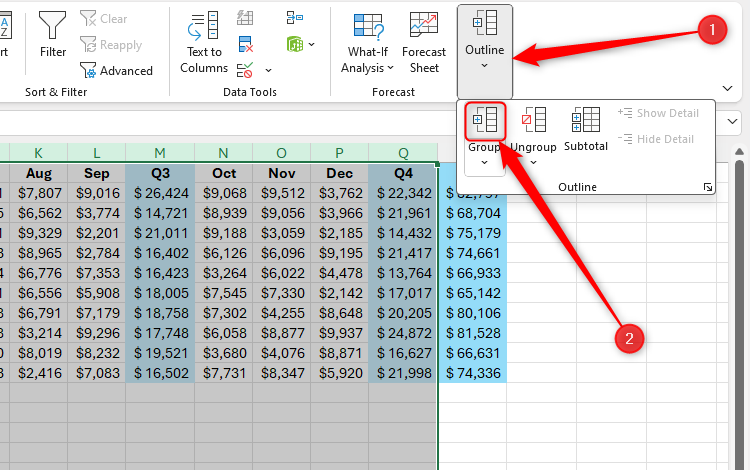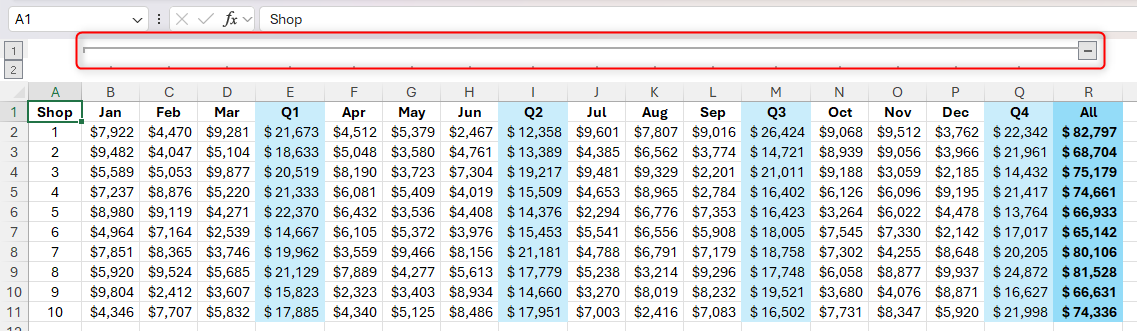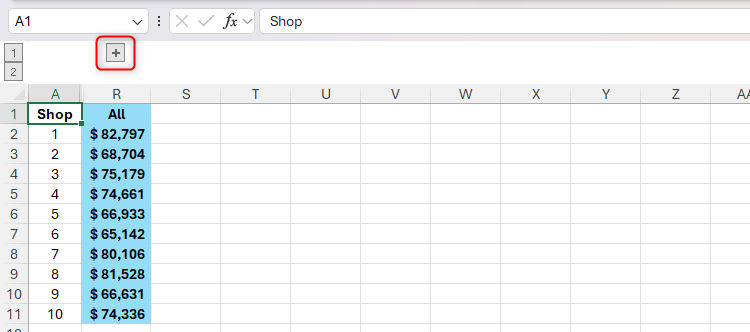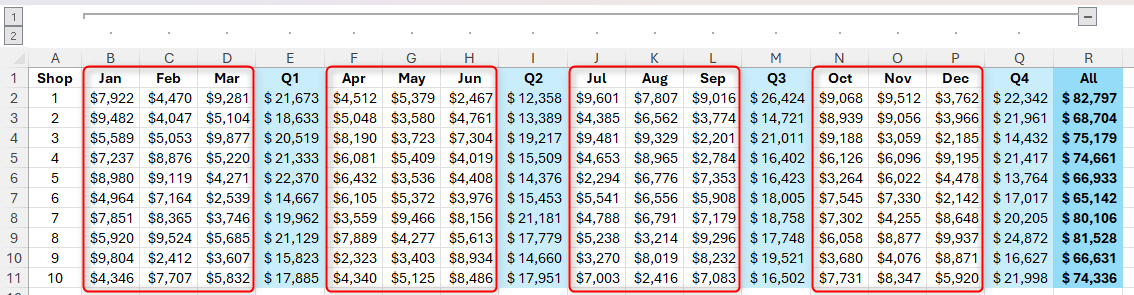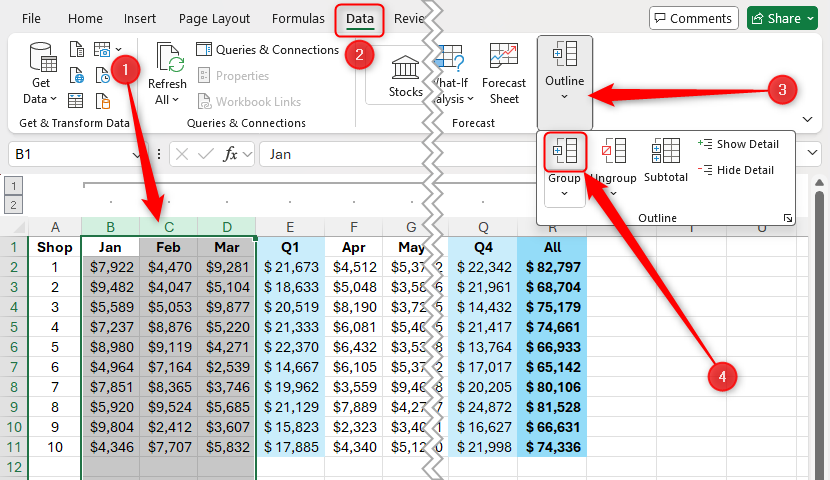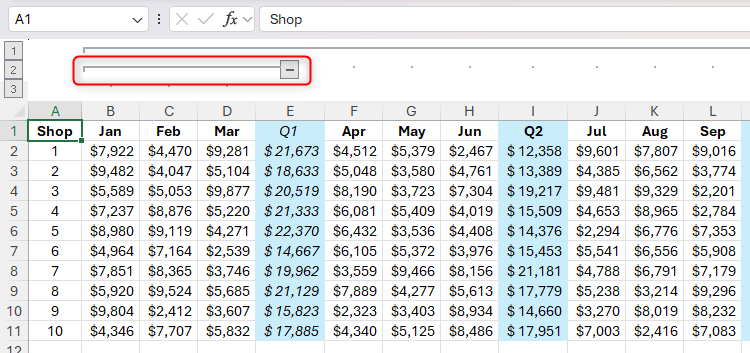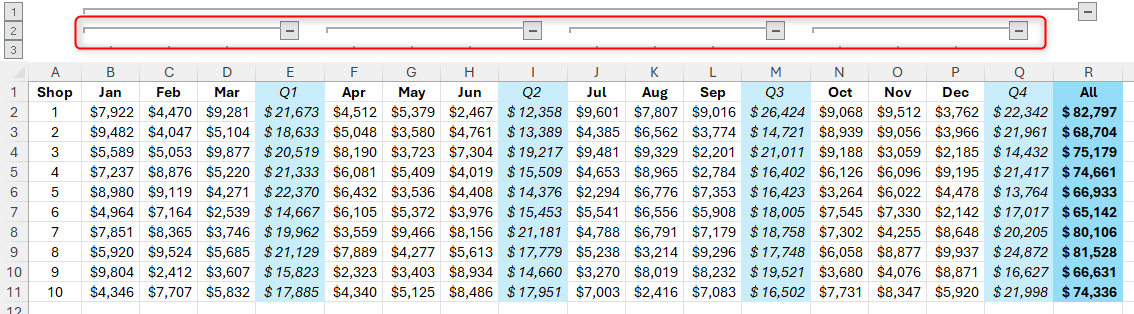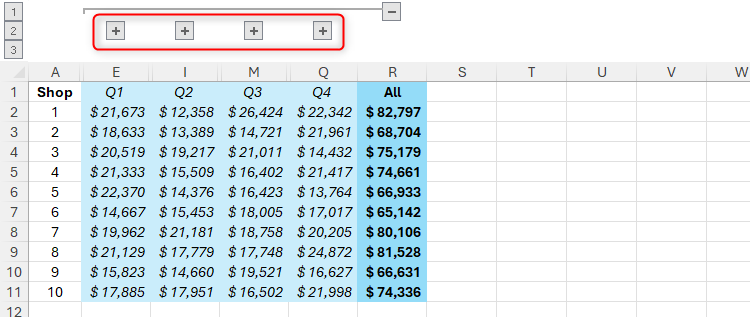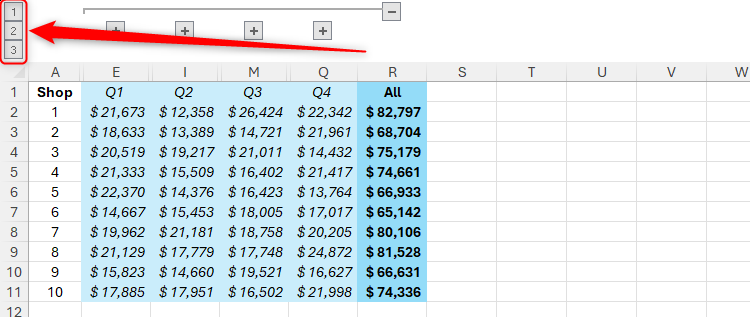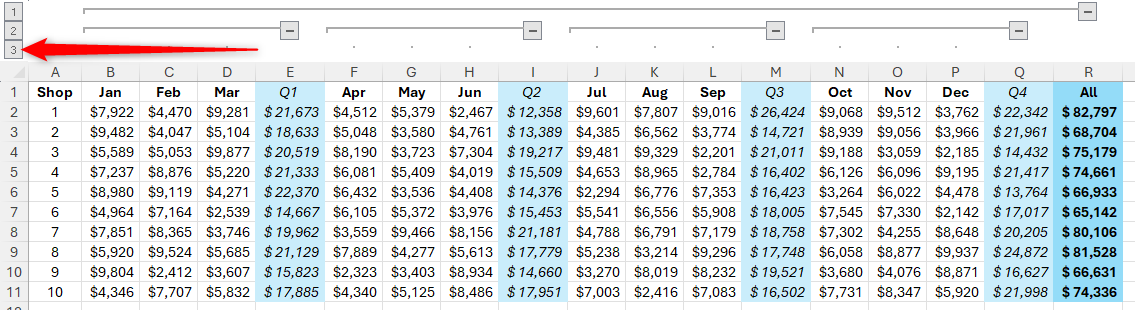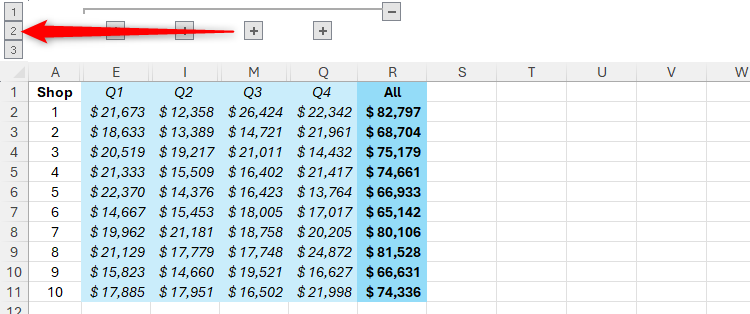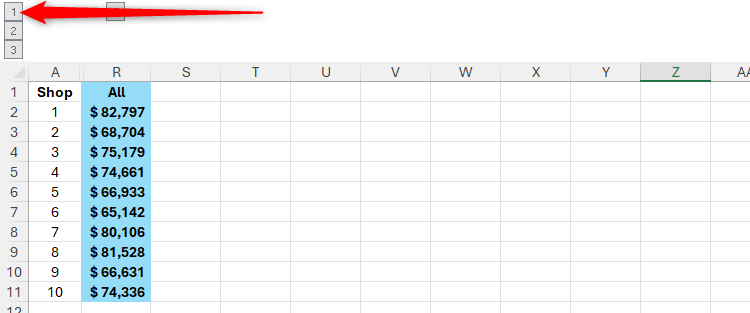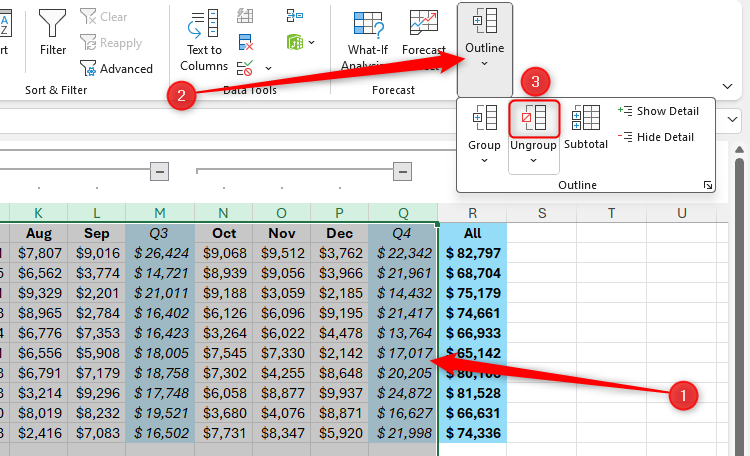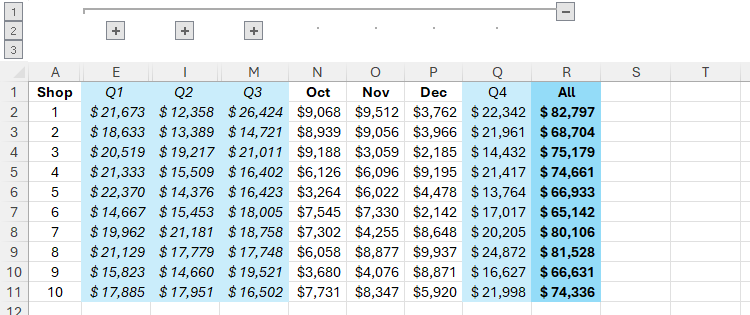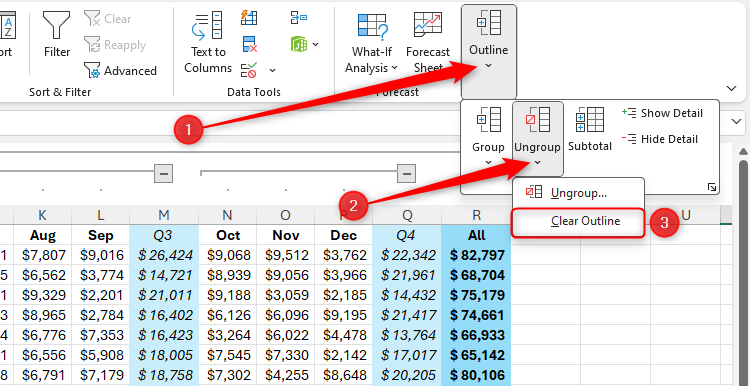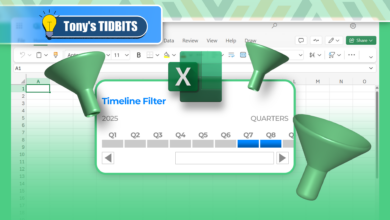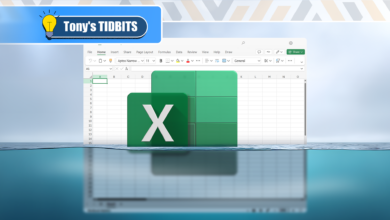Ne cachez pas et ne cachez pas les colonnes dans Excel – utilisez des groupes à la place
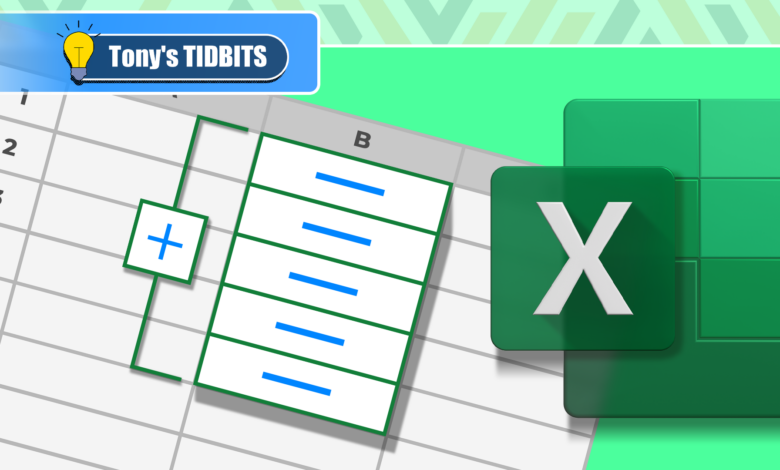
Liens rapides
Dans Microsoft Excel, vous pouvez masquer en permanence des colonnes contenant des données que vous n'avez pas besoin d'avoir présentées. Cependant, le regroupement des colonnes est souvent un meilleur moyen d'atteindre le même résultat, surtout si vous avez affaire à de grands ensembles de données ou si vous recherchez des moyens de rendre votre feuille de calcul plus flexible.
Ce guide vous montre comment regrouper et déshabiller les colonnes dans Excel, mais vous pouvez également utiliser exactement la même méthode pour regrouper et déshabiller les lignes.
Pourquoi le regroupement vaut mieux que de se cacher
Avant de vous montrer comment créer des groupes de colonnes dans Excel, permettez-moi d'expliquer les nombreux avantages de l'utilisation de cette méthode sur des colonnes cachées et décalées.
Tout d'abord, lorsque vous masquez les colonnes dans Excel (en cliquant avec le bouton droit sur la colonne ou les colonnes pertinente, et en cliquant sur “Masquer”, il est facile pour vous ou d'autres d'oublier que la feuille de calcul contient des données cachées. Bien que les en-têtes de colonne vous rappellent subtiles que certaines colonnes sont cachées, ce n'est pas un moyen fiable de garder une trace de la disposition de votre tableur, car il est possible de supprimer complètement les en-têtes de la colonne d'une feuille de calcul.
Deuxièmement, l'expansion et l'effondrement des colonnes groupées sont beaucoup plus rapides et plus simples que les colonnes de cachette et de décalage à l'aide du menu de clic droit. Ainsi, non seulement le regroupement des colonnes aide à accélérer votre flux de travail Excel et à améliorer l'organisation de votre feuille de calcul, mais l'utilisation de cette méthode rend également la feuille de calcul plus conviviale si d'autres y ont accès.
Un troisième bonus de regroupement des colonnes dans Excel est que vous pouvez également créer des sous-groupes, ce que vous ne pouvez pas faire lorsque vous cachez des colonnes. En conséquence, le regroupement des colonnes ajoute de la flexibilité à votre feuille de calcul, vous permettant d'afficher ou de masquer différents niveaux de données en un seul clic.
Avertissement: La cachette des colonnes peut être une meilleure option que le regroupement des colonnes dans certains cas très spécifiques. Par exemple, supposons que vous ayez une colonne de calcul dont le seul but est de permettre à d'autres colonnes d'afficher les données correctes et n'aura jamais besoin d'être vue. Dans ce cas, vous pouvez masquer cette colonne à partir de la vue complètement en cliquant avec le bouton droit sur le cap de la colonne et en sélectionnant “Masquer”.
Comment regrouper les colonnes dans Excel
Le regroupement des colonnes dans Excel implique un processus simple avec seulement quelques étapes.
Dans cet exemple, vous avez des totaux de ventes mensuels pour dix magasins et un total annuel à la fin.
Pour analyser les données annuelles et rendre la feuille de calcul plus facile à lire, votre objectif est d'effondrer les colonnes B à Q, laissant le numéro de magasin dans la colonne A et le total annuel de la colonne R exposée. Pour ce faire, sélectionnez les colonnes B à Q en cliquant sur la colonne B en tête et en faisant glisser la sélection à la colonne Q.
Vous ne pouvez regrouper que des colonnes les unes à côté des autres dans Excel. Vous ne pouvez pas regrouper des colonnes non adjacentes.
Maintenant, dans l'onglet Données sur le ruban, sélectionnez “Terminer”, puis cliquez sur la moitié supérieure du bouton “Groupe”. Si vous travaillez sur un écran plus large, le bouton de groupe sera cliquable sans que vous ayez d'abord de cliquer sur “contour”.
Si vous préférez utiliser les raccourcis du clavier Excel, après avoir sélectionné les colonnes pertinentes, appuyez sur ALT + SHIFT + FERRE DROIT.
Notez qu'une ligne et un signe moins (-) apparaissent au-dessus de ces colonnes pour indiquer qu'ils sont regroupés.
Lorsque vous cliquez sur le signe moins, ces colonnes seront temporairement masquées et le signe moins se transforme en un signe plus (+), que vous pouvez cliquer pour réexaminer ces colonnes.
Comment créer des sous-groupes dans Excel
Maintenant que vous avez créé un groupe pour toute l'année, votre prochain objectif est de créer des sous-groupes pour chaque trimestre.
La clé pour y parvenir est de s'assurer que chaque sous-groupe est séparé soit par une colonne vierge ou une colonne totale. En effet, si vous essayez de créer des groupes ou des sous-groupes directement côte à côte, Excel les traitera comme un groupe continu.
Dans cet exemple, les colonnes totales E, I, M et Q agiront comme la barrière entre chaque sous-groupe, ce qui signifie que nous pouvons créer des sous-groupes pour les colonnes B à D, F à H, J à L et n à P.
Pour créer le premier sous-groupe pour Q1, sélectionnez les colonnes B à D, puis cliquez sur PRESOIN> Groupe dans l'onglet Données sur le ruban.
Maintenant, Excel a ajouté une ligne d'indicateur de regroupement supplémentaire et un symbole moins au-dessus de ce sous-groupe.
Répétez ce processus pour les trimestres restants jusqu'à ce que tous les sous-groupes aient leur propre ligne d'indicateur et le signe moins.
Cliquez sur les quatre signes moins pour effondrer chaque sous-groupe trimestriel, laissant uniquement les colonnes totales visibles. Ensuite, cliquez sur les panneaux Plus pour les développer à nouveau.
Les boutons numériques à gauche des lignes d'indicateur représentent le nombre de niveaux de groupe que vous avez appliqués à vos données, et vous pouvez les cliquer pour sauter rapidement entre les différentes vues de regroupement.
Cliquer sur le numéro de niveau le plus élevé révèle toutes les données qui ont été regroupées, tandis que le clic sur le numéro de niveau le plus bas réduit les données au groupe le plus condensé que vous ayez créé.
En d'autres termes, lorsque vous cliquez sur le numéro de niveau “3”, vous verrez le grand total (niveau 1), les totaux trimestriels (niveau 2) et toutes les données qui contribuent à ces totaux (niveau 3).
Cliquez sur le numéro de niveau “2” pour effondrer tous les sous-groupes ensemble, ne laissant que les grands totaux (niveau 1) et les totaux trimestriels (niveau 2) visibles.
Enfin, le numéro de niveau de clic “1” ne laisse que les grands totaux visibles.
Ainsi, en plus de cliquer sur les signes plus et moins pour étendre et effondrer les groupes individuels, vous pouvez cliquer sur les nombres de niveau pour étendre et effondrer tous les groupes qui se situent à chaque niveau en même temps.
Excel a également la possibilité d'insérer automatiquement des groupes en identifiant les colonnes contenant des formules qui calculent les sous-totaux de vos données. Pour activer ceci et voir si cela fonctionne pour vos données (en fonction de la façon dont il est présenté), dans l'onglet Données du ruban, cliquez sur “Terminer”, puis choisissez l'option “Groupe”, puis cliquez sur “Auto Outline”.
Comment déshabiller les colonnes dans Excel
Pour retourner vos colonnes à leurs états d'origine ou pour laisser certaines données visibles lorsque vous effondrez d'autres groupes, vous pouvez utiliser le bouton de non-groupe d'Excel.
Tout d'abord, sélectionnez les colonnes groupées que vous souhaitez déconcerter (à n'importe quel niveau). Ensuite, cliquez sur “Ungroup” dans le menu déroulant de contour de l'onglet Données sur le ruban.
Alternativement, après avoir sélectionné les colonnes groupées, appuyez sur Alt + Shift + Flèche gauche.
Dans la capture d'écran ci-dessous, j'ai non groupé les données du Q4, car ces chiffres montrent les statistiques les plus récentes de la feuille de calcul. En conséquence, même si l'effondrement du regroupement au niveau 2 cache les données des trois premiers trimestres, les chiffres du Q4 restent visibles.
Pour supprimer tous les groupes de colonnes (et de lignes) dans votre feuille de calcul, dans l'onglet Données, cliquez sur Operline> Ungroup> Clear Incline.
Si vous supprimez quelques Les colonnes d'un groupe, les colonnes restantes de ce groupe resteront regroupées. Cependant, si vous supprimez tous Les colonnes d'un groupe, ce groupe disparaîtra complètement.
Le regroupement des colonnes ensemble n'est qu'une façon de rendre votre tableur plus facile à lire. Par exemple, vous pouvez congeler les lignes et les colonnes d'en-tête dans les feuilles de calcul avec de grands volumes de données, visualiser vos statistiques sous forme de graphique ou utiliser des notes cellulaires pour éviter d'avoir trop de texte dans votre feuille de travail.