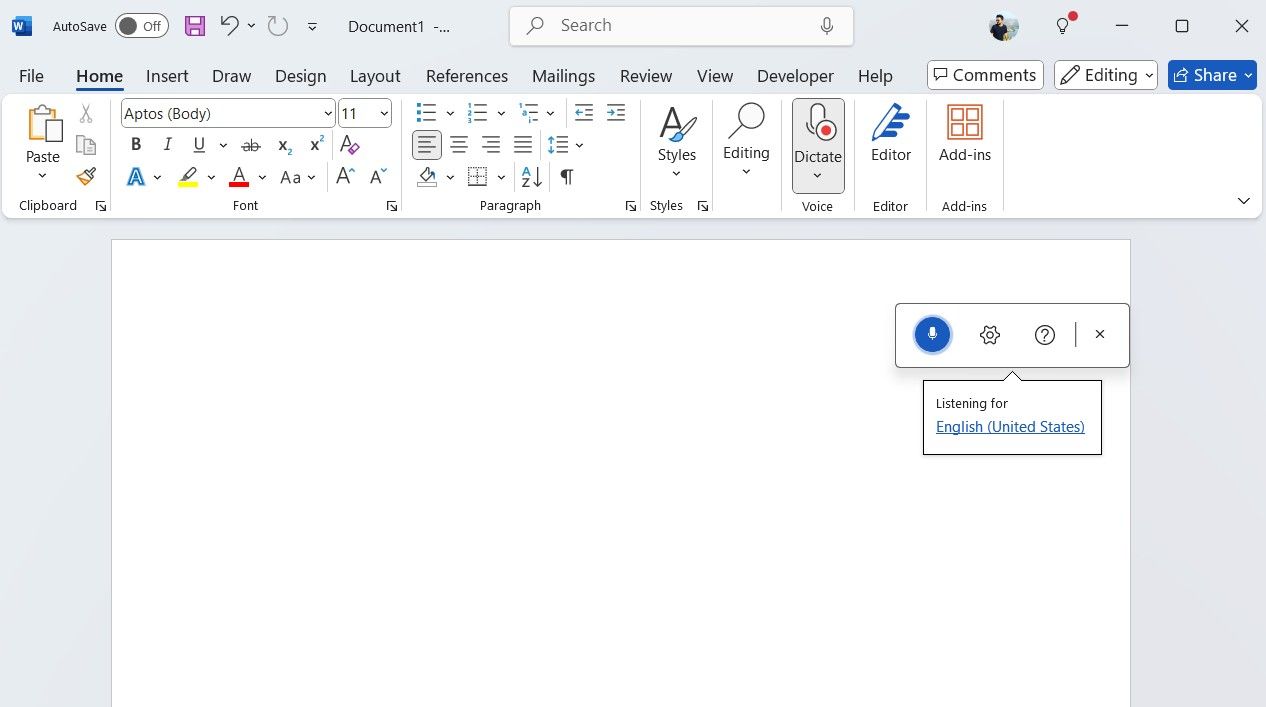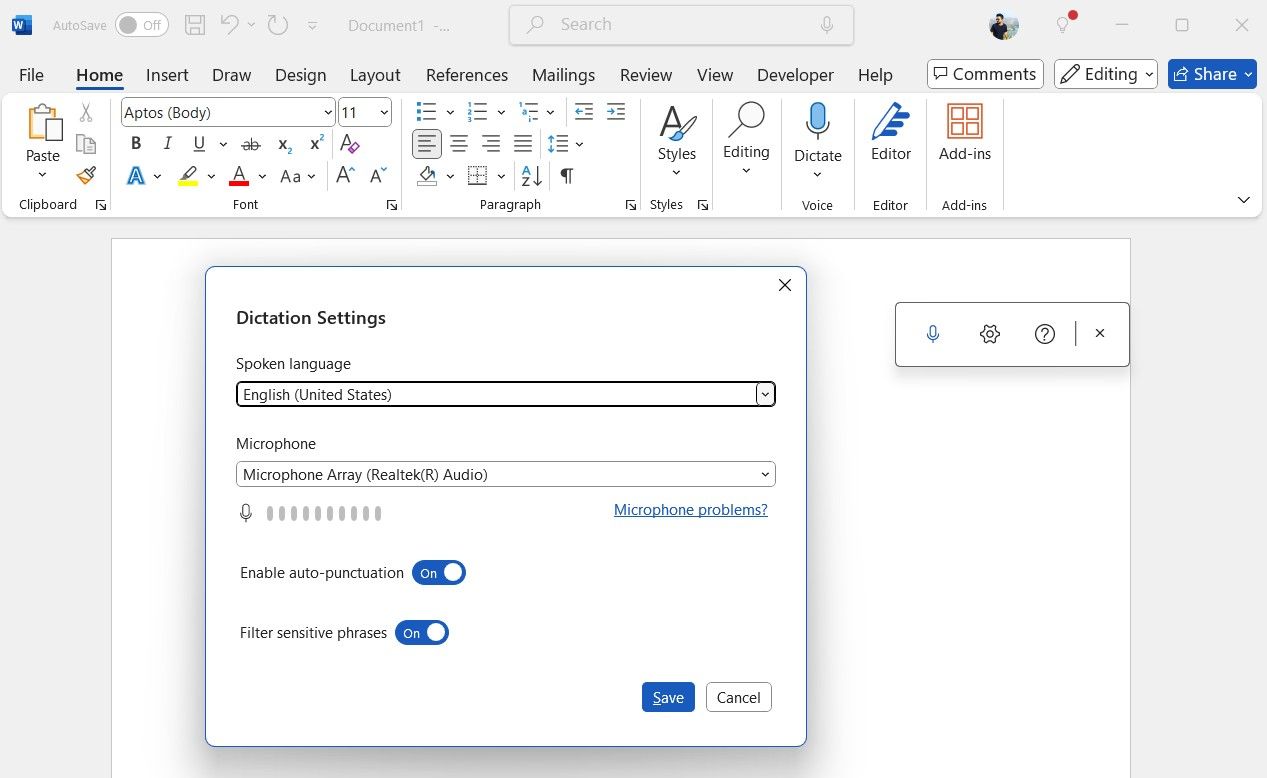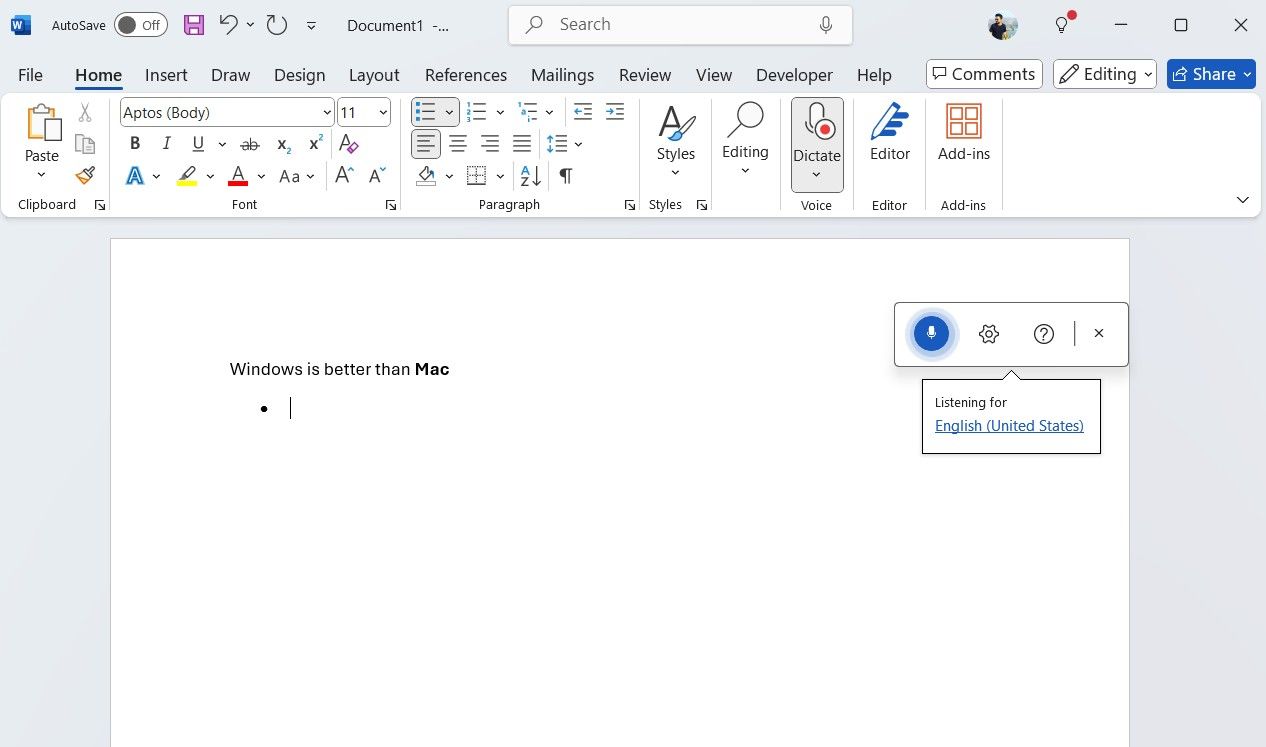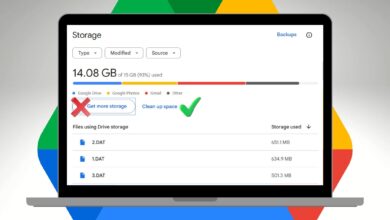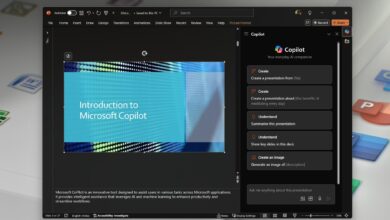الكتابة الصوتية لـ Microsoft Word هي مغير للألعاب: إليك كيفية استخدامه

روابط سريعة
باعتباري شخصًا يقضي ساعات في الكتابة ، فقد وجدت أداة إملاء Word بمثابة تغيير مطلق في اللعبة. يمكنني الكتابة مع عدد أقل من الانحرافات والتركيز على الأفكار المتدفقة بدلاً من الانخراط في ميكانيكا الكتابة.
تمكين واستخدام الكتابة الصوتية في الكلمة
إن البدء في ميزة الكتابة الصوتية لـ Microsoft Word هي نسيم ، والعملية متطابقة سواء كنت تستخدم تطبيق Word على جهاز كمبيوتر أو في متصفح الويب. كل ما عليك فعله هو الانتقال إلى بيت علامة التبويب وانقر فوق تملي زر. حتى أن هناك طريقة أسرع لإطلاق الأداة: الضغط على Alt + ` اختصار لوحة المفاتيح في الكلمة.
بمجرد تنشيط أداة الإملاء ، ما عليك سوى البدء في التحدث ، و Word تعتني بالباقي. إنه ينسخ الكلمات في الوقت الفعلي وحتى يتعامل مع علامات الترقيم إذا قمت بتضمينها في كلامي. على سبيل المثال ، قول ، “مرحبًا ، كيف حالك” علامة الاستفهام “، ينتج عن كتابة الكلمات: مرحبا، كيف حالك؟
تتطلب أداة الإملاء في Microsoft Word اشتراك Microsoft 365.
التثبيت التلقائي والإملاء بلغات مختلفة
ميزة الإملاء التي أجدها مفيدة تمامًا هي علامات الترقيم التلقائية ، والتي يمكنك تمكينها من خلال النقر على أيقونة الترس على أداة الإملاء والتبديل تمكين التركيب التلقائي. أبقيه على تشغيله لأنه دقيق بشكل مدهش وينقذني من الاضطرار إلى القول صراحة علامات الترقيم.
مع تمكين هذا الإعداد ، تضيف Word تلقائيًا الفترات والفواصل وعلامات علامات الترقيم الأخرى أينما تنتمي بشكل طبيعي. وبهذه الطريقة ، يمكنني التركيز بالكامل على أفكاري بدلاً من القلق بشأن مكان وضع الفواصل أو الفترات.
القدرة الأخرى البارزة هي مدى دعم الكلمات الإملاء بلغات متعددة. على سبيل المثال ، عندما أعمل على محتوى اللغة المحلية ، غالبًا ما أقوم بالتبديل إلى الكتابة الصوتية-فإن الكتابة الهندية الخاصة بي ليست بالسرعة التي أرغب فيها.
يعد تبديل اللغات واضحًا: انتقل إلى إعدادات أداة الإملاء ، حدد لغة، واختيار من بين الخيارات المختلفة ، بما في ذلك الهندية والفرنسية والألمانية والإيطالية والمزيد.
تنسيق النص باستخدام الصوت
ما أحبه في ميزة الكتابة الصوتية لـ Microsoft Word ، لا يتعلق الأمر فقط بإملاء النص العادي – يسمح لي الكلمات بتنسيقه باستخدام صوتي أيضًا. إذا كنت أرغب في التأكيد على كلمة واحدة ، فأنا ببساطة أقول “Bold this” لتطبيق التنسيق الجريء.
على سبيل المثال ، إذا قمت بإملاء الجملة “Windows أفضل من Mac” ، ثم تابعها بـ “Mac Bold Mac” ، فستجمع تلقائيًا كلمة “MAC” في الجملة. هذا يعمل أيضًا من أجل تحديد الكلمات المائلة أو التأكيد.
لكنه لا يتوقف عند هذا الحد – يمكنني أيضًا إنشاء قوائم بسهولة. أستطيع أن أقول “قائمة البدء” أو “قائمة START المرقمة” ، وسوف تقوم Word بتنسيق نصي في نقاط أو أرقام رصاصة. عندما انتهيت ، يمكنني ببساطة أن أقول “قائمة الخروج” ، وسوف يعود التنسيق إلى النص العادي.
ما هو أفضل هو أنه يمكنني الجمع بين الكتابة الصوتية مع الكتابة التقليدية. يتيح لي ذلك إملاء فقرة أثناء كتابة أجزاء محددة من النص حيث أريد المزيد من التحكم أو أحتاج إلى تنسيق مفصل.
أوامر الذهاب إلى الصوتي
يتطلب تحقيق أقصى استفادة من أداة الإملاء في Word التعرف على أوامرها. فيما يلي الأوامر الصوتية التي أجدها مفيدة أكثر أثناء استخدام ميزة كتابة صوت Word:
يستخدم | الأوامر |
|---|---|
الوثيقة التنقل |
|
تحرير النص |
|
تنسيق النص |
|
أوامر الإملاء |
|
الرجوع إلى صفحة دعم Microsoft لمراجعة هذه الأوامر من وقت لآخر. يساعد.
بعد أن استخدمت أداة الكتابة الصوتية لـ Word لبعض الوقت ، يمكنني أن أقول بثقة إنها مفيدة للغاية. على الرغم من أنني لا أستخدمه كل يوم ، عندما أفعل ذلك ، فإنه يجعل المهام مثل صياغة المقالات أو حتى تكوين رسائل البريد الإلكتروني أسهل بكثير. إنه لأمر رائع لتدوين الملاحظات في Word أيضًا.