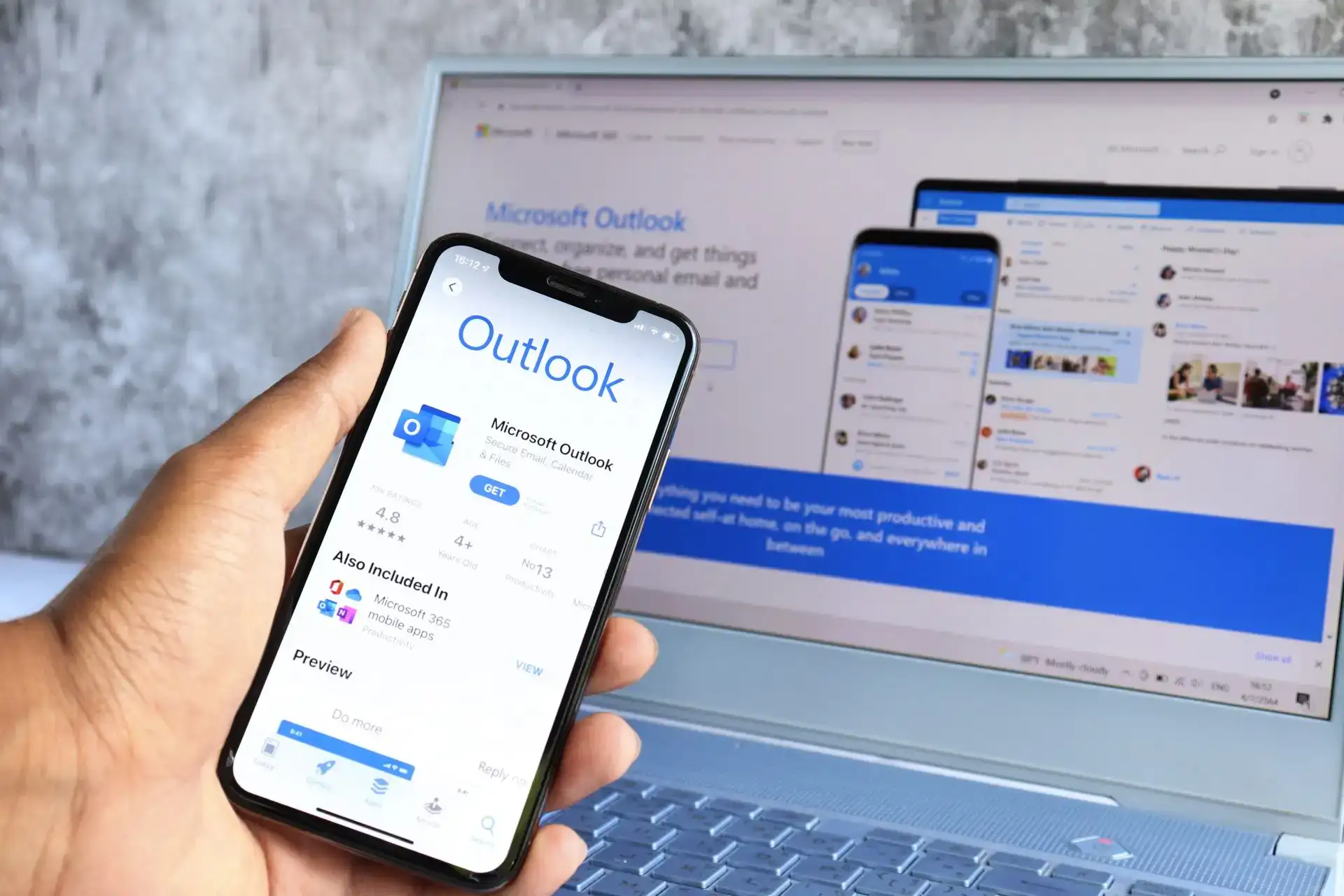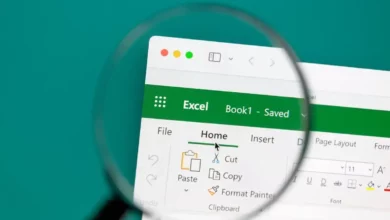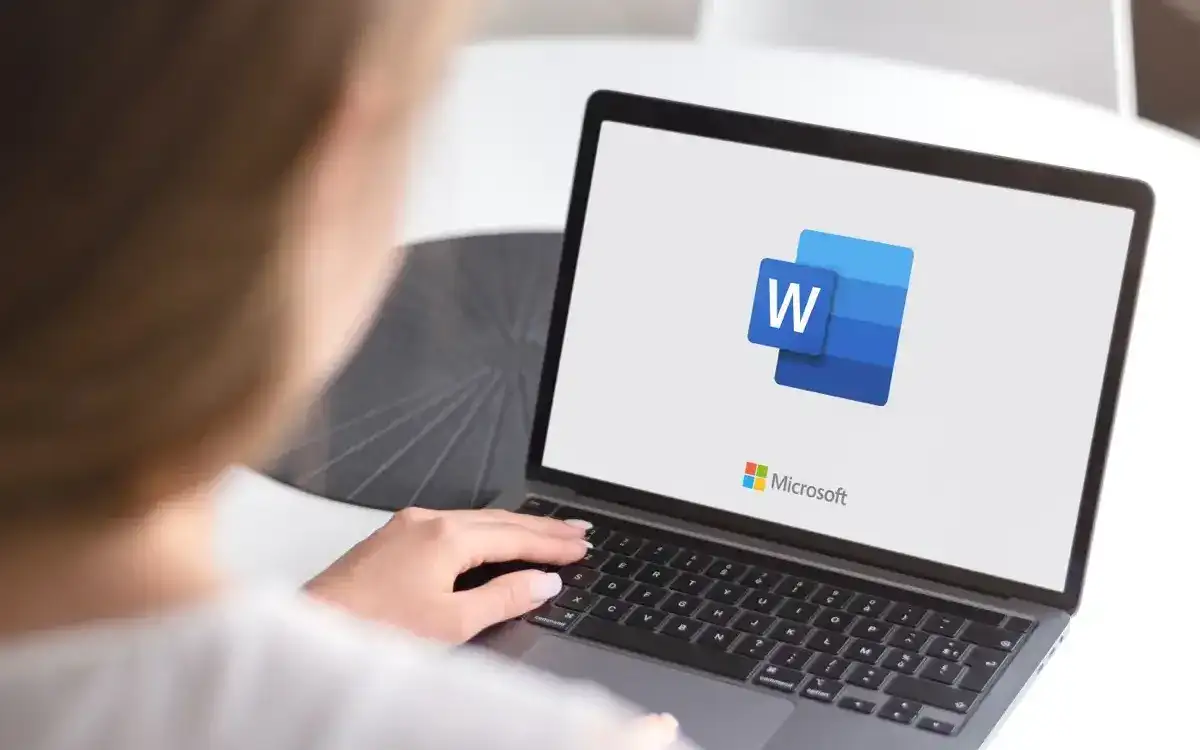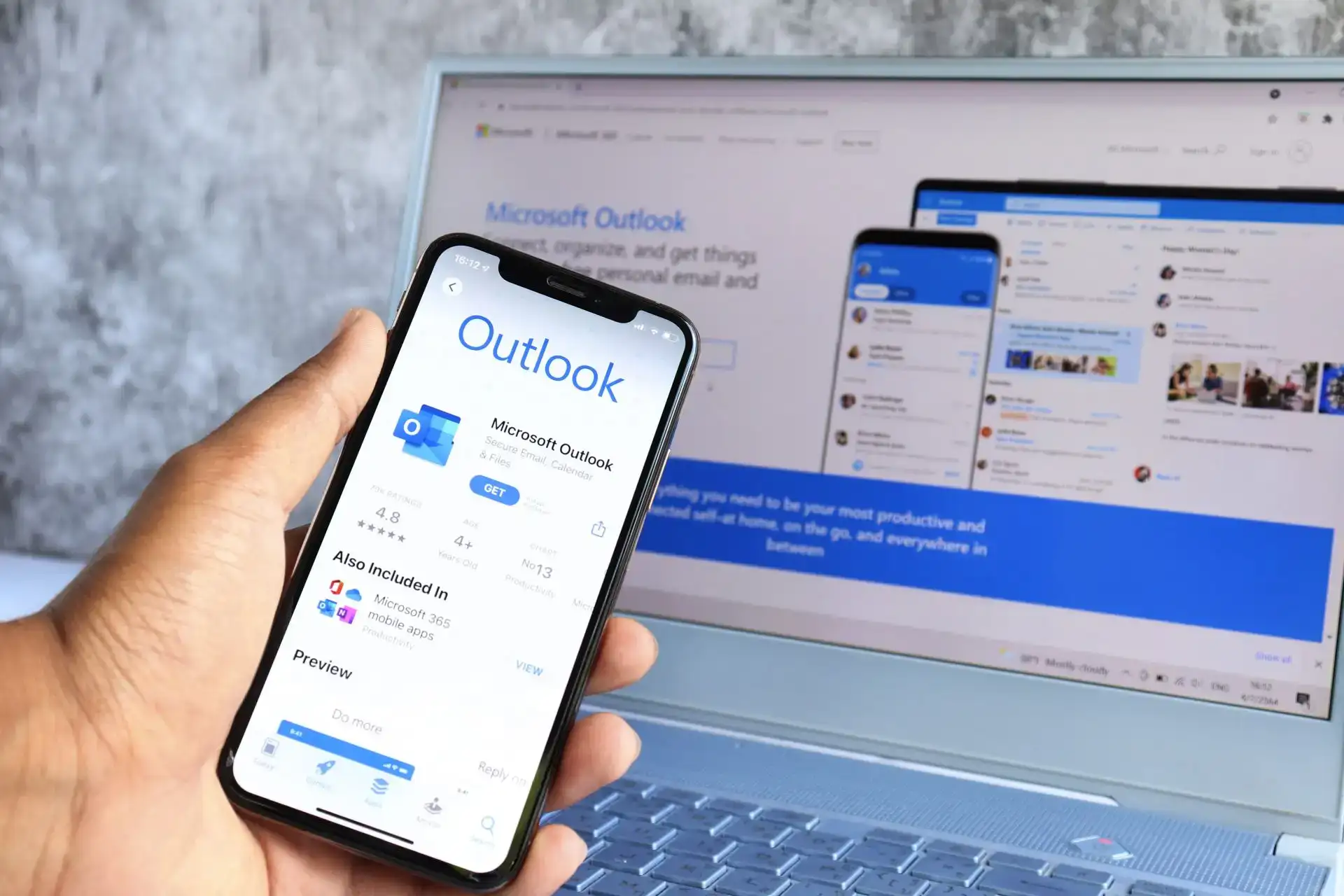ملاحظات Microsoft Outlook مفقودة؟ 6 إصلاحات للمحاولة

لذلك لن تواجه مشكلة مع الرئيس
Outlook ليس مجرد تطبيق لإدارة رسائل البريد الإلكتروني الخاصة بك. إنه مركز الإنتاجية الخاص بك ، مع التقويم الخاص بك ، وجهات الاتصال ، ورسائل الفرق ، والملاحظات المهمة ، كلها يمكن الوصول إليها – إذا كنت تستطيع العثور عليها ، وهذا هو. إذا كانت ملاحظات Microsoft Outlook مفقودة ، فستحتاج إلى معرفة السبب وحل المشكلة.
يمكن تعديل عرض Outlook الخاص بك (عن طريق الصدفة أو الاختيار) لإخفاء عناصر معينة ، بما في ذلك ملاحظات Outlook. ومع ذلك ، يمكنك بسهولة استعادة ملاحظاتك المفقودة باستخدام بعض الطرق المختلفة. لاستعادة ملاحظات Outlook المفقودة ، اتبع الخطوات أدناه.
1. إعادة تعيين إعدادات عرض Outlook الخاصة بك
إذا قمت بتكوين إعدادات عرض Outlook مؤخرًا ، فقد تكون قد أخفت عن طريق الخطأ بعض الملاحظات (أو جميعها) عن طريق تطبيق مرشح أو فرز. للتحقق من إعدادات عرض Outlook وإعادة ضبطها ، اتبع هذه الخطوات.
- افتح Outlook وفتح ملحوظات مجلد من شريط القائمة في أسفل اللوحة الجانبية على اليسار.
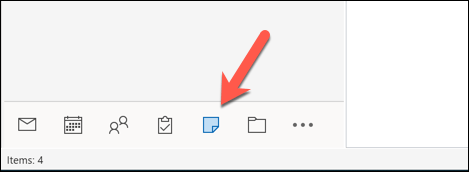
- في منظر علامة التبويب ، حدد العرض الحالي > عرض الإعدادات.
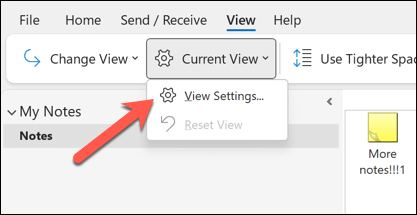
- يضعط فلتر وتأكد من عدم وجود معايير محددة قد تستبعد ملاحظاتك ، ثم اضغط نعم.
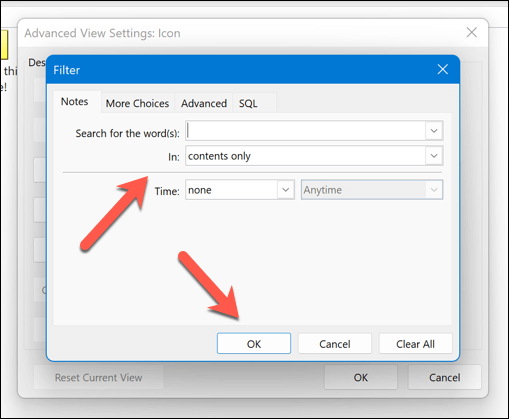
- يضعط نوع وتأكد من ضبط ترتيب الفرز على رمز أو معدل، ثم اضغط نعم.
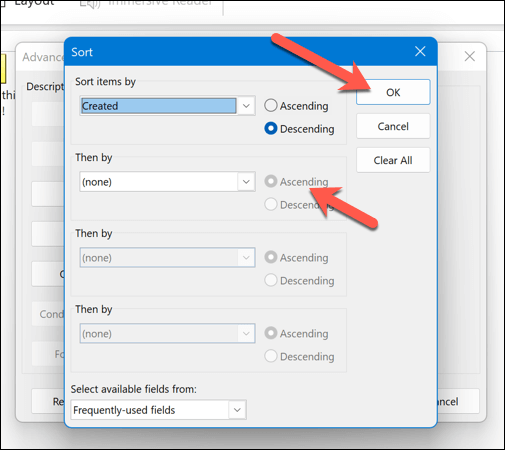
- يختار مجموعة بواسطة (إذا لم يكن رماديًا) وتأكد من أن مجموعة بواسطة تم تعيين الخيار على لا أحد، ثم اضغط نعم.
- إذا كانت التغييرات لا تزال لا تعيد ملاحظاتك ، فاضغط إعادة تعيين العرض الحالي لاستعادة الافتراضي Outlook.
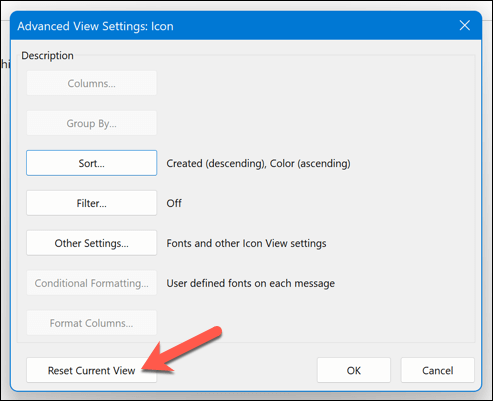
سيؤدي ذلك إلى إعادة تعيين إعدادات عرض Outlook الخاصة بك إلى التكوين الافتراضي ، والتي يجب أن تضمن أن ملاحظاتك مرئية في مجلد Notes. يمكنك أيضا استخدام وظيفة البحث في مجلد الملاحظات للنظر من خلال وتحديد ملاحظات محددة.
2. تحقق من مجلد العناصر المحذوفة
لا يمكنك رؤية ملاحظاتك؟ ربما تكون قد حذفتها عن طريق الخطأ. إذا كان هذا هو الحال ، فستحتاج إلى التحقق مما إذا كانت الملاحظات لا تزال متاحة في مجلد العناصر المحذوفة أم لا في Outlook. إذا كانت كذلك ، يمكنك استعادتها من هناك.
لاستعادة ملاحظاتك المحذوفة في Outlook ، اتبع هذه الخطوات.
- Open Outlook.
- في اللوحة الموجودة على اليسار ، حدد العناصر المحذوفة مجلد.
- ابحث من خلال قائمة العناصر المحذوفة. انقر بزر الماوس الأيمن على العنصر الذي تريد استرداده وتحديده نقل المجلد.
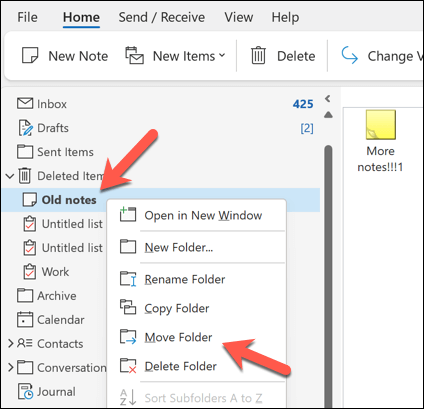
- اختر ملحوظات مجلد وضغط نعم للتأكيد.
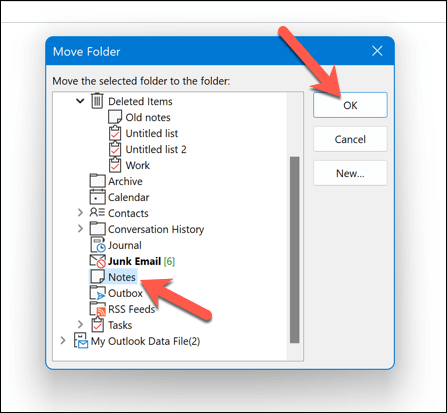
سيؤدي هذا إلى استعادة ملاحظاتك المحذوفة إلى موقعها الأصلي.
3. فتح Outlook في الوضع الآمن
إذا كنت تواجه مشكلة في العثور على ملاحظاتك في Outlook ، لكنك تعتقد أن التطبيق نفسه على خطأ ، فقد تحتاج إلى فتح Outlook في الوضع الآمن. سيؤدي ذلك إلى تعطيل أي إضافات أو ملحقات قد يكون لها تأثير على الأداء (وقد تتسبب في اختفاء ملاحظاتك).
لفتح Outlook في الوضع الآمن ، اتبع هذه الخطوات.
- إذا كانت Outlook قيد التشغيل ، فتأكد من الخروج منها بالكامل.
- بعد ذلك ، انقر بزر الماوس الأيمن على قائمة البدء وحدد يجري.
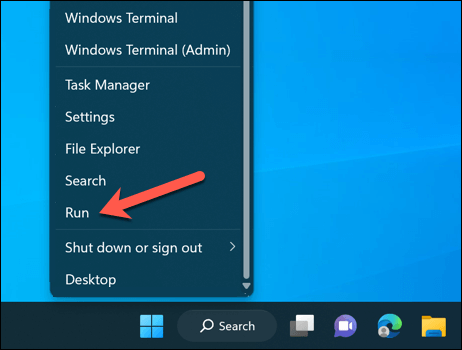
- في يجري مربع ، اكتب Outlook /Safe واضغط نعم.
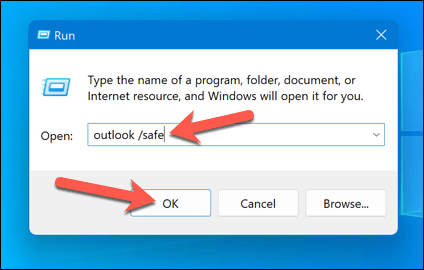
سيؤدي هذا إلى إطلاق Outlook في الوضع الآمن. مع وجود التكوين الافتراضي مرئيًا ولا يتم تنشيط الإضافات الإضافية ، تأكد من رؤية ملاحظاتك في مجلد Notes أو في اللوحة الموجودة على اليسار.
إذا استطعت ، فقد تسبب إحدى الإضافات أو الامتدادات الخاصة بك المشكلة. الخروج Outlook في الوضع الآمن أولاً ، ثم تعطيل الإضافات عن طريق الاختيار ملف > خيارات > الوظائف الإضافية القائمة وتعطيلها واحدًا تلو الآخر لمعرفة ما إذا كان له تأثير.
4. إصلاح ملف بيانات Outlook الخاص بك
عادة ما يتم حفظ رسائل Outlook والتكوين في ملف ملف تعريف باستخدام .pst أو .ost شكل. إذا كان ملف بيانات Outlook الخاص بك قد تالفة أو تالفة ، فسيؤثر ذلك على ما يمكنك رؤيته ، وقد يؤدي إلى فقدان ملاحظاتك.
هناك أي عدد من الأسباب التي تجعل الملف تالف. قد يؤدي انقطاع التيار الكهربائي المارق في الوقت الخطأ إلى فقدان البيانات ، ولكن لا تقلل من عدوى البرامج الضارة أيضًا – تأكد من التحقق من جهاز الكمبيوتر الخاص بك للبرامج الضارة في المقام الأول.
لحسن الحظ ، يمكنك إصلاح ملف البيانات هذا لاستعادة ملف تعريف Outlook الخاص بك (وأي ملاحظات مفقودة). لإصلاحها ، اتبع هذه الخطوات.
- الخروج من Outlook وتأكد من عدم تشغيله في الخلفية.
- افتح مستكشف الملفات والوصول إلى مجلد معين في تثبيت Microsoft Office الخاص بك. لمشتركي Microsoft 365 ، هذا هو C: \ Program Files \ Microsoft Office \ Root \ Office16. في بعض الأجهزة ، قد تجدها في C: \ Program Files (x86) مجلد بدلا من ذلك.
- تحديد موقع scanpst.exe ملف ، انقر بزر الماوس الأيمن ، وحدد تشغيل كمسؤول.
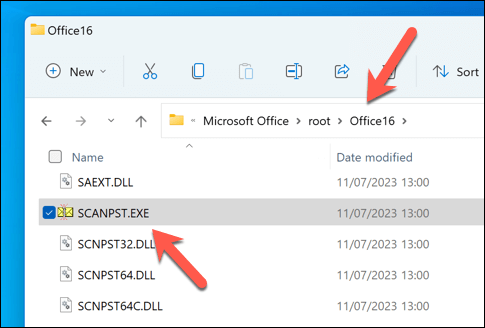
- في أداة إصلاح صندوق الوارد Microsoft Outlook نافذة ، اضغط تصفح وتحديد موقع ملف .pst أو .ost – الموجود عادة في C: \ user \
\ AppData \ Local \ Microsoft \ Outlook مجلد. يستبدلمع اسم مجلد المستخدم الخاص بك. إذا كنت غير متأكد ، فستحتاج إلى البحث في جهاز الكمبيوتر الخاص بك عن الملفات مع .pst تمديد الملف أولاً. - مرة واحدة ، اضغط يبدأ لبدء عملية الإصلاح.
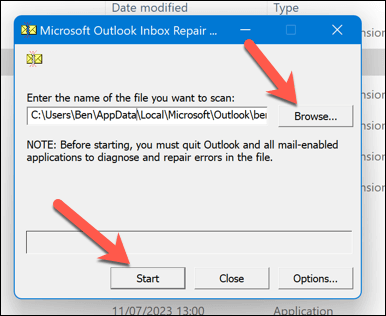
- ستقوم أداة الإصلاح بفحص ملفك للحصول على أخطاء. إذا اكتشف أي شيء ، فسيطلب منك ما إذا كنت تريد حفظ نسخة احتياطية قبل إصلاحه. تأكد من أن قم بعمل نسخة احتياطية من الملف الممسوحة ضوئيًا قبل الإصلاح تم تمكين مربع الاختيار قبل الضغط على بصلح.
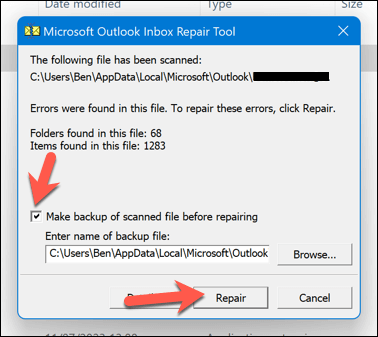
- انتظر العملية لإكمالها ، ثم اضغط نعم لإكمال العملية.
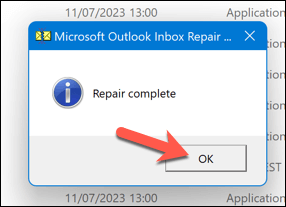
سيؤدي ذلك إلى إصلاح ملف بيانات Outlook الخاص بك وإصلاح أي مشكلات معه. قد تحتاج إلى إعادة تشغيل جهاز الكمبيوتر الخاص بك بعد اكتمال العملية. إذا لم ينجح هذا ، فقد تحتاج إلى النظر في إصلاح تثبيت مكتبك.
5. استعادة ملاحظات Outlook الخاصة بك من نسخة احتياطية
إذا كان لديك نسخة احتياطية من ملف بيانات Outlook الخاص بك ، فقد تتمكن من استعادة أي ملاحظات Outlook المفقودة منها. يمكن أن يكون هذا مفيدًا إذا تم حذف ملاحظاتك أو تالفها أثناء انقطاع التيار الكهربائي غير المتوقع أو فشل الأجهزة.
ستحتاج إلى نسخة من ملف بيانات Outlook الخاص بك (بتنسيق .pst أو .ost) لتتمكن من المتابعة.
لاستعادة ملاحظات Outlook الخاصة بك من نسخة احتياطية ، اتبع هذه الخطوات.
- الخروج Outlook والتحقق من أنه لا يعمل في الخلفية.
- بعد ذلك ، حدد موقع ملف بيانات Outlook الخاص بك على جهاز الكمبيوتر الخاص بك في .pst أو .ost شكل. الموقع الافتراضي هو C: \ user \
\ AppData \ Local \ Microsoft \ Outlook ، استبدالمع اسم المجلد الصحيح لحساب المستخدم الخاص بك. - انقر بزر الماوس الأيمن فوق الملف وحدد إعادة تسمية، ثم أعد تسمية ملف البيانات الحالي إلى بديل (على سبيل المثال ، إذا تم تسمية الملف Outlook.ost، أعد تسميته إلى Outlook-Original.ost).
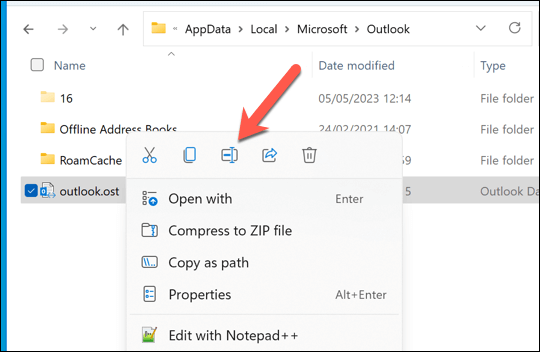
- انسخ نسخة احتياطية من ملف بيانات Outlook إلى نفس الموقع وقم بإعادة تسميته إلى اسم الملف الأصلي الخاص بك (على سبيل المثال. Outlook.ost).
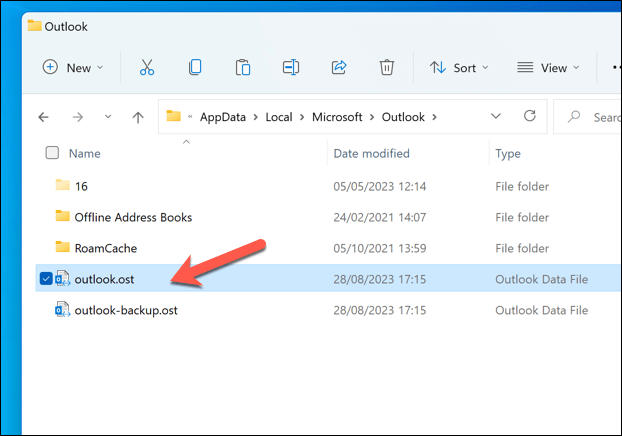
- افتح Outlook وتحقق مما إذا كانت ملاحظاتك تم استعادةها.
6. تحقق من تحديثات Outlook
لا يوجد برنامج خالي من الأخطاء. إذا كنت تعتقد أن الخطأ في Outlook قد تسبب في اختفاء ملاحظاتك ، فقد يكون من المفيد التحقق من أي تحديثات في برنامج Outlook. إذا كان الخطأ خطيرًا ، فمن المحتمل جدًا أن يكون لدى Microsoft (أو في طور) معالجة المشكلة مع تحديث جديد.
لإصلاح هذا ، يمكنك محاولة تحديث نظرتك إلى أحدث إصدار ومعرفة ما إذا كان ذلك يحل المشكلة. لتحديث إصدار Outlook الخاص بك ، اتبع هذه الخطوات.
- فتح Outlook واضغط ملف > حساب المكتب.
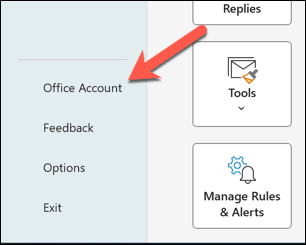
- يختار تحديث الخيارات > تحديث الآن.
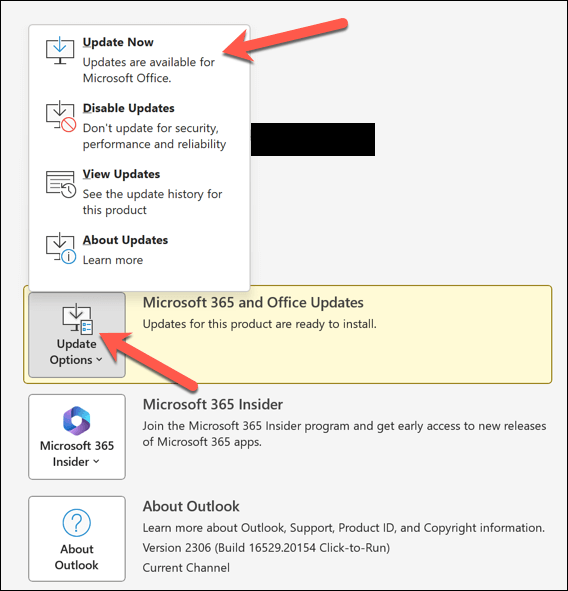
- إذا كان هناك أي تحديثات ، فسيقوم Outlook بتثبيتها – انتظر عملية التحديث.
- بمجرد تثبيت التحديثات ، أعد تشغيل Outlook.
إدارة ملاحظاتك في Outlook
بفضل الخطوات المذكورة أعلاه ، يمكنك استعادة ملاحظات Outlook بسرعة إذا فقدت. قد تفضل استخدام تطبيق Notes بديل مثل Microsoft OneNote. ومع ذلك ، للتأكد من أن لديك دائمًا نسخة احتياطية من ملاحظاتك في السحابة.
تواجه مشكلة أخرى مع Outlook؟ إذا لم تستجب Outlook ، فقد تحتاج إلى إلقاء نظرة على المزيد من الإصلاحات الحادة ، أو التفكير في التحول إلى بديل Outlook مثل Gmail بدلاً من ذلك.