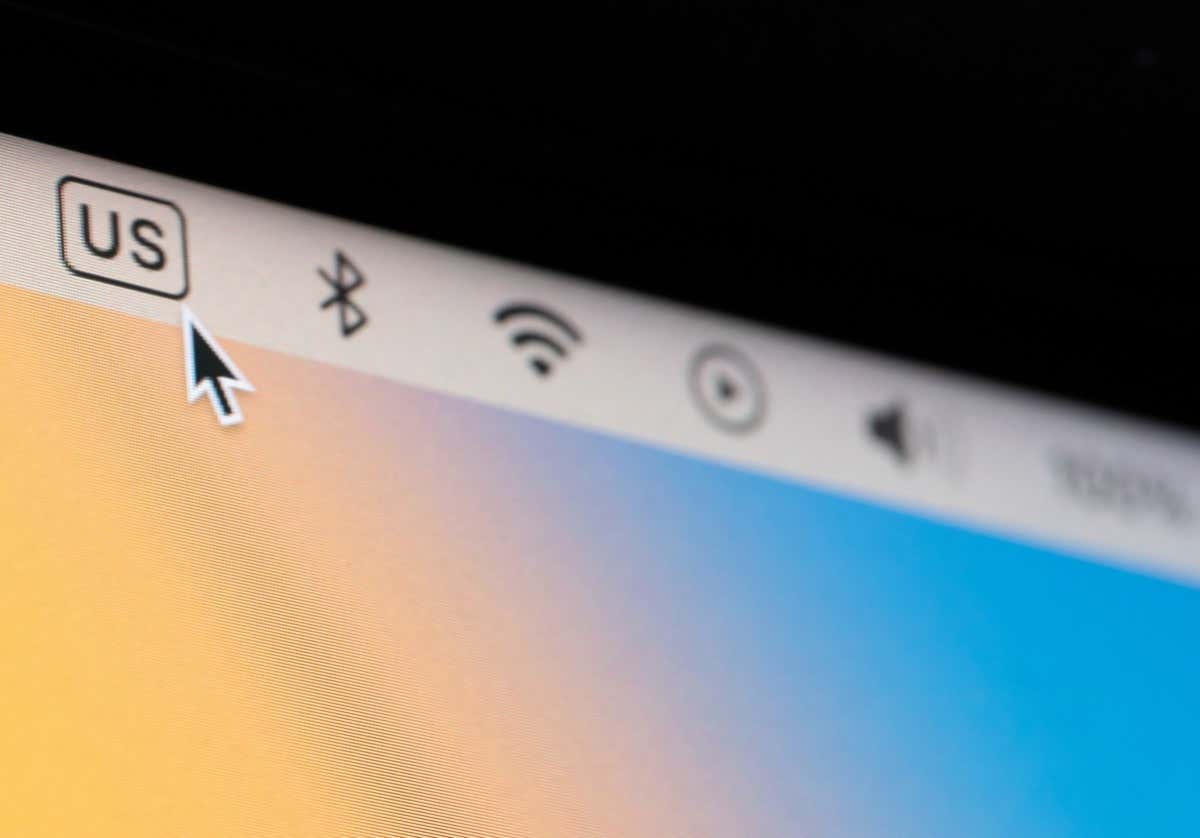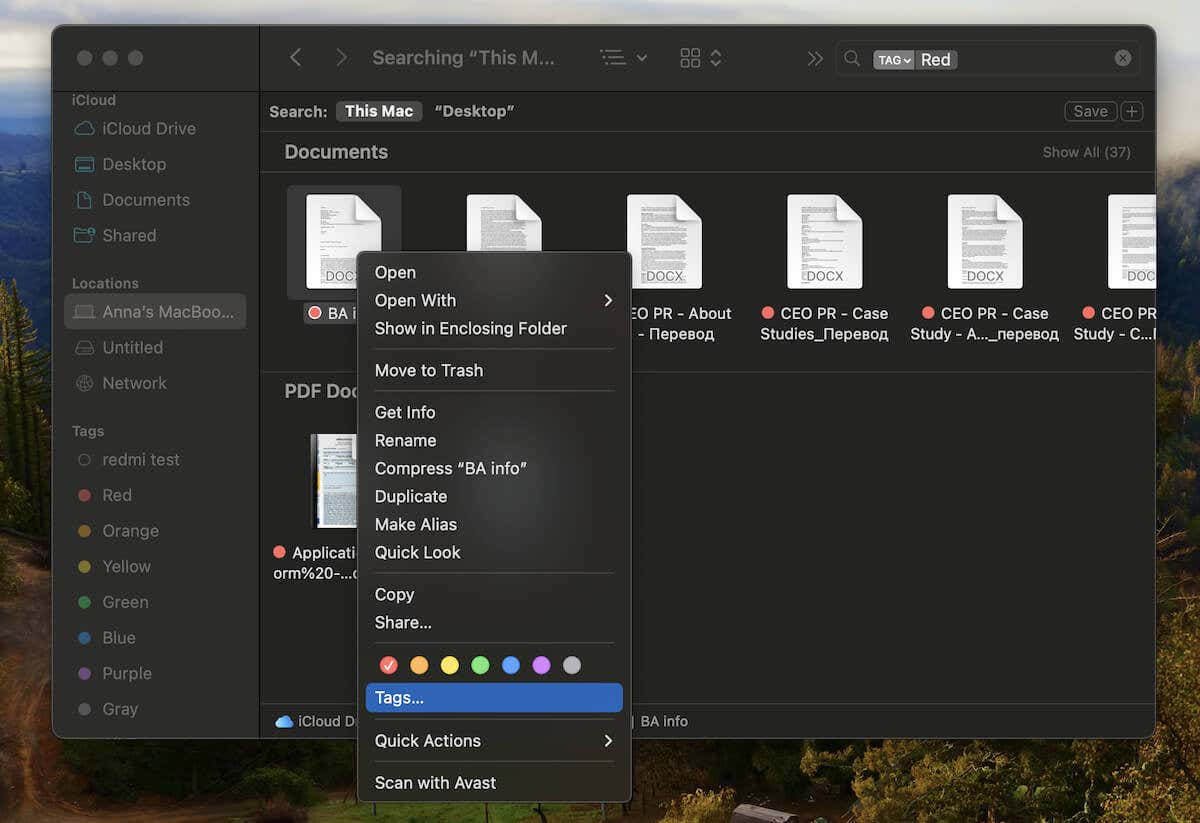حل مشكلة اتصال Wi-Fi بدون وصول جهاز Mac إلى الإنترنت؟ 12 حلًا فعّالًا

هل تواجه مشكلة في تصفح المحتوى أو تحميل صفحات الويب أو تنزيل الملفات على جهاز Mac الخاص بك على الرغم من وجود اتصال Wi-Fi؟ سنقدم لك طرقًا مختلفة لاستكشاف المشكلة وإصلاحها لتوصيل جهاز Mac الخاص بك بالإنترنت.
روابط سريعة
1. أعد تمكين شبكة Wi-Fi الخاصة بجهاز Mac
يمكن أن يؤدي إيقاف تشغيل شبكة Wi-Fi وإعادة تشغيلها إلى استعادة الوصول إلى الإنترنت وحل مشكلات الاتصال الأخرى.
حدد واي فاي الرمز الموجود على شريط قوائم جهاز Mac الخاص بك وقم بالتبديل إلى إيقاف التشغيل واي فاي.
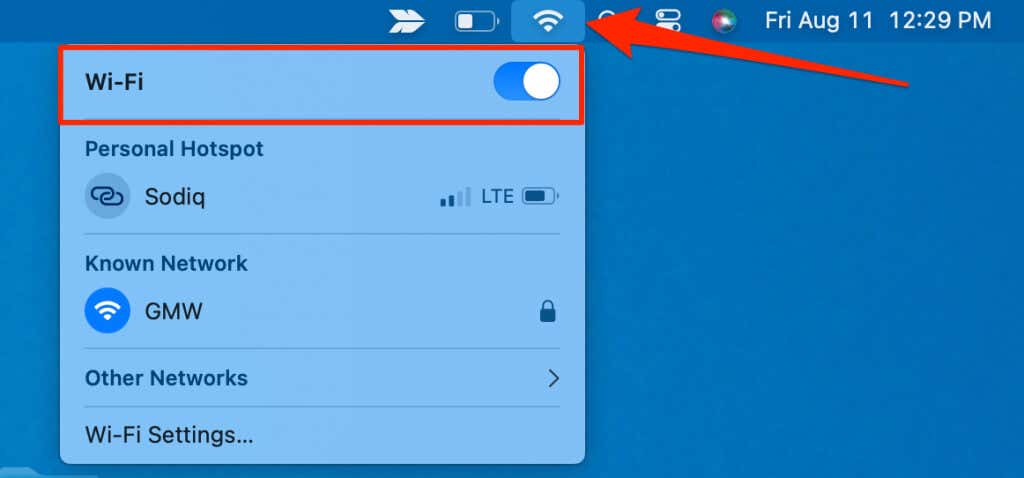
أو توجه إلى إعدادات النظام أو تفضيلات النظام > واي فاي وقم بتبديل واي فاي إلى الإيقاف.
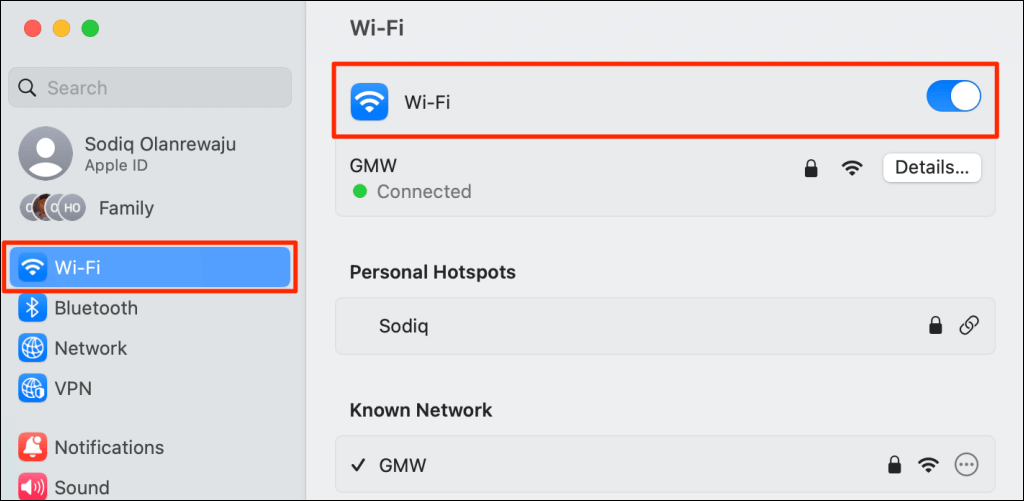
انتظر من 10 إلى 30 ثانية، ثم قم بتشغيل شبكة Wi-Fi مرة أخرى وانتظر حتى يتصل جهاز الكمبيوتر الخاص بك تلقائيًا بالشبكة. إذا استمرت المشكلة، انسَ الشبكة وأعد الانضمام إليها.
اذهب إلى إعدادات النظام > واي فاي، حدد أيقونة القائمة الثلاثية النقاط بجوار اسم الشبكة في قسم “الشبكة المعروفة”، ثم اختر ننسى هذه الشبكة.
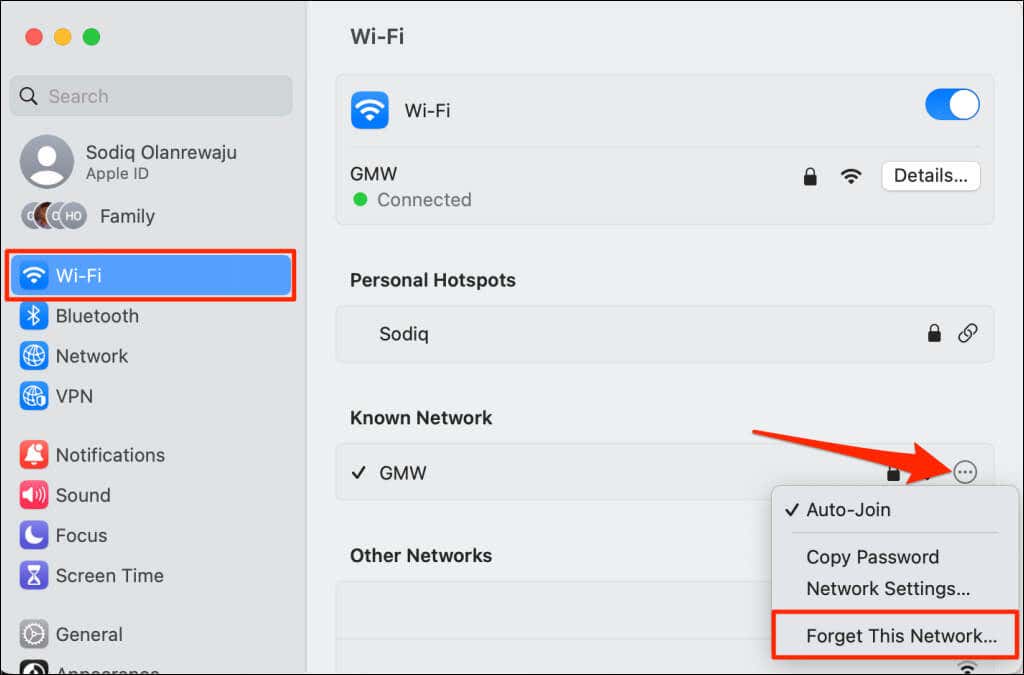
اختر إزالة لحذف شبكة Wi-Fi من جهاز Mac الخاص بك.
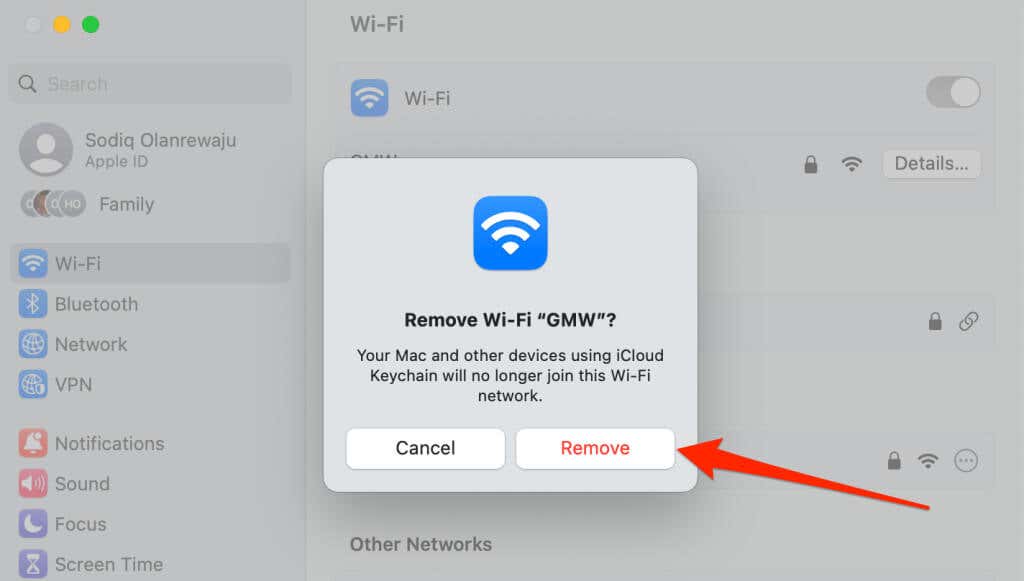
تختلف خطوات حذف شبكات Wi-Fi على أجهزة كمبيوتر Mac التي تعمل بنظام macOS Monterey أو الإصدارات الأقدم. اذهب إلى تفضيلات النظام > واي فاي > متقدم، حدد رمز القائمة بجوار الشبكة، ثم اختر إزالة من القائمة.
اتصل بمزود خدمة الإنترنت (ISP) الخاص بك للتحقق من توقف الشبكة أو انقطاعها. نوصي أيضًا بالتحقق من أن جهاز Mac الخاص بك يحتوي على إعدادات التاريخ والوقت الصحيحة.
2. تحقق من إعدادات التاريخ والوقت
يمكن أن تؤثر إعدادات التاريخ والوقت غير الصحيحة على أداء بعض وظائف macOS، مثل Wi-Fi وFaceTime ومزامنة iMessage وما إلى ذلك. تحقق من إعدادات Mac وتأكد من دقة التاريخ والوقت.
توجه إلى إعدادات النظام > عام > التاريخ والوقت وتشغيل ضبط الوقت والتاريخ تلقائيًا وتعيين المنطقة الزمنية تلقائيًا باستخدام موقعك الحالي.
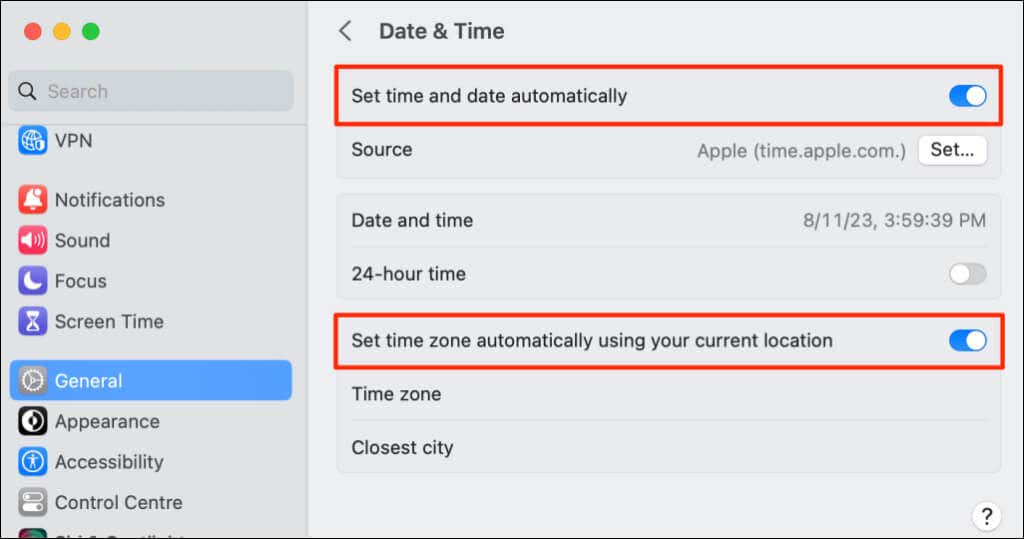
افصل جهاز Mac الخاص بك عن شبكة Wi-Fi، وانتظر بضع ثوانٍ، ثم انضم مرة أخرى إلى الشبكة.
3. تحقق من إعدادات جهاز التوجيه الخاص بك بحثًا عن القيود
يمكن لمسؤول الشبكة تقييد الوصول إلى الإنترنت لجهاز Mac الخاص بك من خلال تصفية عنوان MAC. تحقق من إعدادات تصفية عنوان MAC لجهاز التوجيه الخاص بك وقم بوضع جهاز Mac الخاص بك في القائمة البيضاء لإزالة أي قيود. اتصل بمسؤول الشبكة إذا لم تتمكن من الوصول إلى لوحة إدارة شبكة Wi-Fi.
4. قم بتشغيل أداة تشخيص الاتصال اللاسلكي
تقوم أداة macOS Wireless Diagnostics بتحليل أجهزة كمبيوتر Mac بحثًا عن مشكلات Wi-Fi وتوصي بالحلول الممكنة. يمكن أن تساعد الأداة في اكتشاف سبب اتصال جهاز Mac الخاص بك بشبكة Wi-Fi ولكن ليس لديه إمكانية الوصول إلى الإنترنت.
قم بتوصيل جهاز Mac الخاص بك بشبكة Wi-Fi واتبع الخطوات الموضحة أدناه لتشغيل أداة التشخيص اللاسلكي.
- اضغط مع الاستمرار على مفتاح الخيار على لوحة المفاتيح وحدد أيقونة واي فاي على شريط القائمة.
- اختر افتح التشخيص اللاسلكي.
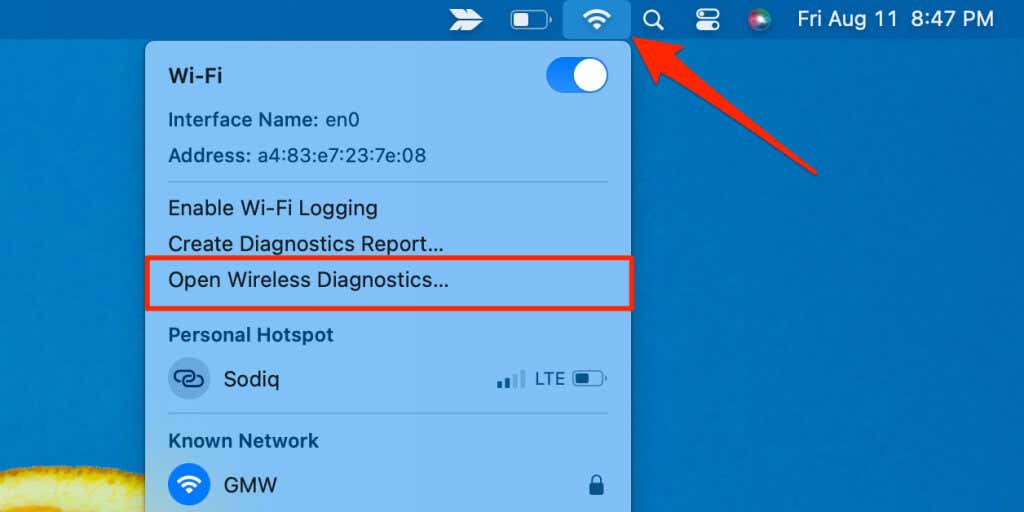
- اختر يكمل للمضي قدما.
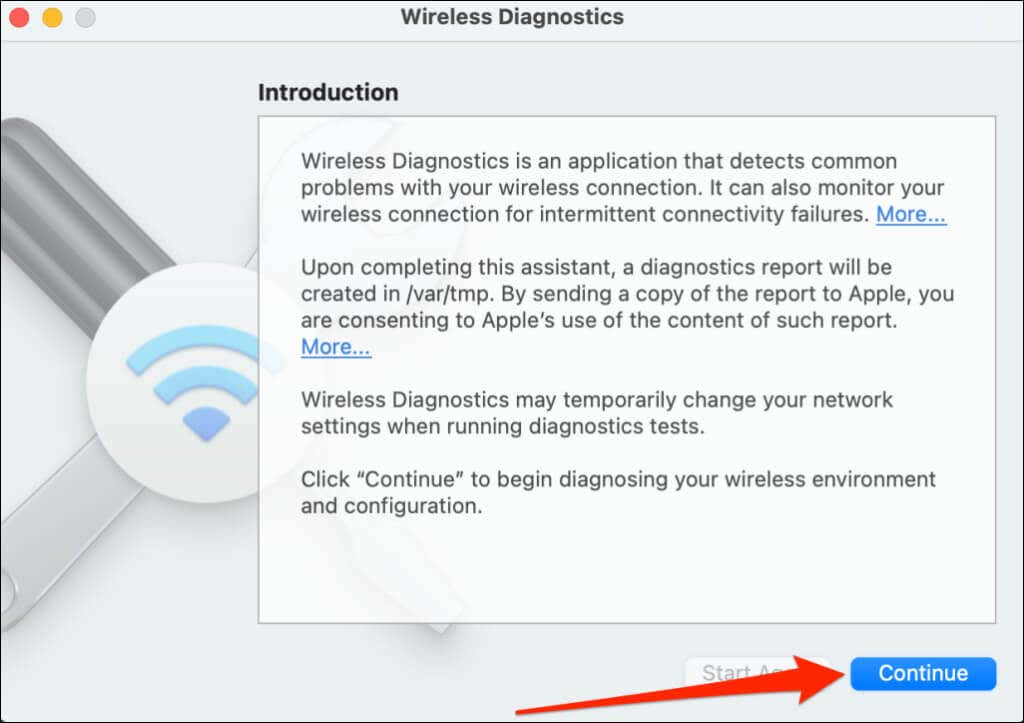
انتظر حتى تقوم أداة التشخيص اللاسلكي بتحليل اختبارات التشخيص وتشغيلها على شبكة Wi-Fi. قم بتعيين الأداة لمراقبة فشل الاتصال بالشبكة إذا ظهرت رسالة مفادها أن اتصالك يعمل كما هو متوقع، ولكنك لا تزال غير قادر على الوصول إلى الإنترنت.
- اختر مراقبة اتصال Wi-Fi الخاص بي ويكمل.
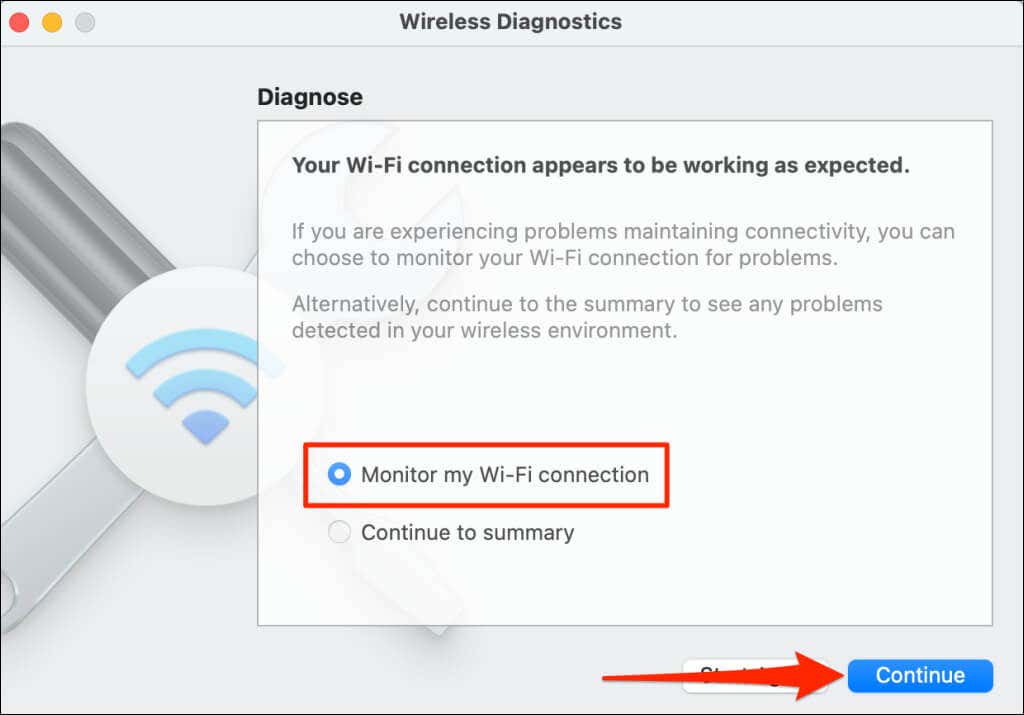
جرب الإصلاح التالي لاستكشاف الأخطاء وإصلاحها أثناء قيام أداة التشخيص اللاسلكي بمراقبة اتصال Wi-Fi لديك.
5. قم بإيقاف تشغيل أمان الطرف الثالث أو برامج الشبكة
يمكن لبرامج الأمان أو برامج الشبكة التابعة لجهات خارجية (مثل VPN، وجدار الحماية، وبرامج مكافحة الفيروسات، وتطبيقات الرقابة الأبوية) أن تمنع الوصول إلى الإنترنت على جهاز Mac الخاص بك. قد يؤدي إيقاف تشغيل أي تطبيق أو أداة تراقب اتصال الشبكة إلى استعادة إمكانية الوصول إلى الإنترنت على جهاز Mac الخاص بك.
6. جرب خادم نظام أسماء النطاقات (DNS) مختلف
لن يتمكن جهاز Mac الخاص بك (والأجهزة الأخرى) من الوصول إلى الإنترنت إذا كانت هناك مشكلة في خادم نظام اسم المجال (DNS) الخاص بمزود خدمة الإنترنت. قد يؤدي التبديل إلى خادم DNS عام إلى استعادة وصول جهازك إلى الإنترنت.
- توجه إلى إعدادات النظام > واي فاي وحدد تفاصيل بجوار الشبكة دون الوصول إلى الإنترنت.
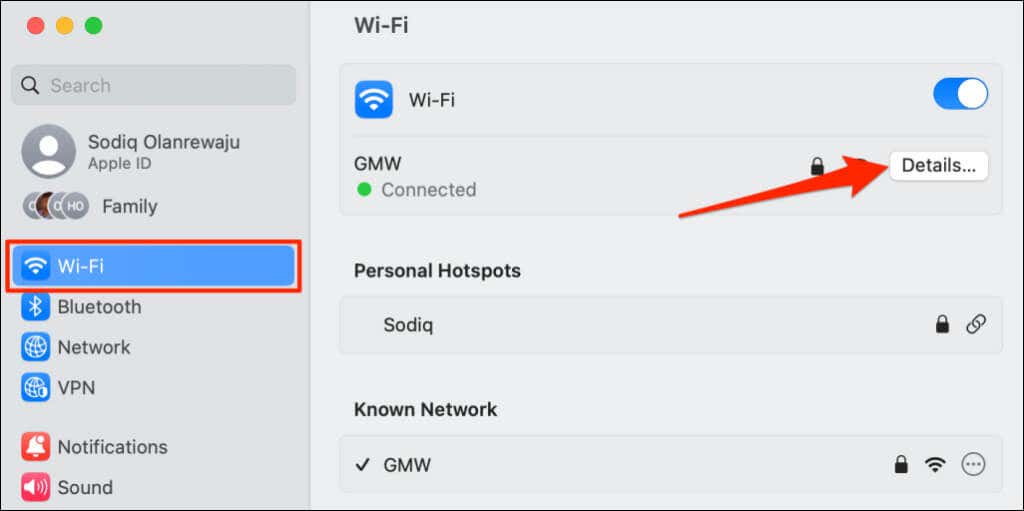
- افتح DNS علامة التبويب على الشريط الجانبي، ثم اضغط على أيقونة زائد أسفل قائمة عناوين DNS.
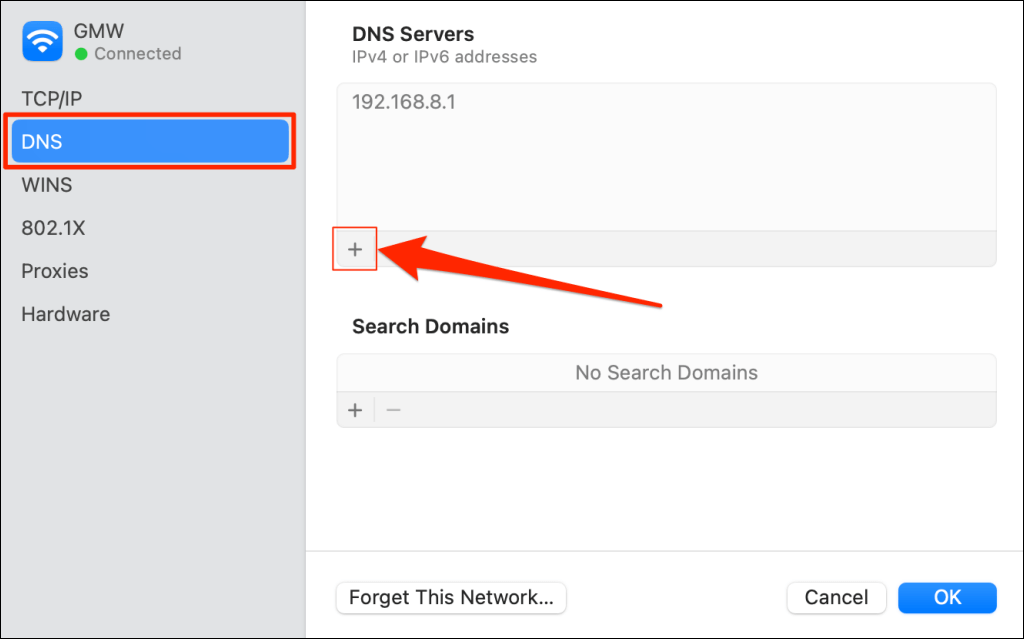
| مزود | DNS |
| جوجل | 8.8.8.8 8.8.4.4 |
| كلاودفلير | 1.1.1.1 1.0.0.1 |
| أوبن دي إن إس | 208.67.222.222 208.67.220.220 |
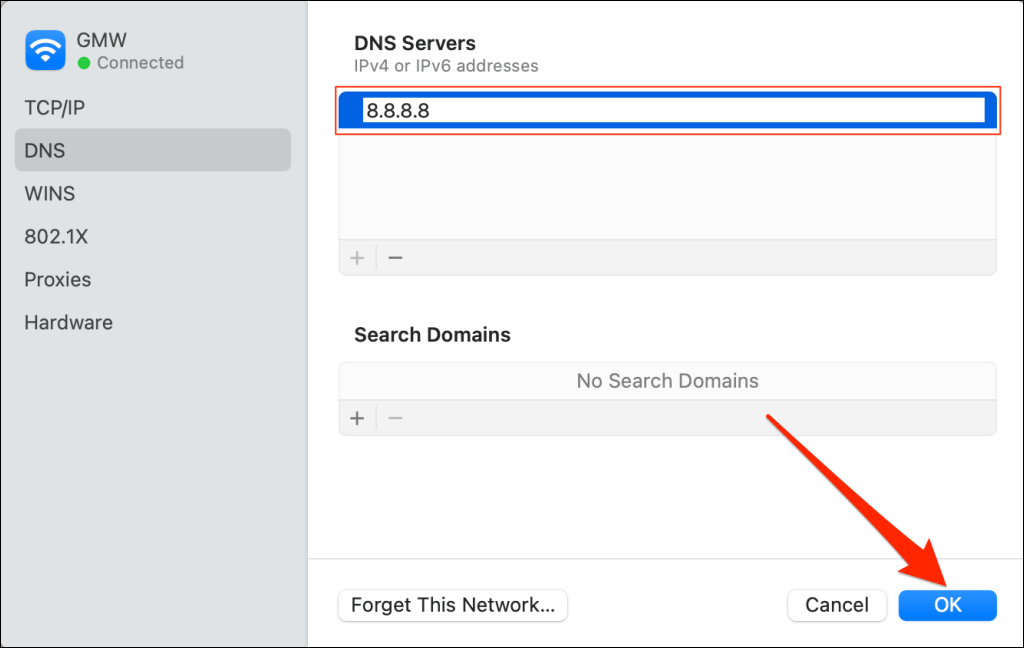
قم بزيارة أحد المواقع في متصفح الويب الخاص بك للتحقق مما إذا كان جهاز Mac الخاص بك يتمتع الآن بإمكانية الوصول إلى الإنترنت. ارجع إلى البرنامج التعليمي الخاص بنا حول حل مشكلات DNS في نظام التشغيل macOS لمزيد من حلول استكشاف الأخطاء وإصلاحها المتعلقة بـ DNS على أجهزة كمبيوتر Mac.
7. قم بتجديد عنوان IP الخاص بك
يقوم خادم بروتوكول التكوين الديناميكي للمضيف (DHCP) بإصدار عنوان IP لجهاز Mac الخاص بك عند الاتصال بالإنترنت. يمكن أن يؤدي تجديد عنوان IP الخاص بجهاز Mac من خادم DHCP إلى حل مشكلات الاتصال.
- حدد أيقونة Wi-Fi في شريط القائمة واختر إعدادات الواي فاي.
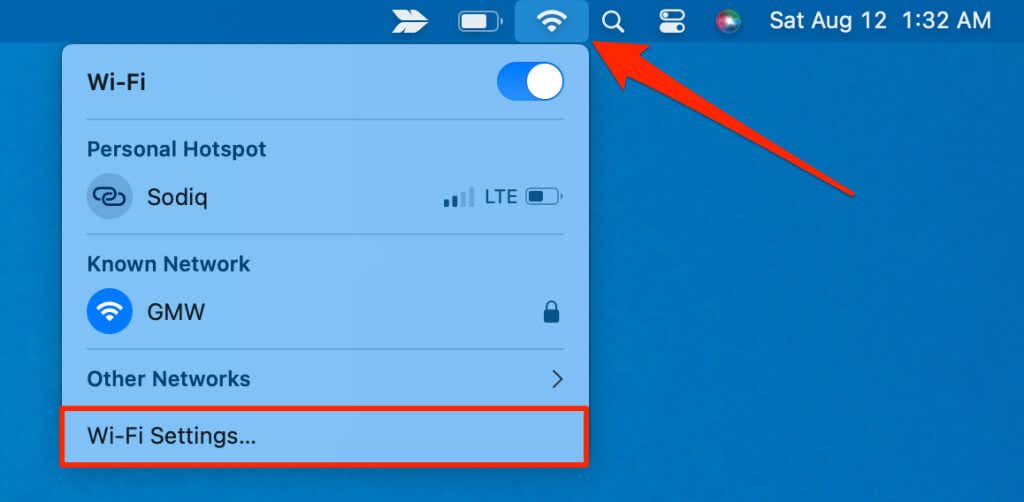
- حدد تفاصيل الزر الموجود بجوار اسم شبكة Wi-Fi.
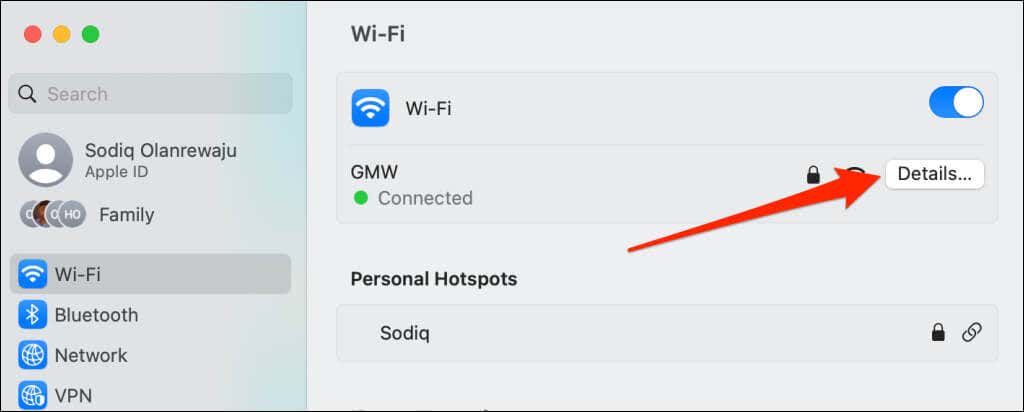
- افتح تكب / إب علامة التبويب وحدد تجديد عقد إيجار DHCP زر.
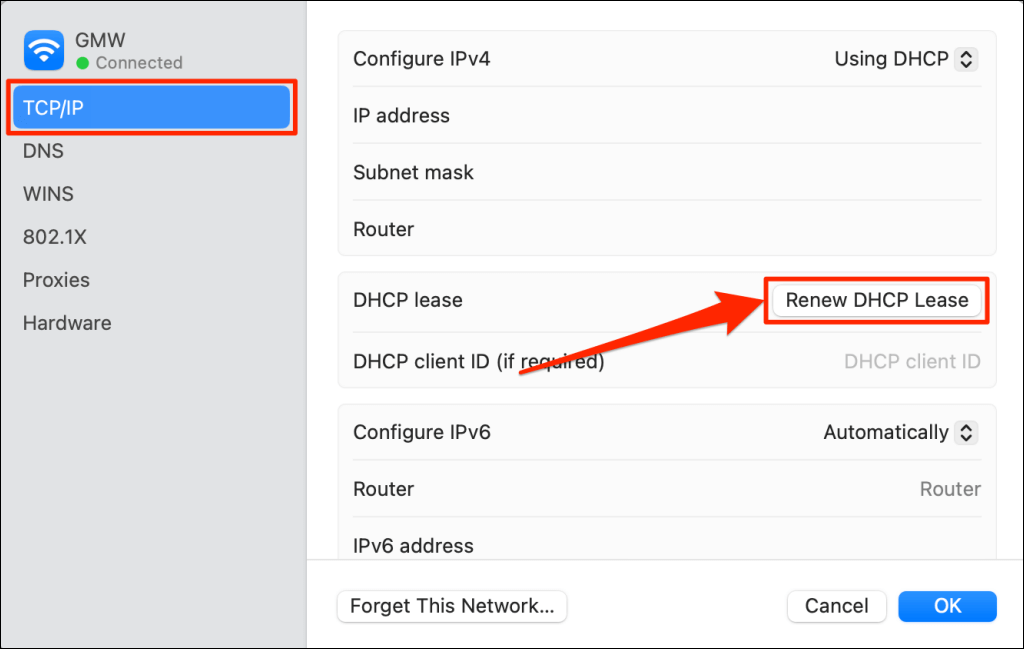
- اختر يتقدم في نافذة التأكيد المنبثقة.
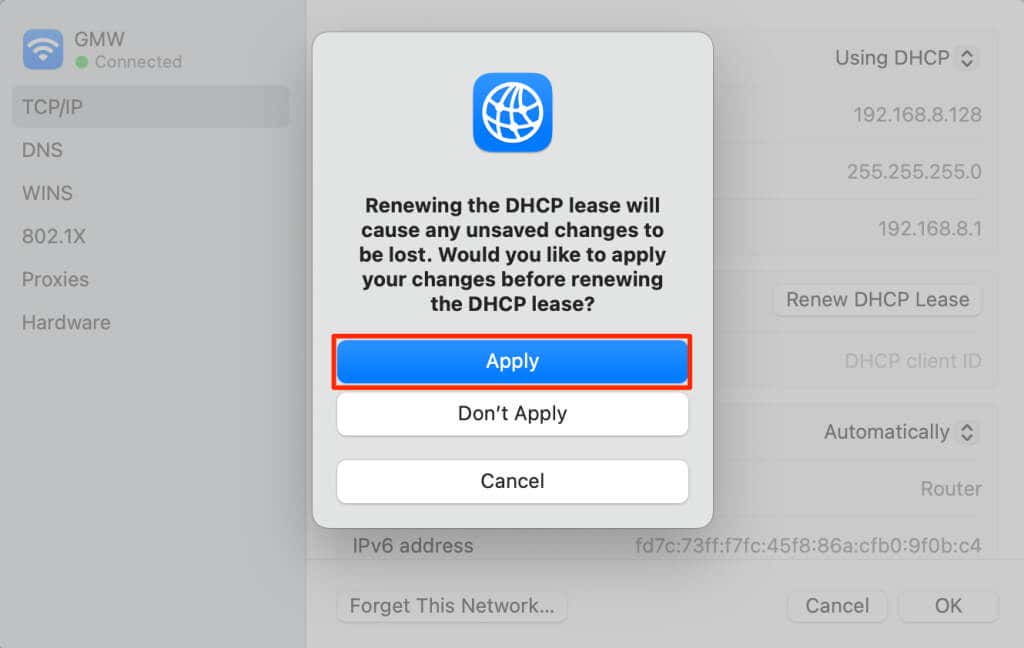
8. أعد تشغيل جهاز توجيه Wi-Fi أو أعد ضبطه
يجب عليك إعادة تشغيل جهاز التوجيه أو المودم الخاص بك إذا كانت جميع الأجهزة المتصلة بالشبكة لا تتمتع بإمكانية الوصول إلى الإنترنت. تؤدي إعادة تشغيل جهاز التوجيه الخاص بك إلى تحديث ذاكرته وإعادة تحميل البرنامج الثابت. يمكن أن تؤدي عملية إعادة التشغيل إلى تحسين أداء الشبكة وإصلاح مشكلات الاتصال.
افصل جهاز التوجيه الخاص بك عن مصدر الطاقة الخاص به أو قم بإزالة بطاريته، إذا كان لديك جهاز توجيه Wi-Fi محمول. انتظر بضع ثوانٍ وأعد إدخال البطارية أو أعد توصيل جهاز التوجيه بمصدر الطاقة الخاص به.
أعد ضبط جهاز التوجيه الخاص بك على إعدادات المصنع الافتراضية إذا استمرت المشكلة. ارجع إلى دليل المستخدم الخاص بجهاز التوجيه الخاص بك للحصول على تعليمات إعادة ضبط المصنع.
9. قم بتحديث البرامج الثابتة لجهاز التوجيه الخاص بك
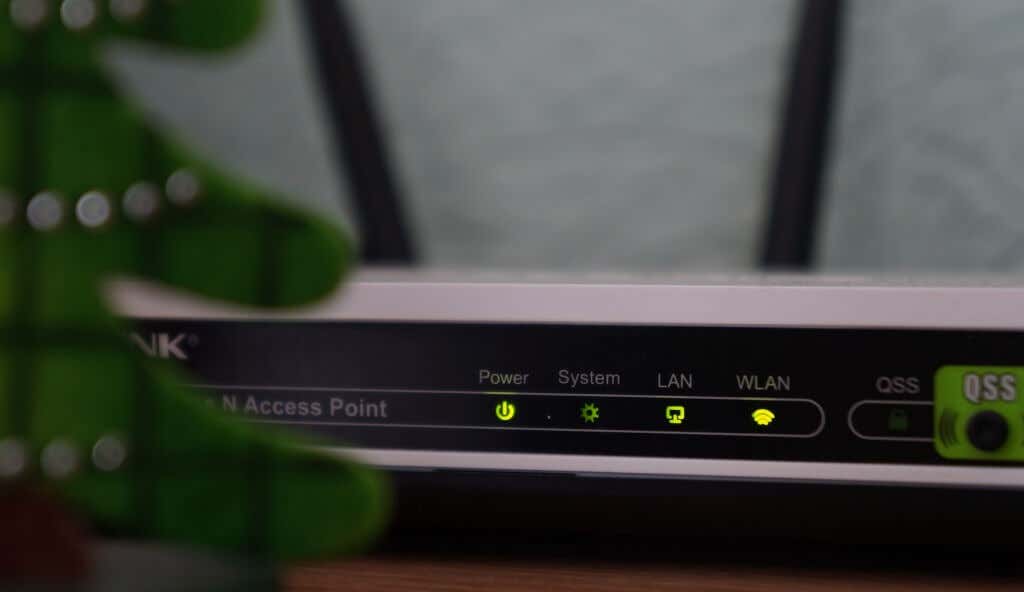
يمكن أن يؤدي تثبيت أحدث البرامج الثابتة على جهاز التوجيه الخاص بك إلى إصلاح مشكلات الاتصال والحماية من التهديدات الأمنية. قم بتحديث البرنامج الثابت لجهاز التوجيه الخاص بك إذا كانت جميع الأجهزة المتصلة لا تتمتع بإمكانية الوصول إلى الإنترنت.
قم بتسجيل الدخول إلى لوحة إدارة جهاز التوجيه الخاص بك وتحقق من قائمة الإعدادات للحصول على تحديثات البرامج الثابتة. قم بزيارة موقع الويب الخاص بالشركة المصنعة لجهاز التوجيه الخاص بك أو قم بالرجوع إلى دليل المستخدم الخاص بها للحصول على تعليمات تحديث البرنامج الثابت.
10. أعد تشغيل جهاز Mac الخاص بك
يمكن أن يؤدي إجراء إعادة تشغيل النظام أيضًا إلى حل مشكلات Wi-Fi في نظام التشغيل macOS. أغلق جميع التطبيقات وأعد تشغيل جهاز Mac إذا كان لا يزال غير قادر على الاتصال بالإنترنت عبر شبكة Wi-Fi.
حدد شعار أبل في شريط القائمة واختر إعادة تشغيل في قائمة أبل.
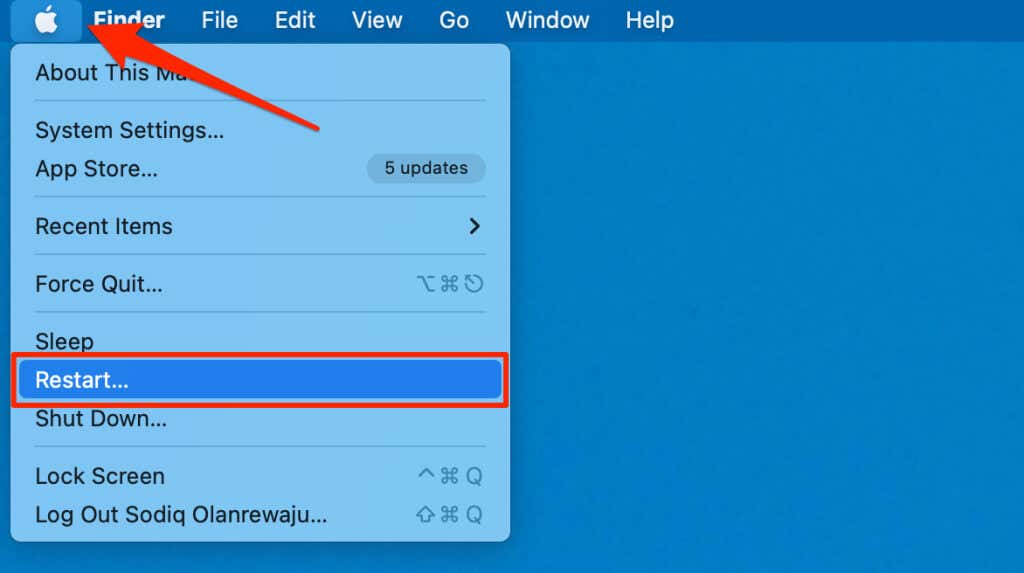
11. أعد ضبط شبكة Wi-Fi الخاصة بجهاز Mac
ستؤدي إزالة شبكة Wi-Fi وإعادة إضافتها إلى إعادة ضبط واجهة الشبكة. يمكن أن تؤدي إعادة ضبط الواجهة إلى إصلاح مواطن الخلل التي تمنع الوصول إلى الإنترنت على شبكات Wi-Fi. اتبع الخطوات الموضحة أدناه لإعادة ضبط شبكة Wi-Fi الخاصة بجهاز Mac.
- افتح إعدادات النظام وحدد شبكة على الشريط الجانبي.
- حدد واي فاي وحدد حذف الخدمة.
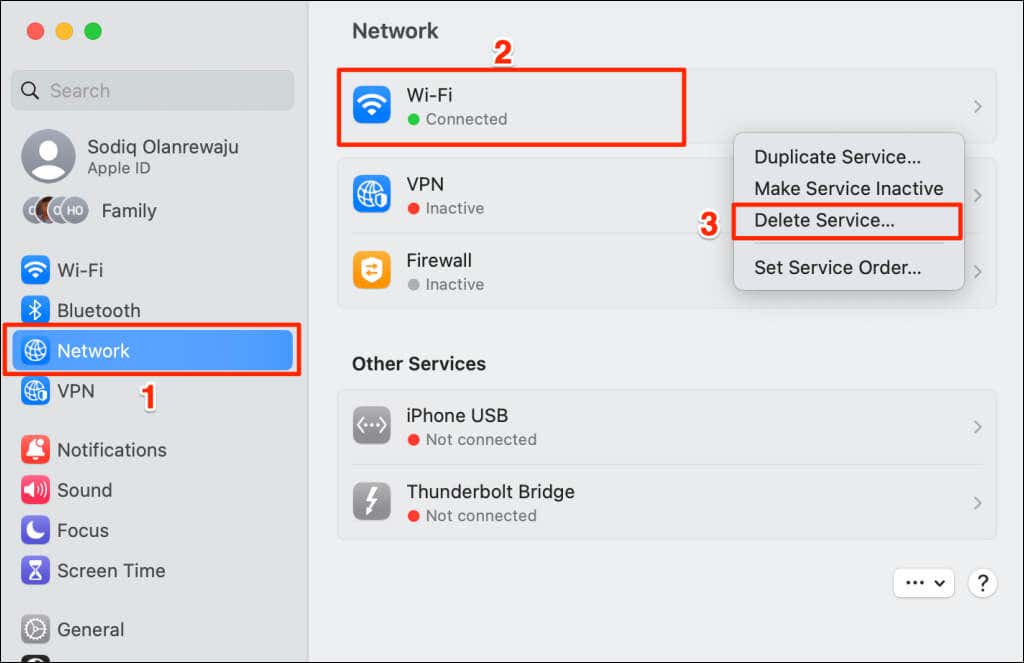
- اختر مسح في نافذة التأكيد المنبثقة للمتابعة.
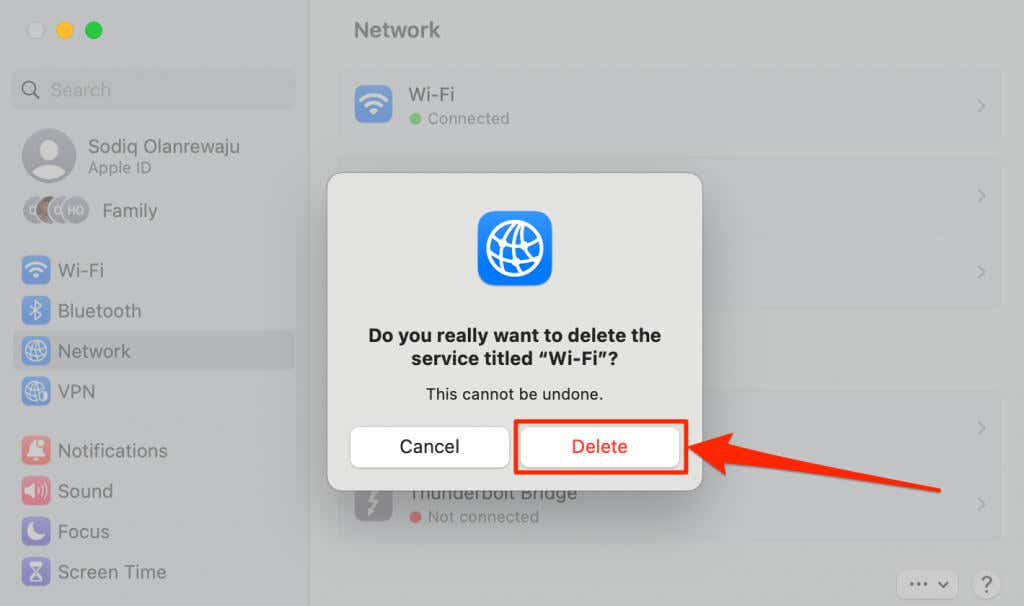
- حدد رمز قائمة الإجراءات في الزاوية اليمنى السفلية وحدد أضف الخدمة.
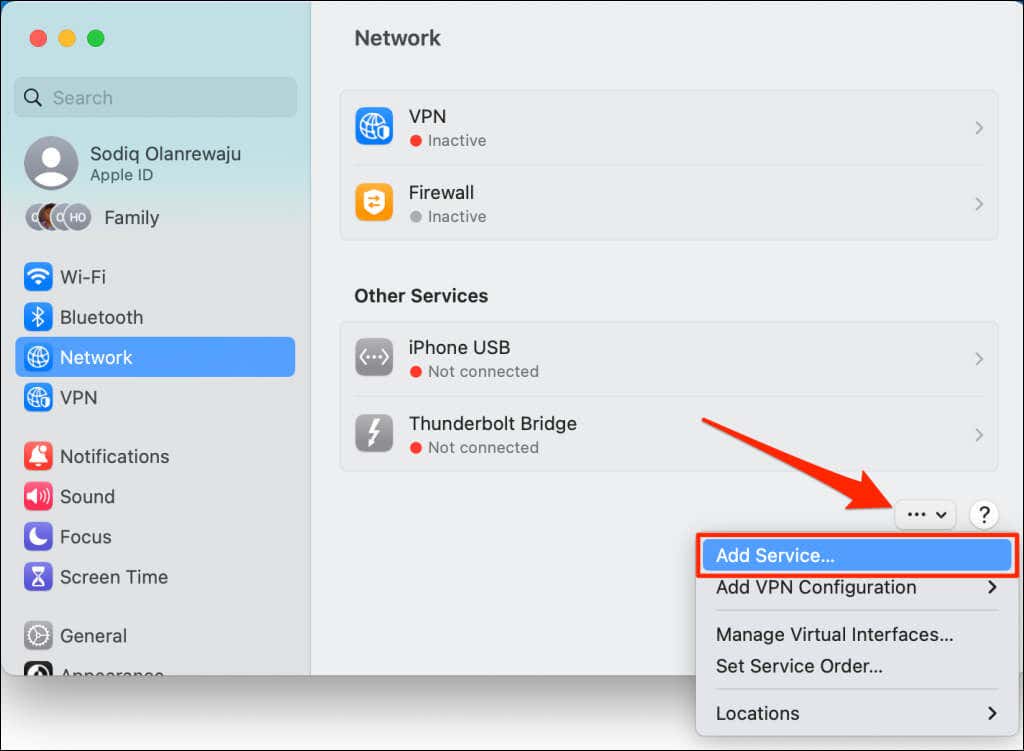
- افتح واجهة القائمة المنسدلة وحدد واي فاي.
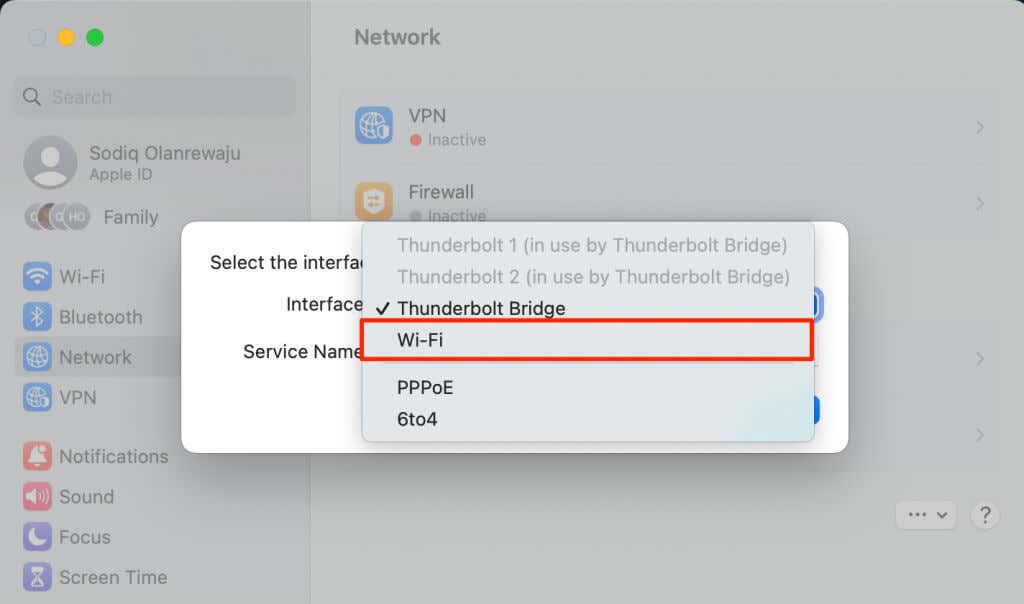
- اختر إنشاء لإعادة إضافة وظيفة Wi-Fi إلى جهاز Mac الخاص بك.
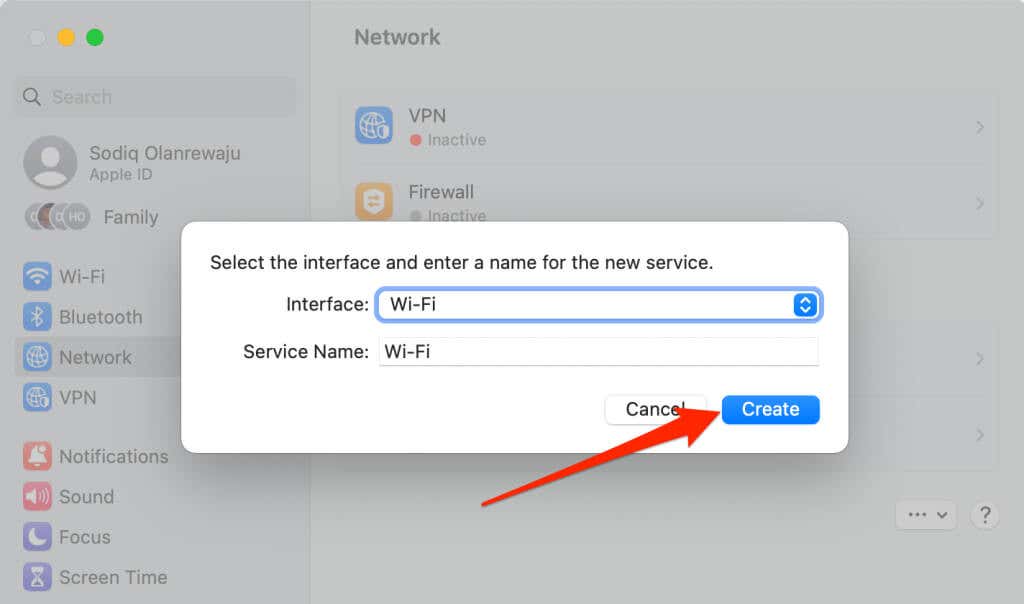
أعد توصيل جهاز Mac الخاص بك بشبكة Wi-Fi وتحقق مما إذا كان بإمكانك الوصول إلى الإنترنت.
يمكنك أيضًا إعادة ضبط واجهة Wi-Fi لجهاز Mac الخاص بك عبر Terminal أو Finder. ارجع إلى البرنامج التعليمي الخاص بنا حول إعادة ضبط إعدادات الشبكة في نظام التشغيل macOS لمزيد من المعلومات.
12. قم بتحديث جهاز Mac الخاص بك
تصدر Apple تحديثات macOS التي توفر حلول أخطاء مهمة لمشكلات الاتصال والأداء على أجهزة كمبيوتر Mac. قم بتوصيل جهاز Mac الخاص بك بالإنترنت عبر Ethernet وقم بتحديث نظام التشغيل الخاص به إلى أحدث إصدار.
توجه إلى إعدادات النظام > عام > تحديث البرنامج وحدد التحديث الآن أو الترقية الآن.
اذهب إلى تفضيلات النظام > تحديث البرنامج وحدد التحديث الآن أو الترقية الآن على أجهزة كمبيوتر Mac التي تعمل بنظام macOS Monterey أو الإصدارات الأقدم.
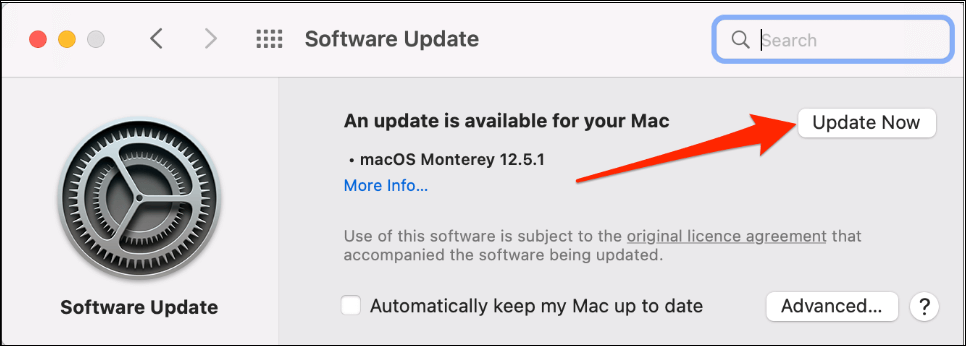
الحصول على (إعادة) الاتصال بالإنترنت
نحن واثقون من أن هذه التوصيات ستكون كافية لإعادة توصيل جهاز Mac الخاص بك بالإنترنت. اتصل بدعم Apple إذا لم يتمكن جهاز Mac الخاص بك من الوصول إلى الإنترنت بعد تجربة خطوات استكشاف الأخطاء وإصلاحها المذكورة أعلاه.