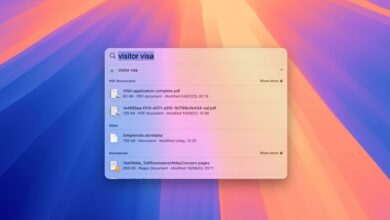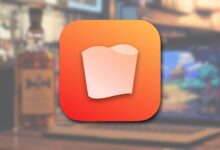J'ai désactivé des animations sur mon Mac, et ça fait tellement de snapp

Résumé
Désactivez les animations dans MacOS via les paramètres d'accessibilité pour stimuler la réactivité du système perçu.
Utilisez des commandes de terminal pour accélérer les animations de quai et de lancement.
La suppression des animations peut rendre votre Mac plus réactif lorsqu'il est multitâche, bien qu'il s'agisse de s'y habituer.
MacOS regorge d'animations lisses et fluides qui sont toutes deux jolies et vous aident à vous guider autour du système. Cependant, si vous effectuez plusieurs tâches, ces animations peuvent commencer à se sentir un peu lentes. J'ai désactivé le mien, et cela a rendu mon système beaucoup plus réactif.
Comment désactiver les animations sur un mac
Je suis un grand utilisateur d'espaces sur mon Mac. J'ai beaucoup de ces bureaux virtuels configurés et j'ai défini des applications spécifiques à ouvrir dans des espaces spécifiques. C'est la meilleure façon de effectuer plusieurs tâches sur mon écran MacBook de 13 pouces.
Mais cela signifie que pendant ma journée de travail, je me retourne constamment d'avant en arrière d'un bureau à un autre. Bien que l'effet d'animation que cela utilise semble très joli, cela rend les choses un peu plus lentes que je ne le souhaite, en particulier lors du glissement entre les espaces à l'aide du trackpad.
J'ai résolu ce problème en désactivant les animations. Vous le faites en vous rendant à Paramètres> Accessibilité> Affichage puis en bascule “Réduisez le mouvement”.
Cela remplace l'animation de défilement latéralement par une transition beaucoup plus rapide entre deux espaces. C'est beaucoup plus propre et plus réactif lors du balayage, ainsi que lorsque la commande + tabbing entre deux applications.
Je l'utilise également en combinaison avec des raccourcis clavier, ce qui fait que les choses se sentent encore plus rapidement. Vous pouvez les activer dans les paramètres> raccourcis clavier> Contrôle de mission. Développez la liste déroulante “Mission Control” et activez les raccourcis étiquetés “Passer au bureau 1”, “Passer au bureau 2”, etc.
Accélérer les animations du quai
L'option Reduce Motion fonctionne également dans quelques autres endroits, mais ne supprime pas toutes les animations exécutées dans MacOS, j'ai donc supprimé quelques autres à l'aide du terminal. Cela peut sembler technique, mais c'est simple – coller simplement dans les commandes.
J'ai mon quai à cacher, j'ai donc ajusté la vitesse de l'animation pour l'ouverture et la fermeture. Ouvrez le terminal, collez ce qui suit et appuyez sur Entrée.
defaults write com.apple.dock autohide-time-modifier -float 0.2; killall Dock
Cela fait apparaître le quai plus rapidement. Le “0,2” dans la commande est la durée de la durée de l'animation en quelques secondes. Vous pouvez changer ce nombre pour l'accélérer ou le ralentir. Si vous le définissez sur “0”, vous désactivez entièrement l'animation et le quai s'ouvrira et fermera. C'est trop brutal à mon goût, mais cela vaut la peine d'expérimenter.
C'est l'une des nombreuses façons de personnaliser votre quai Mac. Pour réintégrer le changement, collez cette commande en terminal:
defaults delete com.apple.dock autohide-time-modifier; killall Dock
Accélérer les animations de lancement
J'ai également personnalisé LaunchPad en augmentant les vitesses d'animation à l'aide de deux ensembles de commandes de terminaux. Le premier set rend LaunchPad ouvert et ferme plus rapidement. Collez ceci dans le terminal:
defaults write com.apple.dock springboard-show-duration -float 0.2; defaults write com.apple.dock springboard-hide-duration -float 0.2; killall Dock
Pour annuler ces modifications, utilisez ceci:
defaults delete com.apple.dock springboard-show-duration; defaults delete com.apple.dock springboard-hide-duration; killall Dock
Mon deuxième ajustement consistait à accélérer le défilement entre les pages dans LaunchPad, en utilisant cette commande dans le terminal:
defaults write com.apple.dock springboard-page-duration -float 0.2; killall Dock
Ceci est la commande pour annuler ce changement:
defaults delete com.apple.dock springboard-page-duration; killall Dock
Dans les deux cas, vous pouvez définir le “0,2” sur le numéro que vous voulez. “0” désactive complètement les animations; “0,5” ferait durer l'animation une demi-seconde. Vous pouvez jouer avec les chiffres pour voir ce qui vous convient le mieux.
Appuyez sur la touche de curseur “UP” pour réintégrer la dernière commande que vous avez tapée dans le terminal. Vous pouvez ensuite modifier la vitesse avant d'appuyer sur Entrée.
Comment la réduction des animations rend votre Mac plus rapide
Réduire et désactiver les animations sur mon Mac ne le rend pas beaucoup plus rapidement, mais cela fait définitivement le système sentir snappier. Cela semble beaucoup plus réactif, surtout lorsque le multitâche et la commutation entre plusieurs applications et Windows.
Cependant, il faut un peu de temps pour s'y habituer, car les animations sont une grande partie de l'expérience MacOS. Et ils ne sont pas tous non plus des bonbons pour les yeux. Les animations sont là pour vous aider à naviguer dans le système et à rester orientées. Les retirer peut rendre les choses déroutantes au début, surtout lorsqu'elles sont utilisées avec des espaces.
Avec les animations en place, les espaces sont effectivement alignés horizontalement; Avec les animations désactivées, c'est plus comme s'ils étaient empilés les uns sur les autres.
Pour cette raison, je vous suggère de l'essayer et de vous y tenir pendant un certain temps. Vous ne l'aimerez probablement pas au début, mais il ne m'a pas fallu longtemps pour m'y habituer.
Vous pouvez également réduire certaines animations dans iOS, à paramètres> Accessibilité> mouvement. Mais pour cela et MacOS, ce sont principalement des fonctionnalités d'accessibilité, et Apple ne souhaite pas autoriser ce type de personnalisation.
D'autres plates-formes le permettent. Vous pouvez désactiver les animations sur Windows 11, et il y a également un paramètre caché pour le faire sur Android.