iPhone لا يقوم بالنسخ الاحتياطي إلى iCloud؟ 15 إصلاحات للمحاولة

مع iCloud Backup، توفر خدمة التخزين السحابية من Apple طريقة مريحة بشكل لا يصدق لحماية البيانات الموجودة على جهاز iPhone الخاص بك. لسوء الحظ، يمكن أن تؤدي أسباب مختلفة – مثل المشكلات المتعلقة بالاتصال وإعدادات النظام المتعارضة – إلى عدم قيام iPhone بالنسخ الاحتياطي إلى iCloud.
لحسن الحظ، لا يتطلب الأمر الكثير من الجهد لتشغيل iCloud Backup على جهاز iPhone الخاص بك مرة أخرى. إذن، إليك 15 إصلاحًا يمكنك تجربتها.
تنطبق نصائح استكشاف الأخطاء وإصلاحها التالية على المشكلات التالية المتعلقة بالنسخ الاحتياطي على iCloud:
- خيار “النسخ الاحتياطي الآن” في iCloud Backup باللون الرمادي.
- يؤدي النسخ الاحتياطي على iCloud إلى حدوث أخطاء، على سبيل المثال، “تعذر إكمال النسخة الاحتياطية الأخيرة”.
- يستغرق النسخ الاحتياطي على iCloud وقتًا طويلاً جدًا للنسخ الاحتياطي أو أنه متوقف عند “الوقت المقدر المتبقي”.
- يبدو أن نسخة iCloud الاحتياطية قد نفدت مساحة التخزين.
1. الاتصال بشبكة Wi-Fi
يعمل iCloud Backup فقط مع شبكة Wi-Fi، لذا إذا كنت تستخدم النطاق الترددي الخلوي للاتصال بالإنترنت على جهاز iPhone الخاص بك، فلن تتمكن من نسخ البيانات احتياطيًا إلى iCloud. لن ينجح أيضًا بدء النسخ الاحتياطي يدويًا نظرًا لأن اعمل نسخة احتياطية الان الخيار (الموجود تحت إعدادات > التفاح معرف > آي كلاود > النسخ الاحتياطي على iCloud) يظهر باللون الرمادي على بيانات الجوال.
حتى إذا قمت بتوصيل جهاز iPhone الخاص بك بشبكة Wi-Fi، فقد يؤدي الاتصال الضعيف إلى استغراق النسخ الاحتياطية على iCloud وقتًا طويلاً بشكل غير معتاد. حاول إبقاء جهاز iOS قريبًا من جهاز التوجيه أو نقطة الوصول لضمان قوة إشارة Wi-Fi الكاملة.
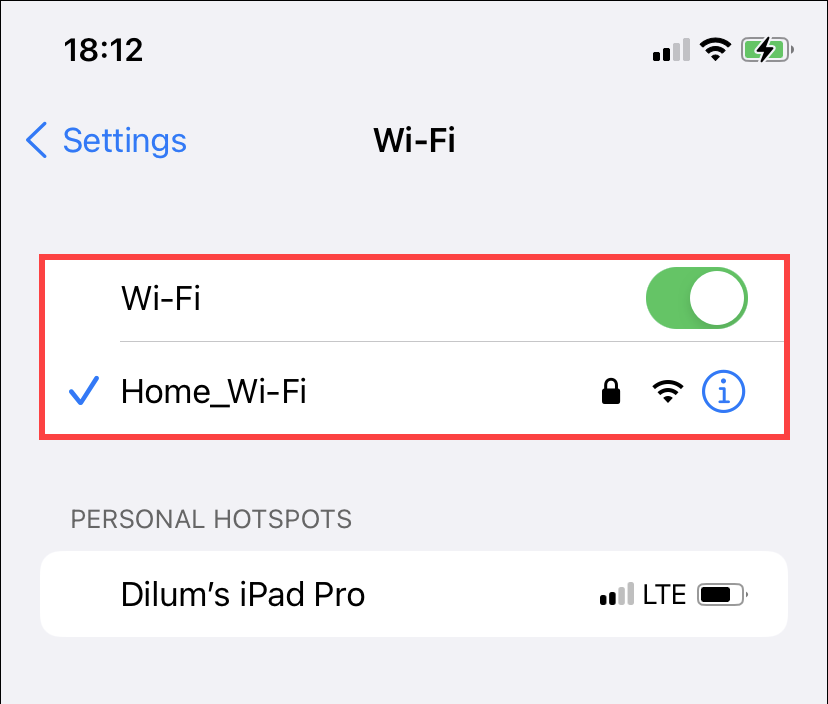
2. اشحن جهاز iPhone الخاص بك
يجب أن تتمتع بطارية iPhone أيضًا بمستوى شحن لا يقل عن 50% لإجراء عمليات النسخ الاحتياطية التلقائية أو اليدوية على iCloud. إذا لم يكن الأمر كذلك، فما عليك سوى توصيل الجهاز بالشاحن، وستكون جاهزًا للانطلاق.
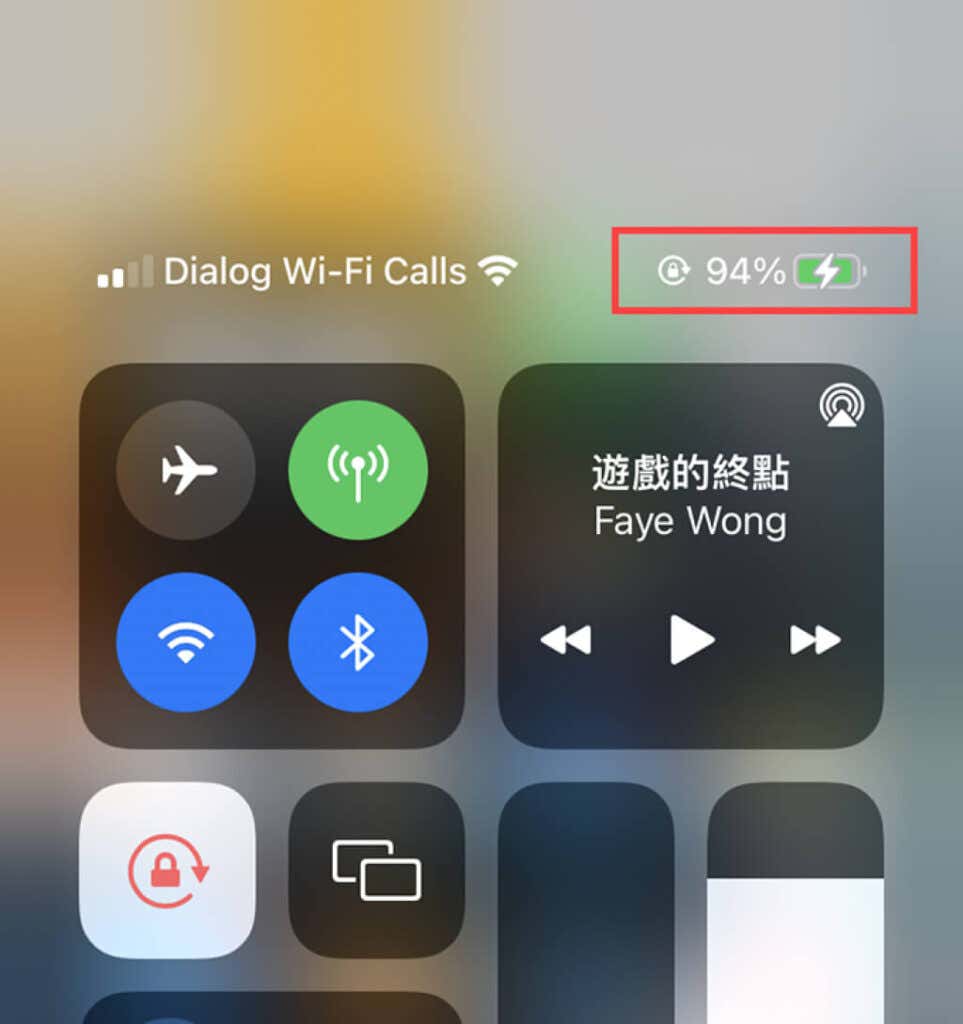
3. التحقق من حالة النظام
إذا كنت لا تزال تواجه مشكلات مع عدم قيام iPhone بالنسخ الاحتياطي إلى iCloud، فمن الجيد التحقق من عدم وجود أي خطأ من جانب الخادم. يمكنك القيام بذلك عن طريق الزيارة صفحة حالة نظام Apple.
إذا كان الوضع بجانب النسخ الاحتياطي على iCloud يشير إلى وجود مشكلات في الخدمة، فيجب عليك الانتظار حتى تقوم Apple بإصلاح المشكلة. وينبغي أن يحدث ذلك عادة في غضون بضع ساعات.
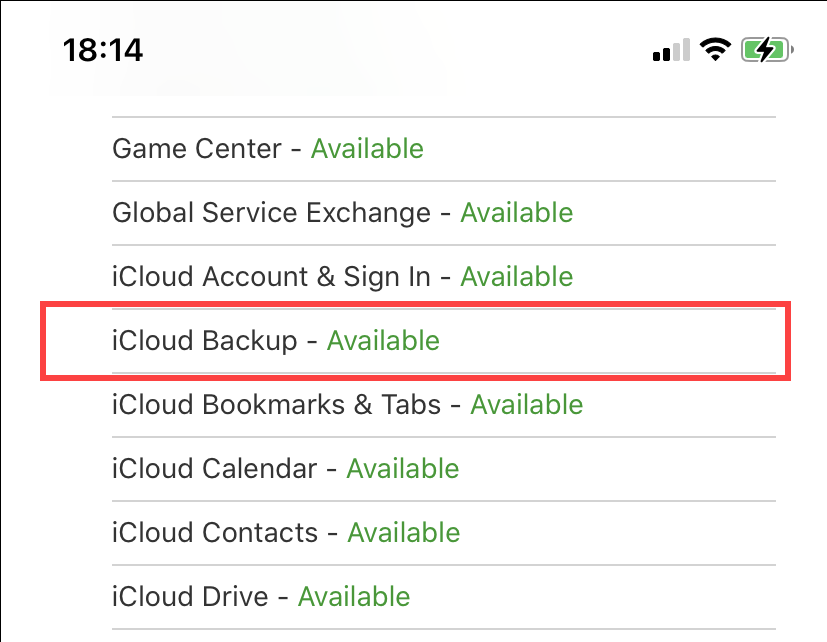
4. تبديل وضع الطائرة
حاول تبديل وضع الطائرة على جهاز iPhone الخاص بك. يساعد ذلك في إعادة تشغيل راديو Wi-Fi ويساعد في حل مشكلات الاتصال البسيطة. للقيام بذلك، افتح مركز التحكم الخاص بجهاز iPhone واضغط على أيقونة وضع الطائرة. ثم انتظر بضع ثوان واضغط عليه مرة أخرى.
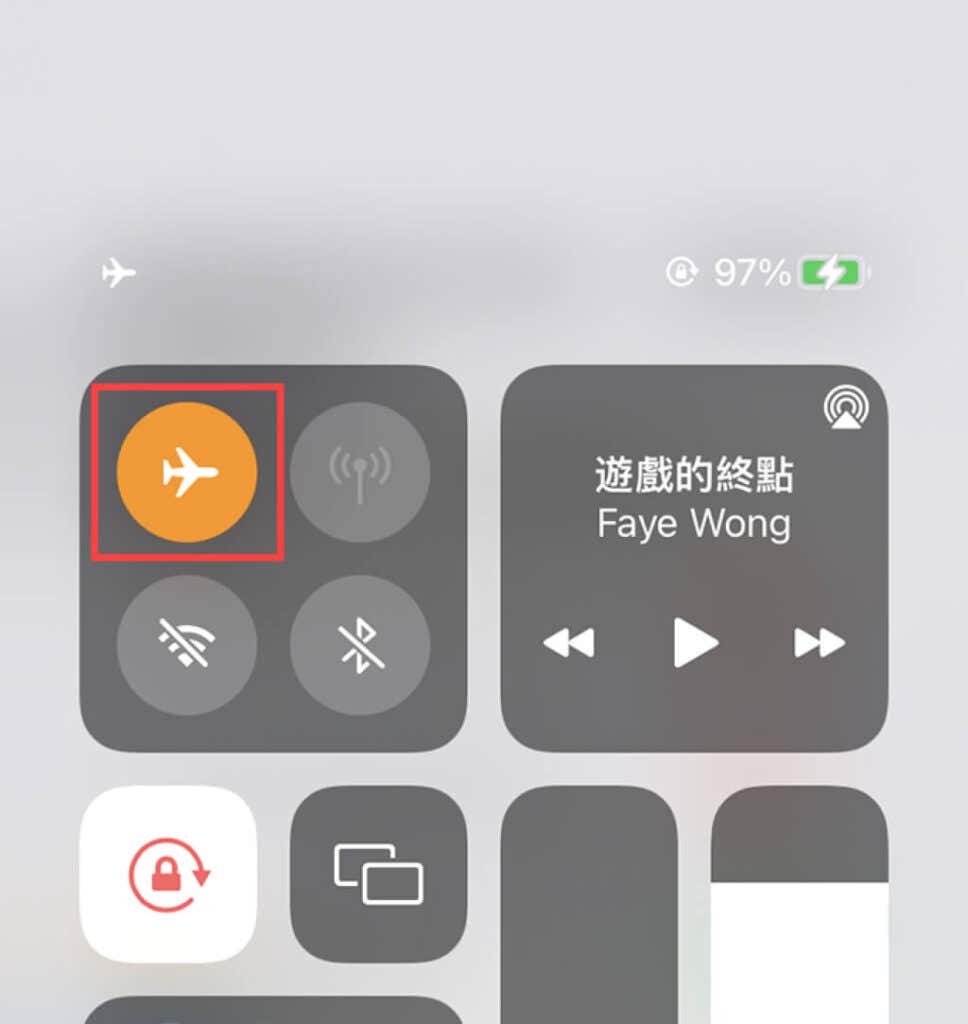
إعادة ضبط جهاز توجيه الشبكة (إذا كان يمكن الوصول إليه فعليًا) أو تجديد عقد إيجار IP لجهاز iPhone الخاص بك يمكنه أيضًا إصلاح العوائق الفردية في اتصال Wi-Fi الخاص بك.
5. تغيير خوادم DNS
قم بإعداد جهاز iPhone الخاص بك باستخدام DNS المستخدم على نطاق واسع (خدمة اسم المجال) فقط قد يساعد في تحديد موقع خوادم iCloud Backup ذات الصلة دون مشاكل. يعد Google DNS خيارًا رائعًا.
لذا ابدأ بالتوجه إلى إعدادات > واي فاي وحدد اتصال Wi-Fi النشط. ثم اضغط تكوين DNS، يختار يدوي, واستبدل أي إدخالات DNS موجودة بما يلي:
8.8.8.8
8.8.4.4

مقبض يحفظ لتطبيق التغييرات. لاحظ أنها لن تحل محل خوادم DNS لاتصالات Wi-Fi الأخرى التي ربما تكون قد حفظتها على جهاز iPhone الخاص بك.
6. قم بتعطيل وضع البيانات المنخفضة
يساعد وضع البيانات المنخفضة في الحفاظ على النطاق الترددي على شبكة Wi-Fi الخاصة بك، ولكنه يقيد أيضًا أنشطة الخلفية مثل النسخ الاحتياطية التلقائية على iCloud. يمكن أن يسبب هذا مشكلات مثل عدم قيام iPhone بالنسخ الاحتياطي على iCloud. التزم بالنسخ الاحتياطي اليدوي أو قم بتعطيل وضع البيانات المنخفضة بالانتقال إلى إعدادات > واي فاي وإيقاف التبديل بجانب وضع البيانات المنخفضة ضمن اتصال Wi-Fi النشط معلومات جزء.
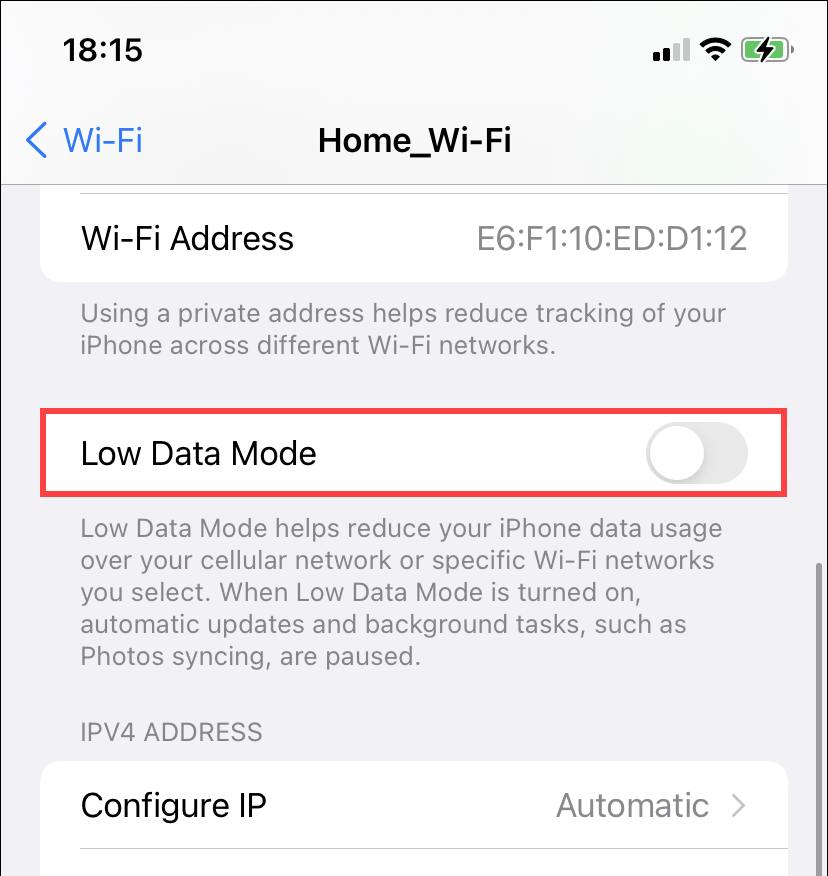
7. قم بتعطيل وضع الطاقة المنخفضة
يعد وضع الطاقة المنخفضة وظيفة iOS مدمجة أخرى تعيق النشاط في الخلفية. على الرغم من أنه يجب شحن جهاز iPhone الخاص بك بنسبة 50% على الأقل، إلا أن تنشيط وضع الطاقة المنخفضة يمكن أن يوقف النسخ الاحتياطية التلقائية على iCloud. يمكنك إيقاف تشغيله عن طريق التوجه إلى إعدادات > بطارية وإلغاء تنشيط التبديل بجانب وضع الطاقة المنخفضة.
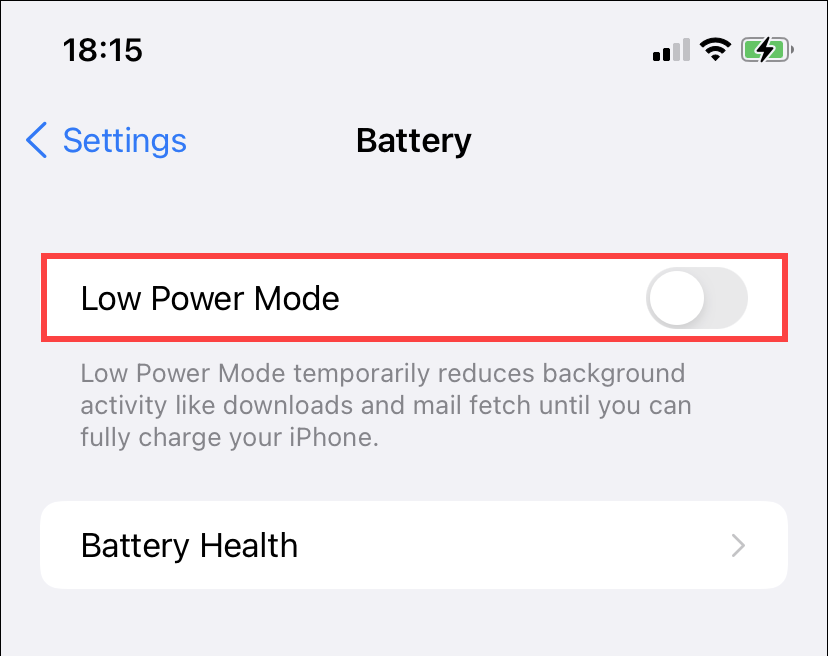
8. قم بتحرير مساحة تخزين iCloud
إذا لم يكن لديك مساحة تخزينية كافية على iCloud، فسيقوم جهاز iPhone الخاص بك بإيقاف النسخ الاحتياطية على iCloud مؤقتًا حتى تقوم بتحرير مساحة أكبر.
لإدارة مساحة تخزين iCloud الخاصة بك، انتقل إلى إعدادات > التفاح معرف > آي كلاود > إدارة آي كلاود. يمكنك بعد ذلك مراجعة وحذف أي أشكال غير مرغوب فيها من البيانات. أو اضغط على تغيير خطة التخزين للترقية إلى طبقة تخزين iCloud التالية.
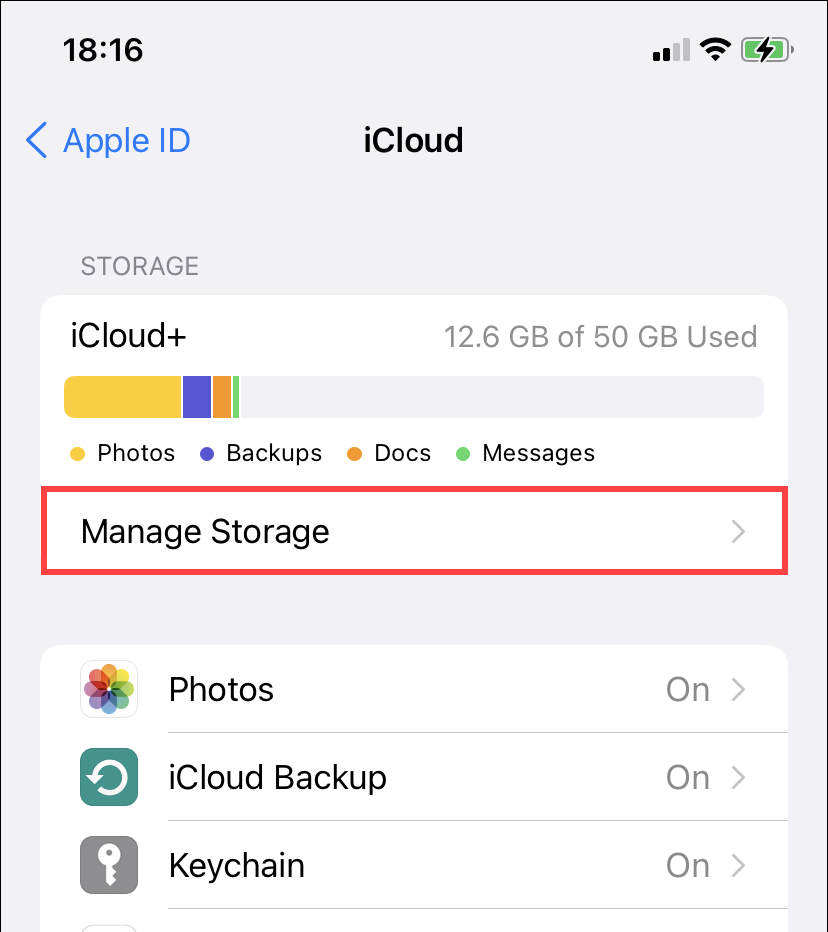 9. أعد تشغيل جهاز iPhone الخاص بك
9. أعد تشغيل جهاز iPhone الخاص بك
يمكن أن تكون إعادة تشغيل جهاز iPhone الخاص بك بمثابة حل سريع لمعظم المشكلات التي تظهر في نظام التشغيل iOS. لذا افتح إعدادات التطبيق وانقر فوق عام > اغلق. بمجرد انتهاء الجهاز من إيقاف التشغيل، اضغط باستمرار على الزر جانب زر لإعادة تشغيله. حاول إجراء نسخة احتياطية على iCloud بعد ذلك.
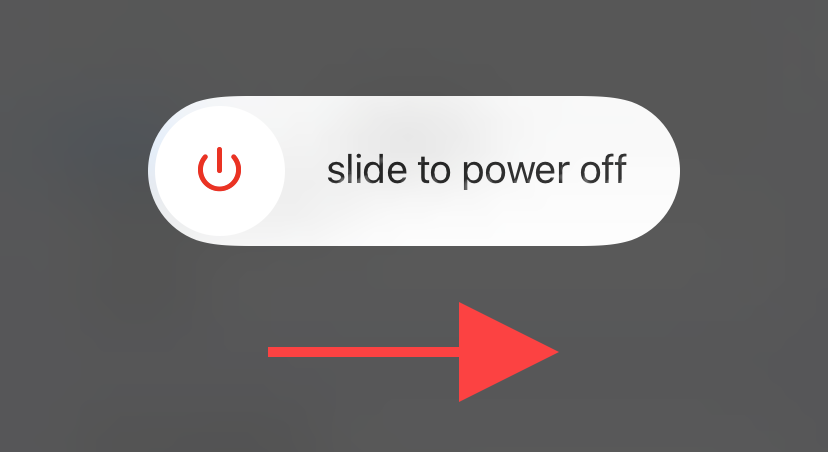
10. تحديث نظام iOS
إذا لم تبدأ عمليات النسخ الاحتياطي على iCloud أو استمرت في الفشل، فإن تحديث iPhone الخاص بك يمكن أن يساعد في حل أي أخطاء ومشكلات معروفة مرتبطة بالوظيفة.
للقيام بذلك، افتح إعدادات التطبيق وانتقل إلى عام > تحديث النظام. اتبع عن طريق النقر تحميل وتثبيت.
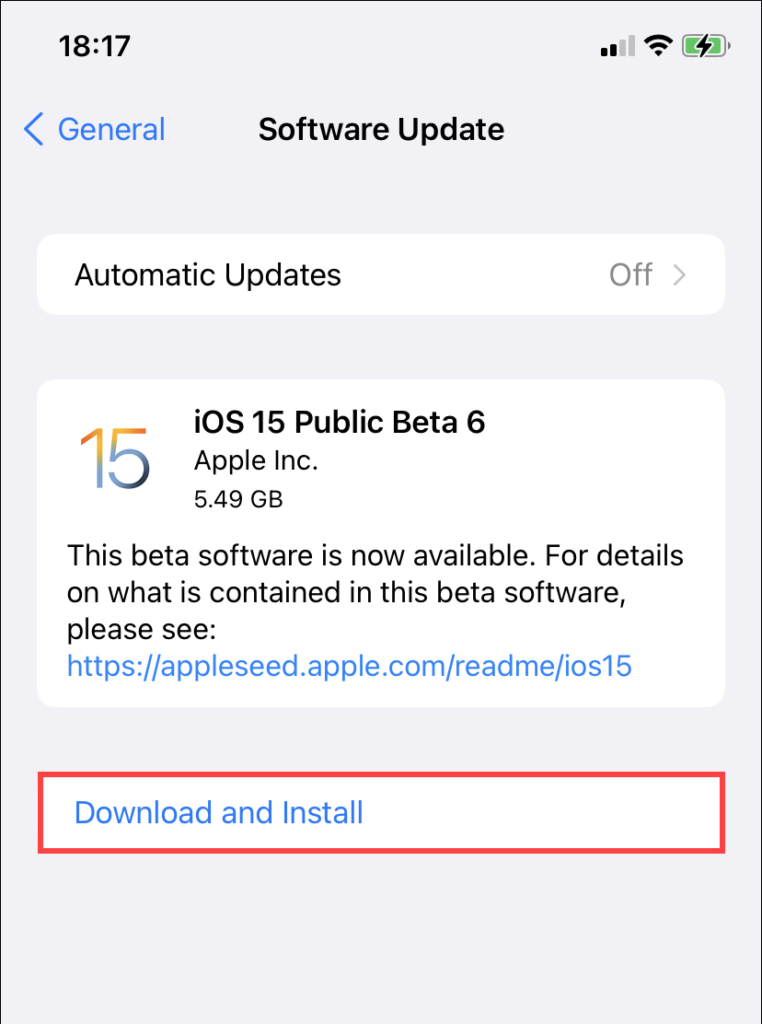 11. تبديل تشغيل/إيقاف النسخ الاحتياطي على iCloud
11. تبديل تشغيل/إيقاف النسخ الاحتياطي على iCloud
يمكنك أيضًا محاولة تشغيل وإيقاف تشغيل iCloud Backup. قد يعتني هذا بأي عقبات عشوائية متعلقة بالاتصال مع عدم قيام جهاز iPhone الخاص بك بالنسخ الاحتياطي إلى iCloud. للقيام بذلك، انتقل إلى إعدادات > التفاح معرف > آي كلاود وإيقاف التبديل بجانب النسخ الاحتياطي على iCloud. انتظر لحظة، ثم أعد تشغيله.
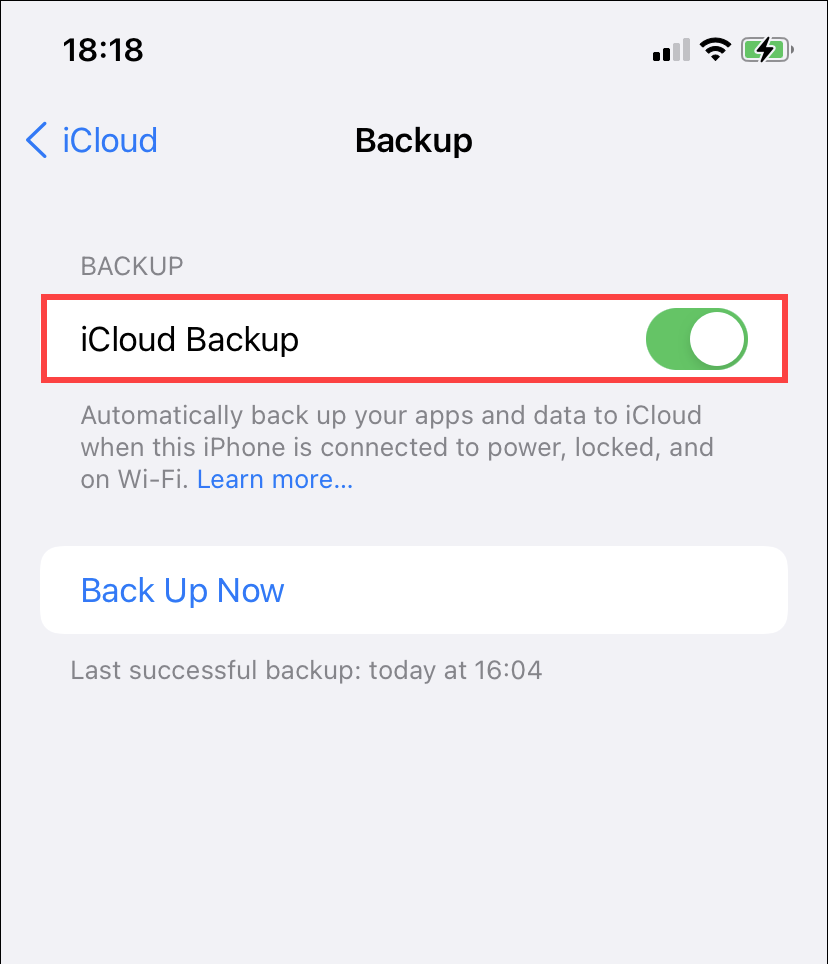
12. حذف النسخ الاحتياطية السابقة
يقوم جهاز iPhone الخاص بك بعمل نسخة احتياطية للبيانات بشكل متزايد إلى iCloud، لذا فإن أي عدم تطابق أو مشكلات تلف في النسخة الحالية المستندة إلى السحابة قد تكون هي السبب في فشل iCloud Backup. يمكن أن يساعد حذفه وبدء النسخ الاحتياطي الكامل.
للقيام بذلك، افتح جهاز iPhone إعدادات التطبيق وانتقل إلى التفاح معرف > آي كلاود > ادارة المساحة > النسخ الاحتياطية. ثم حدد النسخة الاحتياطية لجهاز iPhone الخاص بك وانقر فوق حذف النسخة الاحتياطية > إيقاف وحذف.
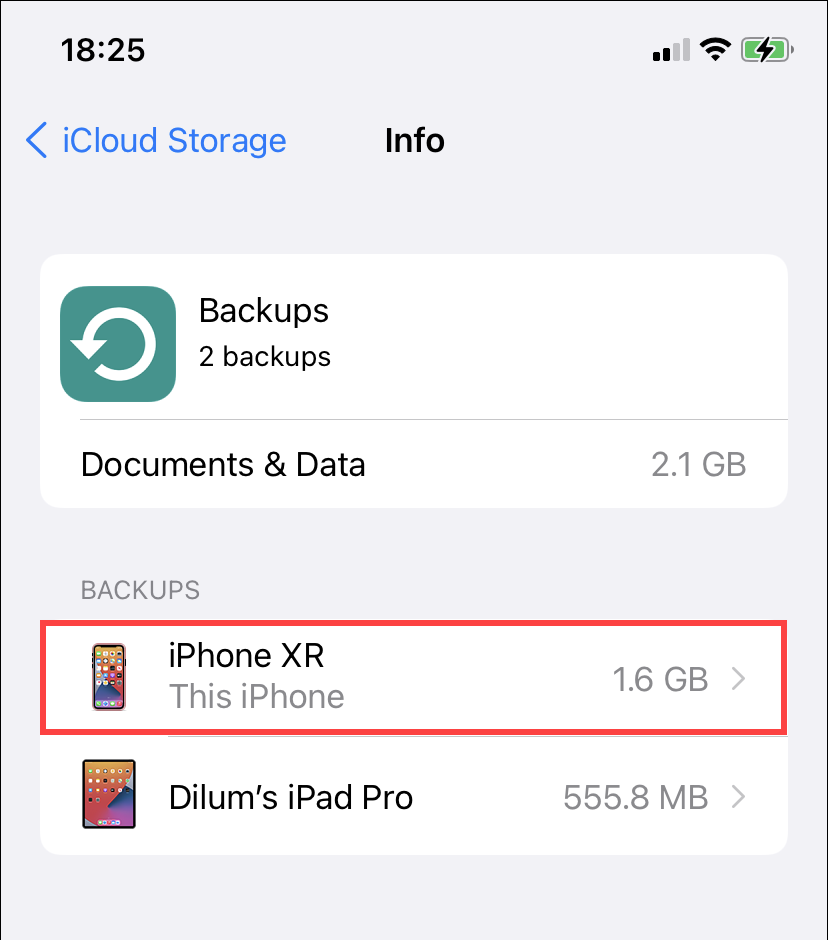
13. تسجيل الخروج/تسجيل الدخول مرة أخرى إلى iPhone
إذا لم يساعدك أي من الإصلاحات المذكورة أعلاه، فحاول تسجيل الخروج ثم العودة إلى جهاز iPhone الخاص بك. للقيام بذلك، افتح إعدادات التطبيق وانقر فوق الخاص بك التفاح معرف. اتبع ذلك عن طريق النقر خروج.
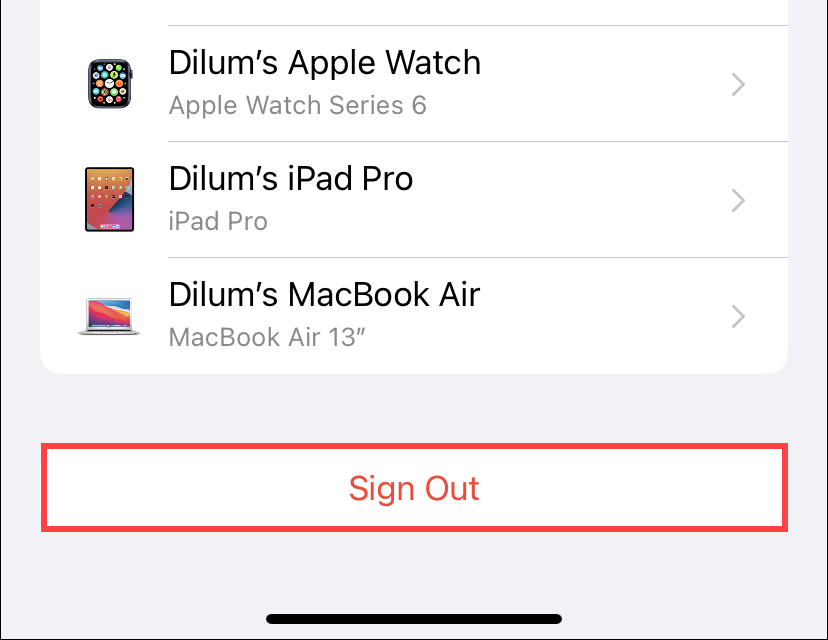
بعد الانتهاء من تسجيل الخروج، أعد تشغيل جهاز iPhone الخاص بك، وأعد فتح الملف إعدادات التطبيق، ثم انقر فوق قم بتسجيل الدخول إلى جهاز iPhone الخاص بك لتسجيل الدخول إلى الجهاز.
14. النسخ الاحتياطي باستخدام iTunes أو Finder
يمكنك أيضًا استخدام iTunes أو Finder لبدء النسخ الاحتياطي على iCloud. ابدأ بتوصيل جهاز iPhone الخاص بك بجهاز Mac أو كمبيوتر شخصي عبر USB، ثم انقر فوق يثق. ثم حدد جهاز iPhone الخاص بك، واختر قم بعمل نسخة احتياطية من البيانات الأكثر أهمية على جهاز iPhone الخاص بك إلى iCloud الخيار، ثم اختر اعمل نسخة احتياطية الان.
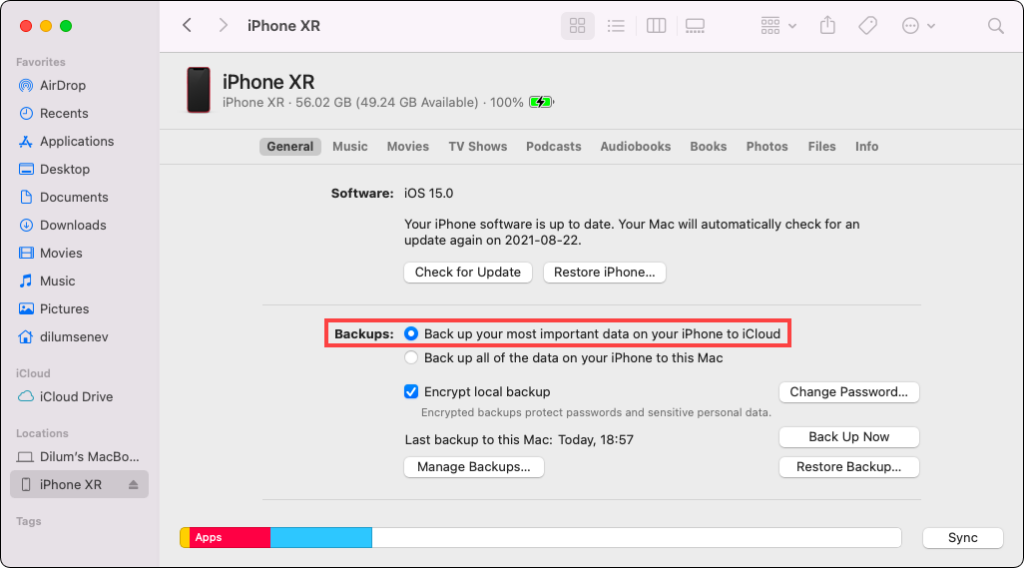
15. إعادة ضبط إعدادات الشبكة أو جميع الإعدادات
يمكن أن يؤدي إجراء إعادة تعيين إعدادات الشبكة إلى حل المشكلات الأساسية المتعلقة بالاتصال بينما يساعد إجراء إعادة تعيين الإعدادات بالكامل على إصلاح المشكلات الناتجة عن الإعدادات التي تم تكوينها بشكل غير صحيح بشكل عام.
للوصول إلى خيارات إعادة التعيين، افتح إعدادات التطبيق وانتقل إلى عام > إعادة ضبط. ثم حدد إعادة ضبط إعدادات الشبكةق أو امسح كل الاعدادت لإعادة ضبط جهاز iPhone الخاص بك حسب الحاجة.
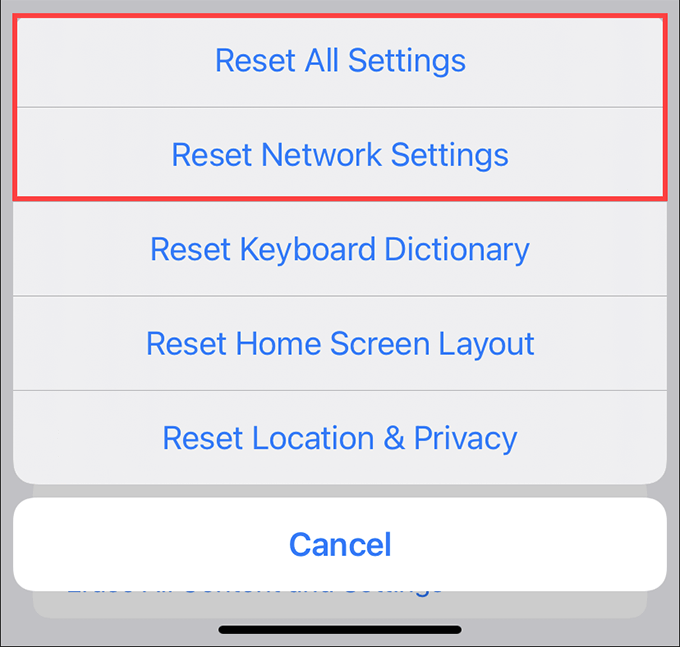
ملحوظة: بعد إعادة ضبط إعدادات الشبكة، يجب عليك إعادة الاتصال بأي نقاط اتصال Wi-Fi محفوظة مسبقًا من البداية. إذا اخترت إعادة تعيين جميع الإعدادات على جهاز iPhone الخاص بك، فيجب عليك أيضًا إعادة تكوين أي تفضيلات تتعلق بإمكانية الوصول والخصوصية وما إلى ذلك.
تم إصلاح مشكلات النسخ الاحتياطي على iCloud
من المفترض أن تساعدك قائمة الإصلاحات المذكورة أعلاه في حل المشكلات المتعلقة بعدم قيام iPhone بالنسخ الاحتياطي إلى iCloud. إذا لم يكن الأمر كذلك، فإن أفضل خيار لديك هو أن تفعل ذلك الاتصال بالدعم أبل لحل أي مشاكل خاصة بحسابك على iCloud. نوصي بشدة بعمل نسخة احتياطية لبيانات جهاز iPhone الخاص بك على جهاز Mac أو كمبيوتر شخصي في هذه الأثناء.



