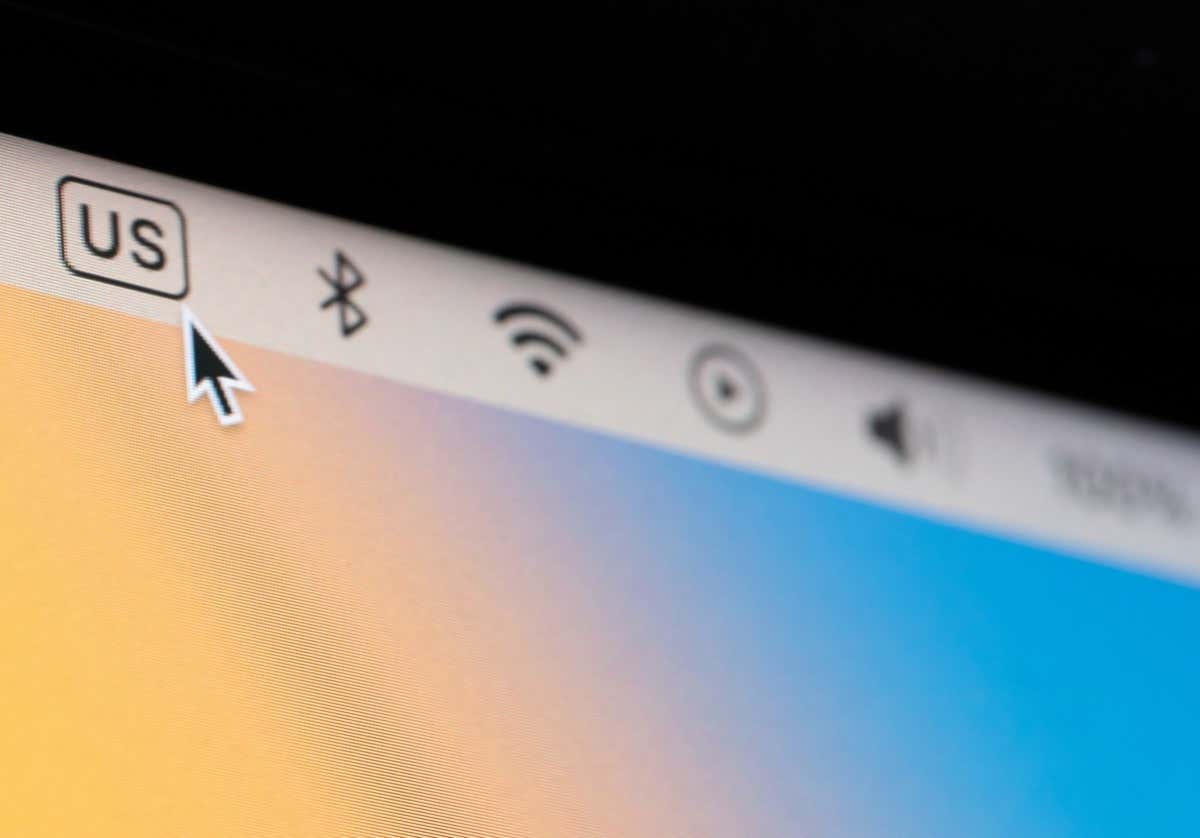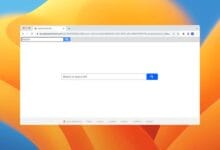كيفية التراجع (وإعادة) الإجراءات على جهاز Mac الخاص بك
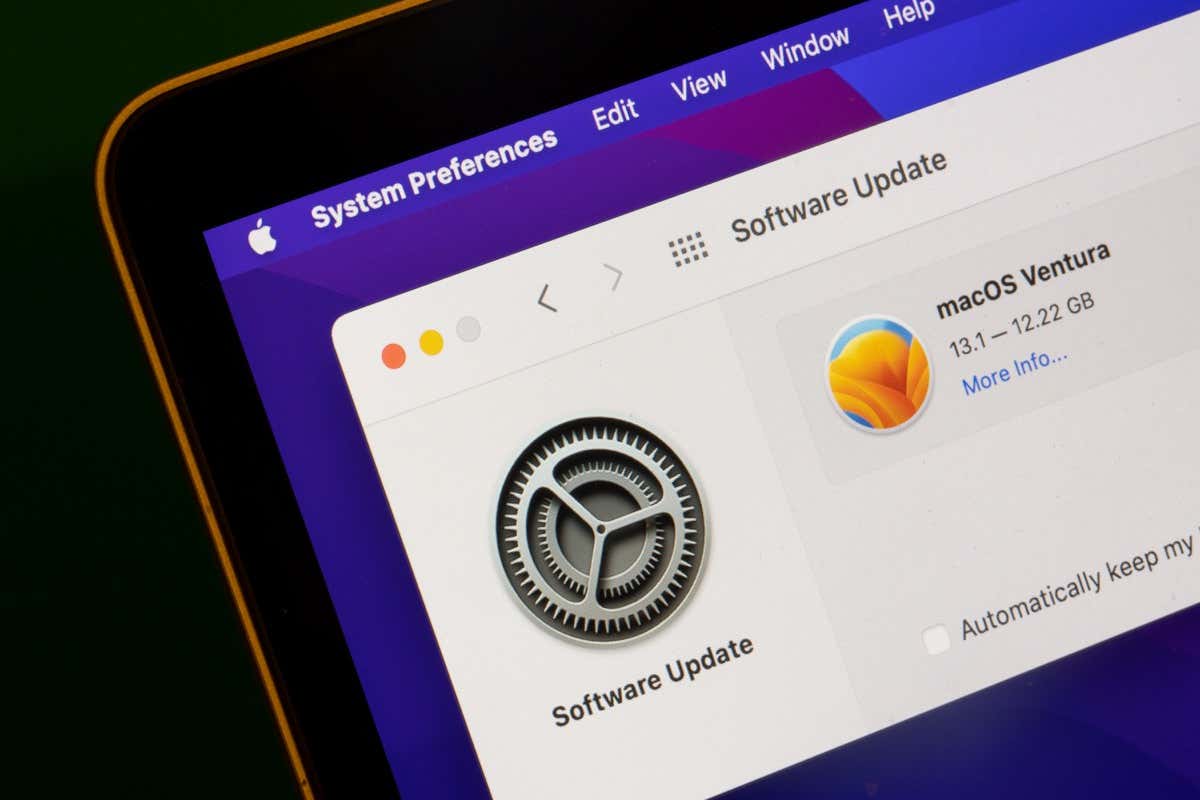
مثل مسح ما كتبته، يمكنك التراجع عن الإجراءات التي تقوم بها على نظام التشغيل macOS. بالإضافة إلى ذلك، يمكنك إعادة الإجراء الذي قمت بالتراجع عنه. هل تتساءل كيف يعمل؟ فيما يلي كيفية التراجع عن شيء ما على نظام Mac ثم إعادته إذا لزم الأمر.
التراجع والإعادة باستخدام التحرير في شريط القائمة
أسهل طريقة هي خيار التحرير في شريط القائمة. يعمل هذا مع تطبيق مدمج، أو تطبيق تابع لجهة خارجية، أو عند استخدام Finder، مما يجعله خيارًا قويًا.
بعد تنفيذ الإجراء الذي تريد عكسه، حدد يحرر في شريط القائمة واختر تراجع خيار. سترى أيضًا ما تتراجع عنه بجوار خيار القائمة مباشرةً.
على سبيل المثال، لنفترض أنك قمت بإعادة تسمية مجلد. عن طريق الاختيار يحرر في شريط القائمة، يمكنك الاختيار التراجع عن إعادة التسمية.
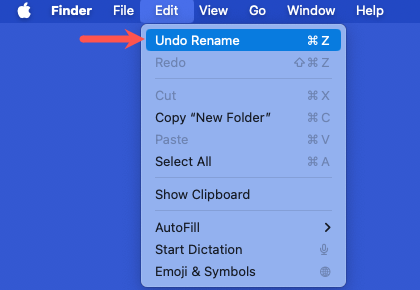
ستلاحظ أن يحرر > تراجع يتغير الخيار إلى الإجراء السابق الذي قمت به، مما يسمح لك بعكس العديد من إجراءاتك السابقة بالترتيب. قمنا هنا بإنشاء مجلد جديد قبل إعادة تسميته.
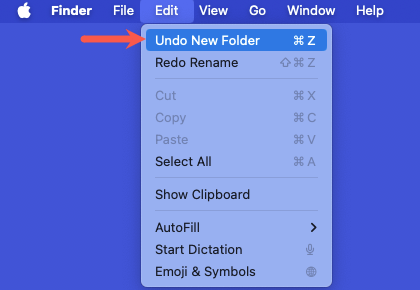
إذا قررت إعادة ما تراجعت عنه، فافتح ملف يحرر القائمة واختر إعادة خيار. مثل التراجع، يعرض هذا أيضًا الإجراء الذي يمكنك إعادته.
على سبيل المثال، إذا اخترت التراجع عن إعادة التسمية، يمكنك بعد ذلك الاختيار إعادة إعادة التسمية.
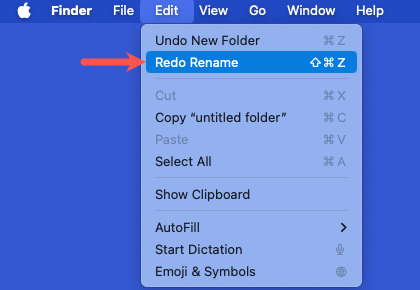
مرة أخرى، يمكنك أيضًا استخدام خيار التحرير في شريط القائمة للتطبيقات. استخدمه لتطبيقات Mac مثل Notes وPages وتطبيقات الجهات الخارجية مثل Slack وMicrosoft Excel.
التراجع والإعادة باستخدام اختصارات لوحة المفاتيح
هناك طريقة أخرى للتراجع عن الإجراءات وإعادتها على نظام Mac وهي استخدام اختصارات لوحة المفاتيح. يعد هذا مثاليًا إذا كنت تفضل استخدام مجموعات المفاتيح لإجراء التصحيحات أو التنقل السريع.
بعد تنفيذ الإجراء الذي تريد عكسه، استخدمه القيادة + Z للتراجع عنه.
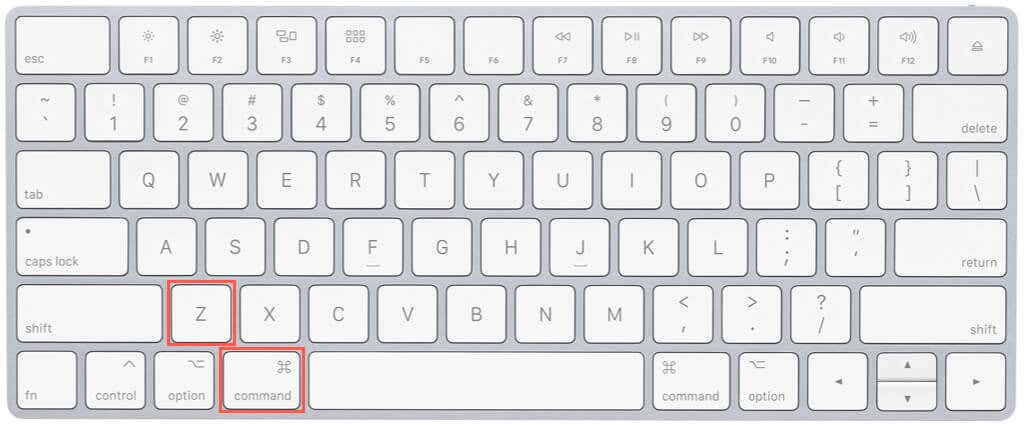
يجب أن ترى الإجراء الأخير الذي قمت به يختفي. يمكنك أيضًا الاستمرار في استخدام اختصار التراجع لعكس إجراءاتك السابقة بالترتيب، مثل طريقة القائمة “تحرير”.
إذا أردت بعد ذلك إعادة ما تراجعت عنه، فاستخدم القيادة + التحول + Z.
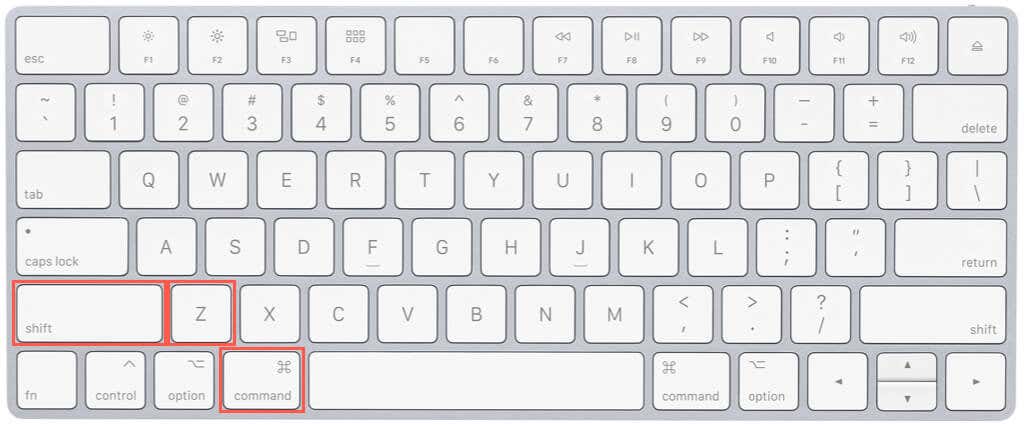
يجب أن ترى بعد ذلك الإجراء الذي تراجعت عنه وأعيد تنفيذه.
مثل استخدام قائمة “تحرير”، يمكنك استخدام اختصارات لوحة المفاتيح هذه للتطبيقات وFinder والإجراءات الأخرى التي تقوم بها على Mac.
التراجع والإعادة باستخدام شريط أدوات التطبيق
إلى جانب الطرق المذكورة أعلاه للتراجع عن الإجراءات وإعادتها على جهاز Mac الخاص بك، يمكنك العمل مع تطبيق يقدم خياراته الخاصة. على سبيل المثال، توفر كل من التطبيقات المكتبية مثل Microsoft Word وبرامج تحرير الصور مثل SnagIt أزرارًا للتراجع والإعادة على أشرطة الأدوات الخاصة بها.
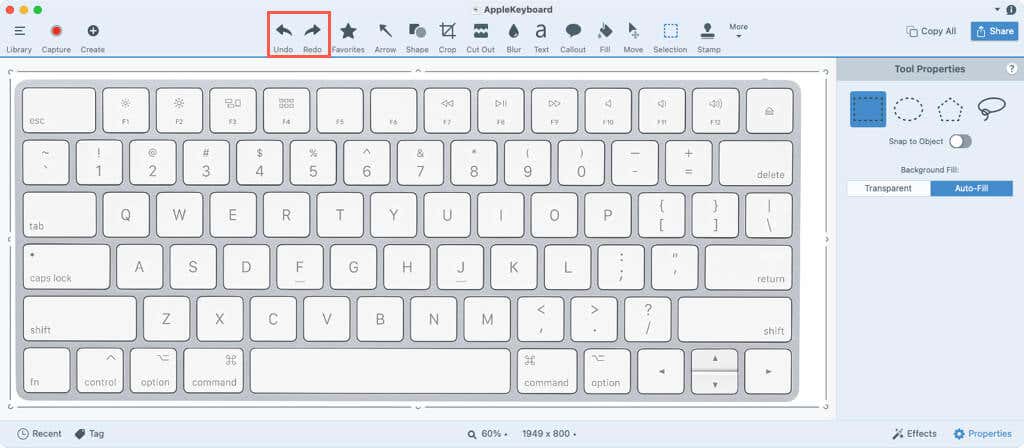
تحقق من تطبيقك لمعرفة ما إذا كانت هذه الأزرار موجودة في شريط الأدوات أو إذا كان بإمكانك تخصيص شريط الأدوات لإضافتها. يمنحك هذا طريقة أخرى للتراجع عن الإجراءات وإعادتها على جهاز Mac الخاص بك.
الآن بعد أن عرفت كيفية التراجع عن شيء ما وإعادته على نظام Mac، فانظر إلى كيفية الكشف عن مسار ملف على نظام macOS.