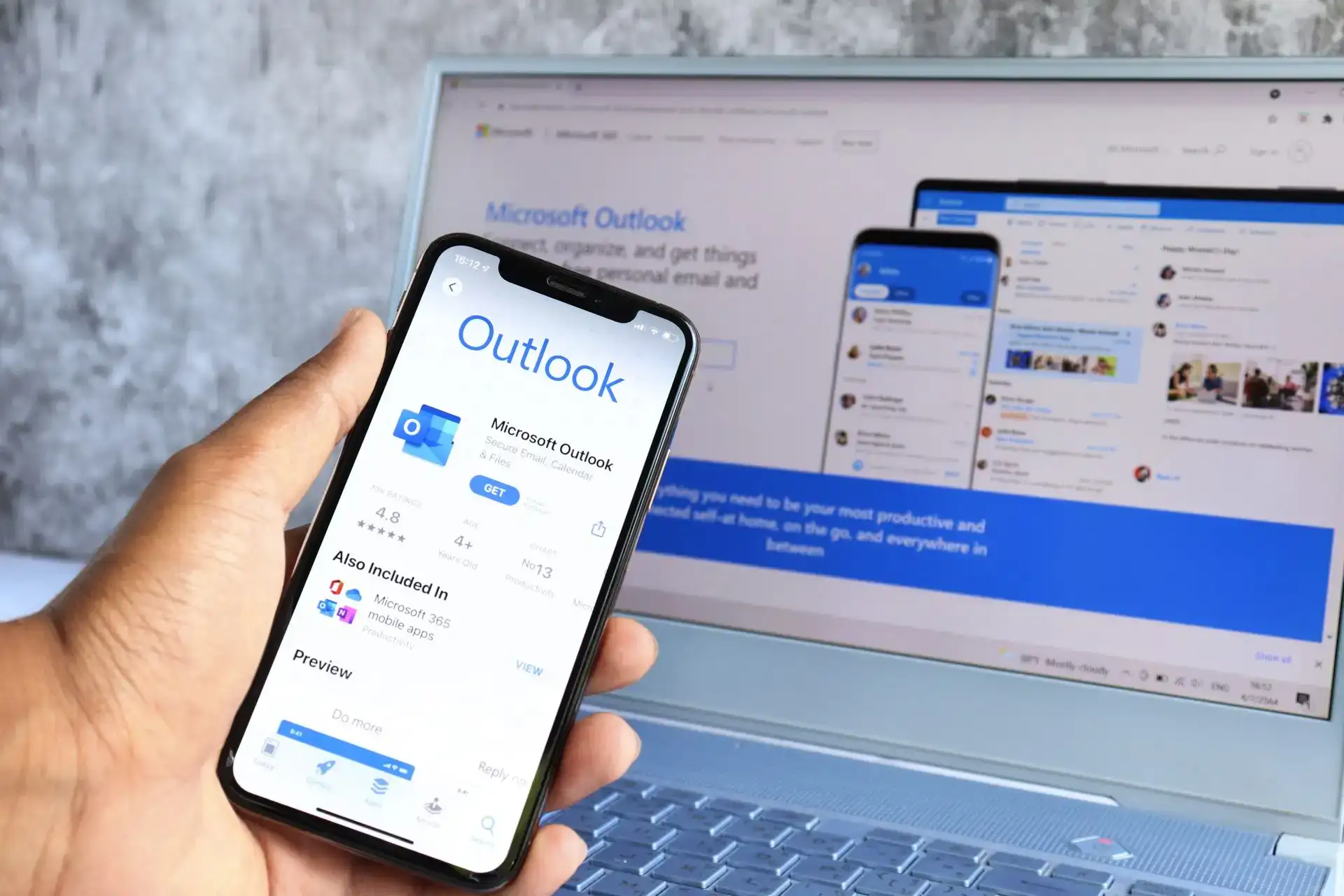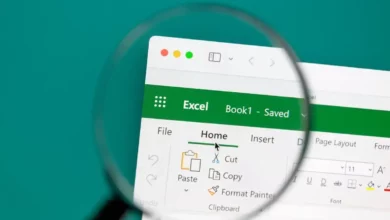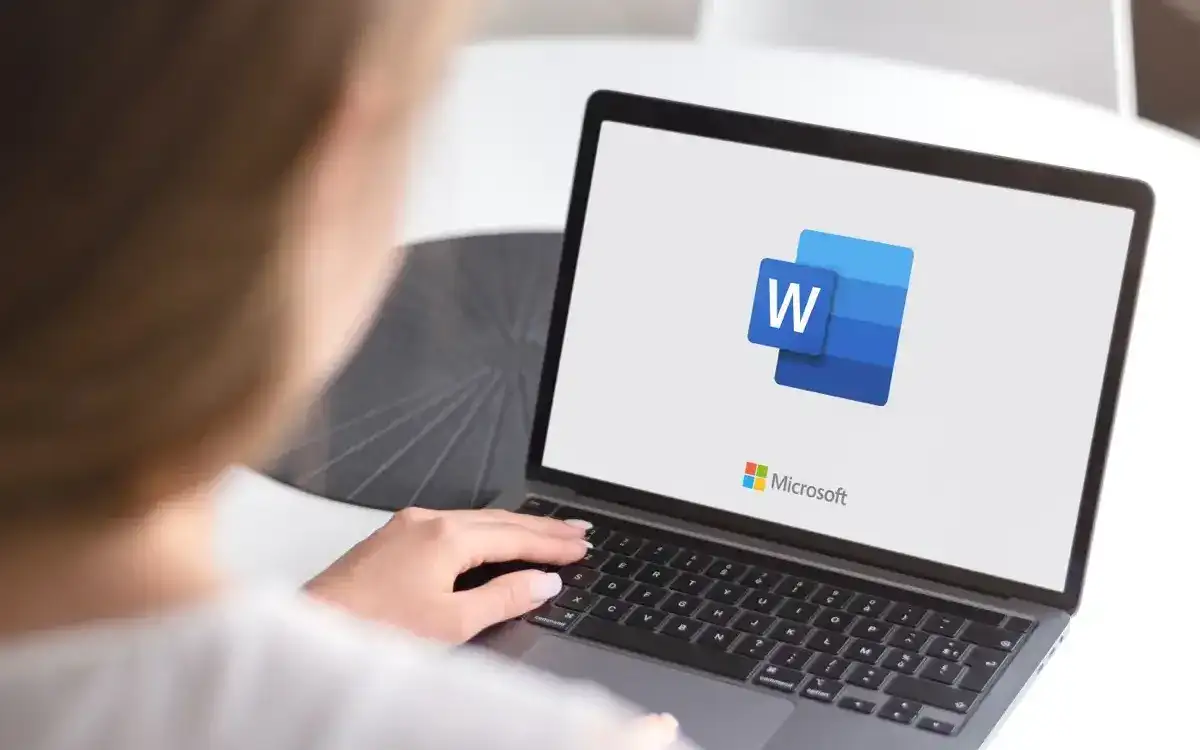كيفية اختبار الصوت في فرق Microsoft

كن مستعدًا لاجتماعك المقبل
هل تحتاج إلى التواصل مع زملائك في العمل والعملاء المهمين بسرعة؟ قد تستخدم بالفعل فرق Microsoft. تتيح لك الفرق البقاء على اتصال مع الآخرين باستخدام الدردشة النصية والصوت والاتصال بالفيديو.
ومع ذلك ، قبل الانضمام أو بدء اجتماع في فرق ، يجب عليك اختبار إعدادات الصوت الخاصة بك للتأكد من أن كل شيء يعمل بشكل صحيح. لمساعدتك ، سنتظهر لك كيفية اختبار الصوت في فرق Microsoft لضمان عمل الميكروفون والمكبرات صوت وحتى الكاميرا.
كيفية استخدام ميزة استدعاء الاختبار في فرق Microsoft
ال ميزة استدعاء اختبار في Microsoft Teams يتيح لك التحقق من أجهزة الصوت والإعدادات الخاصة بك قبل الانضمام إلى الاجتماع. إنه يعمل عن طريق إعداد مكالمة مزيفة (فقط مع نفسك) تتيح لك اختبار الميكروفون والمكبرات الصوت والكاميرا.
يمكنك استخدام مكالمة الاختبار لضبط عناصر التحكم في مستوى الصوت والتحقق من أن كل شيء يعمل بشكل صحيح. لاستخدام ميزة استدعاء الاختبار في فرق Microsoft ، اتبع هذه الخطوات.
- افتح فرق Microsoft واضغط على أيقونة القائمة ثلاثوف في أعلى اليمين.
- من القائمة ، حدد إعدادات.
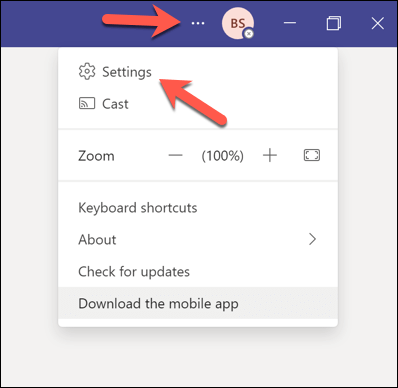
- يضعط الأجهزة من القائمة على اليسار.
- تحت أجهزة الصوت، تأكد من اختيار الميكروفون المفضل لديك ومكبرات الصوت من القوائم المنسدلة.
- يضعط قم بإجراء مكالمة اختبار تحت اختبار المكالمة قسم.
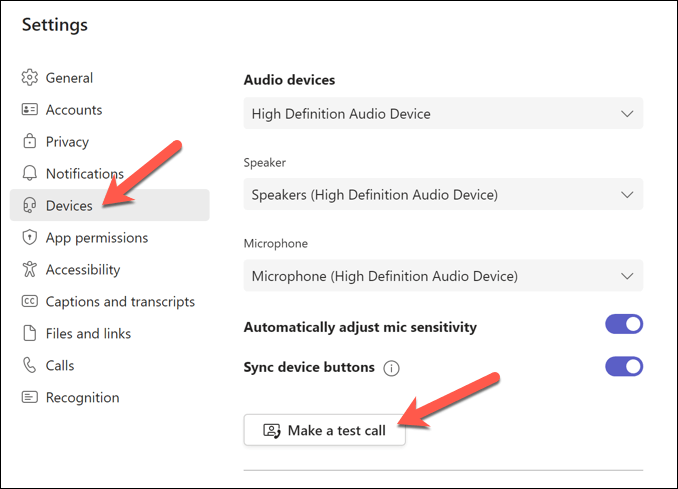
استمع ، شاهد ، ومراقبة مكالمة الاختبار ، اتبع أي تعليمات على الشاشة ، وضبط إعدادات الصوت الخاصة بك كما هو مطلوب. إذا كان لديك كاميرا ، فسترى نفسك على الشاشة. تأكد من وضع الكاميرا بشكل صحيح ولديها إضاءة جيدة.
إذا كانت مكالمة الاختبار ناجحة ، فيمكنك المضي قدمًا في الانضمام إلى اجتماع فرقك.
كيفية اختبار الصوت في فرق Microsoft دون الانضمام إلى اجتماع
إذا كنت ترغب في اختبار الصوت الخاص بك في فرق Microsoft دون الانضمام إلى اجتماع ، فيمكنك محاولة تسجيل مقطع فيديو. وبهذه الطريقة ، يمكنك رؤية وسماع كيف تبدو وتنظر قبل الانضمام إلى اجتماع مع الآخرين.
لتسجيل مقطع فيديو مع نفسك في فرق Microsoft ، اتبع هذه الخطوات.
- افتح فرق Microsoft واضغط على محادثة أيقونة على اليسار.
- يضعط دردشة جديدة في الجزء العلوي من قائمة الدردشة.
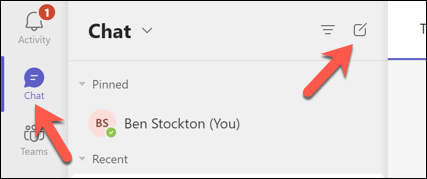
- اكتب اسمك أو عنوان بريدك الإلكتروني في ل الحقل والضغط يدخل.
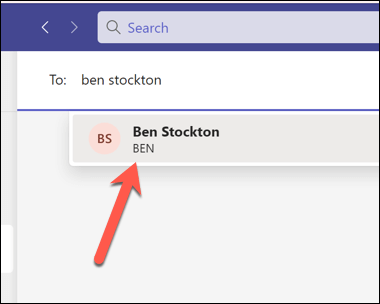
- في نافذة chat الخاصة بك ، اضغط على سجل مقطع فيديو أيقونة في أسفل اليمين.
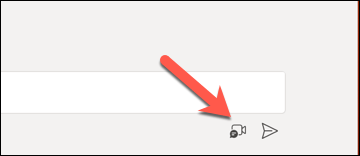
- سترى نفسك على الشاشة وتسمع نفسك من خلال مكبرات الصوت الخاصة بك – إجراء تعديلات حسب الضرورة.
قد تحتاج أيضًا إلى التفكير في أشياء أخرى (مثل اتصال الإنترنت) قبل أن تبدأ أو الانضمام إلى اجتماع حقيقي في فرق ، ولكن.
كيفية اختبار الصوت قبل اجتماع الفرق في Windows 11
إذا كنت ترغب في اختبار إعدادات الصوت الخاصة بك خارج عميل الفرق ، فيمكنك القيام بذلك عبر قائمة إعدادات Windows 11. يمكنك اختبار إعدادات الميكروفون والسماعات الخاصة بك للتحقق من أن وحدات التخزين صحيحة وأن كل شيء يعمل كما هو متوقع.
يمكنك بعد ذلك ضبط هذه الإعدادات قبل تشغيل الفرق والانضمام إلى الاجتماع. لاختبار الصوت الخاص بك قبل اجتماع الفرق في Windows 11 ، اتبع هذه الخطوات.
- أولاً ، انقر بزر الماوس الأيمن فوق قائمة البدء وحدد إعدادات.
- في إعدادات، يضعط نظام > صوت.
- تحت الإخراج القسم ، سترى مكبرات الصوت أو سماعات الرأس التي يتم تحديدها حاليًا كجهاز الإخراج الافتراضي. يمكنك تغيير جهاز الإخراج عن طريق الضغط على القائمة المنسدلة وتحديد خيار آخر. يمكنك ضبط مستوى الإخراج عن طريق سحب شريط التمرير أو استخدام أزرار الصوت على لوحة المفاتيح أو الجهاز.
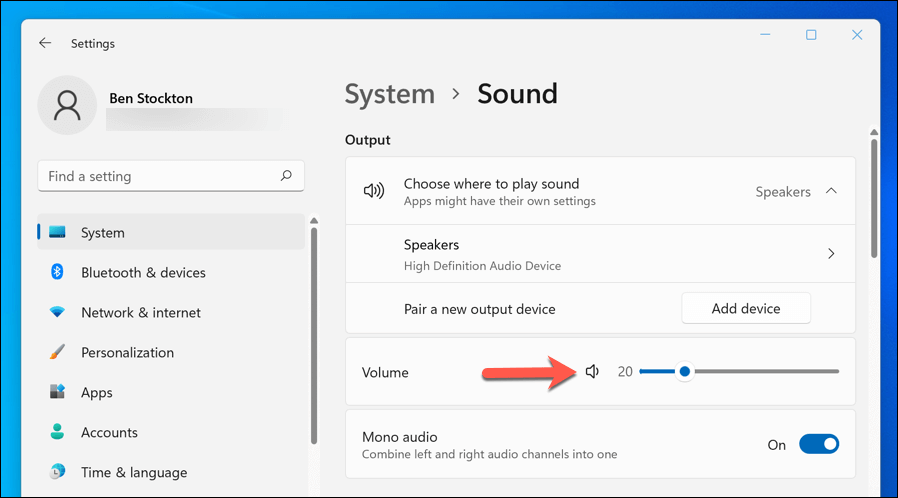
- تحت مدخل القسم ، سترى الميكروفون المحدد حاليًا كجهاز الإدخال الافتراضي. كما هو الحال مع إعدادات السماعة أو سماعات الرأس ، يمكنك تغيير جهاز الإدخال عبر القائمة المنسدلة. يمكنك أيضًا ضبط مستوى الإدخال عن طريق سحب شريط التمرير.
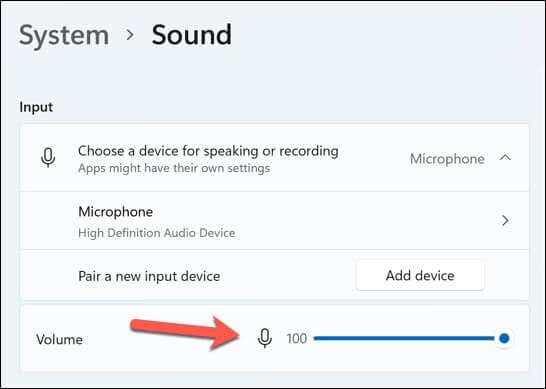
- لاختبار الميكروفون الخاص بك ، اضغط على ميكروفون الخيار ، ثم اضغط على يبدأ زر. سترى شريط أزرق يتحرك وأنت تتحدث في الميكروفون. إذا كان الميكروفون الخاص بك لا يعمل ، فتأكد من توصيله ، وتشغيله ، وليس كتم. يمكنك أيضًا محاولة إعادة تشغيل جهاز الكمبيوتر الخاص بك أو تحديث برامج تشغيل الصوت الخاصة بك.
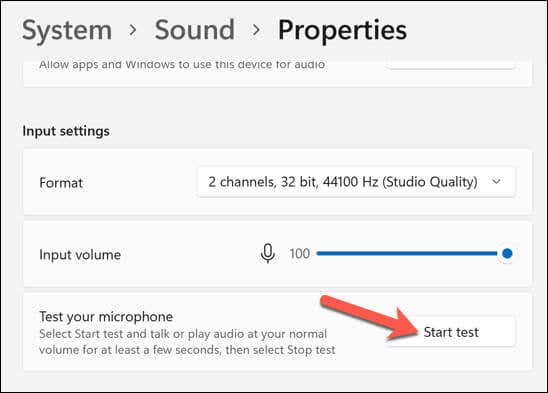
- لاختبار مكبرات الصوت أو سماعات الرأس ، اضغط على المتحدث الخيار ، ثم اضغط على امتحان زر في إعدادات الإخراج قسم. ستسمع صوتًا صوتيًا من كل من أجهزة الإخراج الخاصة بك. إذا لم تسمع أي صوت ، فقم بتشغيل نفس الشيكات على جهاز الإخراج الخاص بك لضمان توصيله والعمل بشكل صحيح. يمكنك أيضًا محاولة إعادة تشغيل جهاز الكمبيوتر الخاص بك لمعرفة ما إذا كان يحدد المشكلة.
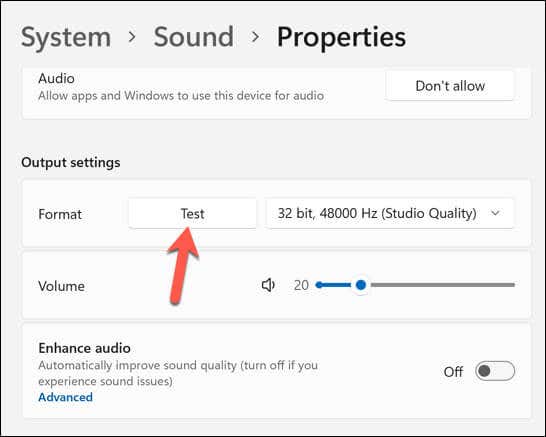
بعد اختبار أجهزة الصوت الخاصة بك ، أغلق إعدادات تطبيق وفرق مفتوحة. يمكنك بعد ذلك تكرار اختبار المكالمة اختبار باستخدام الخطوات أعلاه أو حاول الانضمام إلى مكالمة لمعرفة ما إذا كانت تعمل.
كيفية استكشاف مشكلات الصوت في فرق Microsoft
إذا واجهت أي مشكلات صوتية أثناء مكالمة الاختبار أو بعدها ، فإليك بعض الحلول الممكنة:
- تحقق من اتصال الإنترنت الخاص بك للتأكد من أنه مستقر وسريع بما يكفي لمكالمات الفيديو.
- أغلق أي تطبيقات أخرى باستخدام الميكروفون أو مكبرات الصوت أو الكاميرا.
- قم بتحديث برامج تشغيل جهازك وتطبيق Microsoft Teams على أحدث إصدار.
- إذا كنت تستخدم سماعة رأس أو ميكروفون خارجي ، فتأكد من توصيلها بشكل آمن وليس كتم.
- إذا كنت تستخدم أجهزة Bluetooth ، فتأكد من تشغيل Bluetooth ، وأن يتم إقران أجهزتك بشكل صحيح ولديها طاقة بطارية كافية.
- أخيرًا ، إذا كنت تستخدم مكبرات صوت ، فتأكد من أنها ليست قريبة جدًا من الميكروفون الخاص بك للتسبب في ردود فعل غير ضرورية.
إدارة إعدادات فرق Microsoft الخاصة بك
يعد اختبار الصوت الخاص بك في فرق Microsoft أمرًا مهمًا لضمان أن تجمع اجتماعاتك الأساسية بسلاسة دون انقطاع تقني. إذا كان MIC أو الصوت الخاص بك لا يعمل في فرق ، فيجب عليك اتباع هذه الخطوات لاستكشاف المشكلة.
تريد الاحتفاظ بسجل للاجتماعات المهمة؟ يمكنك تسجيل اجتماع للفرق لمساعدتك – فقط تأكد من الحصول على إذن للقيام بذلك أولاً. إذا كنت ترغب في تحسين الإنتاجية في الفرق ، فيمكنك أيضًا تعلم بعض اختصارات لوحة المفاتيح المفيدة لمساعدتك.