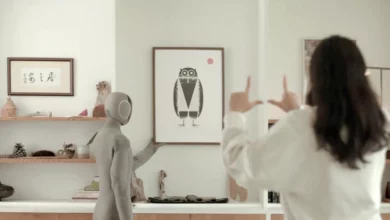كيفية تسريع تنزيلات البخار

تزداد الألعاب الحديثة ، حيث تتجاوز العديد من العناوين بسهولة علامة 100 جيجابايت. لتثبيت هذه العملاق من Steam في أي وقت معقول ، ستحتاج إلى سرعات تنزيل صلبة. ولكن ماذا لو كانوا بطيئين بشكل مؤلم؟
يمكن أن تحدث سرعات التنزيل البطيئة لأسباب مختلفة ، مثل المشكلات المتعلقة بالاتصال بالإنترنت ، وإعدادات تنزيل Steam الخاطئة ، وفساد ذاكرة التخزين المؤقت. نظرًا لأن التنزيلات السريعة تترجم إلى أقل انتظارًا والمزيد من الألعاب ، فسوف يوضح لك هذا الدليل كيفية تسريع تنزيلات Steam على جهاز الكمبيوتر الخاص بك.
كيفية تسريع تنزيلات البخار؟
هناك عدة طرق لتسريع تنزيلات البخار. ابدأ بالتحقق من اتصال الإنترنت الخاص بك. إذا لم يكن هناك خطأ في ذلك ، فركز على تحسين إعدادات تنزيل Steam. قم بمسح ذاكرة التخزين المؤقت لتنزيل Steam وقم بإعداد توجيه منفذ جهاز التوجيه إذا استمرت المشكلة.
تحقق من اتصال الإنترنت الخاص بك
إذا كانت تنزيلات البخار بطيئة ، فيجب عليك أولاً اختبار سرعة الإنترنت الخاصة بك للتأكد من أن المشكلة ليست مع اتصالك. أدوات مثل speedtest.net و fast.com يمكن أن تساعدك بسرعة على التحقق مما إذا كنت تقترب من هذه التحميل وتنزيل سرعات الإعلان من قبل مزود خدمة الإنترنت الخاص بك (ISP).
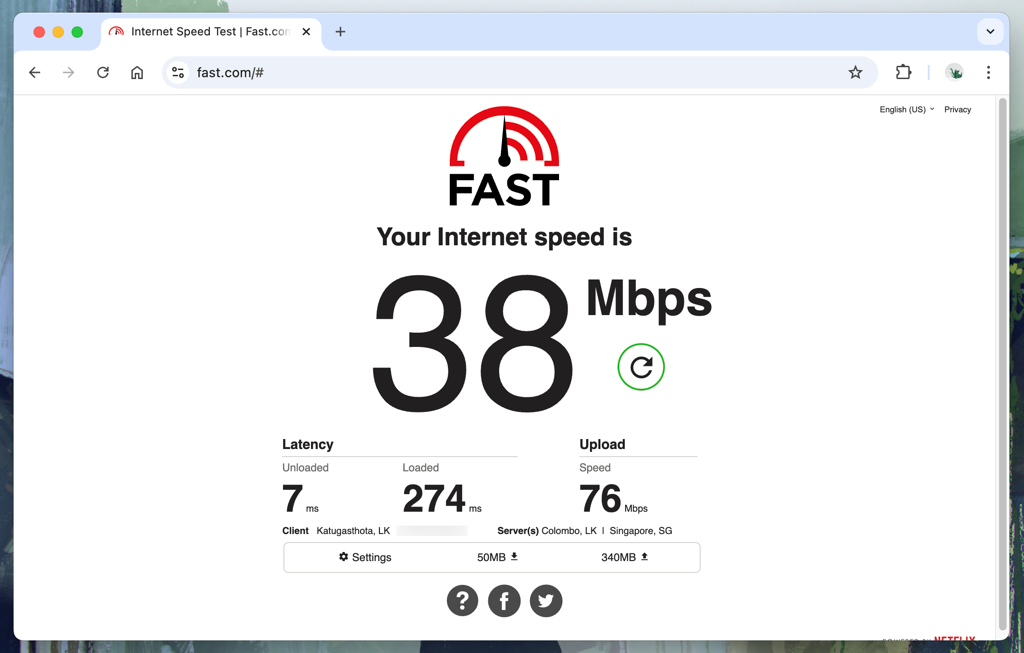
إذا كان اتصال الإنترنت الخاص بك بطيئًا ، فحاول إيقاف تشغيل جهاز التوجيه الخاص بك ، ثم العودة إلى إعادة تعيين اتصالك – هذا الإصلاح السريع يمكنه حل معظم المشكلات العشوائية. يجب عليك أيضًا التحقق من جهاز الكمبيوتر الخاص بك – وأي أجهزة أخرى تشارك الاتصال – للتطبيقات التي قد ترفع عرض النطاق الترددي وتوقف نشاطها.
للحصول على اتصال أكثر استقرارًا ، فكر في استخدام اتصال Ethernet السلكي بدلاً من Wi-Fi. بالتأكيد – إنه أقل ملاءمة. ومع ذلك ، يوفر Ethernet سرعات أسرع وأكثر موثوقية مقارنة بالواي فاي. بالإضافة إلى ذلك ، يحسن الكمون أثناء الألعاب عبر الإنترنت كثيرًا!
ضبط إعدادات تنزيل البخار
يمكن أن تؤدي إعدادات تنزيل البخار التي تم تكوينها بشكل غير صحيح إلى سرعات تنزيل أبطأ. خذ الوقت الكافي للتحقق من كل إعداد للتأكد من أن هذا ليس هو الحال.
لضبط إعدادات تنزيل البخار:
- افتح البخار واختر بخار > إعدادات على شريط القائمة.
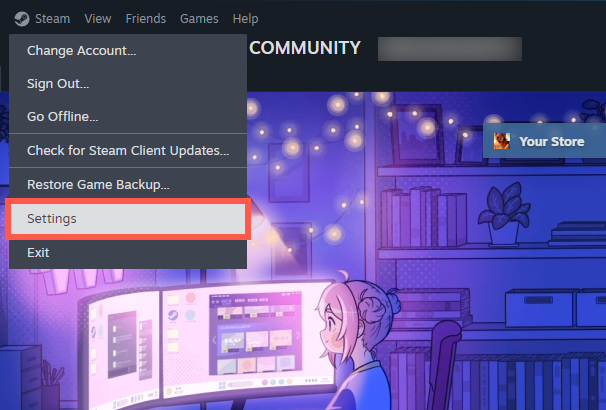
- في مربع حوار إعدادات Steam ، اختر التنزيلات على الشريط الجانبي.
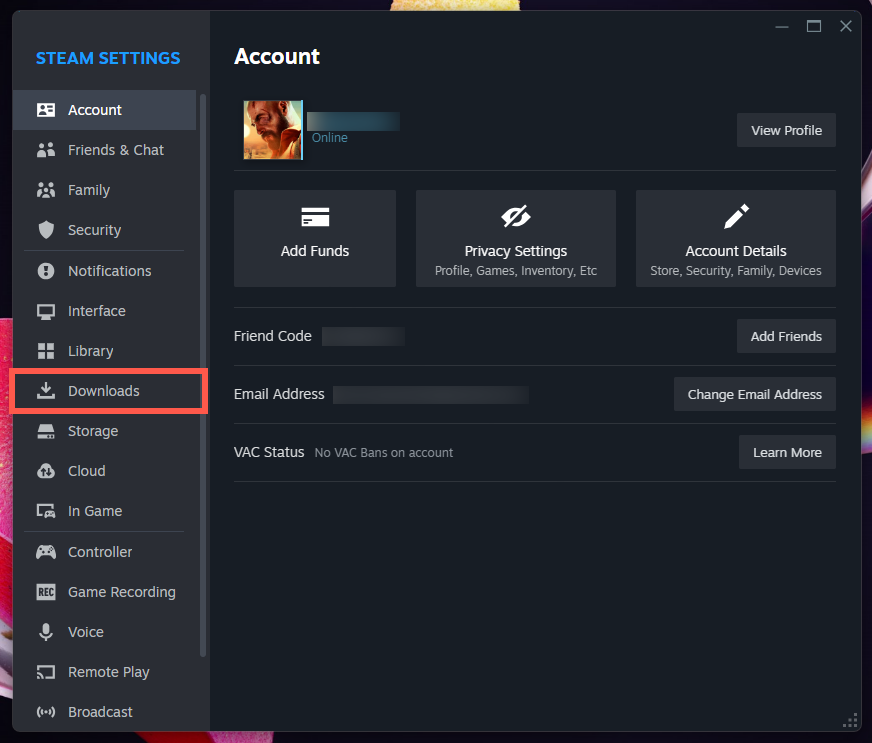
- تحقق وتكوين الإعدادات التالية:
- تنزيل المنطقة: تأكيد أن المنطقة المحددة هي الأقرب إلى موقعك. هذا يضمن جلب البخار بيانات من أسرع الخوادم في منطقتك.
- الحد من سرعة التنزيل: إذا تم تمكينه ، فإن هذا الإعداد CAPS تنزيل سرعات. إما تعطيله أو تعيين حد أعلى.
- السماح للتنزيلات أثناء اللعب: هل تكره عندما تتوقف التنزيلات تلقائيًا عند بدء لعبة؟ يمكنك منع ذلك عن طريق تمكين هذا الإعداد.
- تنزيلات الخانق أثناء البث: عند استخدام Steam Remote Play ، يبطئ هذا الإعداد التنزيلات للحفاظ على جودة البث. تعطيلها لتحديد أولويات التنزيلات الأسرع.
- نقل ملف اللعبة عبر الشبكة المحلية: تمكين هذا الإعداد لتسريع التنزيلات بشكل كبير عن طريق السماح لـ Steam بنقل البيانات من أجهزة الكمبيوتر الأخرى (إذا كانت لديها بالفعل الألعاب التي تريد تثبيتها) على شبكتك المحلية.
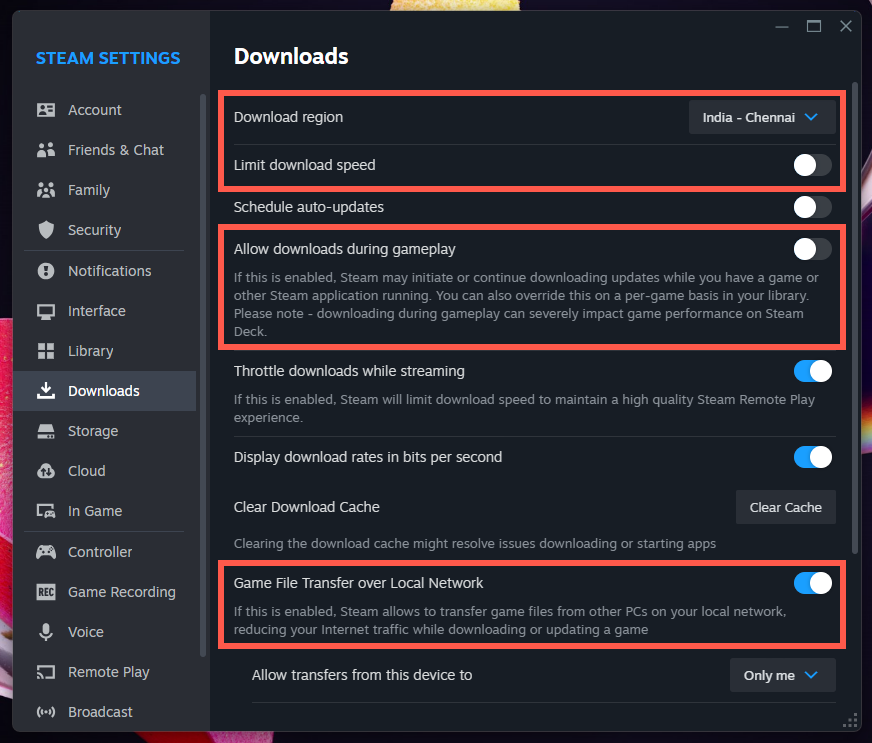
ذاكرة التخزين المؤقت البخارية واضحة
يستخدم Steam البيانات المخزنة مؤقتًا من خوادمها لتحسين الأداء ، ولكن يمكن أن تخلق الملفات الفاسدة داخل ذاكرة التخزين المؤقت مشاكل. لهذا السبب لدى التطبيق خيار لحذف ذاكرة التخزين المؤقت للتنزيل.
لمسح ذاكرة التخزين المؤقت لتنزيل Steam:
- افتح لوحة إعدادات Steam واختر التنزيلات.
- يختار واضح بجوار مسح تنزيل ذاكرة التخزين المؤقت.
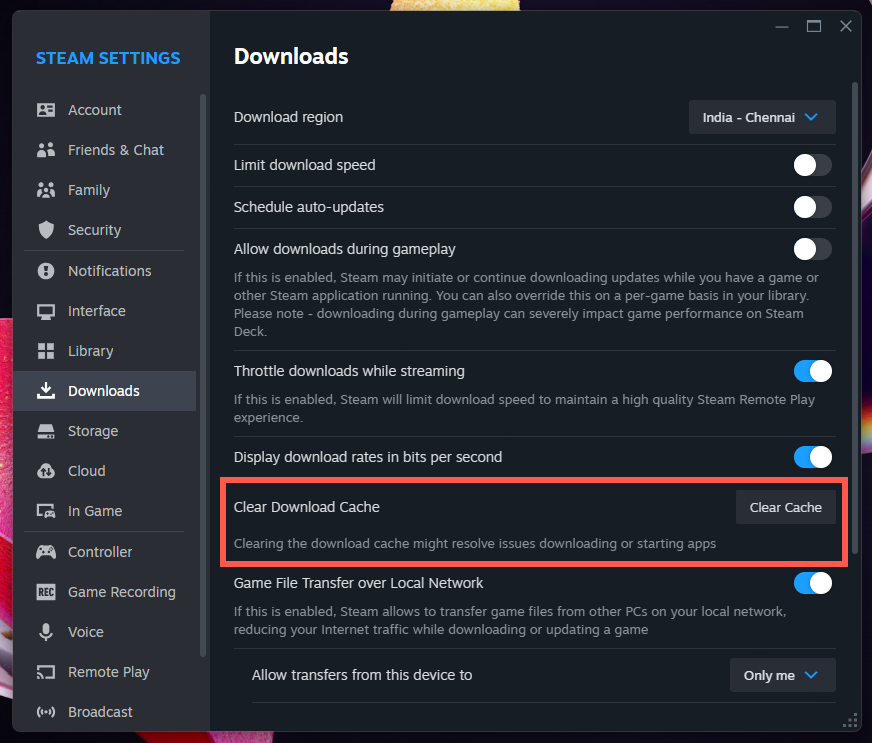
- يختار يتأكد على التأكيد المنبثقة.
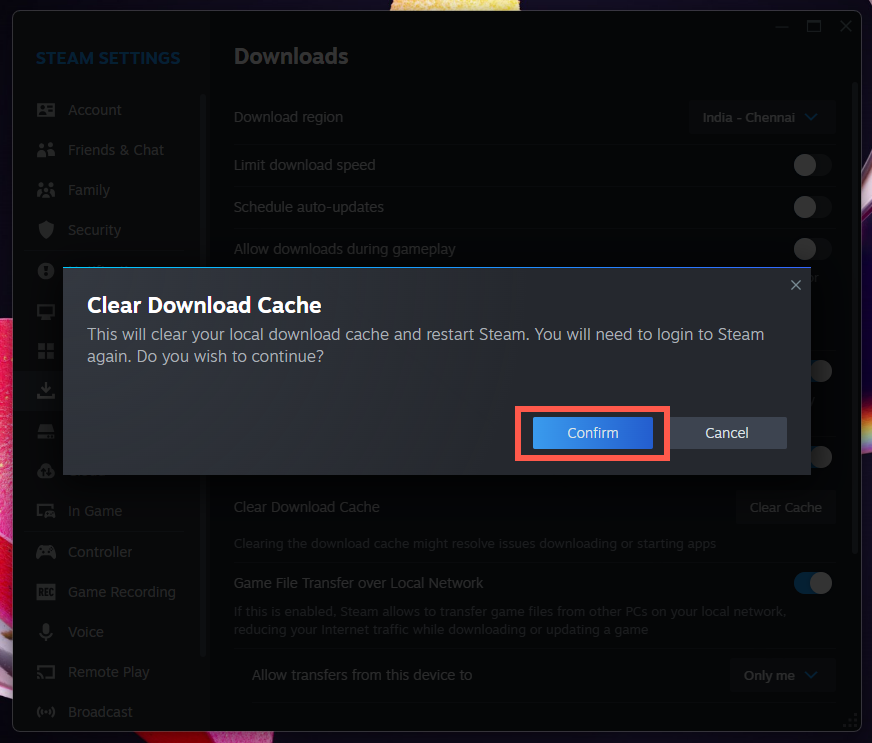
بعد مسح ذاكرة التخزين المؤقت ، سيتم إعادة تشغيل Steam ، وستحتاج إلى تسجيل الدخول مرة أخرى باستخدام بيانات اعتماد Steam الخاصة بك. إذا كان إزالة ذاكرة التخزين المؤقت يحسن سرعات التنزيل ، ففكر في القيام بذلك من حين لآخر لتجنب تنزيل المشكلات قبل حدوثها.
تحسين إعدادات الشبكة الخاصة بك
إذا استمرت ألعاب الفيديو في الأعمار للتنزيل ، ففكر في إعداد إعادة توجيه المنفذ على جهاز التوجيه الخاص بك لـ Steam. يضمن إعادة توجيه المنفذ أن Steam يستقبل بيانات من خوادمه دون تداخل ، مما يحتمل أن يعزز سرعات التنزيل.
قبل أن تبدأ:
- ستحتاج إلى عنوان IP الخاص بجهاز التوجيه الخاص بك ، واسم مستخدم المسؤول ، وكلمة المرور – يمكنك العثور على هذه التفاصيل مطبوعة على جهاز التوجيه.
- ستحتاج أيضًا إلى عنوان IP الخاص بجهاز الكمبيوتر الخاص بك. على Windows ، انتقل إلى إعدادات > شبكة > ملكيات وابحث عن IPv4 مجال. على MacOS ، انتقل إلى إعدادات النظام > Wi-Fi/إيثرنت > تفاصيل (بجانب اسم الشبكة النشط)> عنوان IP.
لإعداد إعادة توجيه المنفذ للبخار:
- افتح متصفح ويب ، واكتب عنوان IP الخاص بجهاز التوجيه الخاص بك في شريط العناوين ، واضغط يدخل.
- تسجيل الدخول مع بيانات اعتماد مسؤول جهاز التوجيه الخاص بك.
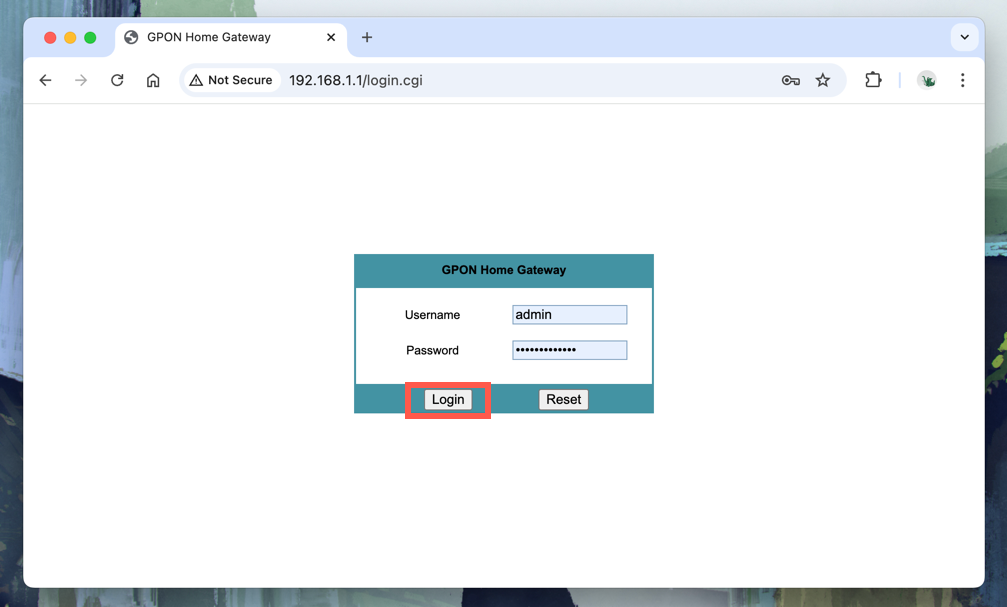
- تحديد موقع إعادة توجيه الميناء القسم داخل إعدادات جهاز التوجيه.
- اضبط الوصف على Steam_TCP.
- اضبط البروتوكول على TCP وأدخل المنافذ 27015 و 27050 في وان و LAN الحقول.
- أدخل عنوان IP الخاص بجهاز الكمبيوتر الخاص بك أو حدد اسمه إذا كان جهاز التوجيه الخاص بك يسرده.
- حدد المربع المجاور لـ تمكين رسم الخرائط.
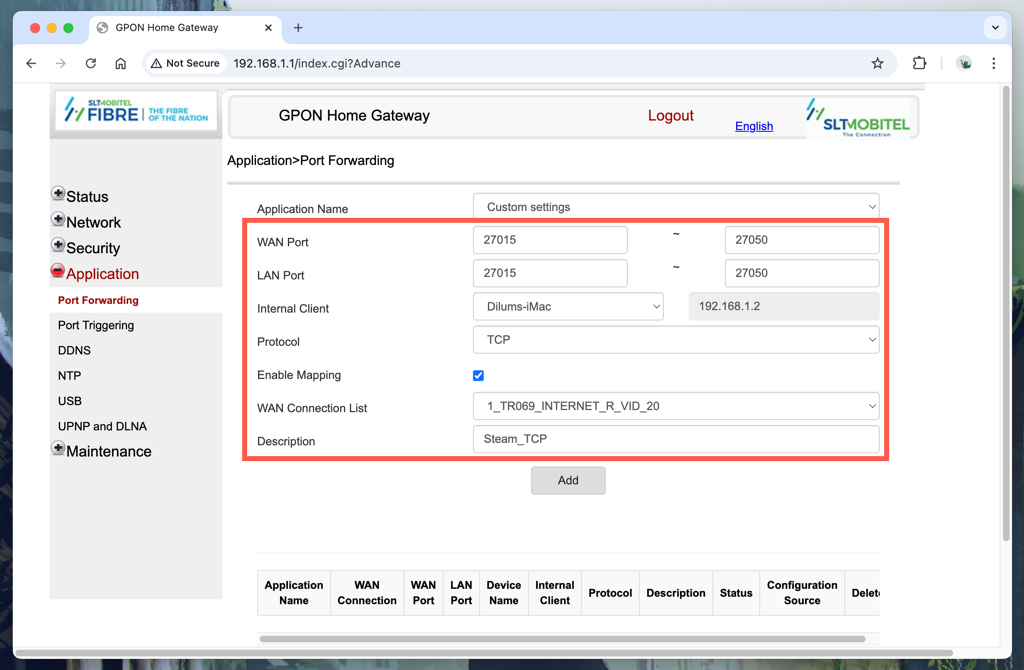
- يختار يضيف.
- كرر العملية عن طريق إدخال اثنين من إدخالات إعادة توجيه المنفذ الإضافية steam_http_https و steam_udp مع بروتوكول وأرقام المنافذ التالية:
- TCP: 40 – 443
- UDP: 20715 – 27050
نصيحة أخرى – من Steam نفسها – هي الذهاب من خلال إعدادات جهاز التوجيه وتعطيل الإعدادات التي يمكن أن تتداخل مع أداء تنزيل Steam. وتشمل هذه:
- جودة الخدمة (QOS)
- التوصيل والتشغيل العالمي (UPNP)
- تصفية الحزمة الديناميكية
- التفتيش الدولي
جدولة التنزيلات خلال ساعات الذروة
غالبًا ما يبطئ احتقان الشبكة سرعات التنزيل خلال ساعات الذروة. إذا لم تكن في عجلة من أمره ، فحاول بدء التنزيلات في وقت متأخر من الليل عندما تكون حركة مرور الشبكة أخف وزناً.
ولكن هل يمكنك جدولة تنزيلات اللعبة على Steam؟ لسوء الحظ ، لا. ومع ذلك ، فإن Steam يسمح لك بجدولة التحديثات.
لإعداد التحديثات المجدولة على Steam:
- انتقل إلى إعدادات Steam واختر التنزيلات.
- تبديل على التبديل بجوار الجدول الزمني للحائدين التلقائيين.
- اضبط إطارًا زمنيًا عندما يكون نشاط الشبكة في منطقتك أقل – EX 10 مساءً. – 6 صباحا.
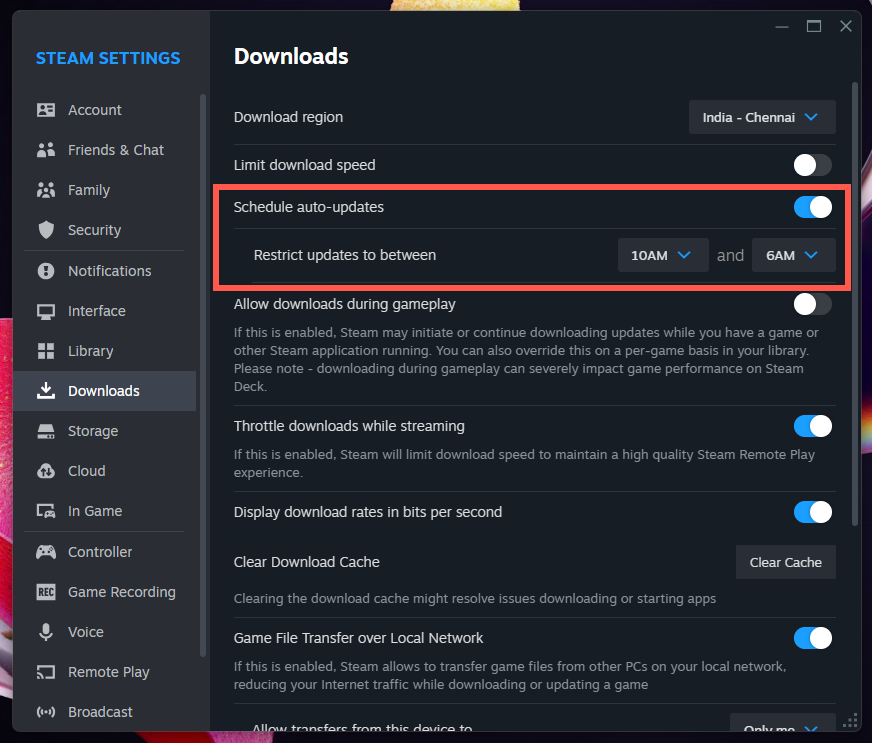
استكشاف سرعات تنزيل بطيئة وإصلاحها
إذا كانت سرعات تنزيل Steam لا تزال بطيئة ، فحاول العمل على المؤشرات أدناه:
- أعد تشغيل البخار: إعادة تشغيل Steam يقوم بتحديثه وحل المشكلات غير المتوقعة التي تسبب تنزيلات أبطأ. يختار بخار > مخرج من شريط القائمة لإغلاق البخار بالكامل ، ثم إعادة تشغيله.
- أعد تشغيل الكمبيوتر: وبالمثل ، يمكن لإعادة تشغيل جهاز الكمبيوتر الخاص بك إصلاح أي مشكلات على مستوى النظام التي تؤثر على نشاط الشبكة في تطبيقات مثل Steam.
- تحقق من صفحة حالة البخار: قد تكون القضية في نهاية Steam. يزور steamstat.us لمعرفة ما إذا كان هناك انقطاع خادم في منطقتك.
- تحقق من تعارضات البرمجيات: إذا كان Steam يعمل بشكل جيد من قبل ، فقد يكون التطبيق المثبت مؤخرًا يسبب تعارضات. اذهب إلى إعدادات > التطبيقات (Windows) أو الباحث > التطبيقات (MacOS) لمراجعة وإلغاء تثبيت التطبيقات الحديثة.
- تعطيل VPN: يمكن لـ VPNS (الشبكات الخاصة الافتراضية) إبطاء اتصال الإنترنت بشكل كبير. إذا كنت تستخدم واحدة على جهاز الكمبيوتر الخاص بك ، فحاول تعطيله. على MacOS ، يجب أن تذهب أيضًا إلى إعدادات النظام > معرف التفاح > iCloud وضمان ذلك تتابع خاص خارج.
- اتصل ISP الخاص بك: إذا كنت تشك في أن اتصال الإنترنت الخاص بك هو إلقاء اللوم ، فاتصل بمزود خدمة الإنترنت الخاص بك. يمكن أن تساعد في حل المشكلات خارج سيطرتك.
خاتمة
من غير الواقعي توقع تنزيل Steam الألعاب بأقصى سرعة طوال الوقت. ولكن عندما تبطئ التنزيلات إلى الزحف ، فإن التأكد من عدم وجود خطأ في اتصالك بالإنترنت وإعدادات تنزيل STEAN الخاصة بك يمكن أن تحدث فرقًا.
شنقا حول منتديات البخار أو مجتمعات الألعاب على منصات مثل رديت يمكن أن تعطيك أيضًا المزيد من الأفكار حول تحسين أداء التنزيل. وإذا كان لديك أي نصائح ترغب في مشاركتها ، فيرجى إسقاطها في التعليقات.
الوظائف ذات الصلة
لم يتم تشغيل سطح السفينة البخارية؟ 11 إصلاحات للمحاولة الآن
كيفية إعادة تشغيل تطبيق Steam
كيفية إصلاح خطأ البخار 16
كيفية إصلاح مكتبة Steam لا يتم تحميل مشكلة
كيفية التحقق من سجل الشراء الخاص بك على Steam