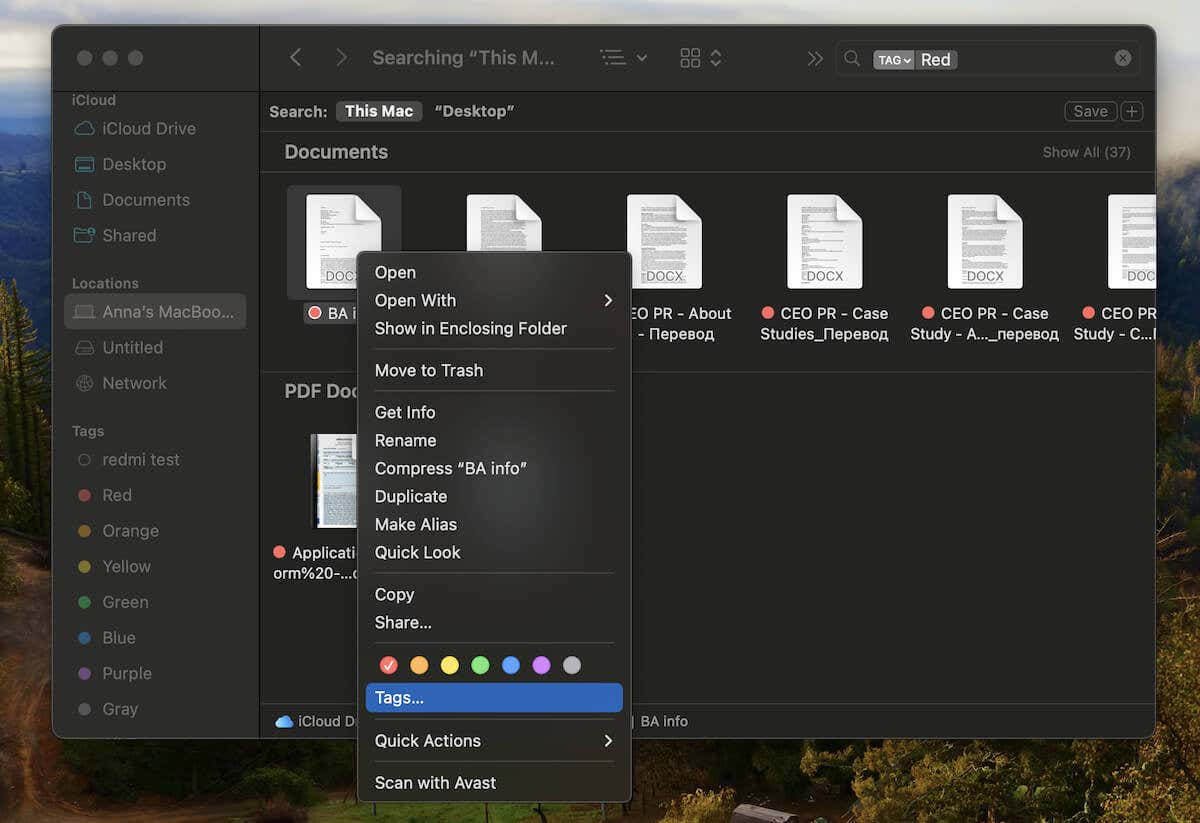كيفية إعداد شاشات متعددة في MacOS
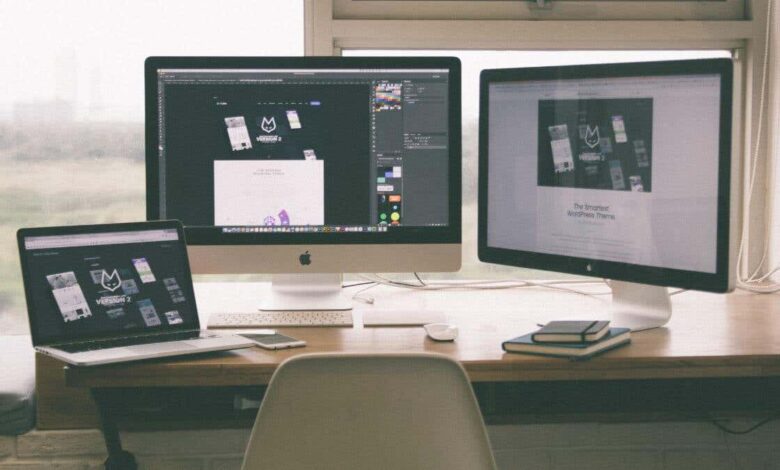
روابط سريعة
إذا كنت من مستخدمي جهاز Mac وتحتاج إلى العمل بجدية، أو ترغب في مراقبة البريد الإلكتروني أو وسائل التواصل الاجتماعي، فربما تحتاج إلى شاشة إضافية أو حتى شاشات متعددة.
تعتبر إعدادات الشاشات المتعددة في نظام MacOS سهلة، ولكن بعض التفاصيل قد تكون محيرة. إليك ما تحتاج إلى معرفته وكيفية تحويل جهازك إلى “محطة المعركة” المثالية.
متطلبات شاشات متعددة في MacOS
قبل أن تتمكن من إعداد شاشات متعددة مع جهاز Mac الخاص بك ، يجب أن يكون لديك بعض الأشياء جاهزة. ها هي قائمة المراجعة:
- ستحتاج إلى شاشتين على الأقل لإعداد تكوين شاشة متعددة. يجب أن يكون لدى Mac الخاص بك على الأقل HDMI أو DisplayPort أو Mini DisplayPort أو Thunderbolt أو DVI لتوصيل شاشة إضافية.
- اعتمادًا على الموصلات المتوفرة على جهاز Mac وشاشاتك ، قد تحتاج إلى محولات أو كابلات لتوصيل الشاشات بجهاز Mac. على سبيل المثال ، إذا كان لدى MAC منفذ Thunderbolt وشوقك يحتوي على منفذ HDMI ، فستحتاج إلى Thunderbolt إلى كابل أو محول HDMI.
- ستحتاج إلى تشغيل ما لا يقل عن MacOS Mavericks (10.9) لاستخدام شاشات متعددة مع Mac. يعد تحديث MacOS إلى أحدث إصدار يدعمه جهاز الكمبيوتر الخاص بك فكرة جيدة.
- ستحتاج إلى مساحة كافية على مكتبك لاستيعاب جميع شاشاتك. تأكد من أن لديك مساحة كافية لوضع الشاشات جنبًا إلى جنب أو في تكوين يناسبك.
معظم الشاشات لديها حوامل VESA ، حتى تتمكن من الإبداع مع حوامل الشاشة. تتصاعد الشاشة بأسعار معقولة وترقية الشاشات السائدة مع الدوارة والإمالة والدوران. ناهيك عن أنها طريقة رائعة للحفاظ على مكتبك واضحًا لمساحة عمل واسعة.
جهاز Mac الخاص بي يحتوي فقط على منافذ Thunderbolt!
إذا كان لدى MAC منافذ Thunderbolt 3 أو Thunderbolt 4 فقط وتريد توصيل شاشة إضافية ، فستحتاج إلى استخدام Thunderbolt (أو USB-C) إلى HDMI أو محول DisplayPort. يختار معظم الأشخاص في هذا الموقف استخدام منفذ الإرساء Thunderbolt أو USB-C ، والذي يأتي مع اتصالات العرض والاتصالات المتعددة للأجهزة الطرفية الأخرى.

إذا كان جهاز Mac الخاص بك هو طراز Intel الأقدم بدون منافذ Thunderbolt 3 ، فقد يكون له منافذ HDMI أو DisplayPort أو DVI أو VGA بدلاً من ذلك. يمكنك استخدام كبل أو محول متوافق مع منافذ MAC ومنافذ الشاشة الخاصة بك لتوصيل الشاشة الإضافية.
على سبيل المثال ، إذا كان لدى MAC منفذ DVI وكان لدى شاشتك منفذ HDMI ، فيمكنك استخدام محول DVI إلى HDMI أو كابل لتوصيل الشاشة بـ MAC.
كيفية توصيل شاشات إضافية إلى جهازك Mac
الآن بعد أن نكون واثقين من أن لديك كل ما يحتاجه لإنشاء عمل MAC متعدد المراقب ، إليك كيفية توصيل شاشات إضافية بـ MAC:
- تحقق من الجزء الخلفي من جهاز Mac أو جوانب MacBook لمعرفة المنافذ المتوفرة. قد يحتوي Mac الخاص بك على منافذ HDMI أو DisplayPort أو Thunderbolt أو DVI أو VGA.
- تحقق من الجزء الخلفي من شاشاتك لمعرفة المنافذ المتوفرة. قد تحتوي شاشاتك على منافذ HDMI أو DisplayPort أو DVI أو VGA.

- استنادًا إلى المنافذ المتوفرة على جهاز Mac وشاشاتك ، اختر الكابلات أو المحولات المناسبة لتوصيل الشاشات بماك. على سبيل المثال ، إذا كان لدى MAC منفذ Thunderbolt وكان لدى شاشتك منفذ HDMI ، فستحتاج إلى محول أو كابل HDMI.
- باستخدام الكابلات أو المحولات التي اخترتها ، قم بتوصيل الشاشات إلى Mac. تأكد من توصيل الكابلات بالمنافذ المناسبة على جهاز Mac وشاشاتك.
بمجرد توصيل الشاشات بجهاز Mac الخاص بك ، قم بتشغيل الشاشات. في معظم الحالات ، سيقوم جهاز MAC تلقائيًا باكتشاف الشاشات ومحاولة تكوينها بأفضل طريقة. إذا حدث ذلك ، فأنت على ما يرام!
إذا لم تبدأ شاشتك العمل على الفور ، فيمكننا محاولة إجبار MacOS على اكتشافها:
- في أعلى الشاشة، في شريط القوائم، اذهب إلى زر التفاحة > إعدادات النظام > العروض. قد يظهر هذا الخيار باسم “تفضيلات النظام” في الإصدارات الأقدم من macOS.
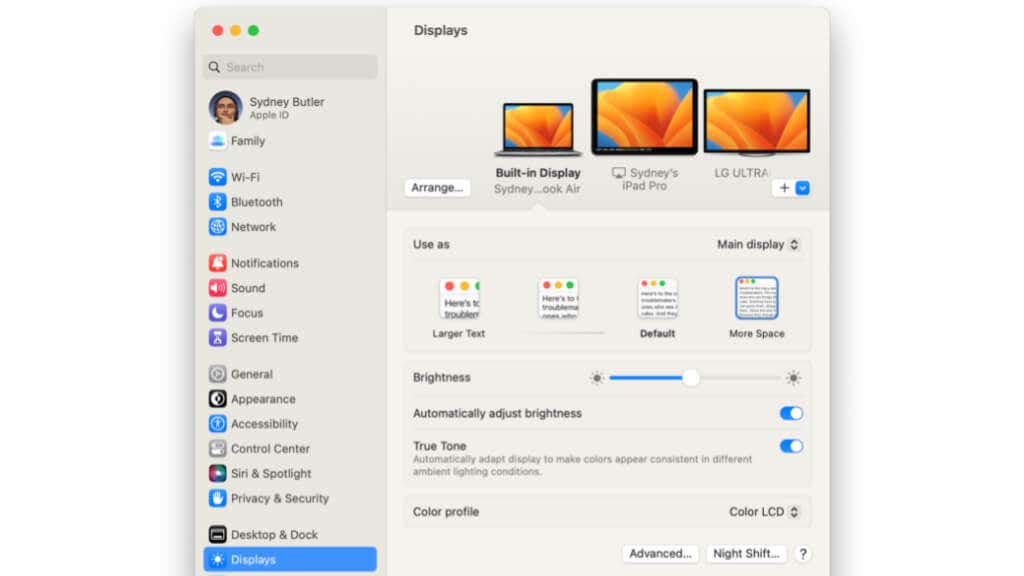
- عقد خيار ، و اكتشاف العروض يجب أن تظهر في مكان نوبة الليل. لسوء الحظ ، لا يمكننا لقطة شاشة هذا بسبب كيفية عمل الخيار ، ولكن يظهر في هذا الموقع.
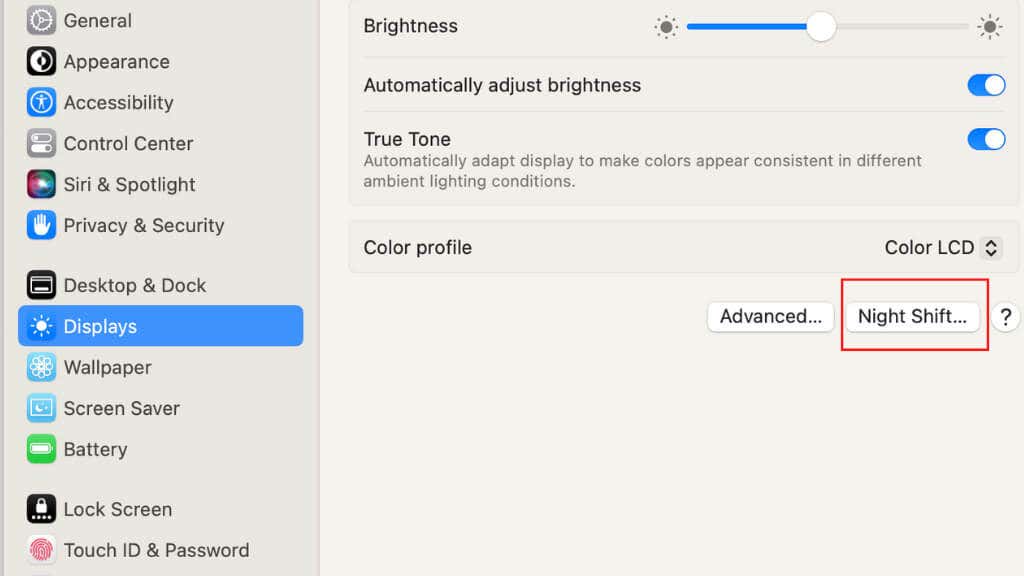
- استخدم اكتشاف العروض ثم معرفة ما إذا تم التعرف على العرض الخاص بك. يجب أن يظهر في مخطط العرض في الجزء العلوي من النافذة.
إذا لم يتم اكتشاف شاشتك ، فحاول إعادة تشغيل جهاز Mac بكل شيء متصل ، أو حاول توصيل كل شيء بعد إعادة التشغيل.
ضبط إعدادات العرض في MacOS لشاشات متعددة
بمجرد اكتشاف شاشاتك ونشاطها ، ستحاول MacOS ترتيبها بترتيب معقول ، ولكن ربما ترغب في ترتيبها لمطابقة تكوينها الفعلي بالضبط:
- اذهب إلى زر تفاحة > إعدادات النظام > عروض.
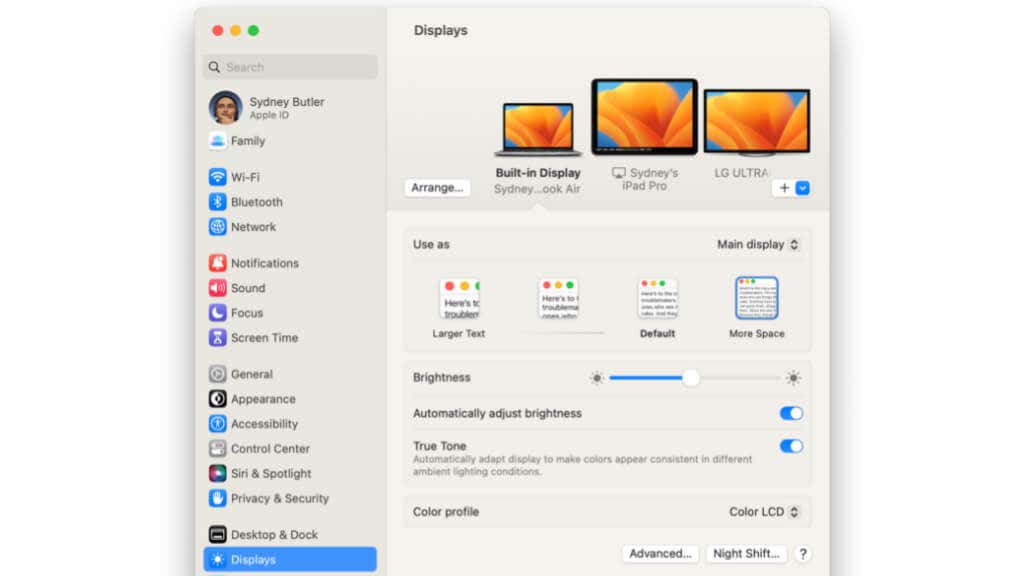
- اختر يرتب.
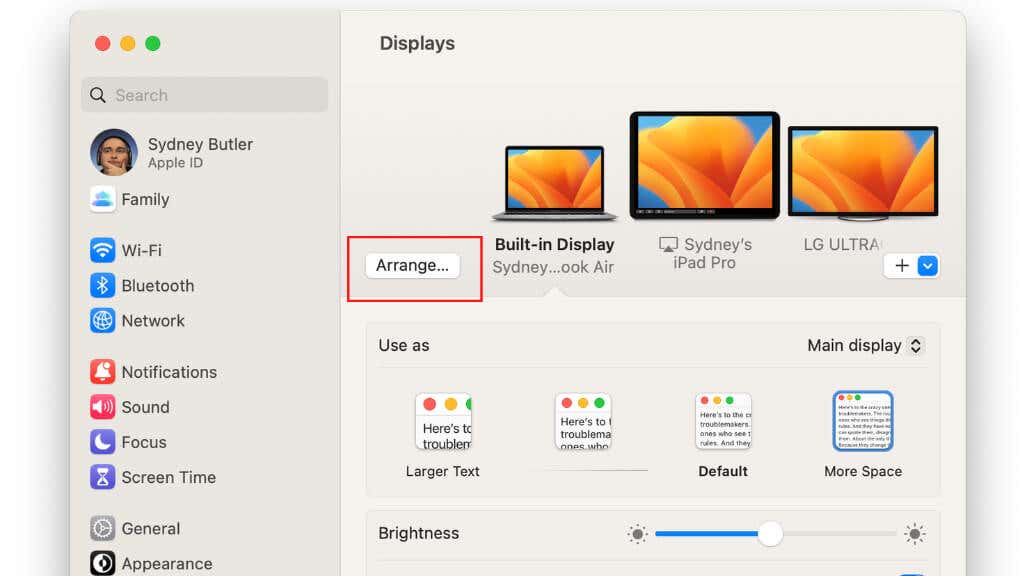
- استخدم مؤشر الماوس لسحب الصور التي تمثل شاشاتك في الترتيب الصحيح.
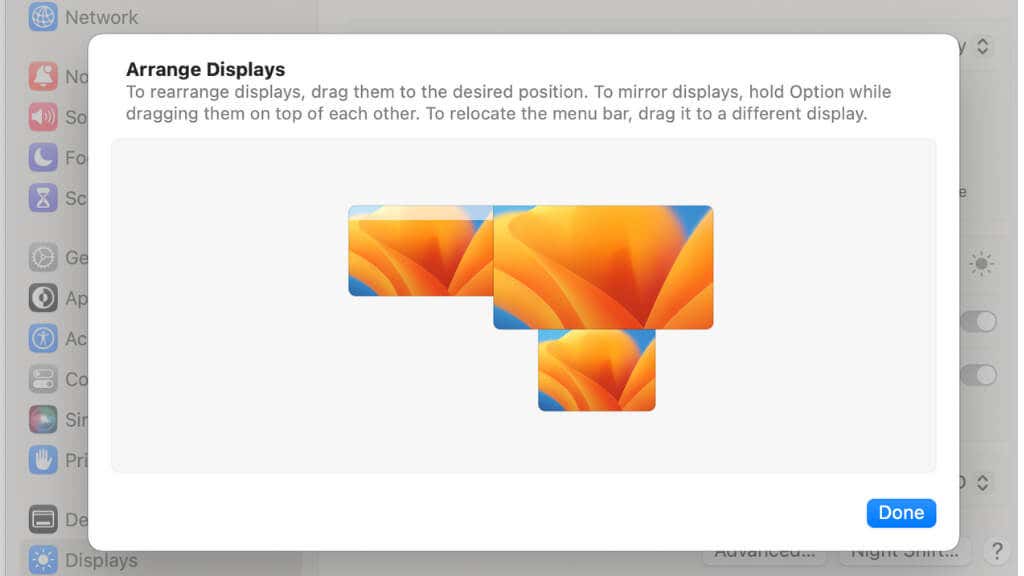
تتمثل الخطوة الأخيرة في ضبط كل شاشة للحصول على الدقة الصحيحة ، وملف تعريف اللون ، ومعدل التحديث. لاحظ أن إعدادات الشاشة المدمجة على جهاز MacBook Air أو MacBook Pro تبدو مختلفة عن تلك الخاصة بالشاشات الخارجية. لا يمكنك ضبط دقة أو تحديث معدل الشاشة المدمجة ، ولكن يمكنك ضبط تحجيم سطح المكتب لمنحك ميزة كاملة للشاشة عالية الدقة.
لضبط إعدادات العرض لـ الشاشات الخارجية في MacOS ، اتبع هذه الخطوات:
- اذهب إلى زر التفاح > إعدادات النظام > عروض.
- حدد عرضل.
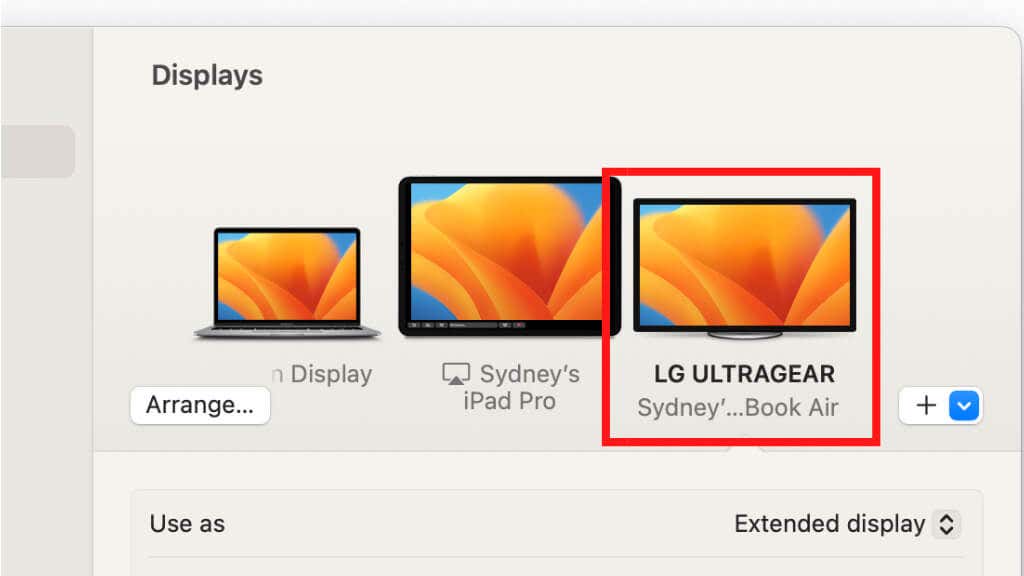
الآن بعد تحديد الشاشة ، يمكننا تغيير خيارات العرض المختلفة لهذا الشاشة.
تحت استخدام كما، يمكنك تعيين ما إذا كان جهاز الشاشة المعطى هو الشاشة الأساسية أو شاشة ممتدة. يكون هذا مفيدًا عندما يكون لديك شاشة خارجية متصلة بجهاز MacBook وتريد أن تكون الشاشة الخارجية هي الشاشة الأساسية أثناء توصيلها.
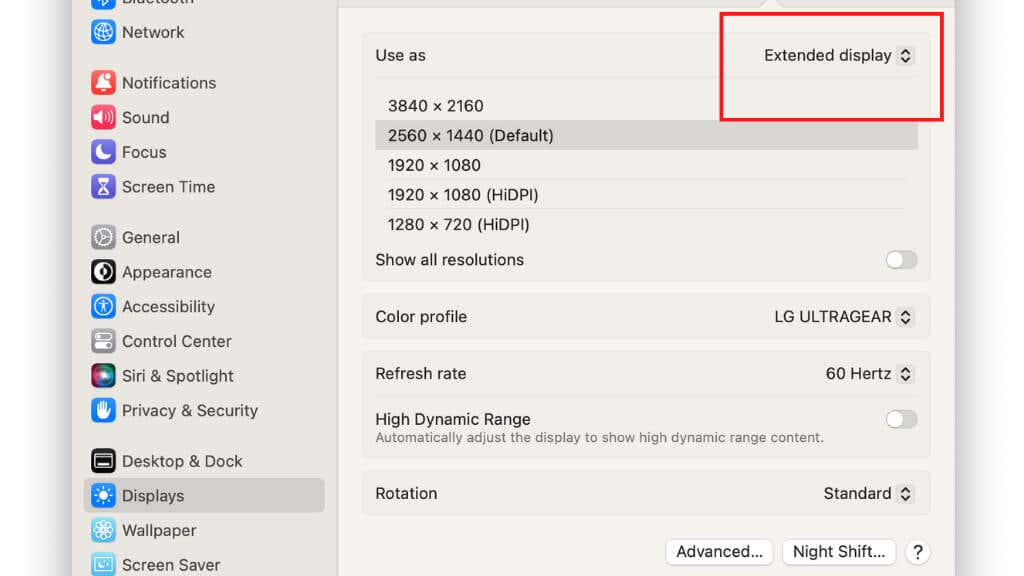
في هذا القسم ، يمكنك أيضًا مرآة شاشات العرض. تذكر أنه إذا كان لدى الشاشتين قرارات مختلفة أو نسب عرضية ، فمن المحتمل أن ينتهي بك الأمر مع التحجيم القبيح أو الأشرطة السوداء على إحدى الشاشات.
في الأسفل، استخدم AS، وسترى قائمة الخيارات المتاحة. من الأفضل بشكل عام اختيار الدقة التي تتوافق مع الدقة الأصلية لشاشتك.
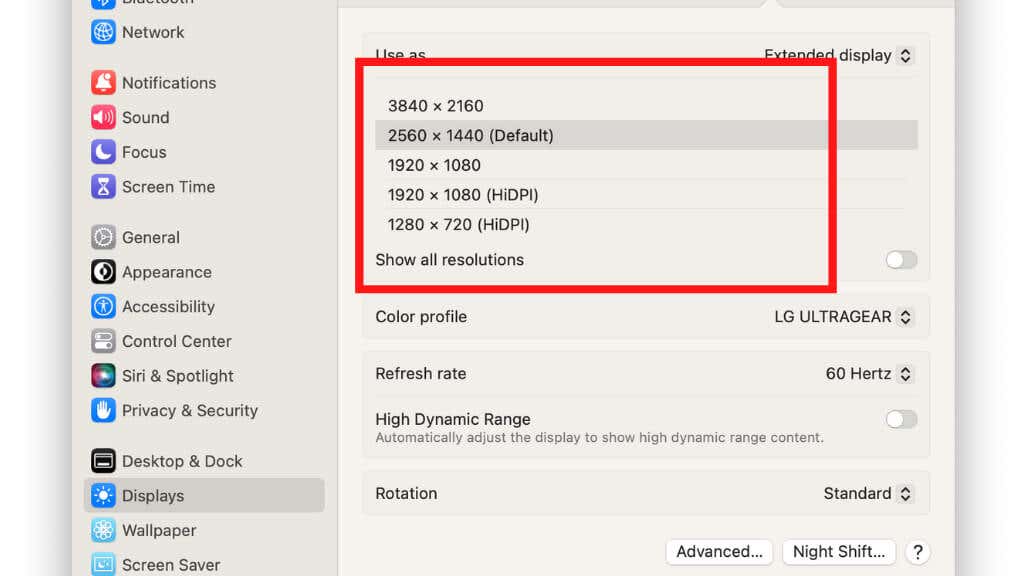
ذا كنت تستخدم خيار إظهار جميع الدقات، ستظهر لك المزيد من الخيارات. ولكن قد لا تعمل بعض هذه الخيارات مع شاشتك، مما يؤدي إلى شاشة سوداء حتى تنتهي فترة التأكيد
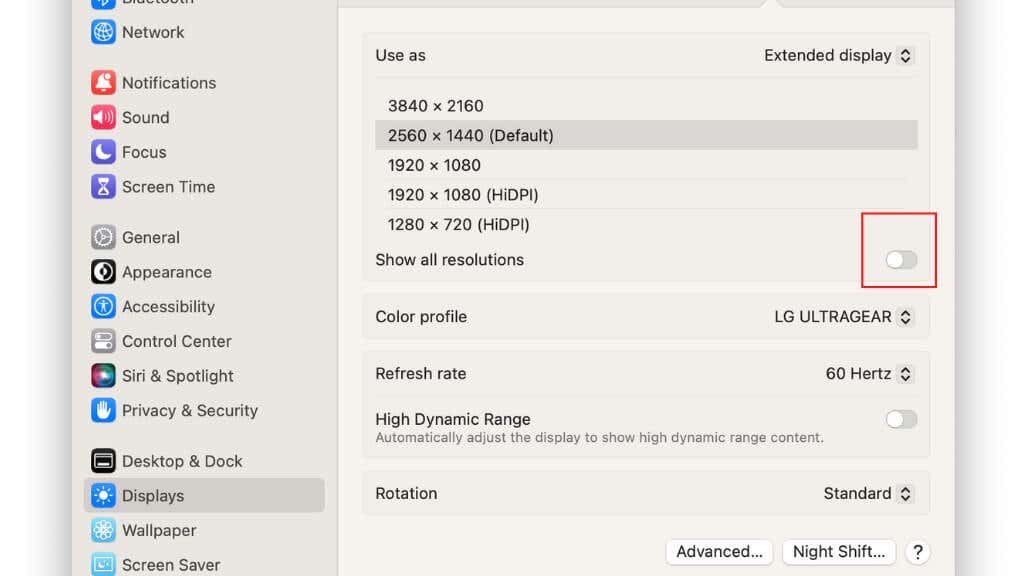
ال ملف تعريف اللون يتيح لك القسم تحديد ملف تعريف اللون لشاشتك. عادة ، هذا الافتراضيات لضبط اللون لنموذج الشاشة المحدد. ومع ذلك ، يمكنك أيضًا اختيار معيار آخر اعتمادًا على العمل الذي تريد القيام به. على سبيل المثال ، سيختار العديد من المهنيين الذين يعملون مع تحرير الصور مساحة ألوان Adobe للحصول على نتائج ألوان متسقة.
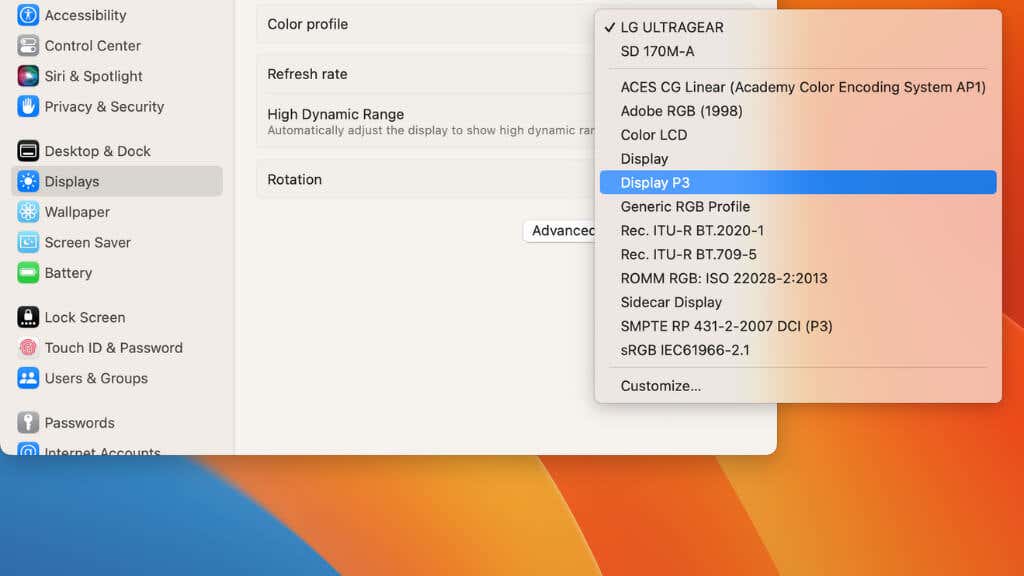
ال معدل التحديث يتيح لك ضبط عدد المرات في الثانية في الثانية التي تقوم بها الشاشة بتحديث الصورة. بشكل عام ، من الجيد اختيار أعلى رقم متاح ، على افتراض أن شاشتك قد أبلغت بشكل صحيح عن معدلات التحديث التي تقبلها.
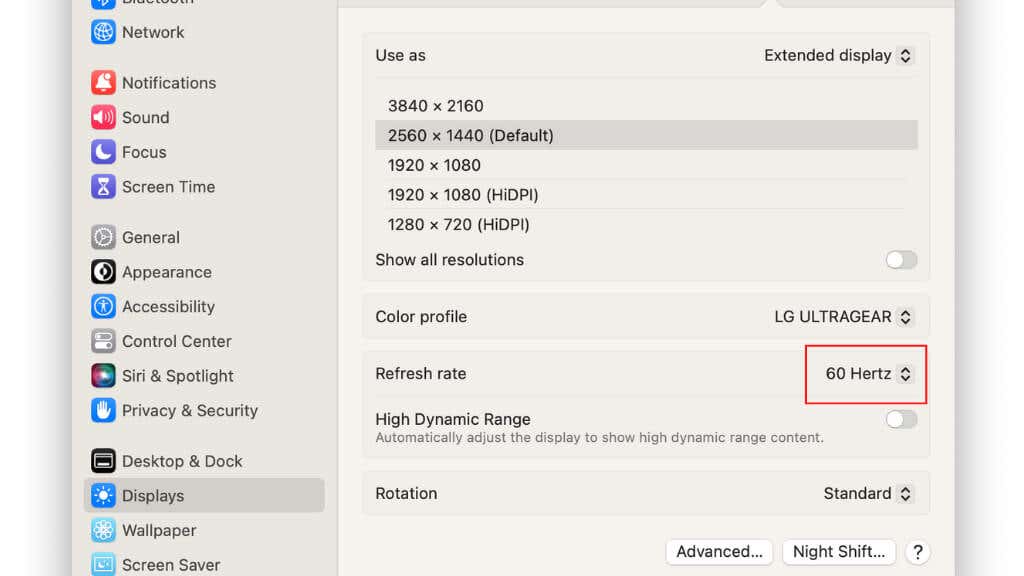
النطاق الديناميكي العالي يتيح لك تنشيط HDR على الشاشات التي تدعمها. إذا كان لديك محتوى HDR الذي تريد تشغيله أو تحريره ، فيجب عليك تبديل هذا العرض. ومع ذلك ، يميل محتوى SDR إلى أن يبدو غير سار مع HDR ، لذلك فقط قم بتشغيل هذا عند استخدام محتوى HDR بالفعل.
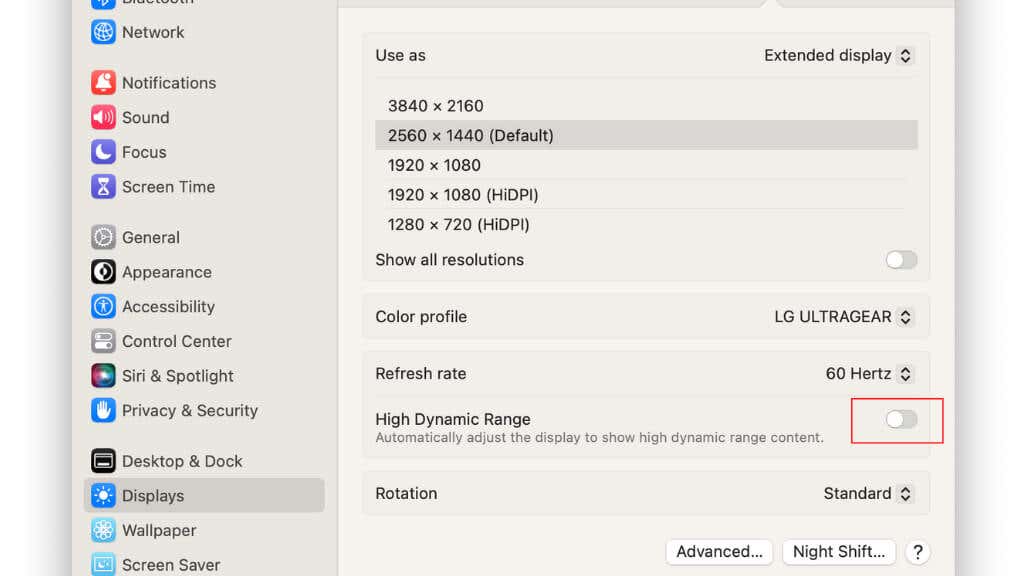
أخيرًا ، يمكنك ضبط تناوب من الشاشة. إذا كان لديك شاشة يمكن تدويرها ، فهذا مفيد إذا كنت تريد قلبها رأسًا على عقب أو استخدامها في وضع الصورة.
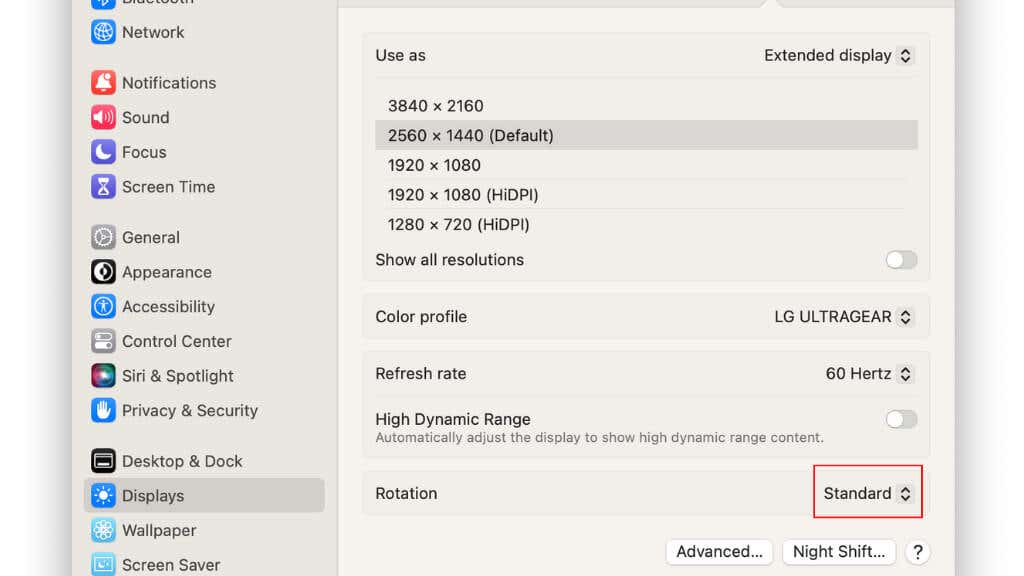
بمجرد ضبط الإعدادات لكل شاشة حسب رغبتك ، يمكنك إغلاق النافذة. ستبقى الإعدادات كما هي في كل مرة تقوم فيها بتوصيل هذه العروض حتى تقوم بتغيير شيء ما.
كم عدد العروض الخارجية التي يمكنك إرفاقها؟
في حين أن معظم الناس سعداء بإعداد مراقب مزدوج ، فإن الكثير من الناس يتبنون نهج “محطة المعركة” ويقومون بإنشاء العديد من الشاشات لجعل سير عملهم أسهل. قبل الخروج وشراء كومة من الشاشات ، يجب أن تعرف أن هناك حد لعدد العروض الخارجية التي يمكنك الاتصال بها بجهاز Mac.
- إذا كنت ترغب في معرفة عدد الشاشات التي يدعمها جهاز Mac الخاص بك، اذهب إلى قائمة Apple > حول هذا Mac، ثم انسخ الرقم التسلسلي إلى الحافظة
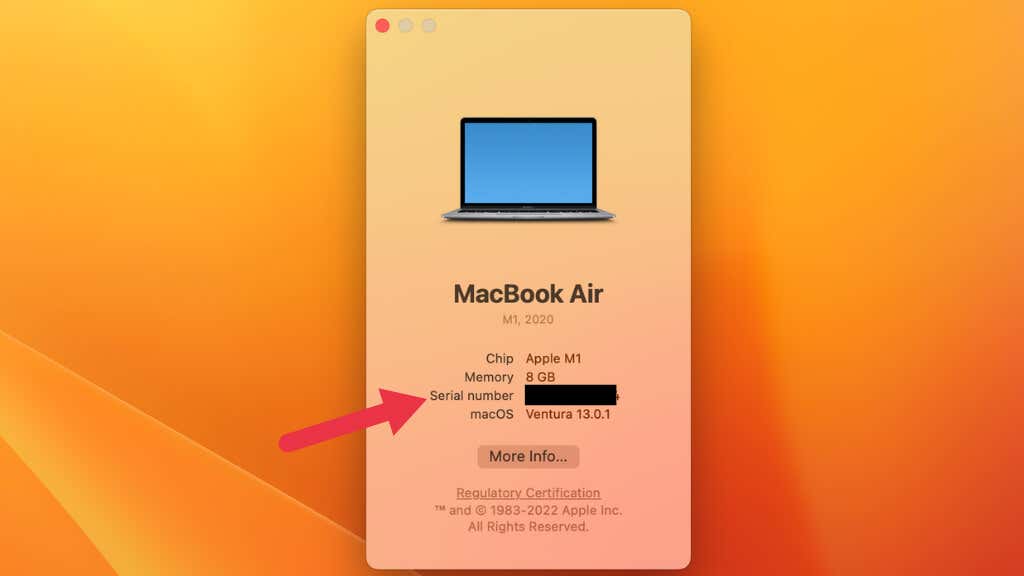
- توجه إلى Apple المواصفات التقنية الموقع ، حدد البحث عن المواصفات التقنية شريط ، ولصق الرقم التسلسلي الخاص بك في MAC في المساحة المقدمة. ثم حدد يبحث.
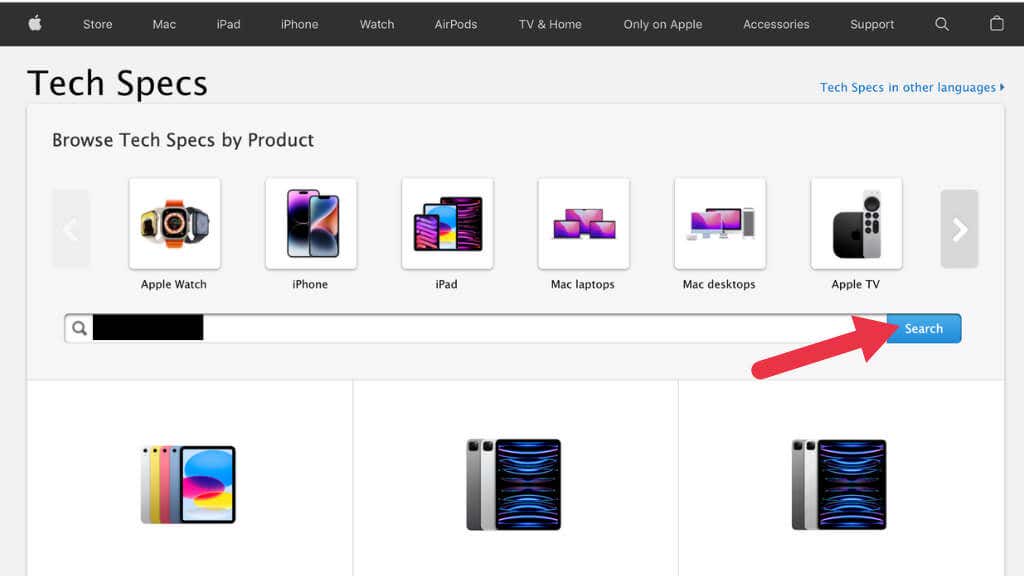
- حدد نموذج MAC الخاص بك في النتائج.
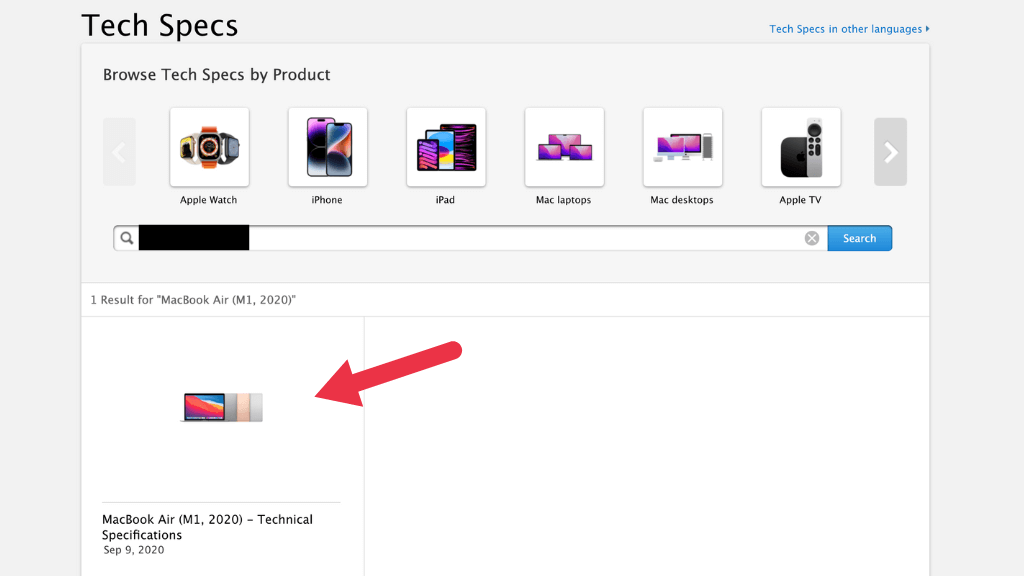
- ضمن المواصفات الخاصة بـ MAC ، ستجد الحد الأقصى لعدد العروض المدعومة لهذا النموذج.
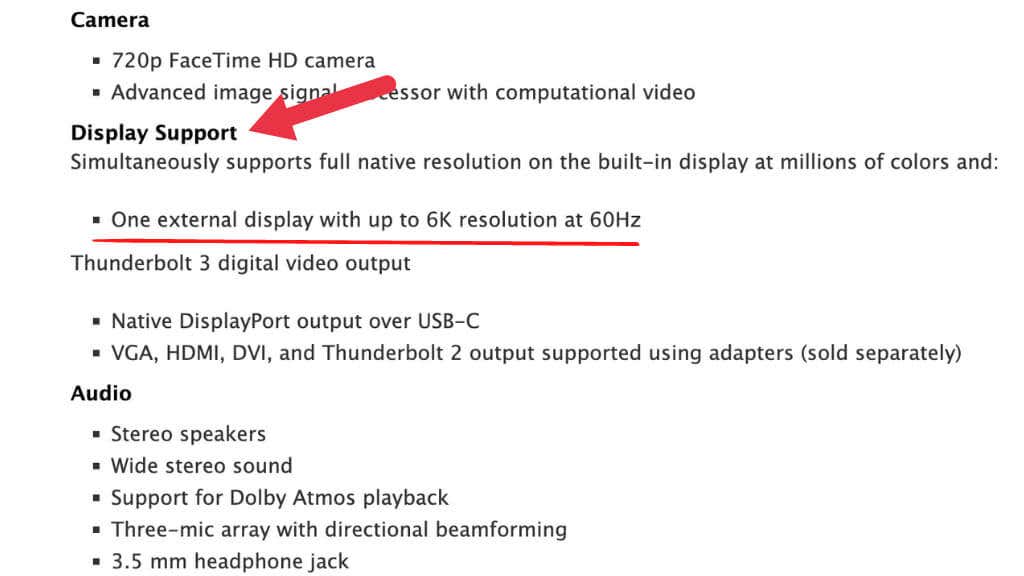
قد لا تدعم بعض أجهزة Mac القديمة حتى العروض المزدوجة ، لذلك من المهم التحقق قبل إنفاق أي أموال!
استخدام جهاز iPad الخاص بك كعرض خارجي
بينما (باستثناء MAC MINI) M1 و M2 MACs تدعم رسميًا فقط شاشة خارجية واحدة ، هناك طريقة واحدة للحصول على شاشة ثالثة. تدعم أحدث إصدارات MacOS و iPados Sidecar ، مما يسمح لـ iPad بالعمل كعرض ممتد وعدم الاعتماد على حد العرض.
هناك بعض المتطلبات:
- Mac و iPad متوافق.
- على الأقل ماكوس كاتالينا و iPados 13.
- كبل (اختياري) لتوصيل جهاز Mac و iPad.
- يجب أن يكون كلا الجهازين قد تم تشغيل Bluetooth.
- يجب توقيع كلا الجهازين على نفس معرف Apple.
طالما تم استيفاء المتطلبات، يجب أن ترى جهاز iPad كخيار تحت العروض عند تحديد + من القائمة المنسدلة.
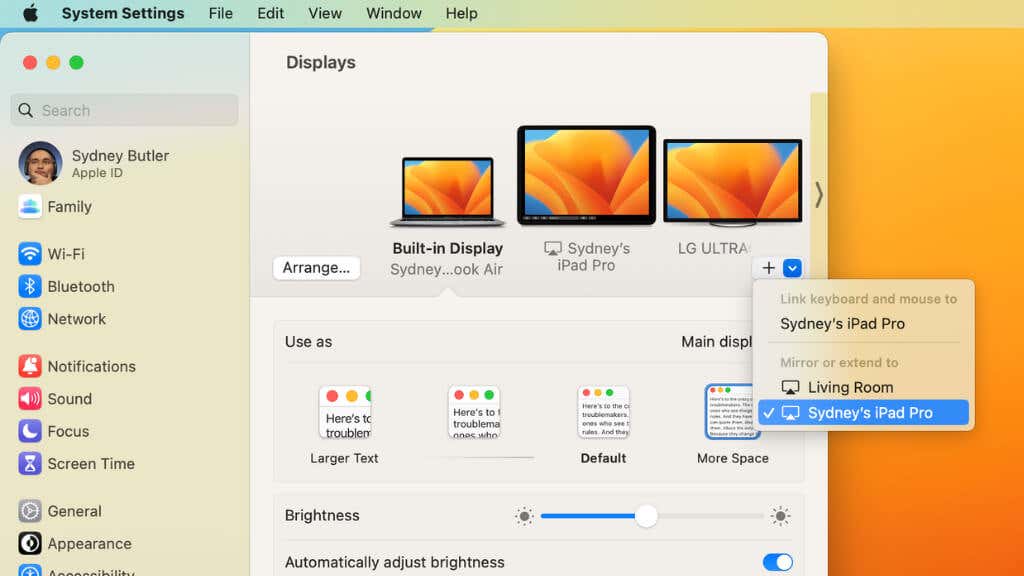
فقط اختر ل تمتد أو المرآة إلى iPad ، وبعد بضع ثوان ، يجب على iPad إظهار سطح مكتب MacOS الخاص بك. بشكل عام ، يمكنك الآن التعامل مع iPad مثل أي شاشة خارجية أخرى.
هل تحتاج إلى المزيد من الشاشات؟ حاول Displaylink!

Displaylink هي تقنية تتيح لك توصيل شاشات إضافية إلى جهاز Mac باستخدام اتصال USB أو Thunderbolt. إذا كنت ترغب في استخدام Displaylink مع MAC المستند إلى شريحة M1 الخاص بك لتجاوز حد الشاشة ، فستحتاج إلى استخدام محطة أو محول يعمل بالطاقة التي تعمل بالطاقة.
لاستخدام الشاشات الإضافية مع MAC المستندة إلى M1 ، ستحتاج إلى تثبيت برنامج DisplayLink على جهاز Mac. يمكنك تنزيل البرنامج من موقع DisplayLink.
الأسئلة الشائعة حول تغيير دقة الشاشة على جهاز Mac
كيف يمكنني تغيير دقة الشاشة على جهاز Mac؟
لتغيير دقة الشاشة على جهاز Mac، اذهب إلى قائمة Apple > إعدادات النظام > العروض. ثم حدد الدقة التي تناسب شاشتك.
هل يمكنني استخدام أكثر من شاشة مع جهاز Mac؟
نعم، يمكنك استخدام شاشات متعددة مع جهاز Mac بشرط أن يدعم جهازك هذه الميزة. لتحديد الشاشة الإضافية، اذهب إلى إعدادات النظام وتأكد من أن الشاشات متصلة بشكل صحيح.
كيف أختار دقة مناسبة لشاشتي؟
من الأفضل تحديد الدقة التي تتطابق مع الدقة الأصلية لشاشتك للحصول على أفضل جودة. يمكنك تغيير الدقة من قائمة العروض.
هل جميع الدقات ستكون متوافقة مع شاشتي؟
عند استخدام خيار “إظهار جميع القرارات”، ستظهر لك المزيد من الخيارات، لكن قد لا تعمل بعض الدقات مع شاشتك مما يؤدي إلى شاشة سوداء مؤقتة.
كيف يمكنني معرفة عدد الشاشات التي يدعمها جهاز Mac؟
لتحديد عدد الشاشات المدعومة، اذهب إلى قائمة Apple > حول هذا Mac، ثم انسخ الرقم التسلسلي لجهازك.
كيف أضيف جهاز iPad كشاشة ثانية لجهاز Mac؟
إذا تم استيفاء المتطلبات، يجب أن يظهر جهاز iPad كخيار ضمن العروض عند تحديد + من القائمة المنسدلة.