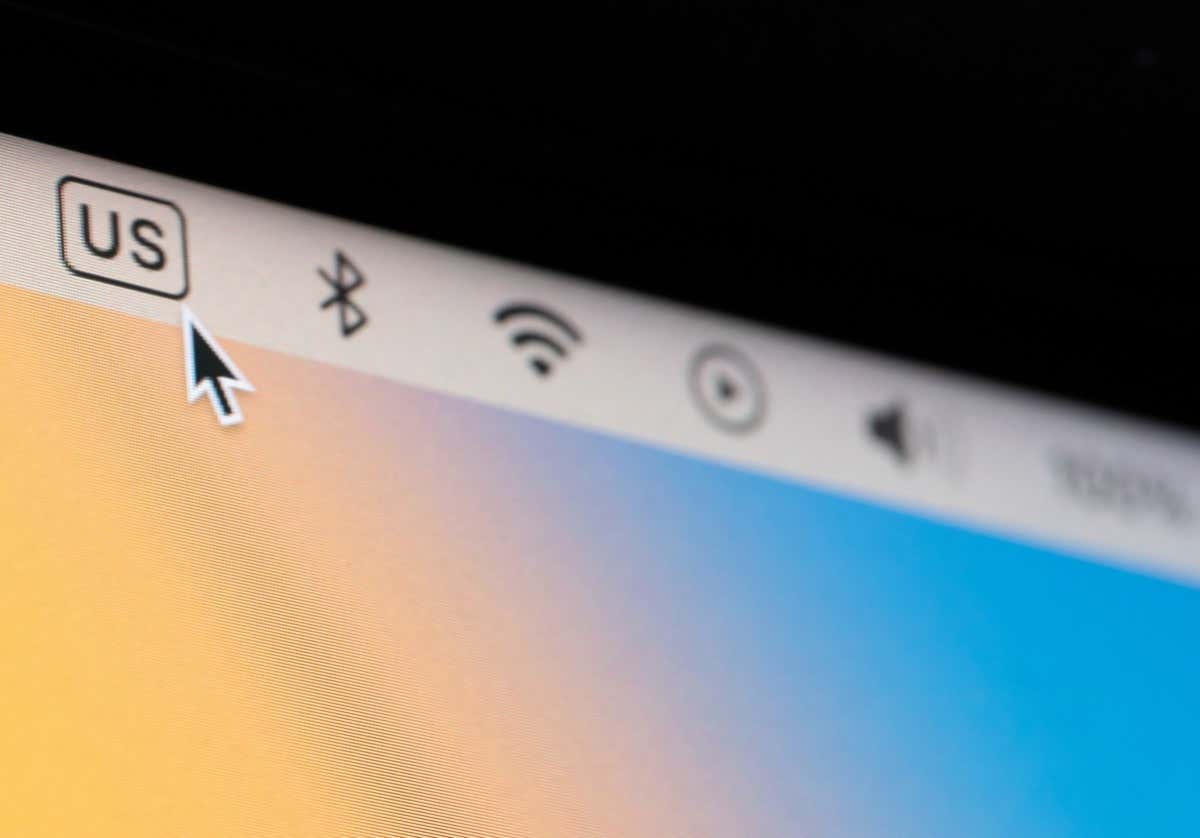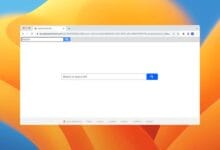كيفية حفظ الصور على ماك
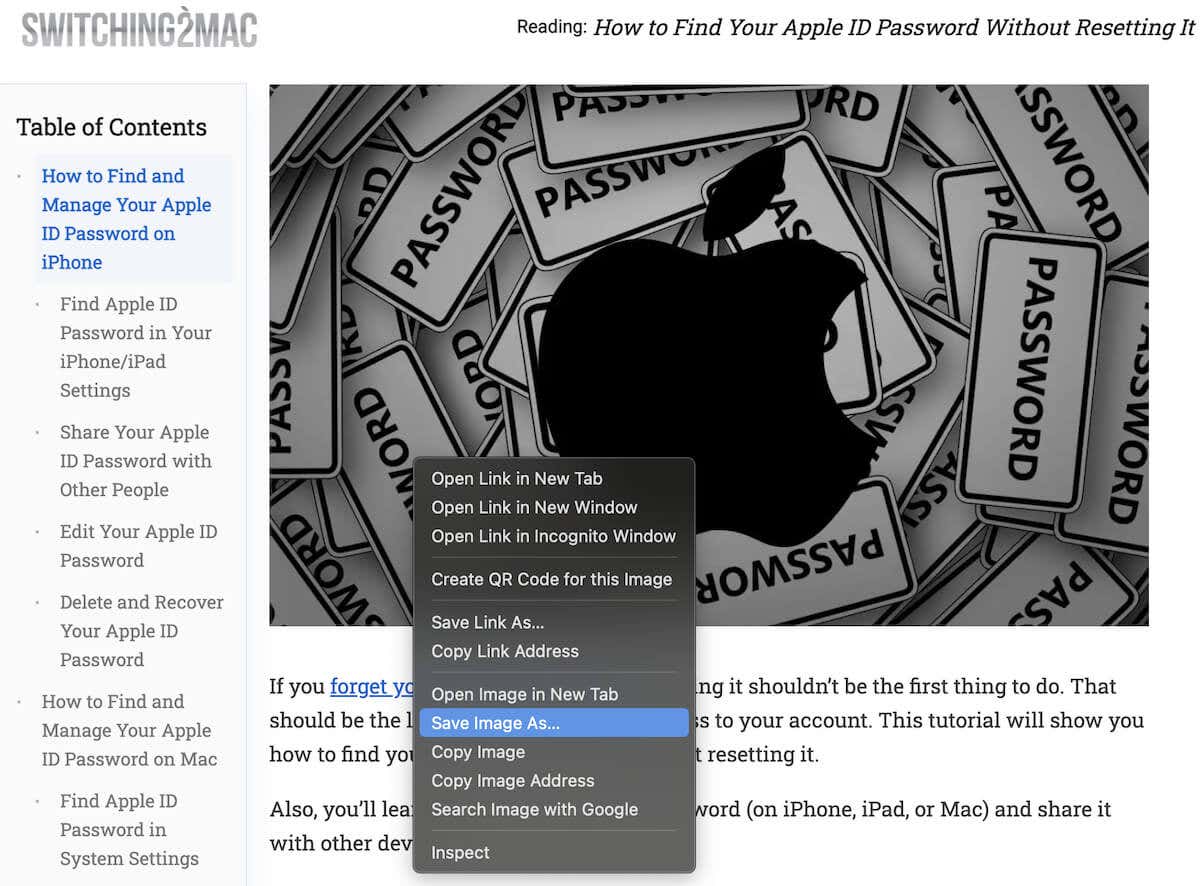
يعد تعلم كيفية حفظ الصور على جهاز Mac الخاص بك مهارة أساسية يجب على كل مستخدم إتقانها. سواء كنت بحاجة إلى تنزيل صورة من الإنترنت، أو حفظ لقطة شاشة، أو نقل الصور من مصدر خارجي إلى جهاز Mac الخاص بك، فإن معرفة خصوصيات وعموميات حفظ الصور يمكن أن تبسط سير عملك وتساعدك على تنظيم ملفاتك الرقمية.
في هذا الدليل، سنعرض لك جميع الطرق والتقنيات الممكنة لحفظ الصور على جهاز Mac الخاص بك.
روابط سريعة
هل يمكنك حفظ أي صورة على جهاز Mac الخاص بك؟
يعد حفظ الصور على جهاز Mac الخاص بك عملية مباشرة في معظم الحالات، ولكن هناك سيناريوهات معينة قد تواجه فيها قيودًا. على الرغم من أنه يمكنك عادةً حفظ الصور من المستندات ومواقع الويب ومحركات الأقراص الخارجية على كمبيوتر MacBook الخاص بك بسهولة، إلا أن بعض الأنظمة الأساسية لا تسمح بذلك.
على سبيل المثال، تحتوي منصات الوسائط الاجتماعية الشهيرة مثل Instagram على قيود تمنع المستخدمين من حفظ الصور مباشرة من التطبيق. ومع ذلك، حتى في هذا الموقف، هناك حل بديل (سنتوسع في ذلك لاحقًا).
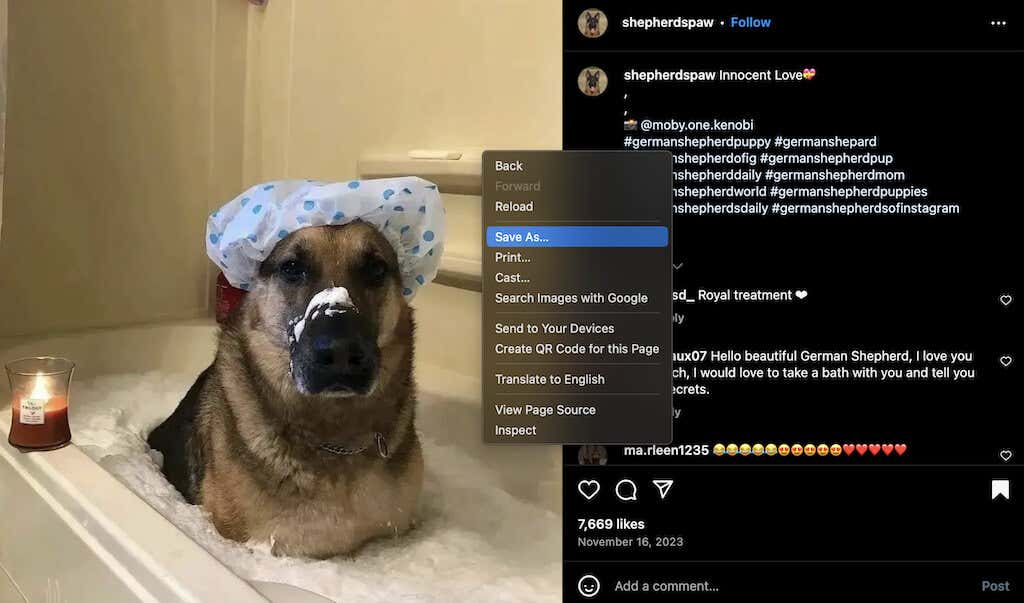
كيفية حفظ الصور على ماك
دعنا نستكشف جميع الطرق الممكنة التي يمكنك استخدامها لحفظ صورة على جهاز Mac الخاص بك، بدءًا من أبسط طريقة للنقر بزر الماوس الأيمن وحتى استخدام ملحقات المتصفح التي تساعدك على حفظ الملفات وتنظيمها على جهاز Mac الخاص بك.
كيفية حفظ الصور باستخدام طريقة التحكم بالنقر
عندما يتعلق الأمر بحفظ الصور على جهاز Mac الخاص بك، فإن استخدام النقر مع الضغط على مفتاح التحكم هو أفضل طريقة، لأنه يمنحك أقصى قدر من التحكم والمرونة. تسمح لك هذه الطريقة بحفظ الصور بسهولة من مصادر مختلفة، بما في ذلك الويب أو منصات الوسائط الاجتماعية مثل Facebook، مباشرة على جهاز Mac الخاص بك.
يمكنك القيام بذلك عن طريق النقر بزر الماوس الأيمن على لوحة التتبع، بالإضافة إلى الضغط باستمرار على زر التحكم بلوحة المفاتيح أثناء النقر على الصورة. يقوم الأخير بتنشيط وظيفة النقر بزر الماوس الأيمن، مما يسمح لك بالوصول إلى خيارات إضافية للصورة المحددة.
فيما يلي كيفية حفظ الصور باستخدام طريقة النقر على التحكم.
- انقر بزر الماوس الأيمن على الصورة التي تريد حفظها. إذا كنت تستخدم لوحة التعقب، فاستخدم إصبعين للنقر على لوحة التعقب، أو استخدم الزر يتحكم + انقر تركيبة على الصورة إذا كنت تستخدم الماوس بدون زر النقر بزر الماوس الأيمن.
- سترى قائمة منسدلة تظهر على الشاشة. من القائمة، حدد حفظ الصورة باسم.
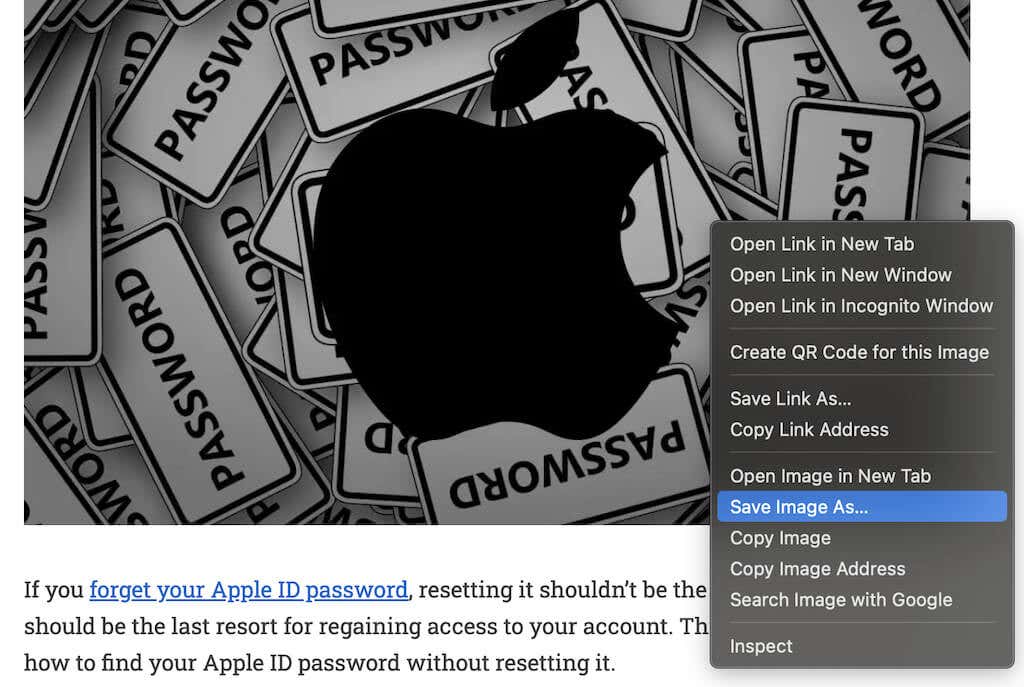
- سيطالبك مربع حوار بإدخال أ اسم الملف للصورة المحددة واختر الوجهة التي تريد حفظ الملف فيها على جهاز Mac الخاص بك.
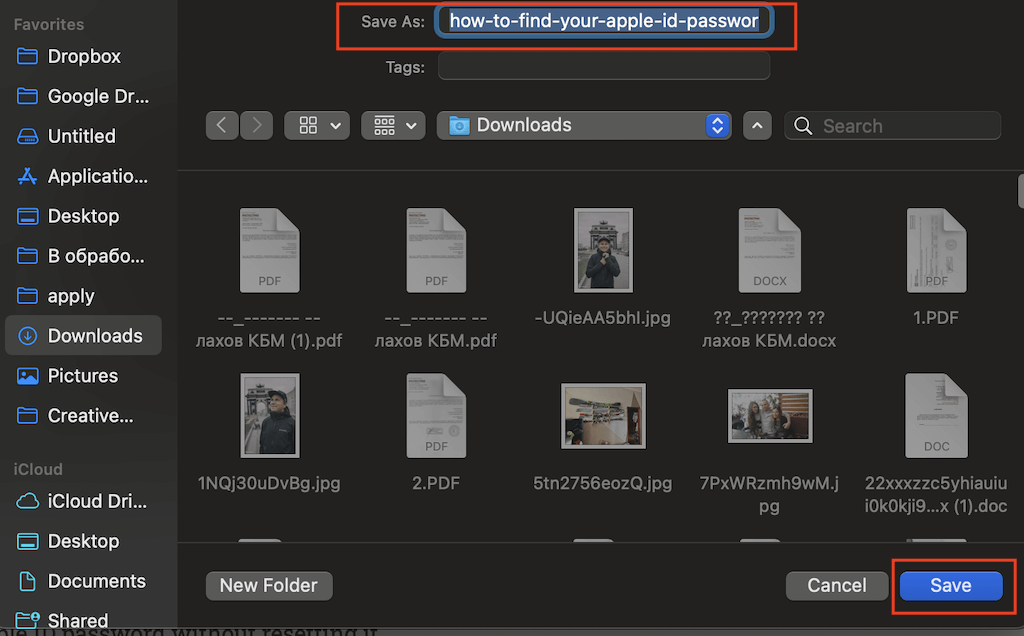
- يختار حفظ في الزاوية اليمنى السفلية من مربع الحوار.
ستجد بعد ذلك الصورة المحفوظة على جهاز Mac الخاص بك في الوجهة أو المجلد الذي تم اختياره.
كيفية حفظ صورة باستخدام طريقة السحب والإسقاط
هناك طريقة أخرى لحفظ صورة على جهاز Mac وهي سحبها وإسقاطها في الوجهة التي اخترتها. هذه هي أسرع طريقة لحفظ الصورة، ولكنها توفر تحكمًا أقل نظرًا لعدم وجود خيار لإعادة تسمية الملف. ونتيجة لذلك، يمكن أن تفقده بسهولة بعد ذلك إذا لم يكن جهاز الكمبيوتر الخاص بك منظمًا بشكل جيد.
ومع ذلك، فإن حفظ صورة على جهاز MacBook الخاص بك باستخدام طريقة السحب والإفلات يعد عملية مريحة ومباشرة. إليك كيفية القيام بذلك على جهاز Mac الخاص بك.
- حدد الصورة التي تريد حفظها مع الاستمرار.
- أثناء الضغط باستمرار على زر الماوس، اسحب الصورة إلى الوجهة المطلوبة. يمكن أن يكون هذا هو سطح المكتب الخاص بك، أو مجلدًا على سطح المكتب، أو مجلدًا مفتوحًا في Finder، أو مباشرة في مستند مثل MS Word أو Pages.
- اعتمادًا على إصدار macOS لديك، قد ترى دائرة خضراء بها علامة زائد تظهر أثناء سحب الصورة، مما يشير إلى أنه يمكنك إسقاط الصورة في الموقع الجديد.
- بمجرد وضع الصورة في المكان الذي تريده، حرر زر الماوس لإسقاط الصورة.
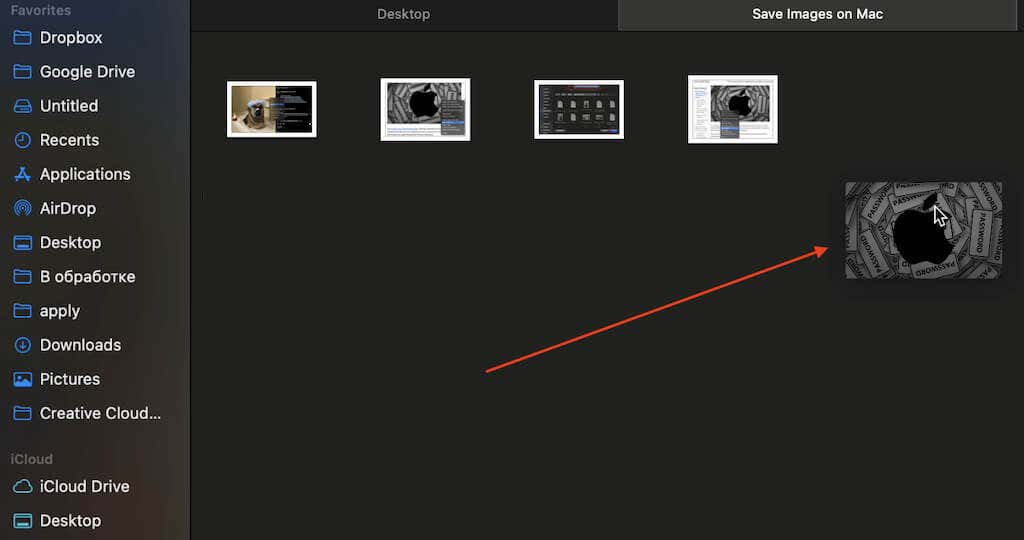
هذا كل شيء، ستجد الآن الصورة المحفوظة على جهاز Mac الخاص بك في الوجهة التي اخترتها.
كيفية حفظ الصور عن طريق التقاط لقطات الشاشة
لقد وعدناك بأن نقدم لك حلاً بديلاً مفيدًا لحفظ الصور من منصات مثل Instagram التي لا تسمح باستخدام الطرق القياسية لهذا الغرض.
إذا واجهت صفحة ويب أو تطبيقًا لا يسمح بتنزيل الصور مباشرة، فلا تخف – جهاز Mac الخاص بك لديه أداة قوية لالتقاط الصور – ميزة لقطة الشاشة. سواء كنت تحاول حفظ صورة من Instagram أو أي نظام أساسي آخر، فإن التقاط لقطة شاشة يوفر حلاً سريعًا وفعالاً.
الجانب السلبي الوحيد هنا هو أنك لن تتمكن من تنزيل الصورة بجودتها أو دقتها الأصلية. إذا لم تكن جودة الصورة مهمة بالنسبة لك، فإليك كيفية حفظ صورة على جهاز Mac الخاص بك باستخدام وظيفة لقطة الشاشة:
اضغط على Command (⌘) + Shift + 4 في نفس الوقت على لوحة المفاتيح لتنشيط أداة لقطة الشاشة.
سيتحول المؤشر إلى مؤشر تقاطع. انقر بزر الماوس الأيسر واسحب مربعًا حول الصورة التي تريد التقاطها. حرر زر الماوس لالتقاط لقطة الشاشة.
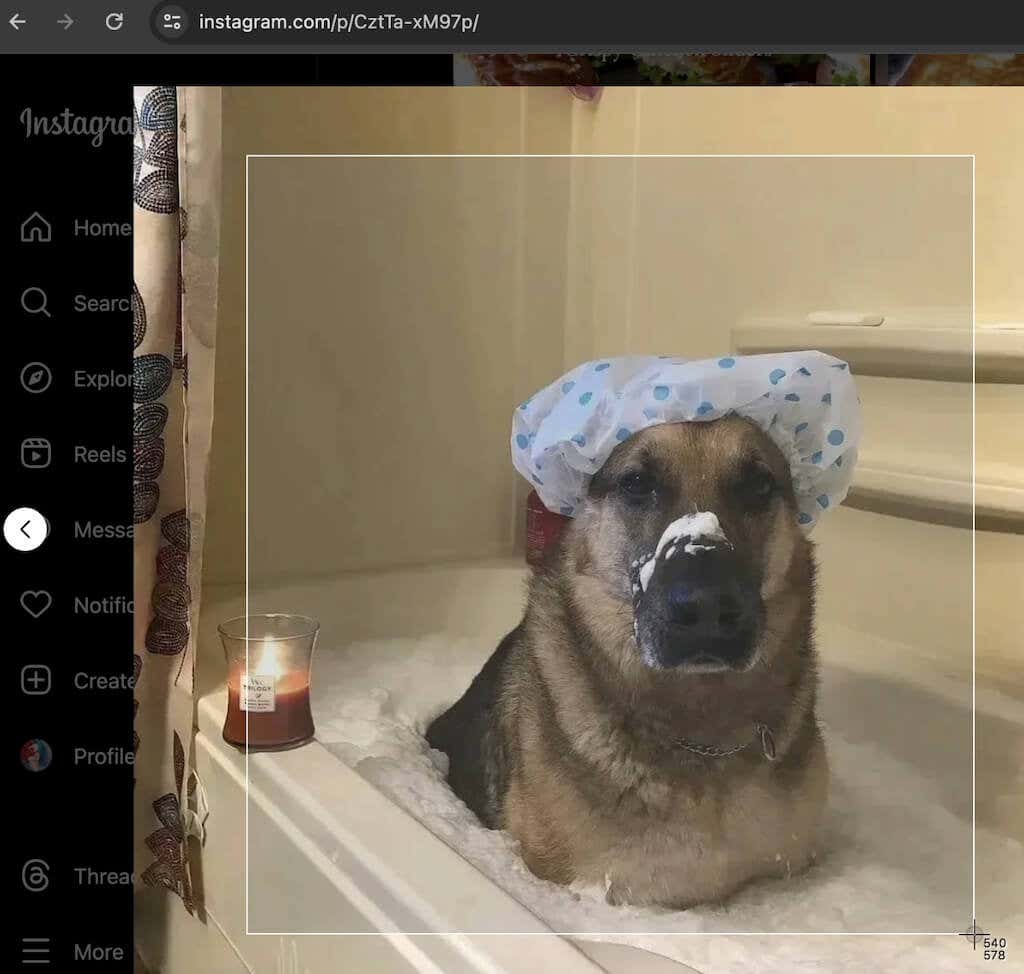
سيتم حفظ الصورة الملتقطة تلقائيًا على سطح مكتب جهاز Mac، مما يسهل الوصول إليها لاستخدامها لاحقًا.
إذا كنت ترغب في حفظ صورة لشاشتك بأكملها، استخدم اختصار لوحة المفاتيح Command (⌘) + Shift + 3 معًا. سيؤدي ذلك إلى التقاط كل شيء مرئي على شاشتك وحفظه كملف صورة على سطح المكتب. يمكنك لاحقًا إعادة تسمية الملف على جهاز Mac الخاص بك ونقله إلى الوجهة المطلوبة.
كيفية حفظ الصور باستخدام ملحق المتصفح
إذا كنت بحاجة إلى حفظ أكثر من صورة واحدة من الإنترنت، فقد يستغرق تنزيلها واحدة تلو الأخرى وقتًا طويلاً، خاصة إذا كنت تستخدم إحدى الطرق القياسية التي تحدثنا عنها أعلاه.
لحسن الحظ، هناك حل أكثر فعالية – يمكنك حفظ الصور باستخدام ملحقات المتصفح. تعمل هذه الملحقات على تبسيط عملية تنزيل صور متعددة من الإنترنت، مما يوفر لك الوقت والجهد.
اعتمادًا على المتصفح الذي تستخدمه، سيكون هناك الكثير من الإضافات التي يمكنك استخدامها لتنزيل الصور بكميات كبيرة. إذا كنت من مستخدمي Google Chrome، فإن تنزيل الصور هو امتداد بسيط وسهل الاستخدام سيساعدك على حفظ الصور على جهاز Mac الخاص بك.
لحفظ الصور على جهاز Mac الخاص بك باستخدام ملحق المتصفح، اتبع الخطوات التالية:
- ابحث عن تنزيل الصور الامتداد على سوق Chrome الإلكتروني وحدد أضف إلى كروم لتثبيته.
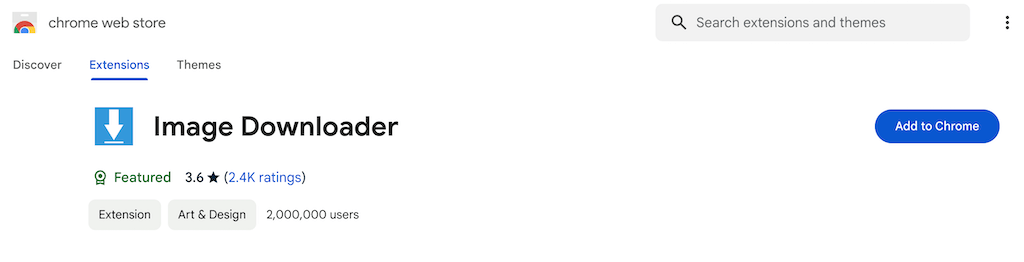
- في النافذة المنبثقة، حدد إضافة ملحق للتأكيد.
- في متصفحك، انتقل إلى الصورة التي تريد حفظها.
- افتح قائمة الامتدادات عن طريق تحديد رمز اللغز في شريط أدوات جوجل كروم.
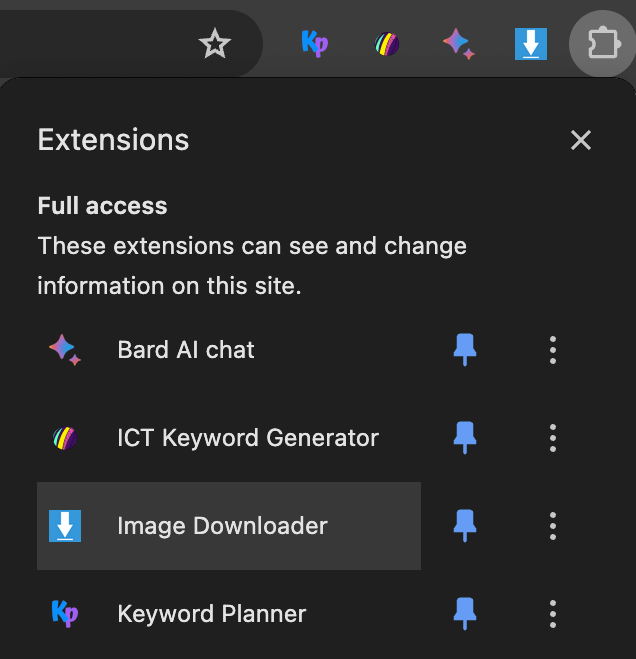
- انقر على تنزيل الصور امتداد لفتح القائمة. ثم حدد الصورة أو الصور التي تريد تنزيلها. سيكون لديك أيضًا خيار القيام بذلك حدد الكل لتحميل جميع الصور من الصفحة في وقت واحد.
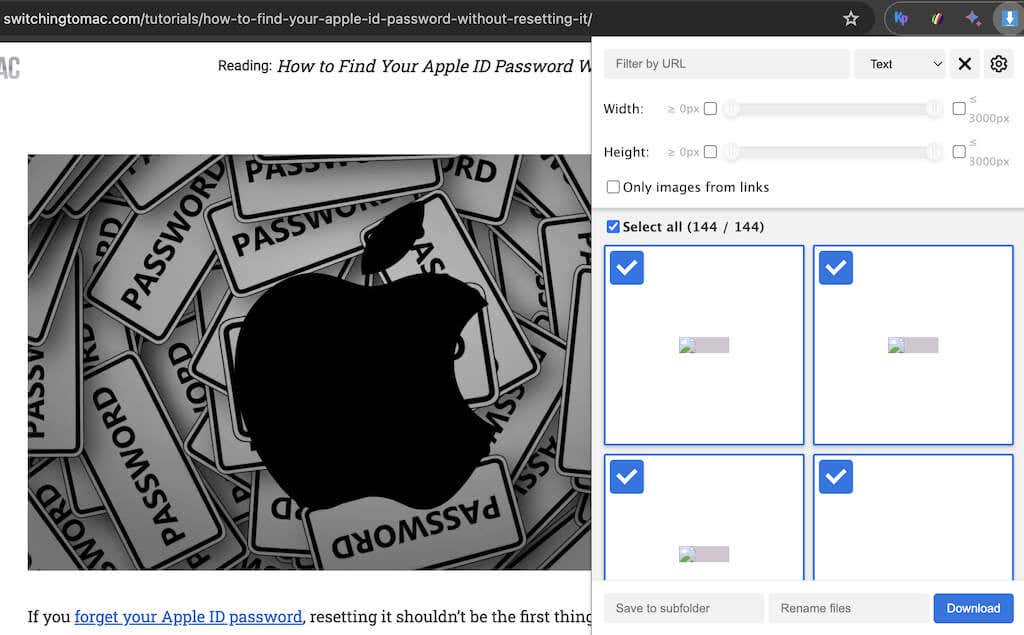
بمجرد تحديد اختياراتك، ابدأ عملية التنزيل باتباع المطالبات المقدمة بواسطة الامتداد. ستجد بعد ذلك جميع الصور التي حددتها في مجلد التنزيلات على جهاز Mac الخاص بك.
كيفية حفظ الصور من جهاز خارجي
أخيرًا، إذا كنت تريد حفظ الصور من جهاز خارجي على جهاز Mac الخاص بك، فيمكنك القيام بذلك باستخدام تطبيق Finder. سواء كنت تستعيد الصور العزيزة من محرك أقراص ثابت قديم أو تقوم ببساطة بنقل الملفات بين الأجهزة، فاتبع هذه الخطوات لنسخ الصور إلى جهاز Mac الخاص بك.
- قم بتوصيل الجهاز الخارجي، مثل محرك الأقراص الثابتة أو محرك أقراص USB المحمول، بجهاز Mac الخاص بك.
- افتح تطبيق Finder من خلال النقر على الأيقونة الخاصة به في شريط المهام أو تحديده من مجلد التطبيقات.
- في نافذة Finder، انتقل إلى المواقع (أو الأجهزة) في الشريط الجانبي على اليسار وحدد جهازك الخارجي من القائمة.
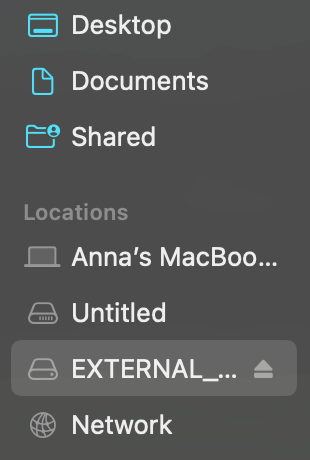
- بمجرد عرض محتويات الجهاز الخارجي، ابحث عن المجلد أو ملف الصورة المحدد الذي ترغب في نسخه.
- انقر بزر الماوس الأيمن على الملف أو المجلد، ومن القائمة المنسدلة، حدد نسخ.
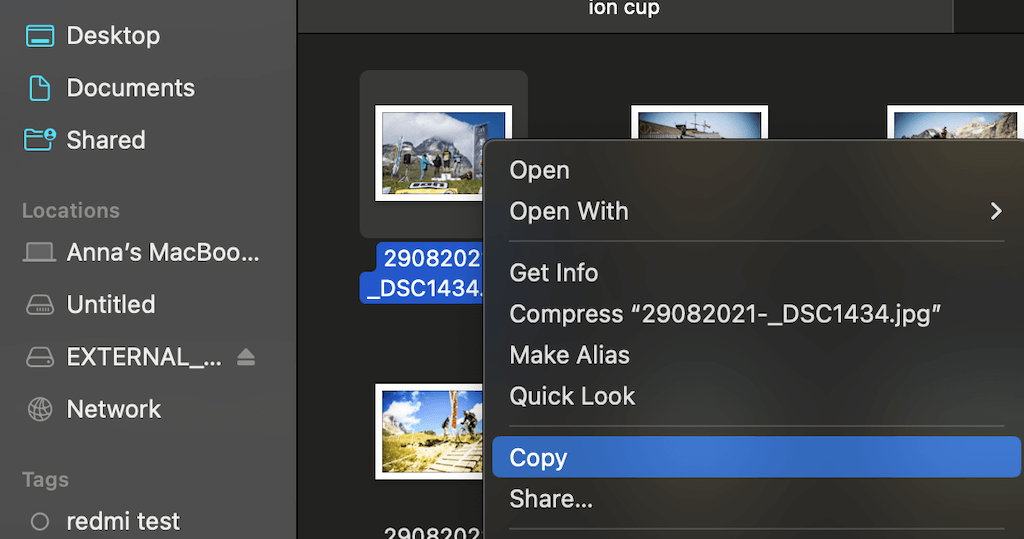
- بعد ذلك، انتقل إلى المجلد الوجهة على جهاز Mac الخاص بك حيث تريد حفظ الملف المنسوخ. انقر بزر الماوس الأيمن فوق المجلد الوجهة وحدد لصق العنصر من القائمة المنسدلة.
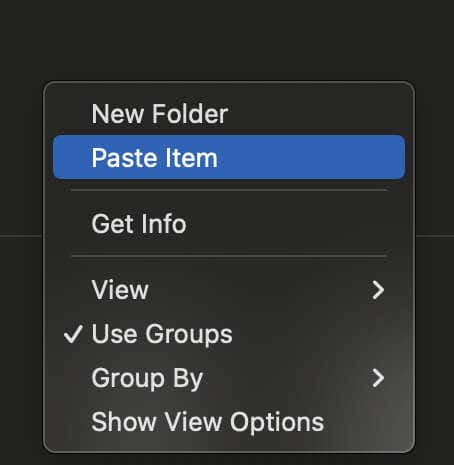
سيؤدي هذا إلى نقل الصورة المنسوخة إلى جهاز Mac الخاص بك.
بعد أن يتم نسخ الملف بنجاح، قم بإخراج الجهاز الخارجي بأمان عن طريق النقر فوق إخراج الخيار الموجود بجوار الرمز الخاص به في الشريط الجانبي لـ Finder.
تعرف على كيفية إدارة الصور على جهاز Mac الخاص بك
يمكنك الآن استخدام الطرق المختلفة الموضحة في دليلنا لتنزيل الصور وحفظها بسهولة على جهاز Mac الخاص بك من جميع أنواع المصادر. سواء كنت تفضل بساطة إجراءات السحب والإفلات أو تعدد استخدامات ملحقات المتصفح، فستجد الطريقة المثالية التي تناسب احتياجاتك.