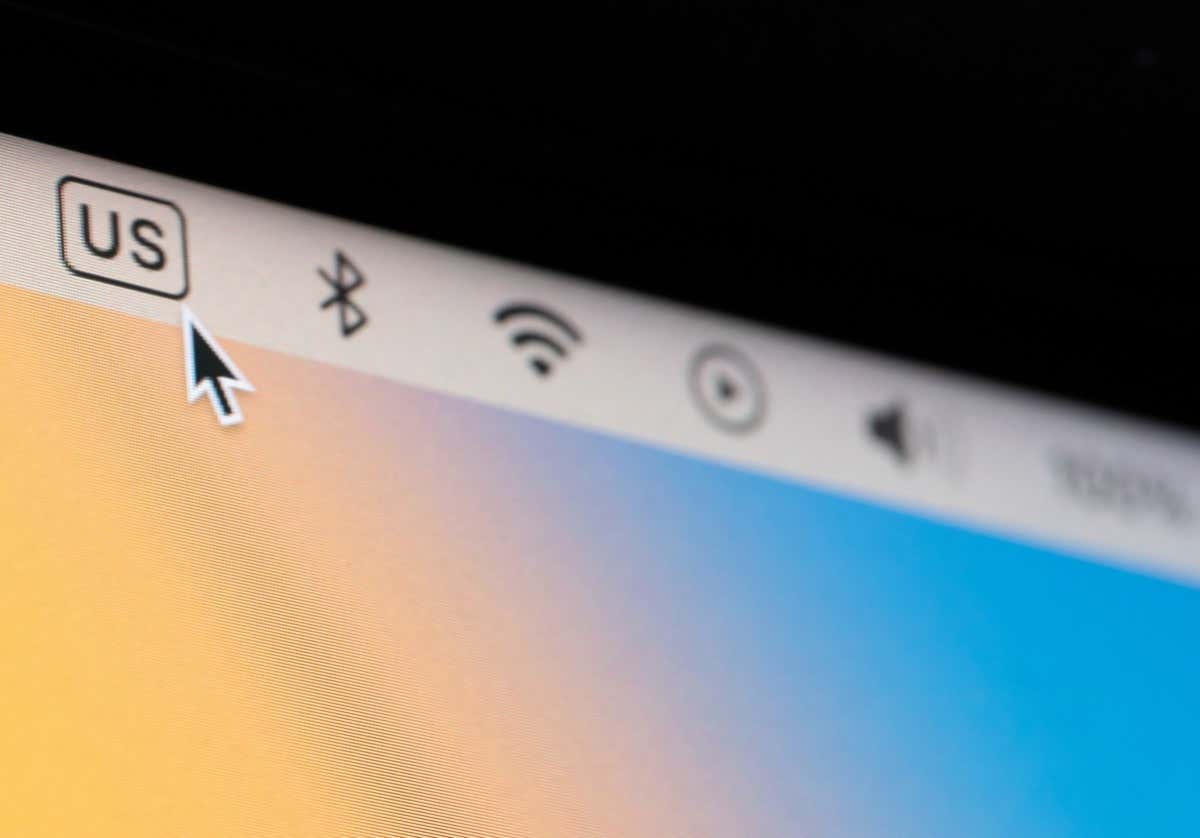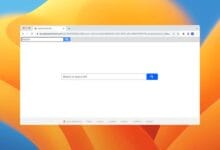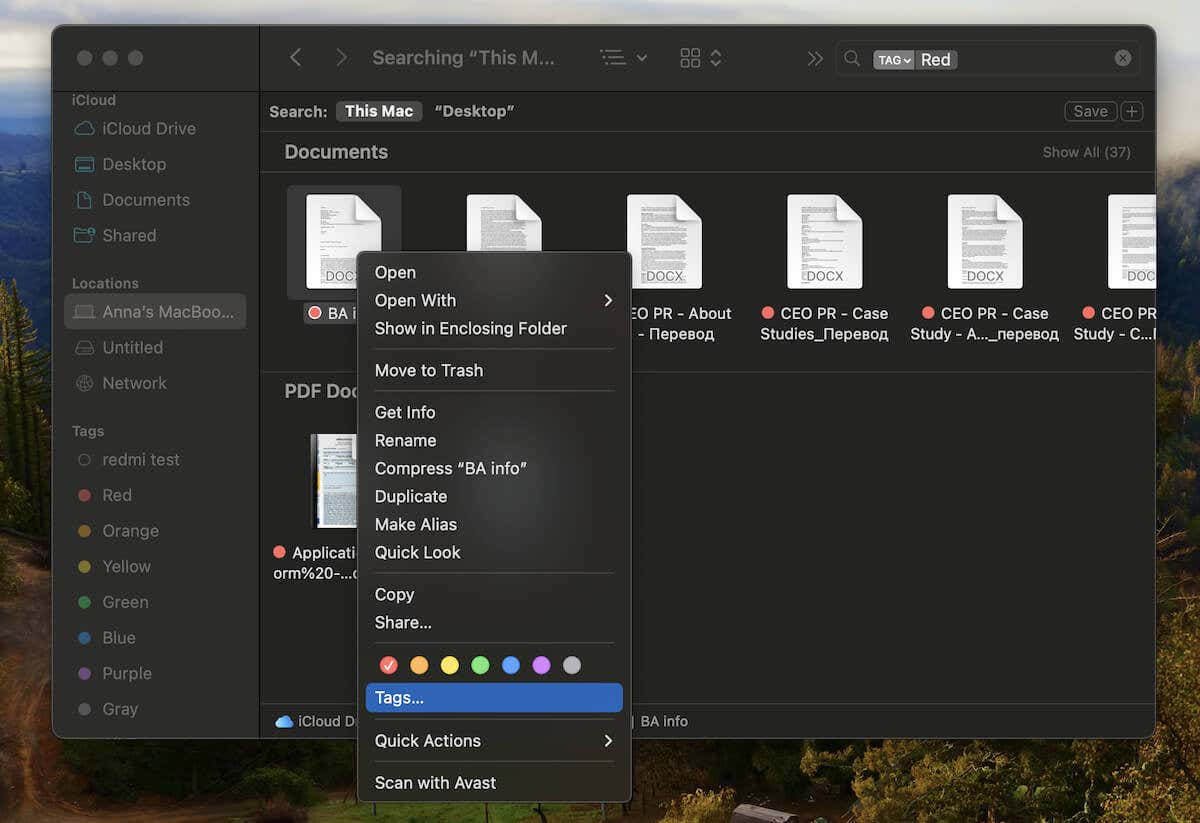كيفية إعادة تعيين OneDrive على ماك


هل تواجه مشكلة في الوصول إلى ملفات OneDrive أو مزامنتها على جهاز Mac الخاص بك؟ قم بإعادة تعيين OneDrive على جهاز Mac إلى إعدادات المصنع حتى يعمل التخزين السحابي بشكل صحيح مرة أخرى. يغطي هذا البرنامج التعليمي إرشادات خطوة بخطوة لإجراء إعادة تعيين OneDrive على أجهزة كمبيوتر Mac.
ماذا يحدث عند إعادة تعيين OneDrive؟
لن تؤدي إعادة تعيين OneDrive إلى حذف أو إزالة أي ملفات متزامنة من جهاز Mac الخاص بك. تؤدي عملية إعادة التعيين إلى تسجيل حسابك من تطبيق OneDrive فقط واستعادة إعداداته إلى إعدادات المصنع الافتراضية. يقوم OneDrive أيضًا بإجراء مزامنة كاملة بعد إعادة التعيين لضمان تحديث ملفاتك.
اتبع الخطوات الواردة في القسم التالي لإعادة تعيين OneDrive على جهاز Mac الخاص بك. التعليمات واضحة ومباشرة وتنطبق على جميع موديلات Mac وإصدارات macOS.
كيفية إعادة تعيين OneDrive على جهاز Mac الخاص بك
- أولاً، قم بإيقاف تشغيل OneDrive في الخلفية. حدد أيقونة ون درايف في قائمة حالة جهاز Mac لديك، باتجاه الطرف الأيمن من شريط القائمة.
- حدد رمز العتاد في الزاوية العلوية اليمنى، ثم حدد قم بإنهاء OneDrive.
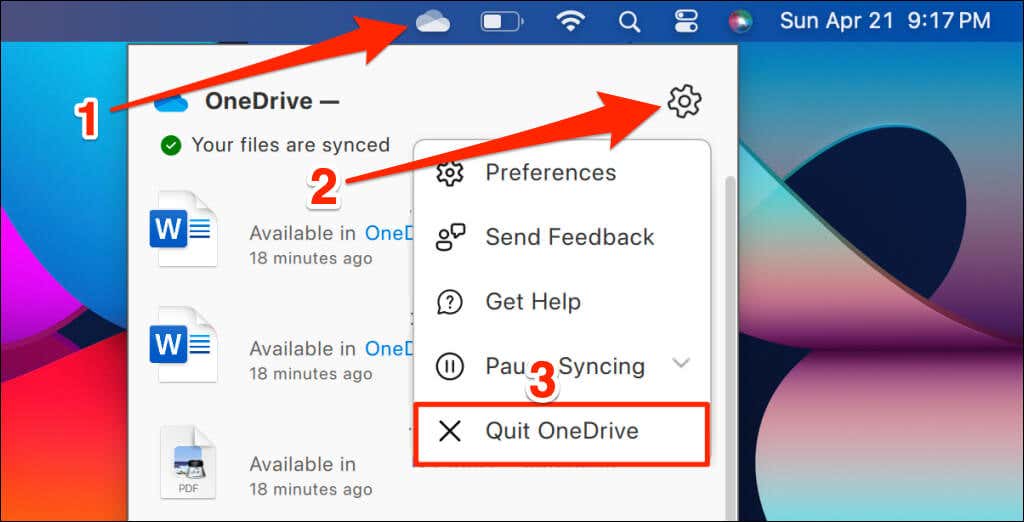
- يختار قم بإنهاء OneDrive على شاشة التأكيد للمتابعة.
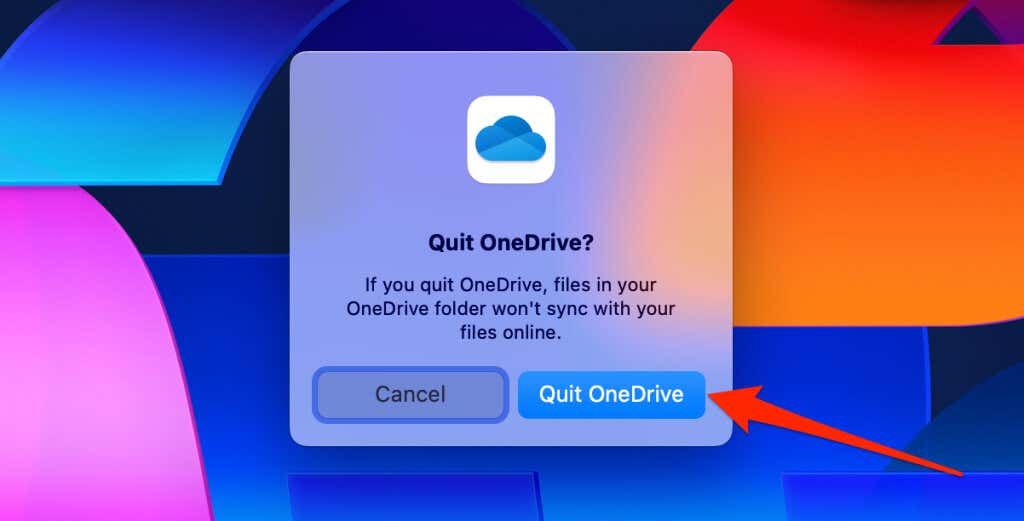
ملحوظة: إذا كان لديك حسابات متعددة مرتبطة بـ OneDrive، فيجب عليك إنهاء OneDrive لكلا الحسابين/المجلدات. حدد كل منهما أيقونة ون درايف في قائمة الحالة، حدد إعدادات، ثم قم بإنهاء OneDrive.
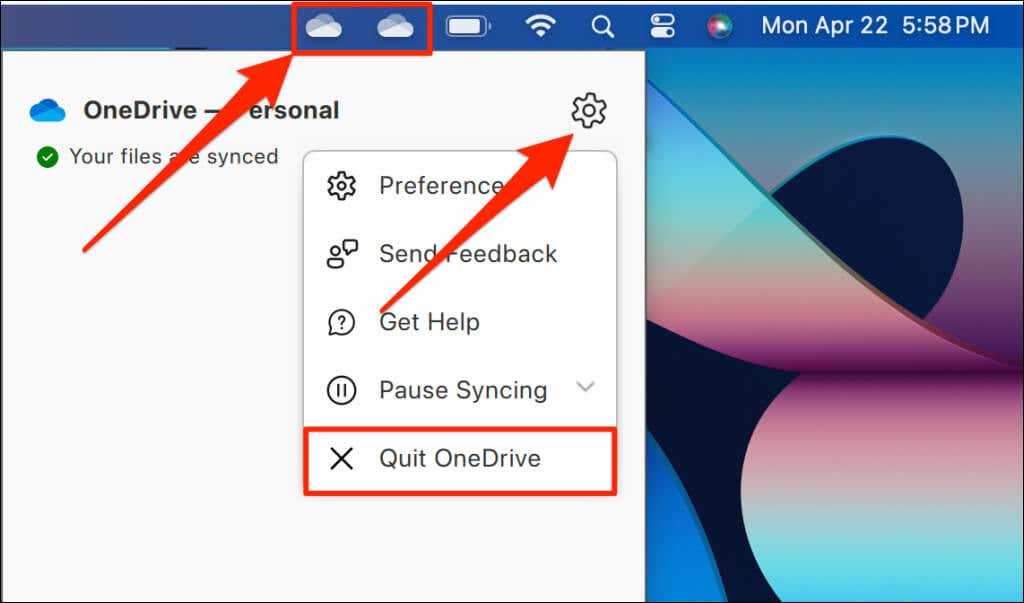
- افتح التطبيقات المجلد في Finder، انقر بزر الماوس الأيمن ون درايف، وحدد عرض محتويات الحزمة.
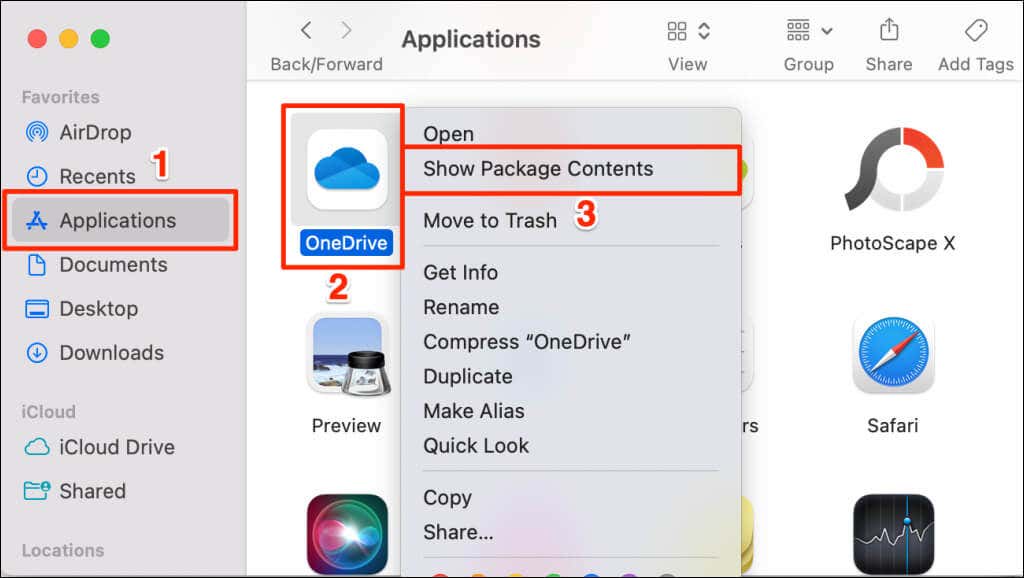
- افتح محتويات > موارد المجلدات.
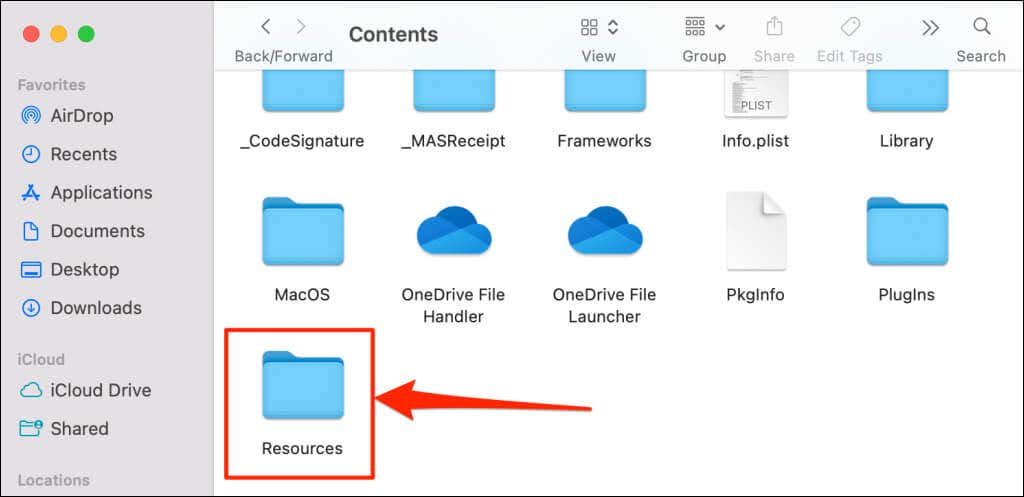
- انقر نقرًا مزدوجًا فوق إعادة تعيينOneDriveApp.command ملف. انقر نقرا مزدوجا إعادة تعيينOneDriveAppStandalone.command بدلاً من ذلك، إذا كان لديك الإصدار المستقل من تطبيق المزامنة OneDrive.
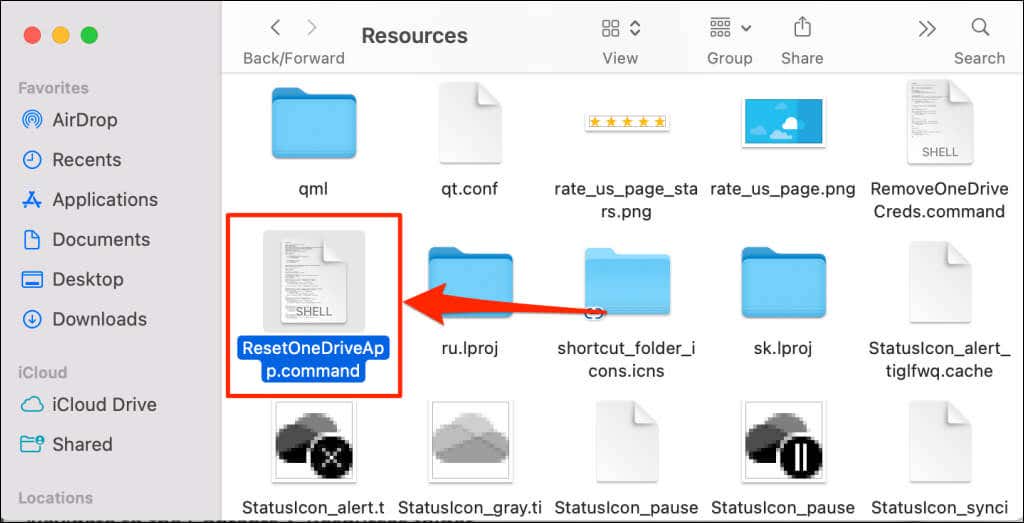
يؤدي النقر المزدوج فوق ملفات الأوامر هذه إلى تشغيل التعليمات البرمجية التي تعيد تعيين OneDrive من خلال الوحدة الطرفية. تفتقر بعض إصدارات OneDrive الأقدم إلى ملفات أوامر إعادة التعيين في مجلداتها. إذا لم تجد إعادة تعيينOneDriveApp.command أو إعادة تعيينOneDriveAppStandalone.command في هذا المجلد، قم بتحديث OneDrive في App Store وتحقق مرة أخرى.
- قد تتلقى مطالبة بمنح حق الوصول إلى الوحدة الطرفية للتطبيقات الأخرى. يختار يسمح للمتابعة.
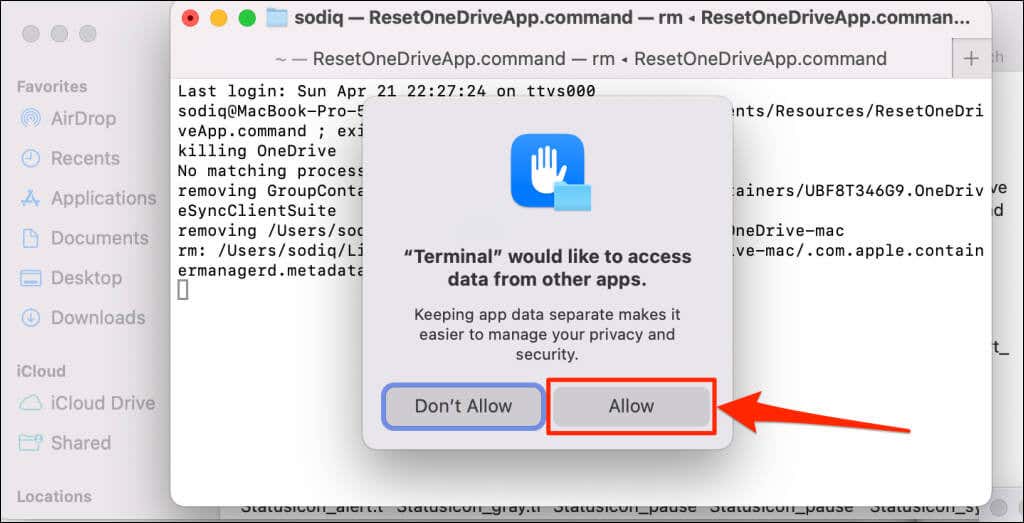
- أغلق نافذة الوحدة الطرفية عندما ترى رسالة نجاح “اكتملت العملية”.
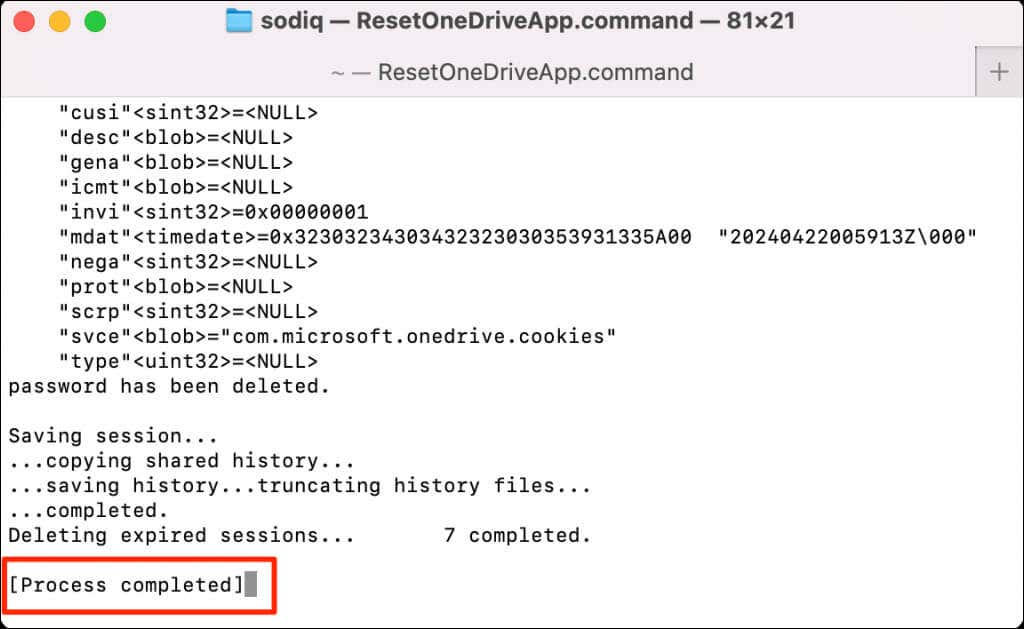
- بعد ذلك، أعد فتح OneDrive وقم بإعداد التطبيق من البداية. قم بتسجيل الدخول إلى حسابك واتبع تعليمات الإعداد.
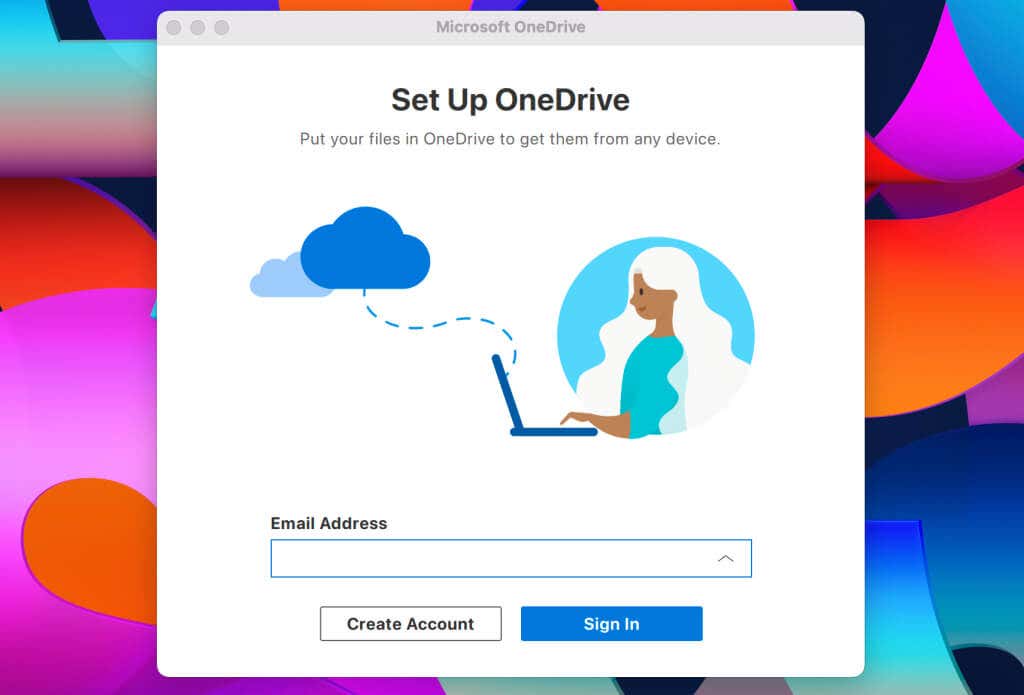
عندما يُطلب منك اختيار مجلد OneDrive الخاص بك، حدد موقع المزامنة السابق لمنع OneDrive من إعادة تنزيل ملفاتك.
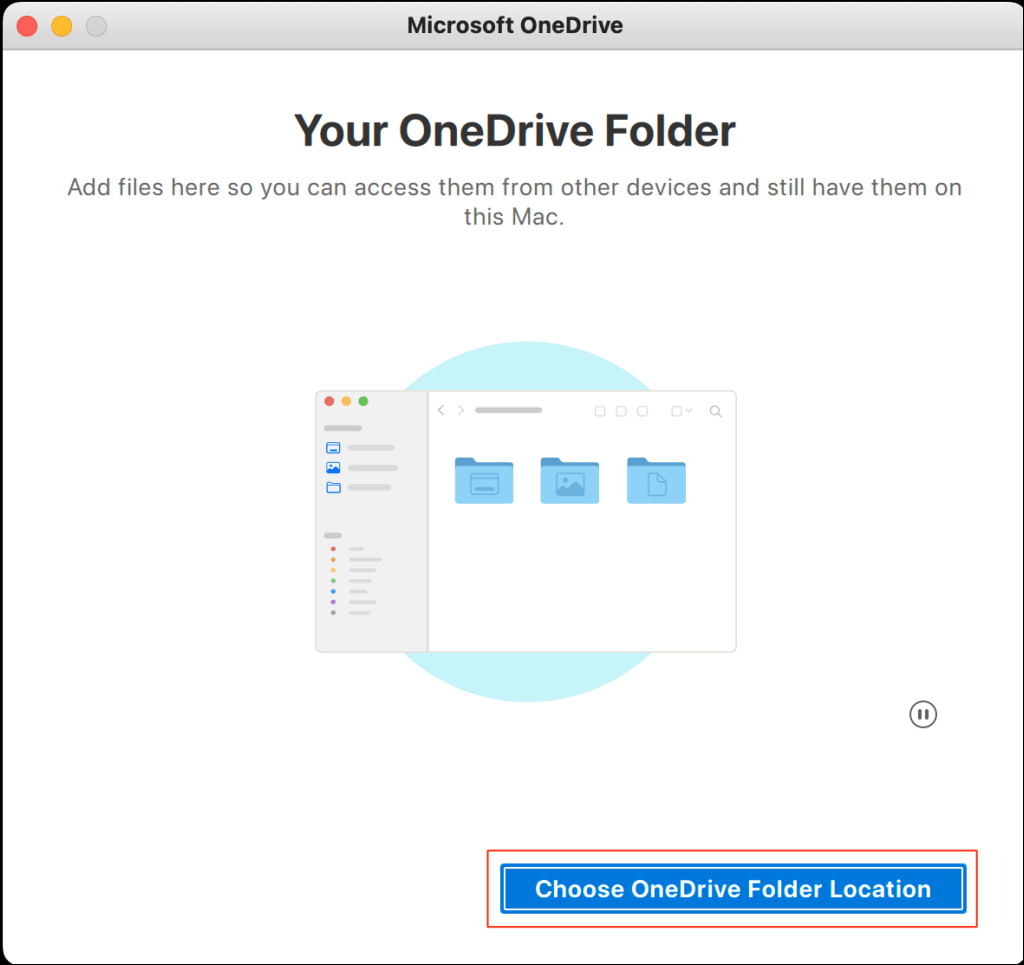
إذا كان لديك حسابات متعددة مرتبطة بـ OneDrive، فيجب عليك إعداد كل حساب يدويًا بعد إعادة التعيين. راجع القسم التالي لربط حساب إضافي بـ OneDrive على جهاز Mac الخاص بك.
أضف حسابًا ثانيًا إلى OneDrive على جهاز Mac الخاص بك
- حدد أيقونة ون درايف في منطقة الحالة بشريط القائمة، حدد رمز العتاد، واختر التفضيلات.
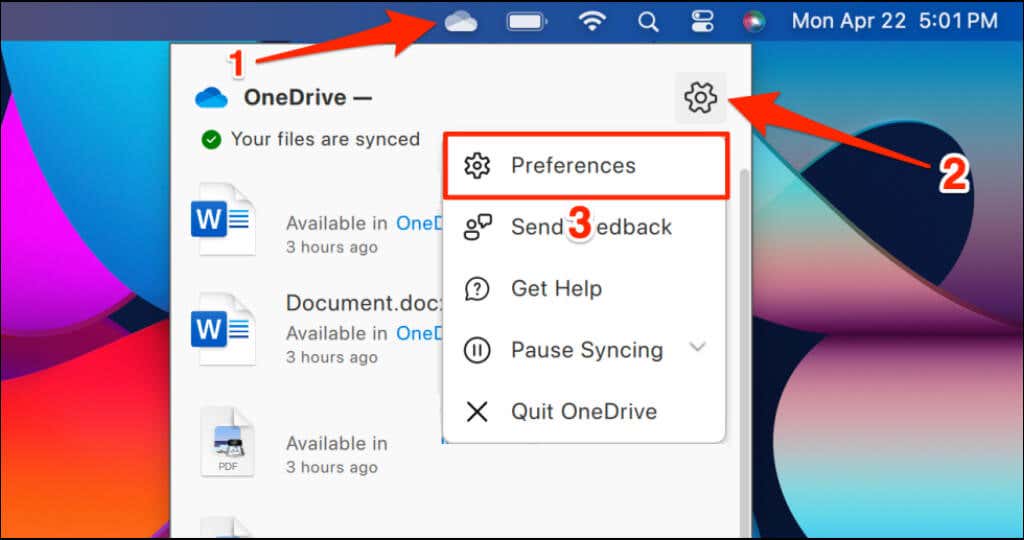
- افتح حساب علامة التبويب وحدد أضف حسابا زر.
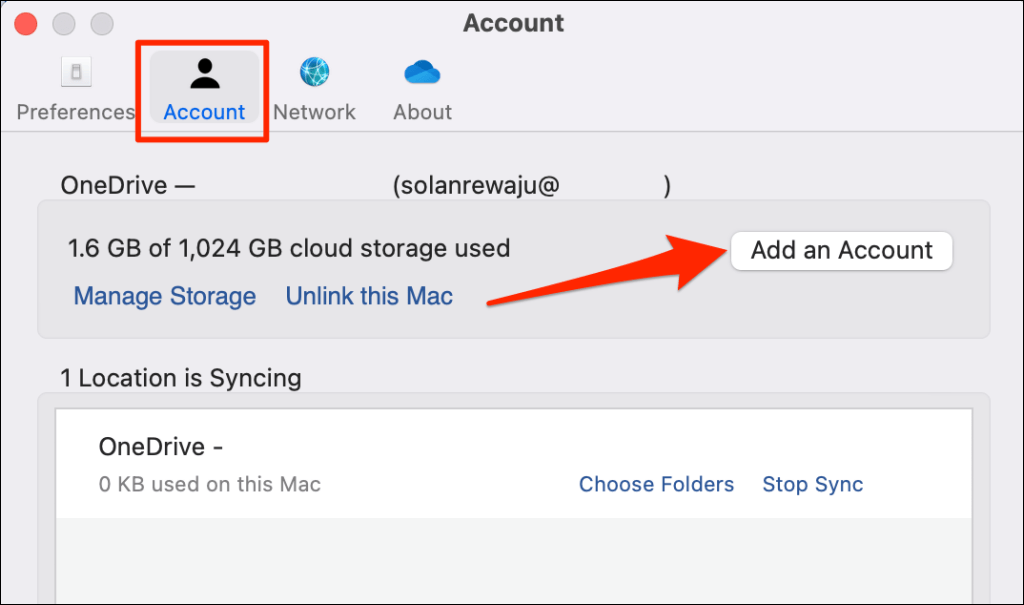
- أدخل عنوان البريد الإلكتروني للحساب، ثم اختر تسجيل الدخول، والمطالبات اللاحقة بإعداد الحساب في OneDrive.
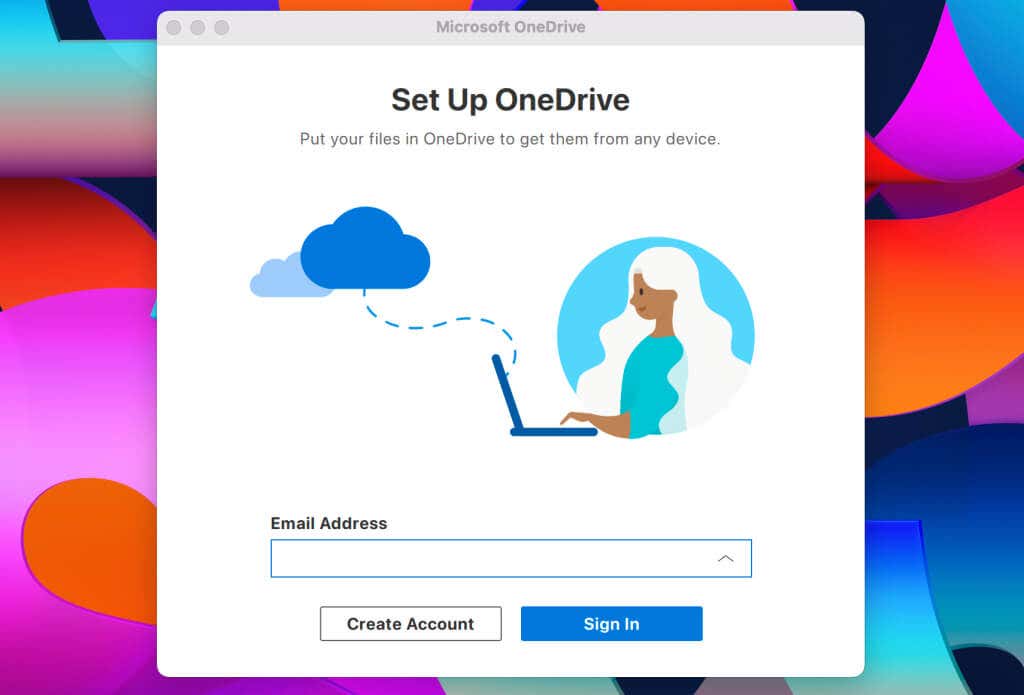
راجع البرنامج التعليمي الشامل لإعداد OneDrive لنظام التشغيل macOS إذا كنت بحاجة إلى مساعدة في إضافة حسابك.
اجعل OneDrive يعمل بشكل صحيح مرة أخرى
يجب أن تؤدي إعادة تعيين OneDrive الآن إلى مزامنة ملفاتك دون أي مشاكل. إذا استمرت المشكلة، فأعد تشغيل جهاز Mac، أو قم بتحديث OneDrive إلى الإصدار الأحدث، أو اتصل بدعم Microsoft. وكملاذ أخير، يمكنك أيضًا محاولة حذف OneDrive وإعادة تثبيته.