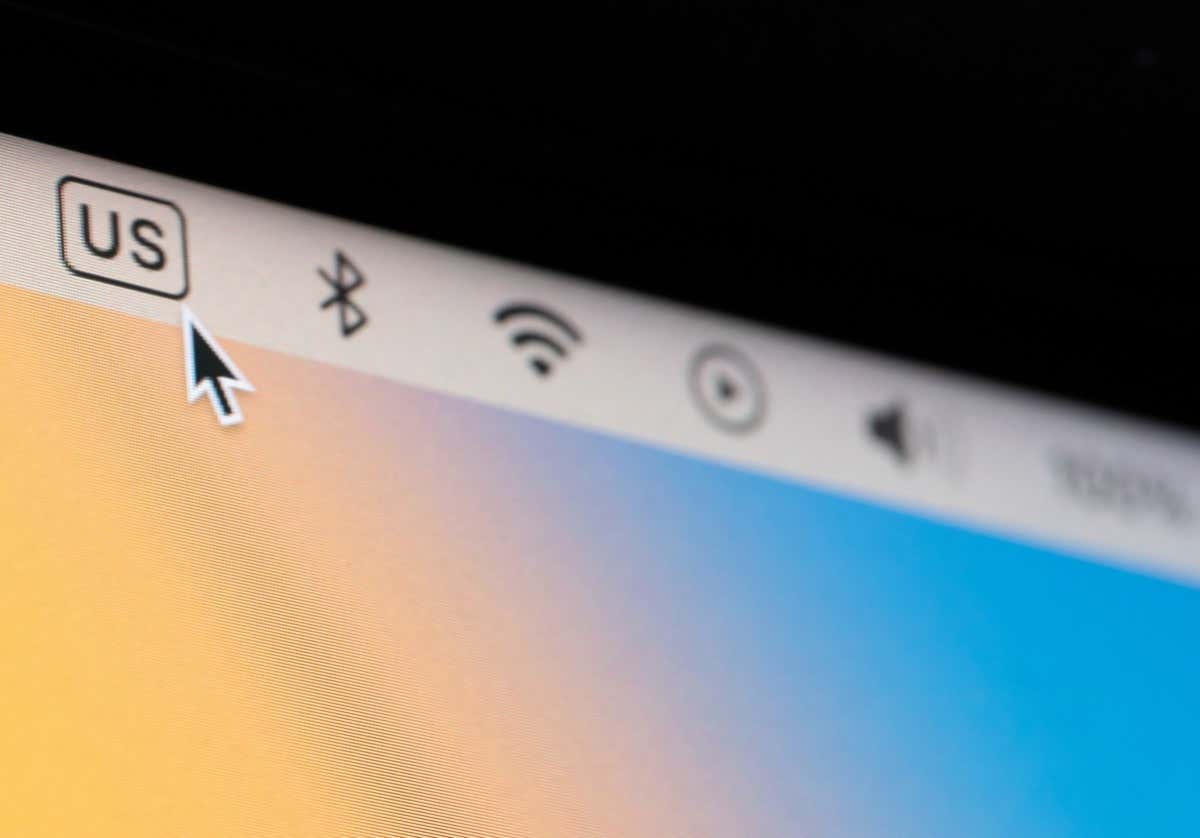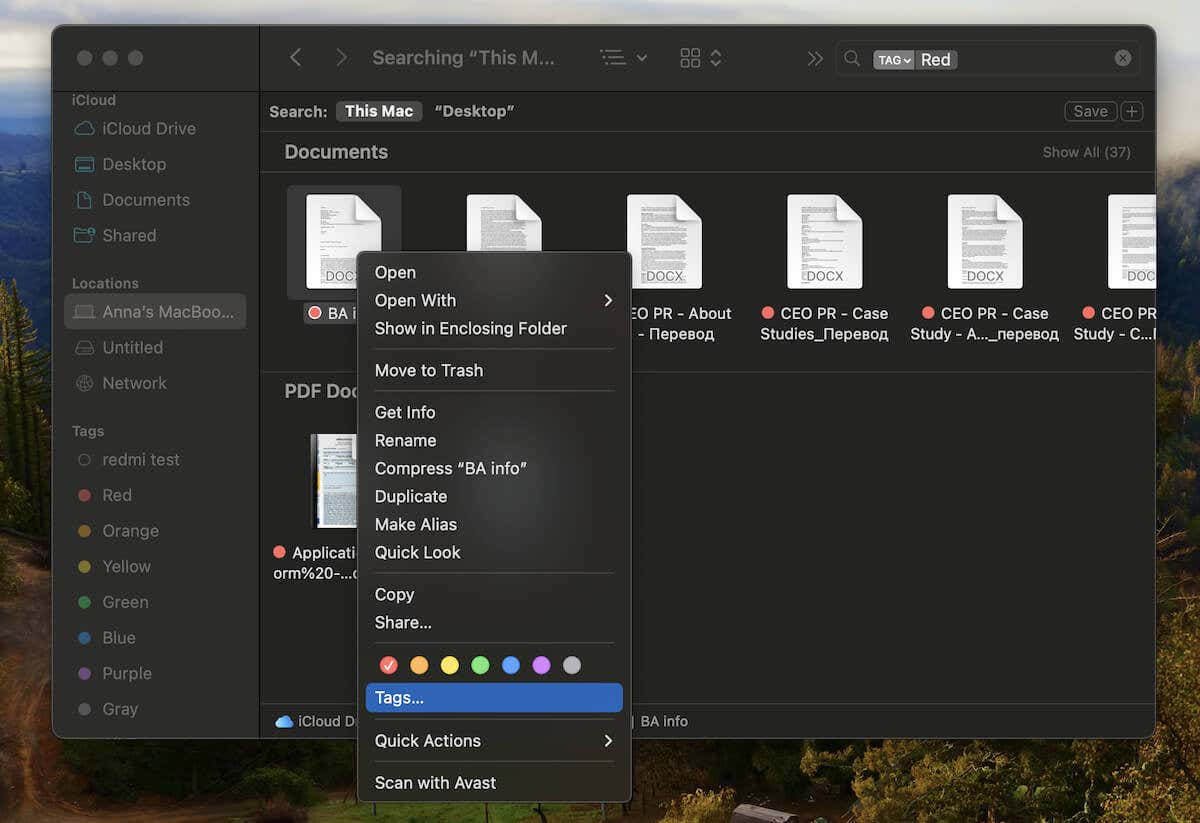كيفية إزالة البحث السريع من كروم على نظام ماك
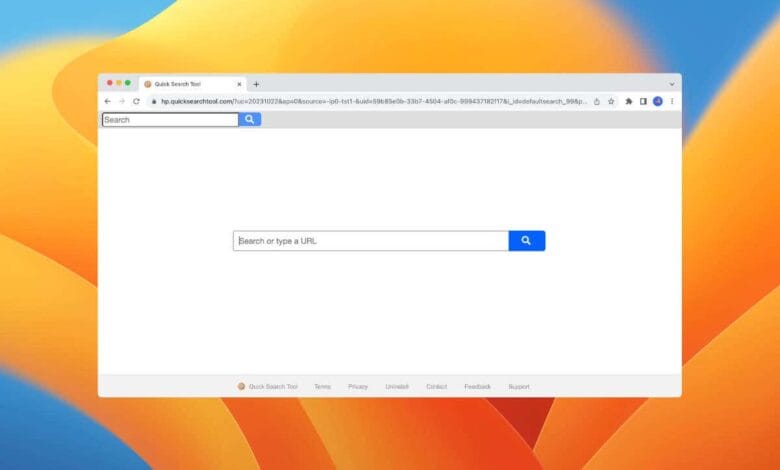
البحث السريع عبارة عن امتداد Google Chrome ينتهك الخصوصية ويختطف محرك بحث المتصفح وإعدادات صفحة بدء التشغيل. على الرغم من محاولتها تقديم نفسها على أنها مشروعة باستخدام Yahoo! البحث لإنشاء نتائج البحث، فهو يجمع بيانات الاستخدام، بما في ذلك عناوين IP وإحداثيات GPS وضغطات المفاتيح.
إذا كنت تستخدم جهاز Mac، فسيرشدك دليل إزالة البحث السريع هذا إلى خطوات حذف الوظيفة الإضافية من Google Chrome والتراجع عن تعديلاتها على تفضيلات تصفح الويب لديك.
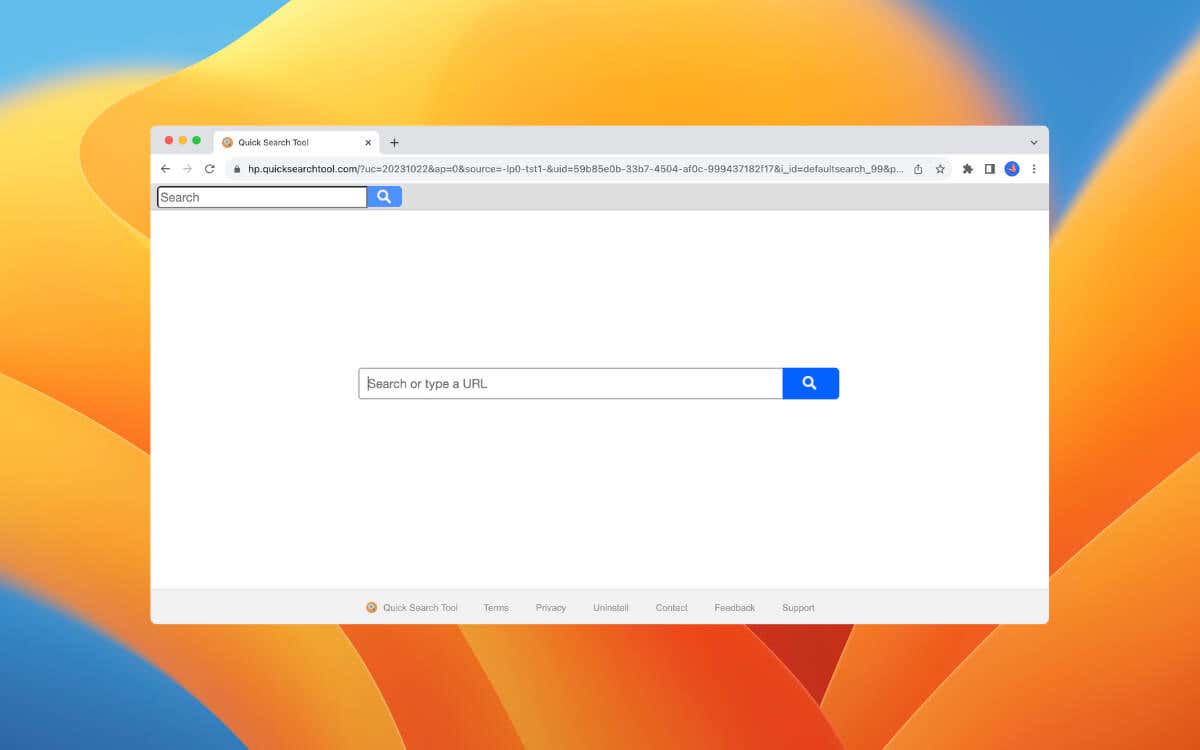
قم بإلغاء تثبيت ملحق متصفح البحث السريع
يجب أن تبدأ بإزالة ملحق أداة البحث السريع من Google Chrome. للقيام بذلك:
- افتح Chrome، وحدد ملحقات الموجودة على يمين شريط العناوين، ثم حدد إدارة الملحقات.
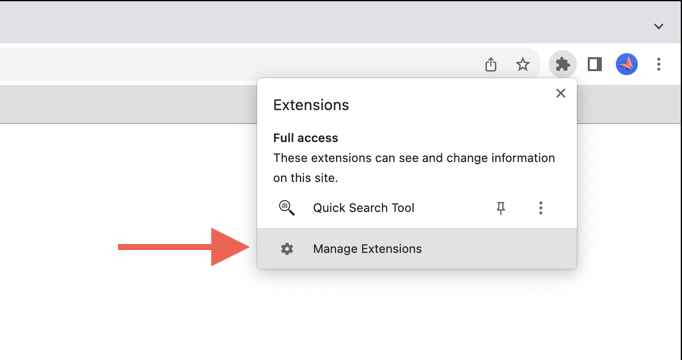
- قم بتعطيل المفتاح المجاور أداة البحث السريع وحدد يزيل.
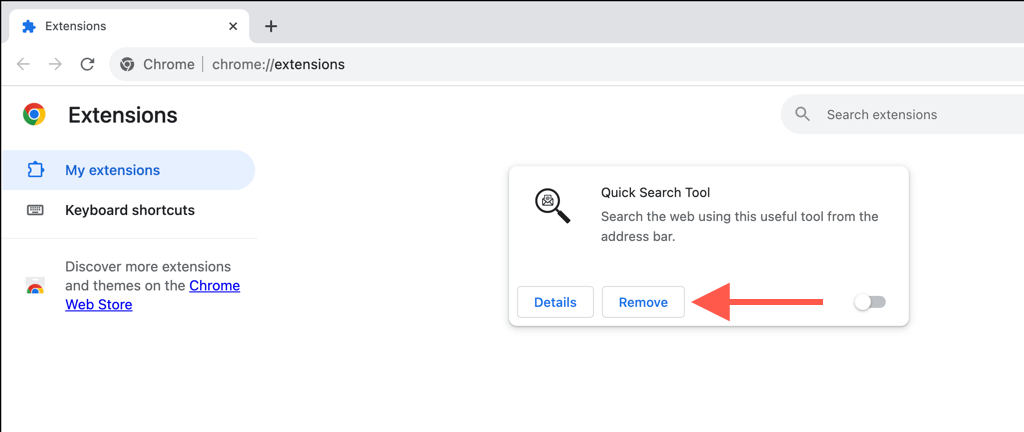
- يختار يزيل مرة أخرى على نافذة التأكيد المنبثقة.
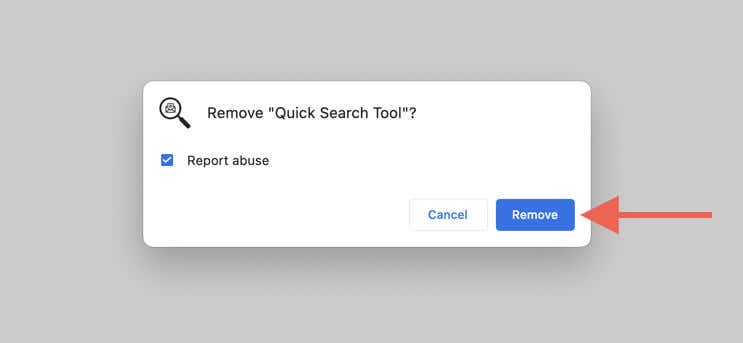
إزالة محرك البحث السريع
بعد إزالة ملحق أداة البحث السريع، قم بزيارة وحدة تحكم الإعدادات لديك لحذف البحث السريع كمحرك البحث الافتراضي. وإليك الطريقة:
- افتح الكروم قائمة طعام (اختر الأيقونة التي تحتوي على ثلاث نقاط في أعلى اليمين) ثم اختر إعدادات.
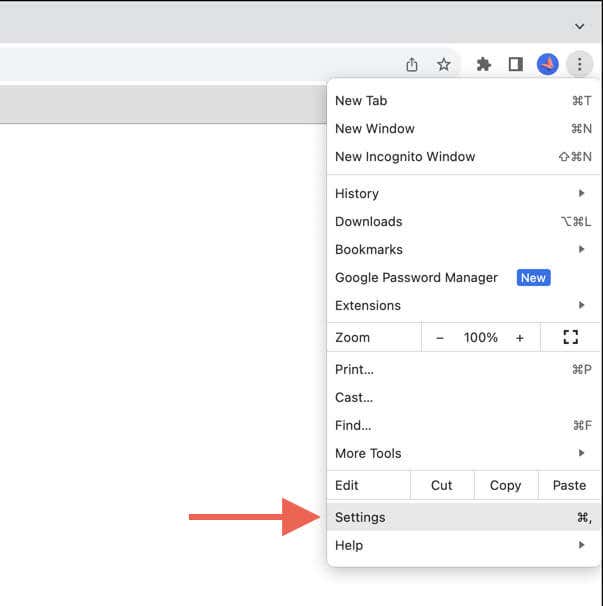
- يختار محرك البحث على الشريط الجانبي.
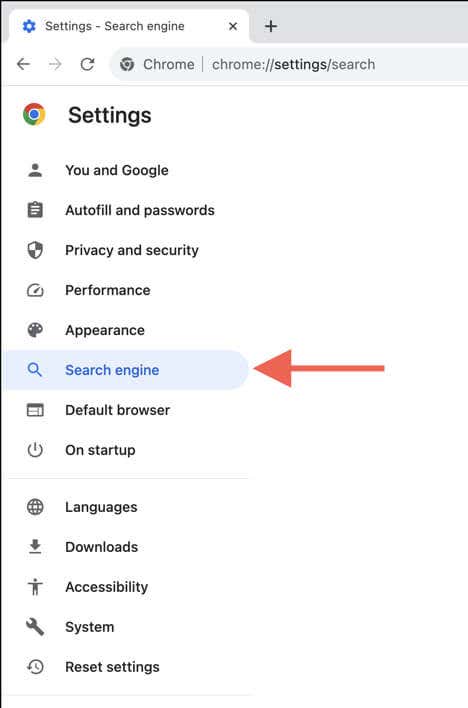
- يختار إدارة محرك البحث والبحث في الموقع.
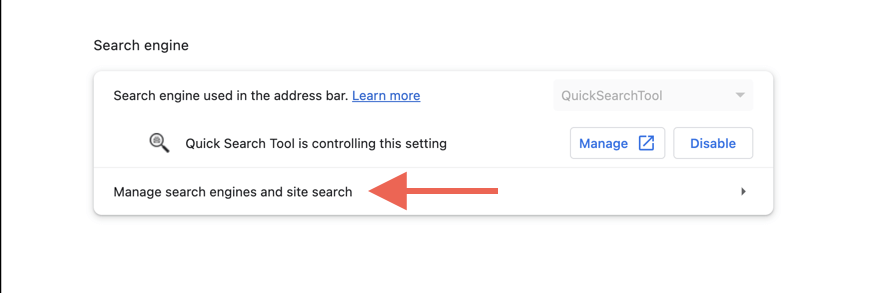
- تحت محركات البحث القسم، اختر إبطال بجوار تتحكم أداة البحث السريع في هذا الإعداد.
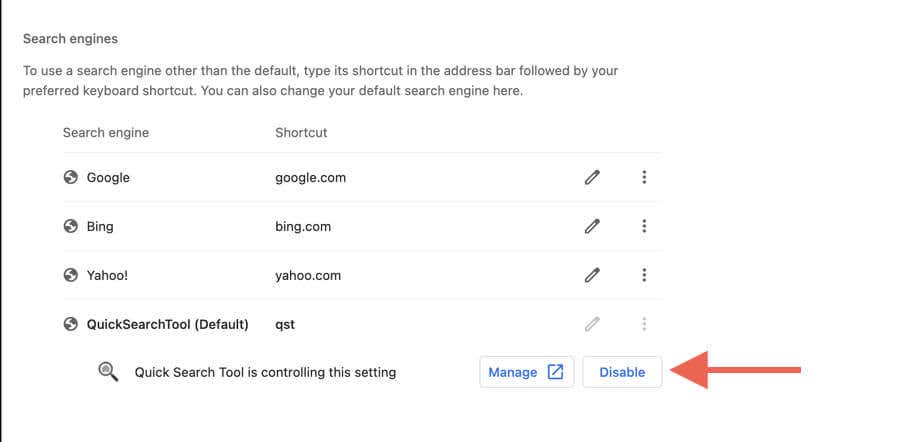
- حدد أكثر أيقونة (ثلاث نقاط) الموجودة بجوار محرك البحث الذي تريده كمحرك افتراضي واختره جعل الافتراضي.
إزالة البحث السريع من صفحات بدء التشغيل
بعد ذلك، قم بإزالة الصفحة الرئيسية للبحث السريع من التشغيل التلقائي إلى جانب Chrome. فقط:
- يختار عند بدء التشغيل في الشريط الجانبي لإعدادات Chrome.
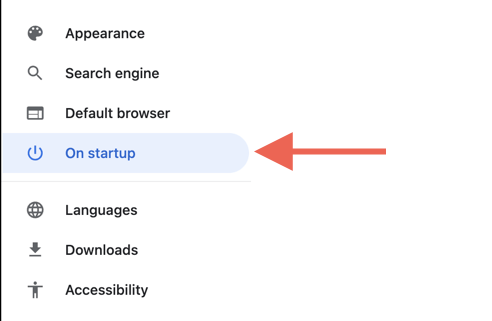
- تحت يفتح صفحة معينة أو مجموعة صفحات، حدد أكثر أيقونة (ثلاث نقاط) بجانب Quicksearchtool.com واختر يزيل.
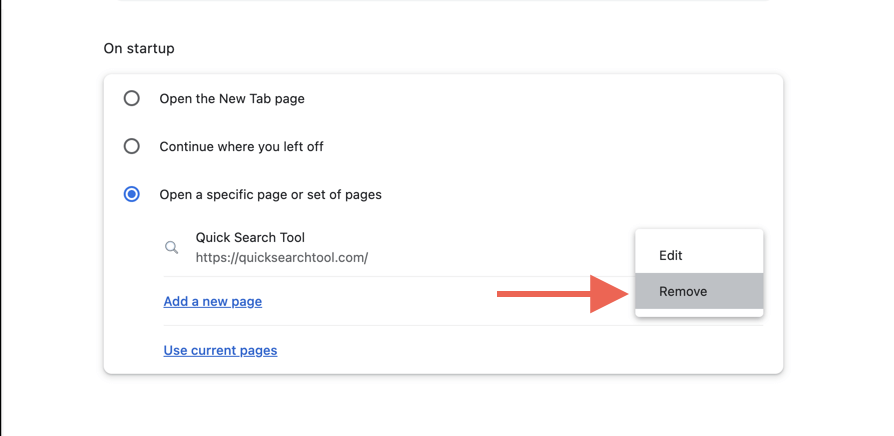
- قم بإعداد صفحات بدء التشغيل المخصصة الخاصة بك أو قم بتمكين يفتح ال علامة تبويب جديدة صفحة خيار.
قم بإجراء فحص السلامة في Chrome
يحتوي Chrome على أداة مدمجة للتحقق من البرامج الضارة والإعدادات المخترقة. إذا كنت تواجه مشكلة في إزالة ملحق أداة البحث السريع أو تعديل خيارات محرك البحث وصفحة بدء التشغيل في متصفحك:
- يختار الخصوصية والأمان في الشريط الجانبي لإعدادات Chrome.
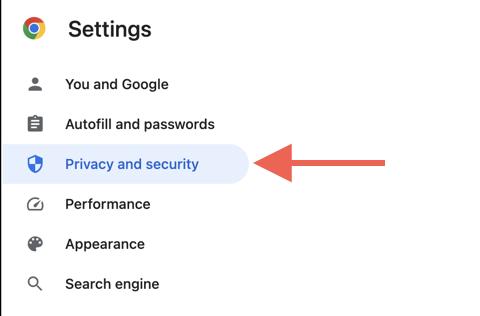
- يختار تحقق الآن.
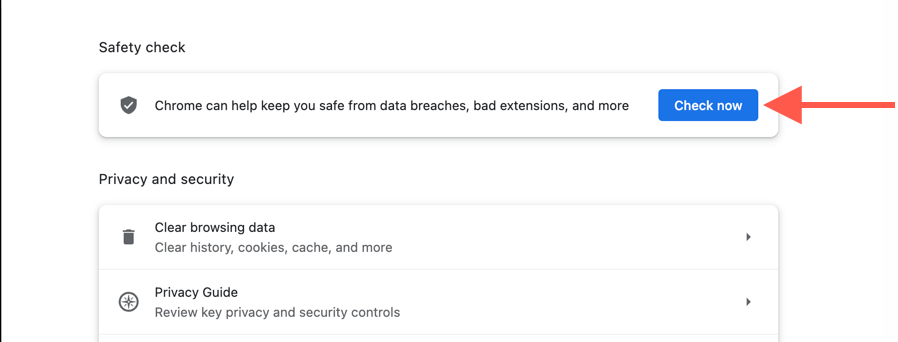
- اسمح لـ Chrome بفحص المتصفح واتباع أي إجراءات موصى بها.
إعادة ضبط متصفح Chrome على إعدادات المصنع الافتراضية
إذا لم يساعد تشغيل فحص الأمان، فقد حان الوقت لإعادة ضبط Google Chrome على إعدادات المصنع. ستؤدي هذه العملية إلى تعطيل جميع الإضافات بالقوة، بما في ذلك البحث السريع، وإعادة جميع إعدادات المتصفح إلى إعداداتها الافتراضية.
تأكد من تسجيل الدخول إلى حسابك في Google لتجنب فقدان بيانات التصفح المخزنة محليًا مثل كلمات المرور الخاصة بك. بمجرد الانتهاء من ذلك:
- تفضل بزيارة وحدة تحكم إعدادات Chrome وحدد إعادة ضبط الإعدادات على الشريط الجانبي.
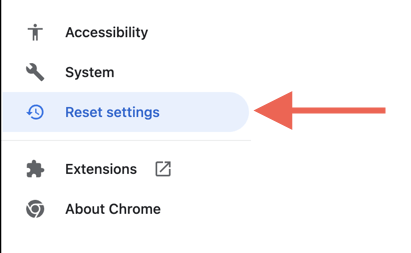
- حدد إعادة ضبط الإعدادات لهم الافتراضيات الأصلية خيار.
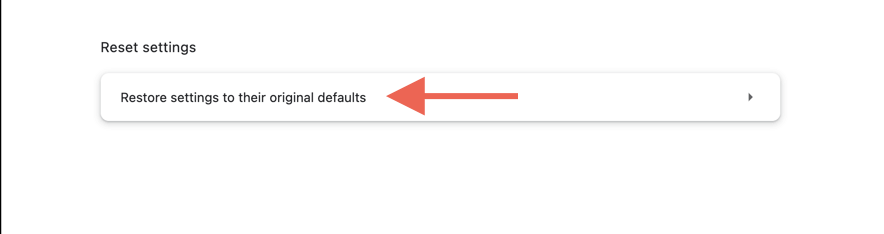
- يختار إعادة ضبط الإعدادات للتأكيد.
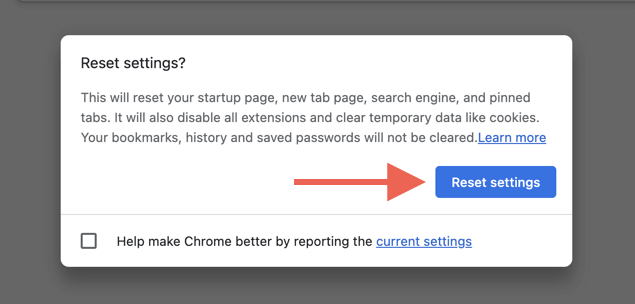
فحص جهاز Mac الخاص بك بحثًا عن الفيروسات
لنفترض أن البحث السريع يستمر في الظهور مرة أخرى ويخترق Chrome أو أي متصفحات أخرى على جهاز Mac الخاص بك، مثل Safari وFirefox وEdge وما إلى ذلك. في هذه الحالة، من الجيد التأكد من عدم إصابة نظام التشغيل – macOS – ببرامج ضارة برمجة. قم بإجراء فحص لمكافحة البرامج الضارة باستخدام أداة إزالة البرامج الضارة ذات السمعة الطيبة مثل البرامج الضارة في أسرع وقت ممكن.