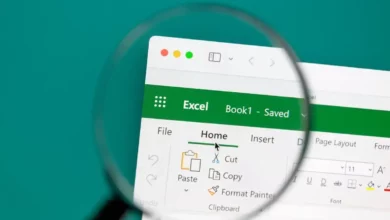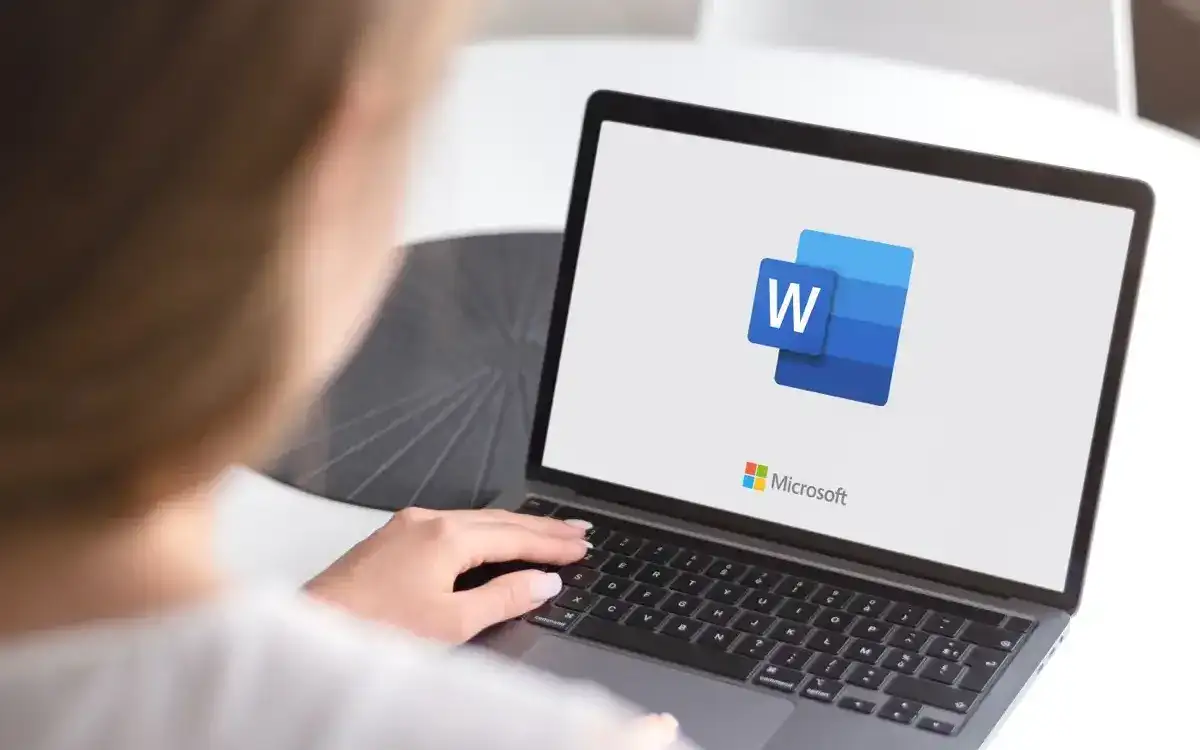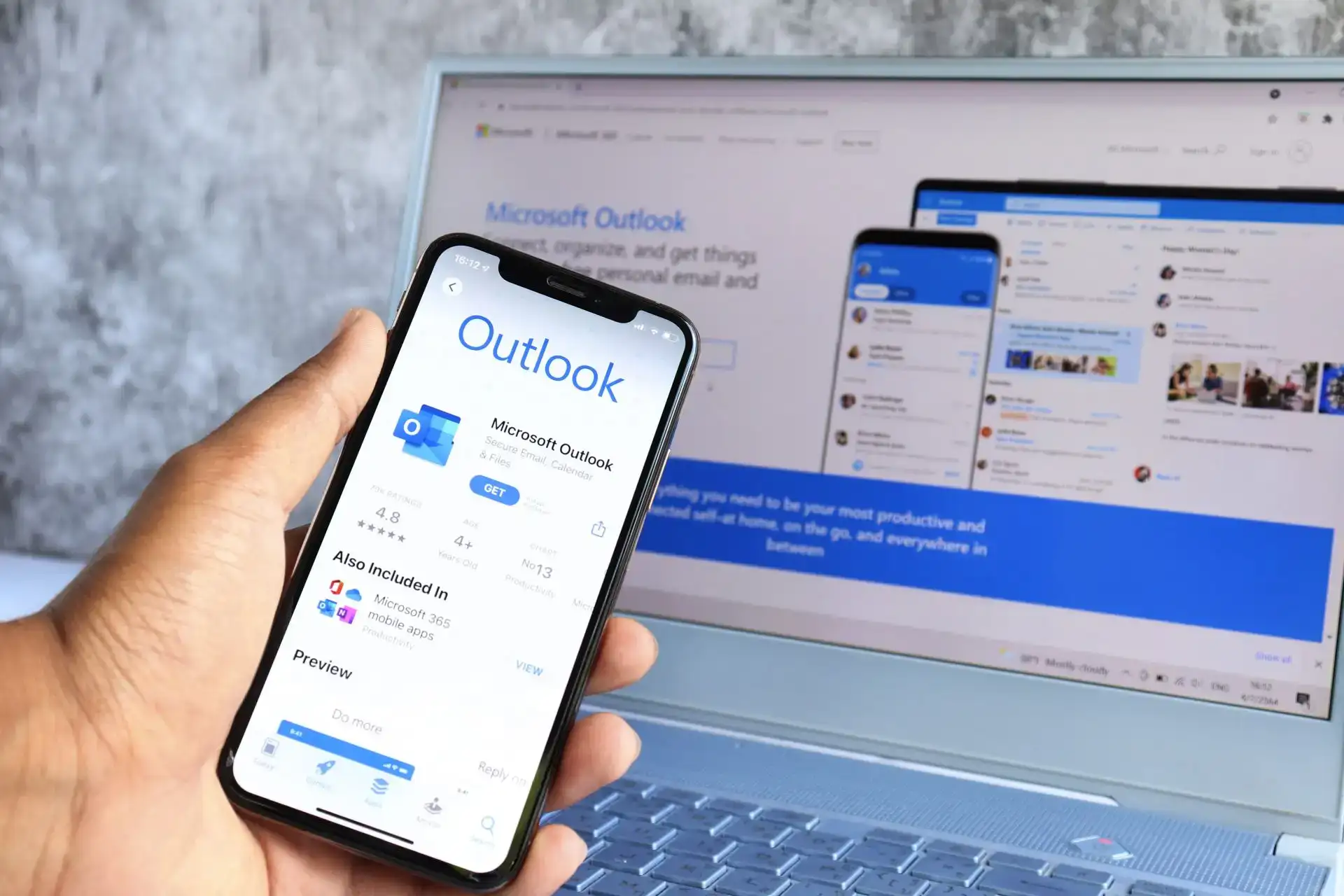كيفية تثبيت رسائل البريد الإلكتروني في Outlook
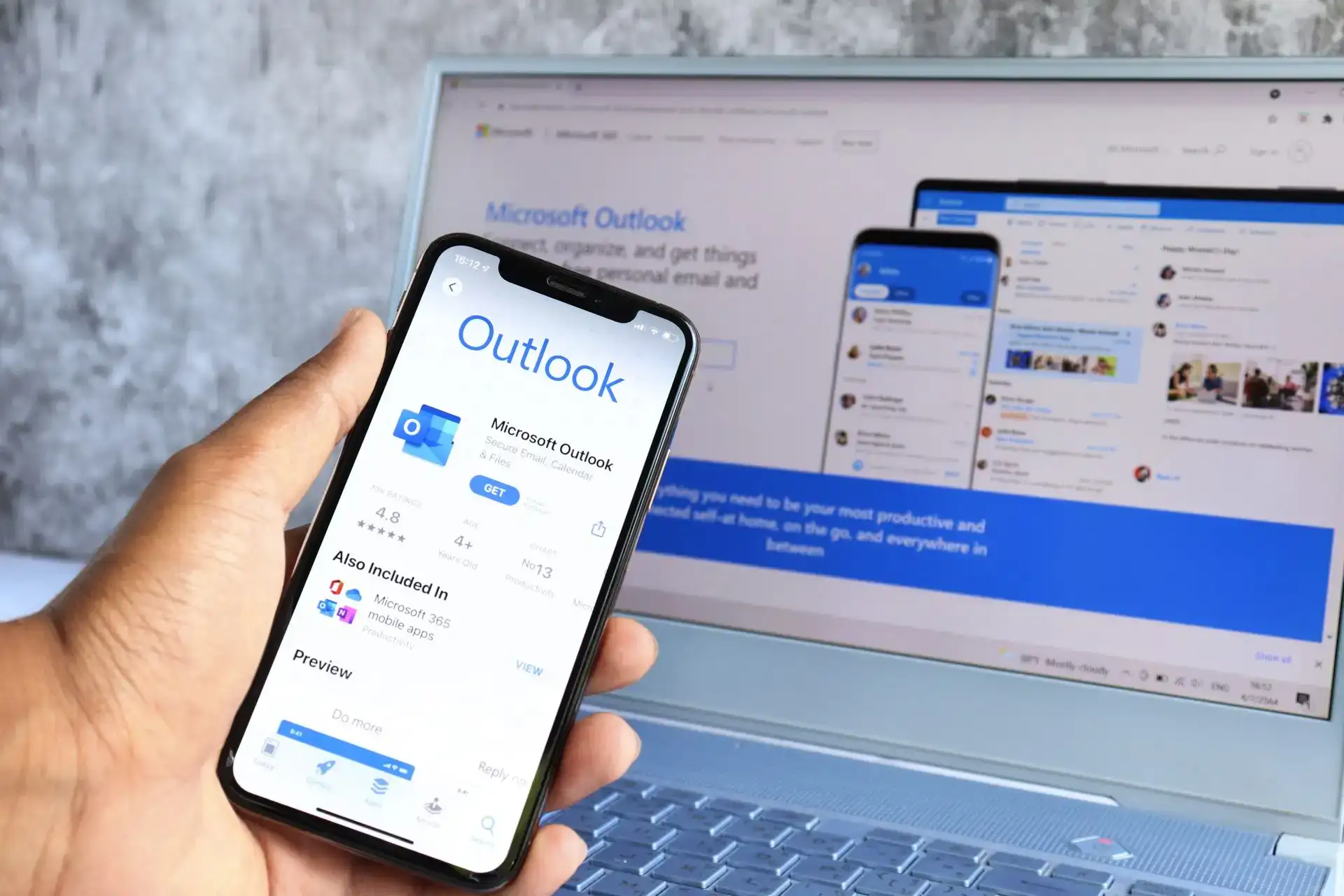
لتجنب نسيان الرسائل المهمة، يمكنك الاحتفاظ برسائل البريد الإلكتروني في أعلى صندوق الوارد باستخدام ميزة التثبيت في Outlook. تتيح لك هذه الخاصية تثبيت الرسائل التي تحتاج إلى متابعة، ثم إلغاء تثبيتها بسهولة بعد التعامل معها.
في هذا الدليل، نشرح كيفية تثبيت رسائل البريد الإلكتروني في Outlook عبر الويب، سطح المكتب، والأجهزة المحمولة.
كيفية تثبيت رسائل البريد الإلكتروني في Outlook على الويب
إذا كنت تستخدم Outlook على الويب لإدارة بريدك الإلكتروني، فإن تثبيت الرسائل يتم بخطوات بسيطة وسريعة.
- ادخل إلى Outlook.com وسجّل الدخول بحساب Microsoft الخاص بك.
- اختر البريد الإلكتروني الذي تريد تثبيته، ثم نفّذ أحد الخيارات التالية:
- اضغط على زر تثبيت في شريط الأدوات العلوي.
- مرر مؤشر الفأرة فوق الرسالة في القائمة واضغط على أيقونة التثبيت.
- انقر بزر الفأرة الأيمن على الرسالة واختر تثبيت.
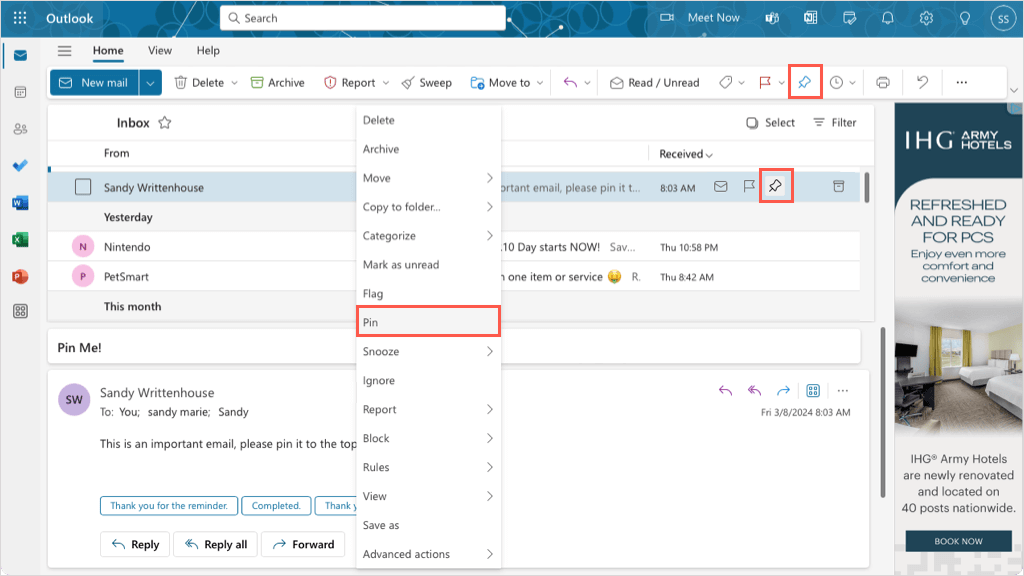
- لضمان ظهور الرسائل المثبتة أعلى صندوق الوارد، رتب الرسائل حسب التاريخ. اضغط على فلتر أعلى يمين قائمة البريد، ثم اختر ترتيب حسب وحدد تاريخ.
ستظهر الرسائل المثبتة في أعلى القائمة مع إبراز أيقونة التثبيت بوضوح.
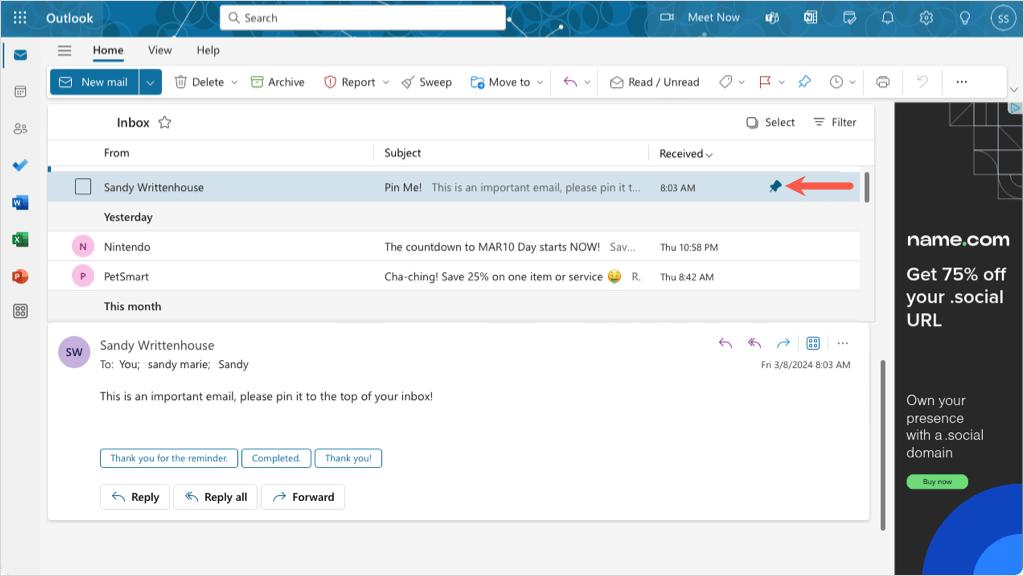
لإلغاء تثبيت رسالة، كرر أيًا من الخطوات السابقة واختر إلغاء التثبيت أو أزل تحديد أيقونة التثبيت.
تثبيت رسائل البريد الإلكتروني في Outlook على سطح المكتب
في حال استخدامك لتطبيق Outlook على سطح المكتب بنظام Windows، لا تتوفر حاليًا ميزة تثبيت الرسائل. لكن إذا كنت تستخدم Outlook على نظام macOS، يمكنك الاستفادة من هذه الخاصية.
تأكد من تحديث Outlook إلى الإصدار “الجديد” على نظام macOS لتفعيل هذه الميزة.
- افتح Outlook على جهاز Mac واختر الرسالة التي تريد تثبيتها.
- نفّذ أحد الخيارات التالية:
- اضغط على تثبيت في شريط الأدوات العلوي.
- مرر مؤشر الفأرة فوق الرسالة واضغط على أيقونة التثبيت.
- انقر بزر الفأرة الأيمن واختر تثبيت.
- انتقل إلى رسالة > تثبيت من شريط القوائم.
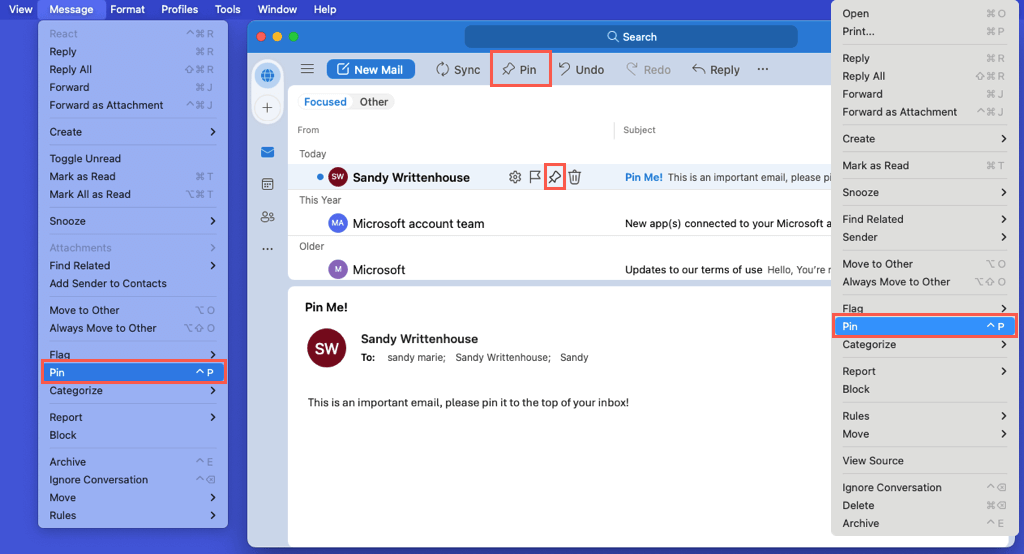
- لعرض الرسائل المثبتة أعلى صندوق الوارد، رتب الرسائل حسب التاريخ. اضغط على أيقونة فلتر (الخطوط) أعلى يمين القائمة، ثم اختر تاريخ من قسم “الترتيب حسب”.
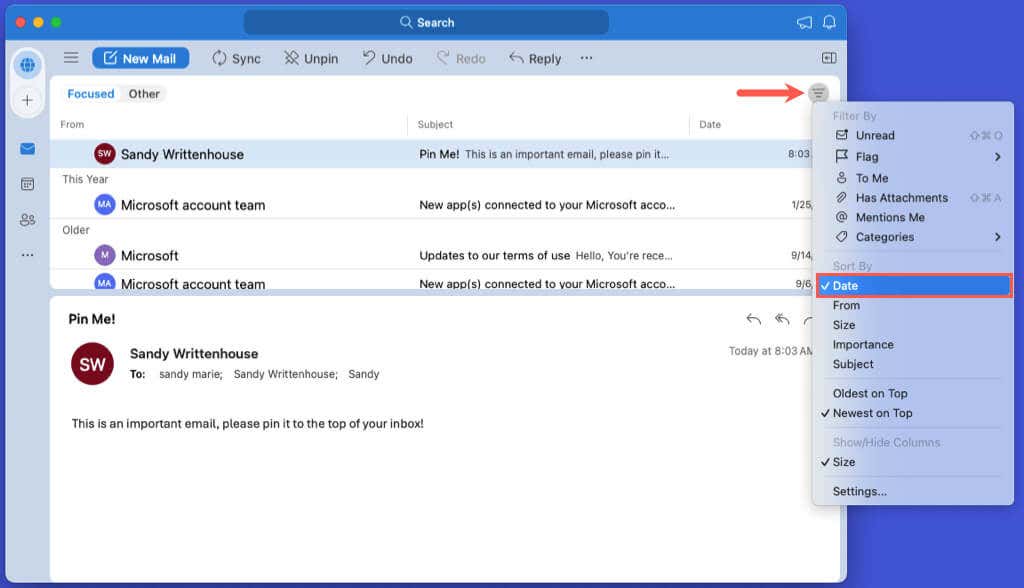
ستظهر الرسائل المثبتة في أعلى صندوق الوارد مع تسليط الضوء على أيقونة التثبيت.
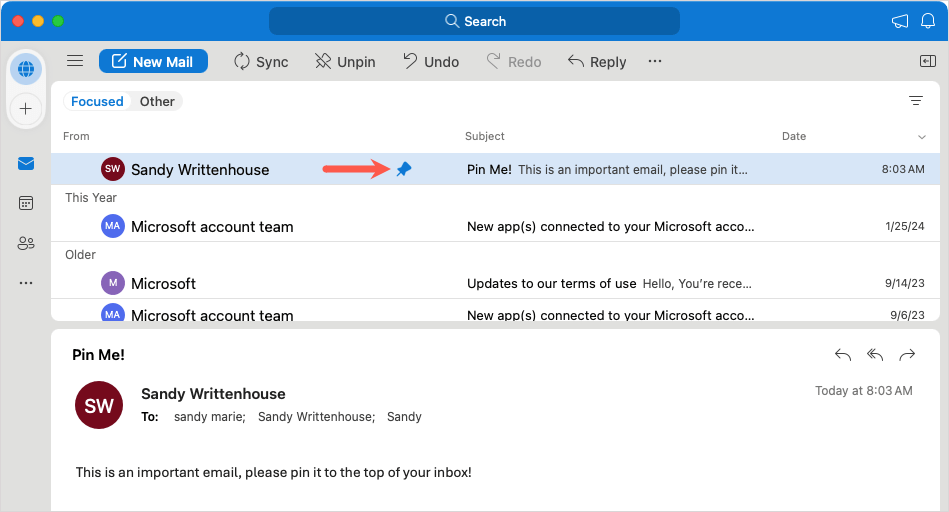
لإلغاء التثبيت لاحقًا، استخدم أيًا من الخطوات السابقة واختر إلغاء التثبيت.
تثبيت رسائل البريد الإلكتروني في Outlook على الهاتف المحمول
إذا كنت تفضل إدارة بريدك الإلكتروني عبر الهاتف، يمكنك تثبيت الرسائل في Outlook على أجهزة Android وiPhone بسهولة.
- افتح Outlook على جهازك المحمول واضغط على الرسالة المراد تثبيتها لفتحها.
- اضغط على الثلاث نقاط في شريط الأدوات العلوي واختر تثبيت.
- لإلغاء التثبيت، اضغط على الثلاث نقاط مجددًا واختر إلغاء التثبيت.
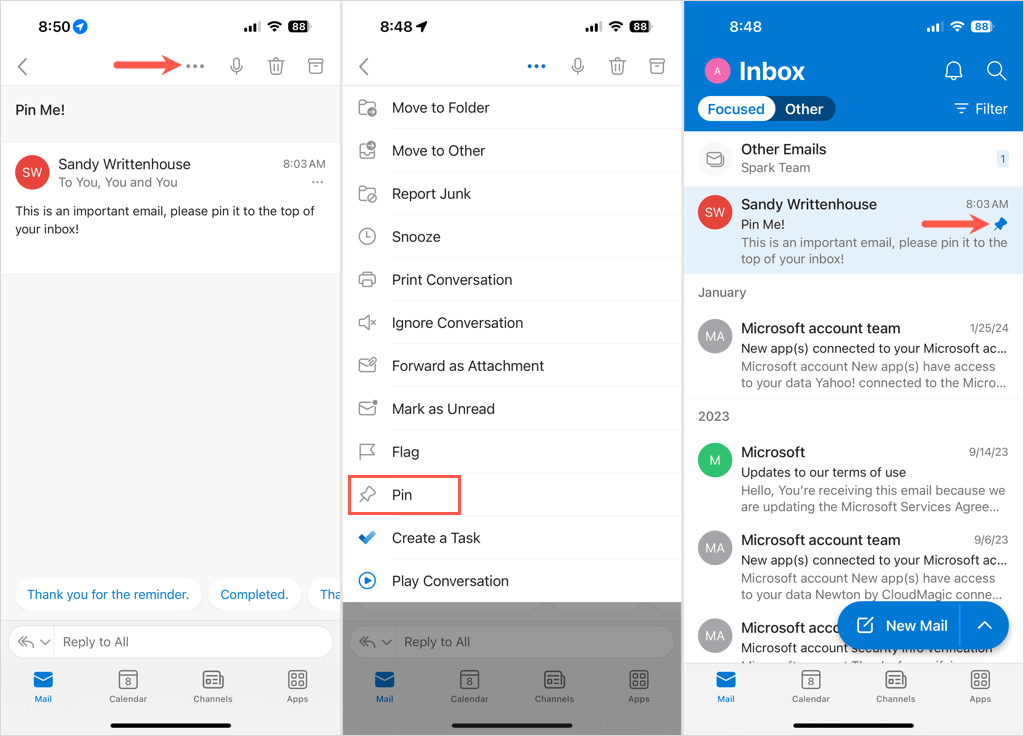
تثبيت الرسائل بسحب الإصبع
لتوفير الوقت، يمكنك تثبيت الرسائل على هاتفك المحمول باستخدام إجراء السحب السريع بعد إضافته إلى الإعدادات.
- اضغط على أيقونة ملفك الشخصي أعلى اليسار، ثم اختر الإعدادات (أيقونة الترس) من الأسفل.
- انتقل إلى خيارات السحب ضمن قسم البريد.
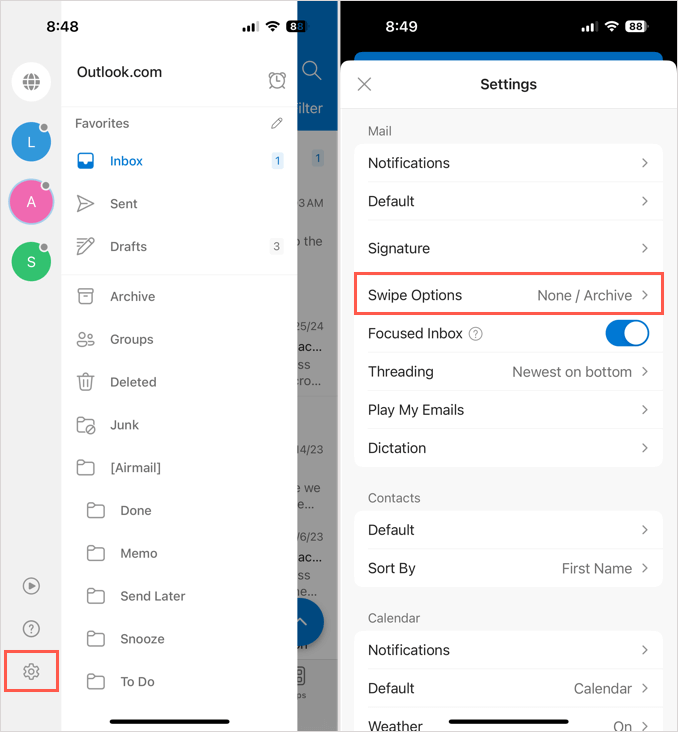
- اختر سحب لليمين أو سحب لليسار حسب تفضيلك، ثم حدد تثبيت/إلغاء التثبيت.
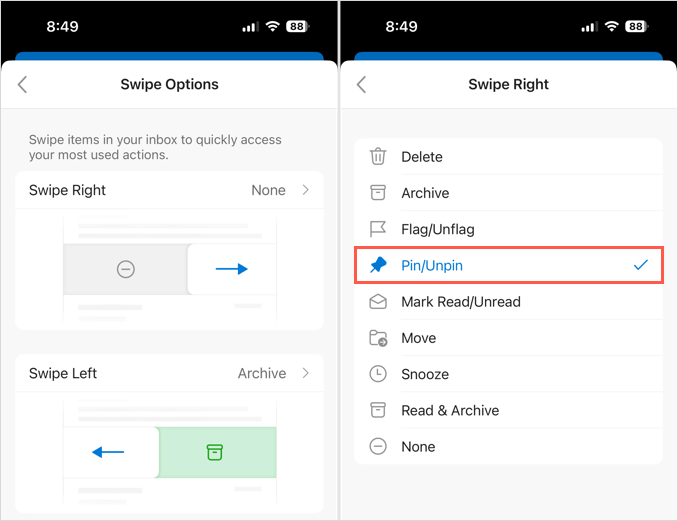
اضغط على السهم للرجوع، ثم X لإغلاق الإعدادات، وجرب السحب لتثبيت الرسائل بسرعة.
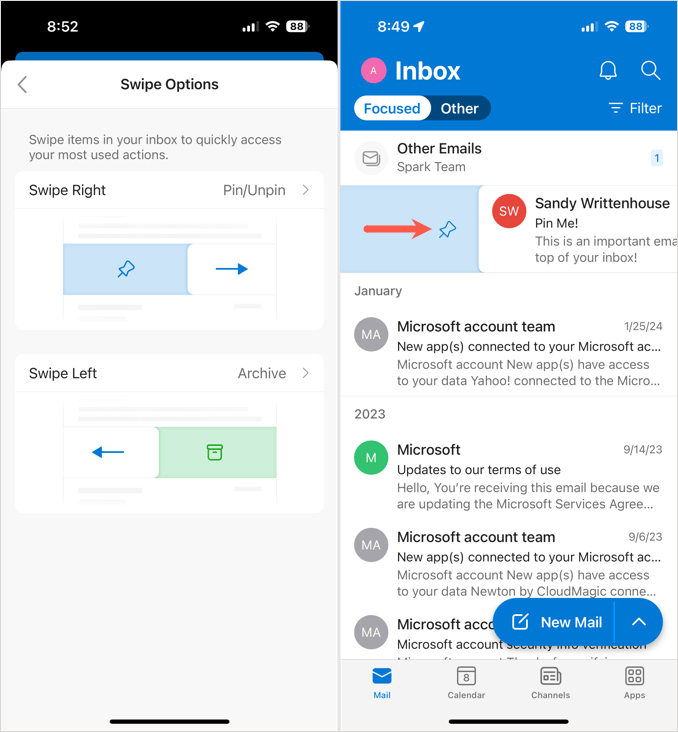
تثبيت الرسائل في Outlook هو حل عملي وسريع لتتبع الرسائل المهمة. هل ستجرب هذه الميزة؟
بعد أن تعلمت كيفية تثبيت رسائل البريد الإلكتروني في Outlook، اطلع على كيفية إنشاء قواعد في Outlook لأتمتة تثبيت الرسائل المهمة.