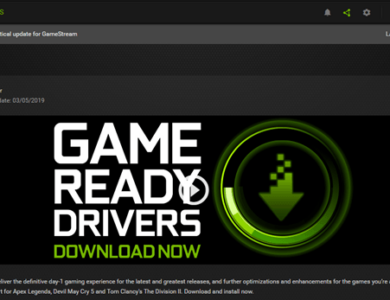كيفية حماية محرك أقراص فلاش USB بكلمة مرور

لقد وصلنا إلى نقطة حيث أصبحت محركات الأقراص المحمولة ليست محمولة فحسب، بل إنها قادرة أيضًا على تخزين قدر كبير من البيانات. وهذا يجعلها مثالية للمحترفين الذين يتنقلون دائمًا.
لكن قبل تخزين معلومات قيمة على محرك أقراص USB، يجب عليك أن تتعلم كيفية تأمينه. وهذا من شأنه أن يمنع اللصوص من سرقة محتويات جهاز التخزين الخاص بك.
فيما يلي بعض الطرق التي يمكنك من خلالها حماية محرك الأقراص المحمول الخاص بك بكلمة مرور.
حماية كلمة المرور باستخدام BitLocker
ملحوظة: يتوفر BitLocker على نظامي التشغيل Windows 10 Pro وWindows 10 Enterprise.
الطريقة الأسهل لحماية ملفاتك هي تعيين كلمة مرور لمحرك الأقراص المحمول بالكامل. يحتوي نظام التشغيل Windows 10 على ميزة مدمجة مصممة لهذا الغرض تسمى BitLocker.
قم بتوصيل محرك الأقراص المحمول بأحد منافذ USB الموجودة على جهاز الكمبيوتر الخاص بك. افتح مستكشف الويندوز (Windows + E) ثم انقر بزر الماوس الأيمن على محرك أقراص USB الخاص بك. حدد قم بتشغيل BitLockerفي هذه المرحلة، سيطلب منك إضافة كلمة المرور وتأكيدها. بمجرد الانتهاء، انقر فوق التالي.
في الشاشة التالية، حدد الطريقة التي ترغب في تلقي مفتاح الاسترداد بها. حدد تفضيلاتك ثم انقر فوق التالي.
في الشاشة التالية، حدد تشفير محرك الأقراص بأكمله
وانتقل إلى الصفحة التالية. تحت اختر وضع التشفير، يختار الوضع المتوافق. وأخيرا، ضرب ابدأ التشفير
لبدء تأمين محرك الأقراص المحمول الخاص بك.
بمجرد الانتهاء، انتقل إلى مستكشف Windows. تحقق من أيقونة محرك أقراص فلاش USB. يجب أن يكون هناك الآن قفل عليه للإشارة إلى أن المحتوى آمن. سيؤدي النقر المزدوج فوق الرمز الآن إلى مطالبتك بإدخال كلمة مرور.
في هذه المرحلة يجب عليك أن تتذكر كلمة المرور الخاصة بك.
حماية الملفات الفردية
إذا كنت من مستخدمي Windows 10 Pro أو Enterprise، فيمكنك استخدام BitLocker لتأمين الملفات الفردية. ولكن مستخدمي Windows Home ليسوا محظوظين إلى هذا الحد. ومع ذلك، هناك بعض الحلول لتأمين ملفات معينة في محرك أقراص USB.
مايكروسوفت أوفيس
إذا كنت تستخدم Microsoft Office، فيمكنك استخدام الحل المضمن لحماية البيانات. افتح الملف الذي تريد إضافة كلمة مرور إليه. انتقل إلى ملف > معلومات. تحت حماية المستند، يختار تشفير باستخدام كلمة مرور. أدخل كلمة المرور وأكدها قبل النقر فوق نعم.
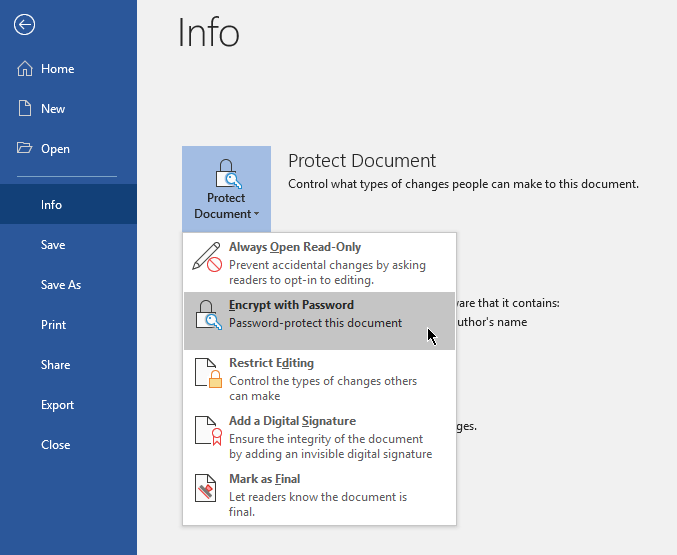
الآن سيتعين على المستخدمين إدخال كلمة مرور قبل أن يتمكنوا من عرض الملف.
برنامج وين زيب
تتطلب هذه الخطوة تثبيت برنامج WinZIP أو برنامج ضغط مماثل. يستخدم ملف WinZIP عادةً لضغط المجلدات. لكن هذا البرنامج (وغيره من البرامج المشابهة له) يحتوي على خيار يسمح للمستخدمين بإضافة كلمة مرور إلى الملفات المشفرة.
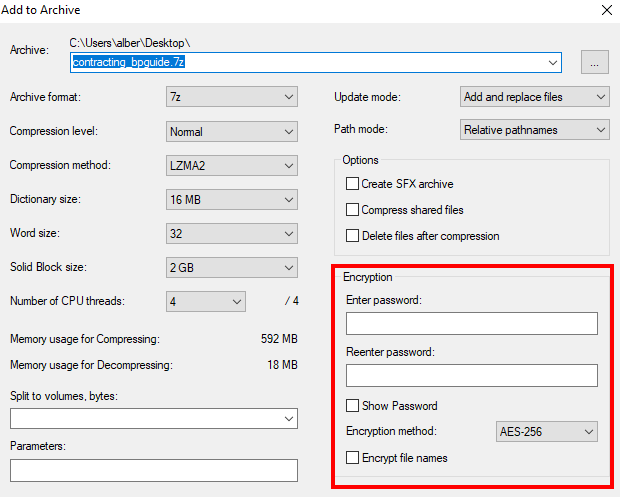
إن ضغط ملف وإضافة كلمة مرور إليه عملية بسيطة. انقر بزر الماوس الأيمن على الملف الذي تريد ضغطه، ثم حدد “إضافة إلى الأرشيف” وقم بتشغيل خيار تعيين كلمة مرور.
برامج الطرف الثالث
هناك بائعون تابعون لجهات خارجية يقدمون حلول تشفير البيانات للسوق الشامل. عليك أن تكون حذرًا عند استخدام أحد هذه الجهات. تأكد من تنزيل البرامج من مصادر وشركات موثوقة فقط.
المكافأة: حلول الأجهزة
توجد حلول تعتمد على الأجهزة لأولئك الذين يهتمون بالتشفير بشكل جدي. تحتوي على أزرار مادية تستخدمها لفتح قفل الجهازويحتاج البعض الآخر إلى برامج بدلاً من ذلك.

ومع ذلك، قد يكون هذا النوع من USB مكلفًا. قد يكون شراء أجهزة مزودة بميزات أمان متقدمة مثل تشفير البيانات أمرًا مبالغًا فيه بالنسبة لمعظم المستخدمين، وخاصة إذا تم تقديمها بسعر مرتفع. ومع ذلك، فهي خيار ممتاز للملفات شديدة الحساسية.