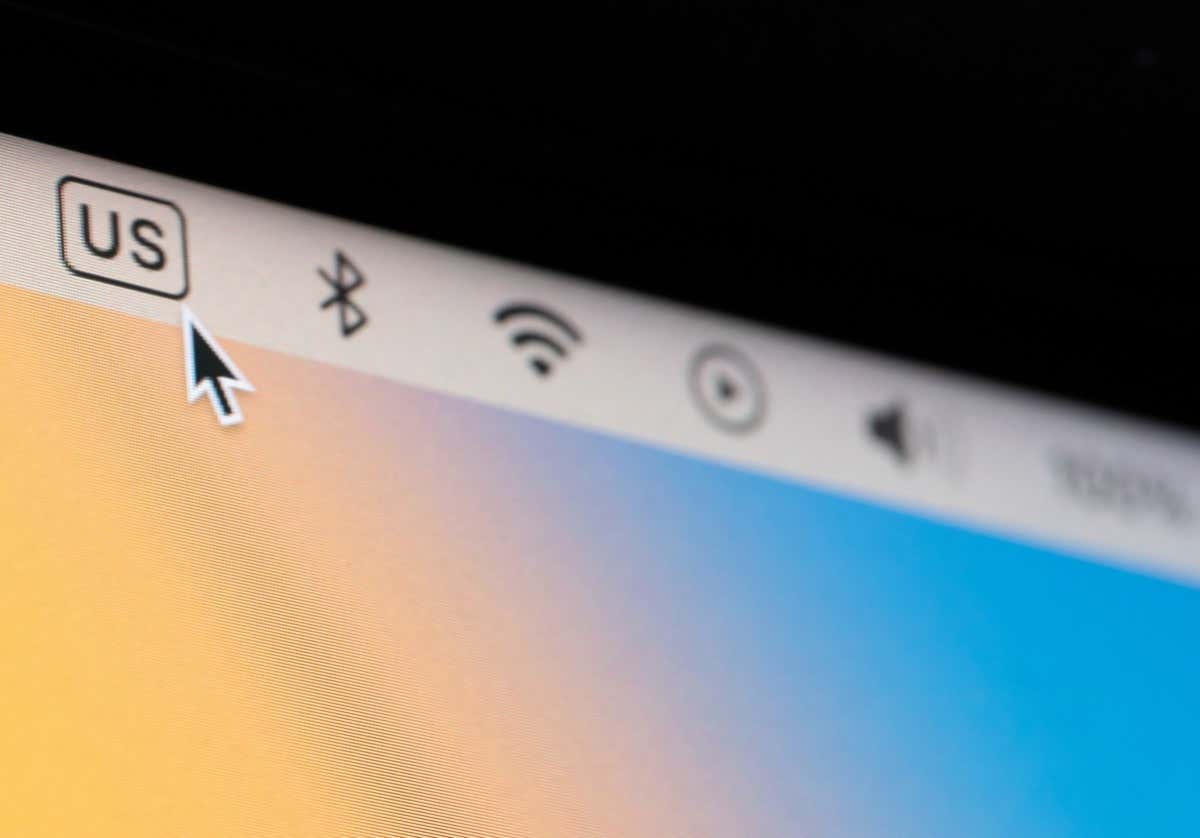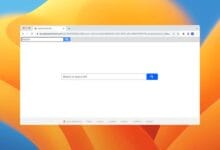كيفية نسيان شبكات الواي فاي على ماك: خطوات بسيطة لإدارة الشبكات
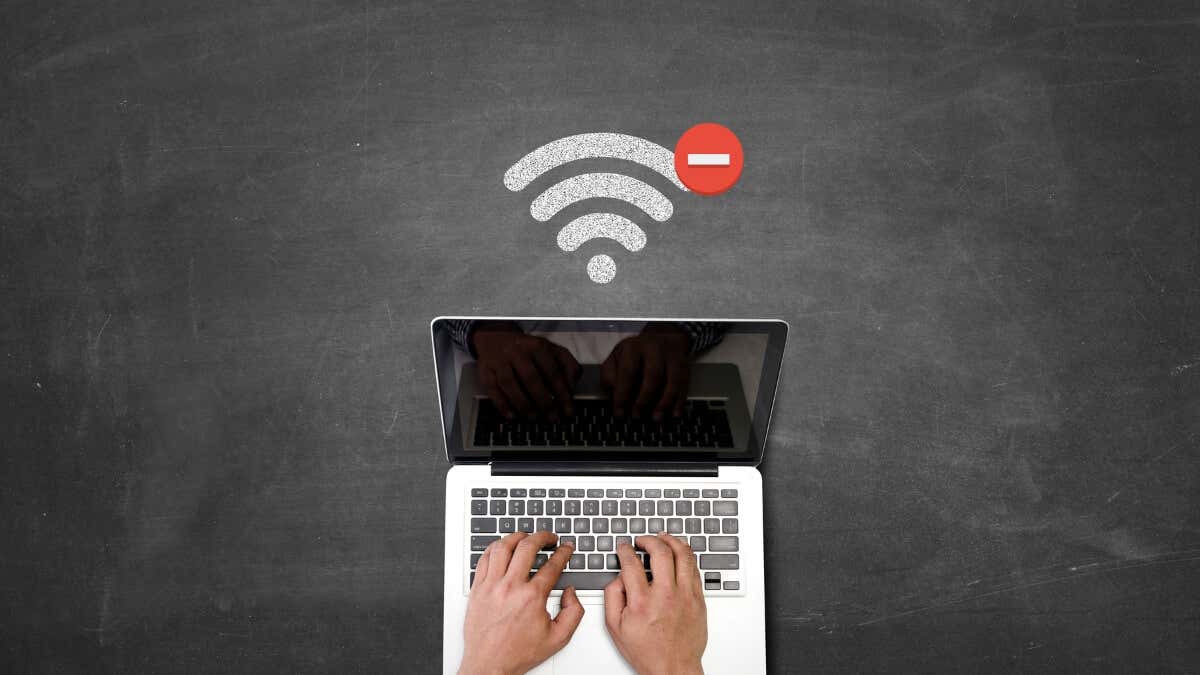
افتراضيًا، يحفظ macOS جميع شبكات Wi-Fi التي يتصل بها وينضم إليها تلقائيًا عندما تكون قريبًا. لحسن الحظ، من السهل نسيان شبكات Wi-Fi على نظام Mac وتنظيف تلك القائمة.
ومع ذلك، مع مرور الوقت، يمكن أن يؤدي ذلك إلى قائمة طويلة من شبكات Wi-Fi، والتي ربما لن تحتاج إلى معظمها مرة أخرى أبدًا. قد ترغب أيضًا في تجنب إعادة الاتصال بالشبكات التي توفر سرعات إنترنت ضعيفة أو غير آمنة.
لحسن الحظ، يسهل نظام التشغيل macOS إزالة شبكات Wi-Fi غير المرغوب فيها. سيوضح لك هذا البرنامج التعليمي كيفية نسيان شبكات الواي فاي على ماك الإصدارات الأحدث والأقدم.
روابط سريعة
كيفية نسيان شبكات Wi-Fi في نظام التشغيل MacOS Ventura والإصدارات الأحدث
إذا كان جهاز Mac الخاص بك يعمل بنظام التشغيل macOS Ventura من Apple أو إصدار أحدث، فيمكنك استخدام تطبيق إعدادات النظام في macOS لنسيان شبكات Wi-Fi. وإليك الطريقة:
- افتح قائمة أبل وحدد إعدادات النظام.
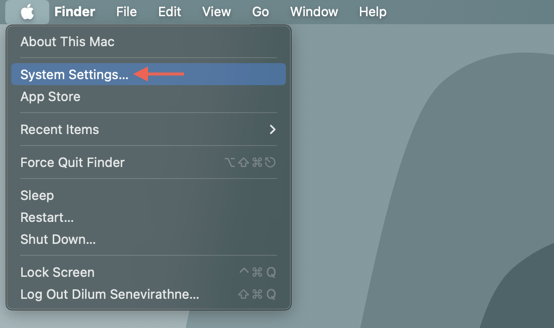
- اختر واي فاي في الشريط الجانبي لإعدادات النظام، متبوعًا بـ متقدم الزر الموجود في أسفل يمين النافذة.
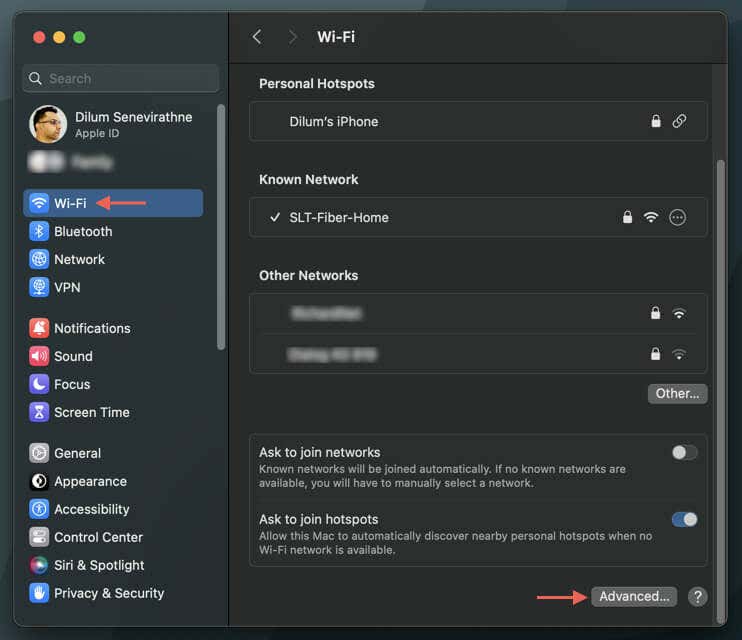
- ستظهر قائمة كاملة بالشبكات ضمن الشبكات المعروفة ، بالإضافة إلى نوع الأمان لكل شبكة. حدد زر أكثر أيقونة (ثلاث نقاط) بجوار الشبكة التي تريد نسيانها.
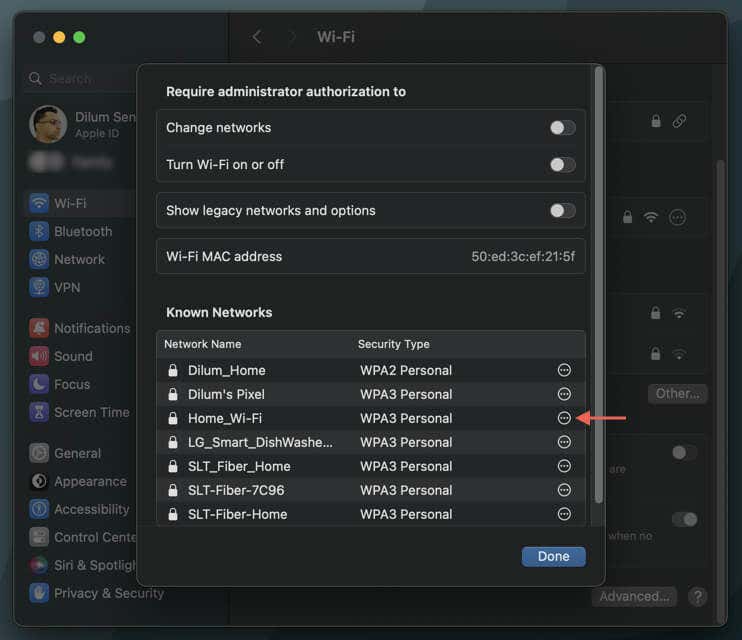
- حدد إزالة من القائمة .
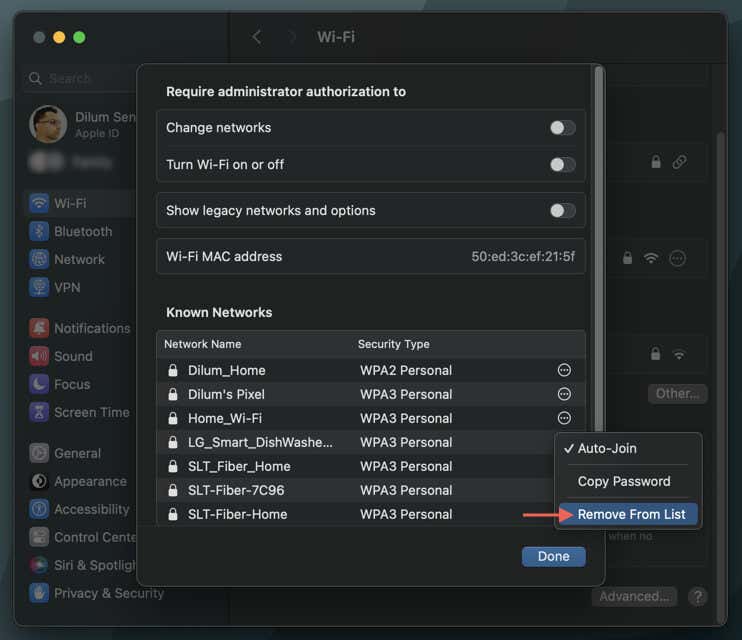
- اختر ازيل في صفحة “هل نسيت شبكة Wi-Fi؟” المنبثقة للتأكيد.
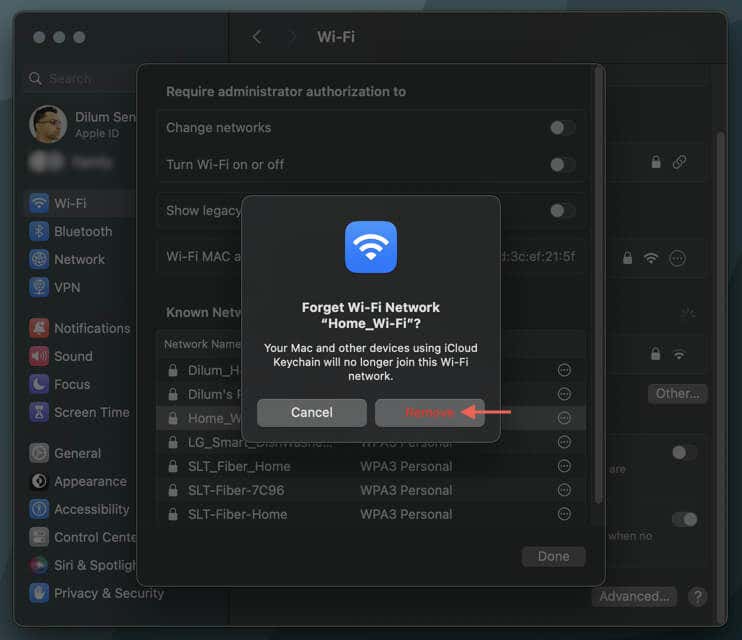
- قم بإزالة أي شبكات أخرى ضمن القائمة وحدد منتهي.
إذا كانت هناك شبكة قريبة، فيجب أن تظهر أسفل الشبكات المعروفة القسم ضمن شاشة إعدادات Wi-Fi الرئيسية. في هذه الحالة، حدد أكثر بجوار اسم الشبكة واختر انسى هذه الشبكة.
كيفية نسيان شبكات Wi-Fi في نظام التشغيل MacOS Monterey والأقدم
تختلف خطوات نسيان شبكة Wi-Fi قليلًا في نظام التشغيل macOS Monterey وإصدارات برامج نظام Mac الأقدم. يجب عليك أن:
- افتح تطبيق تفضيلات النظام عبر قائمة Apple أو Dock وأدخل فئة شبكة .
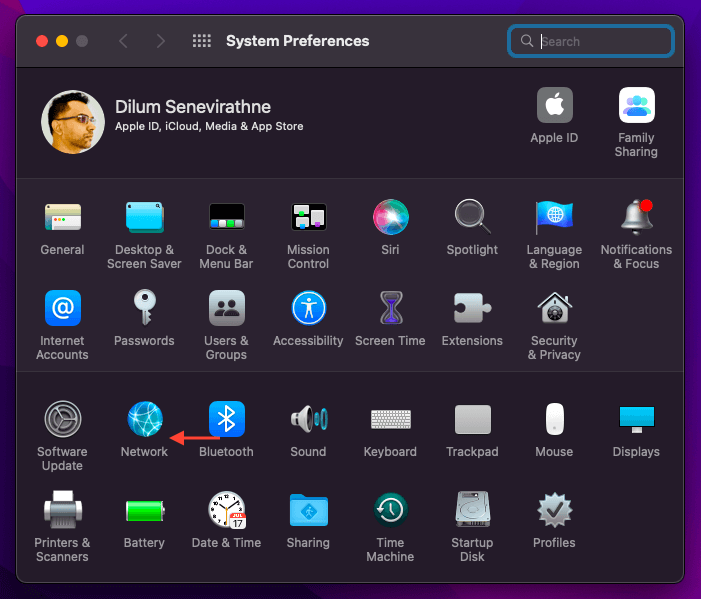
- حدد زر متقدم الموجود في أسفل يمين النافذة.
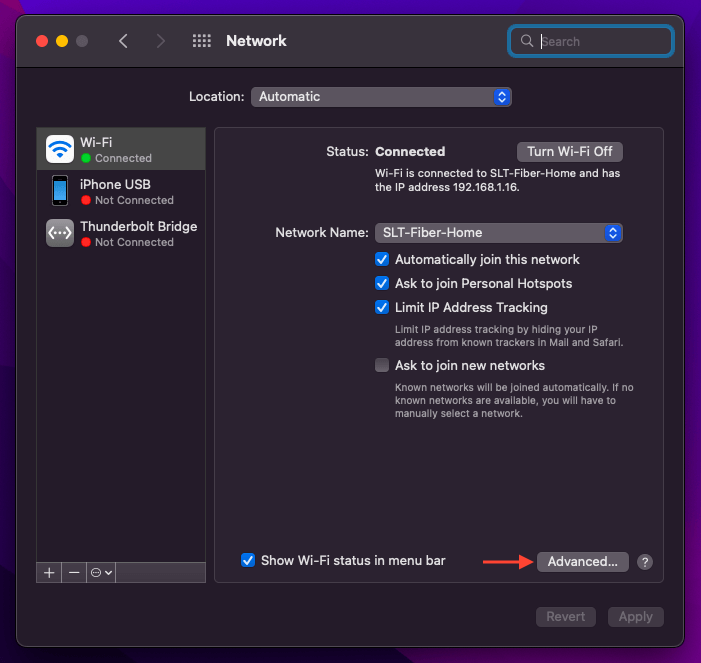
- ستظهر لك قائمة بالشبكات التي قام جهاز Mac الخاص بك بالاتصال بها مسبقًا ضمن الشبكات المفضلة. قم بتمييز الشبكة التي تريد نسيانها وحدد زر ناقص .
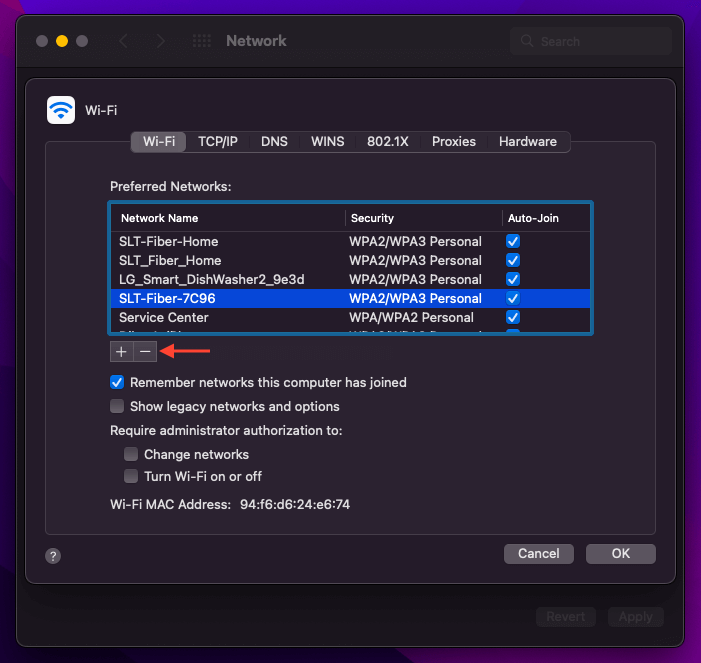
- اختر يزيل في نافذة التأكيد المنبثقة.
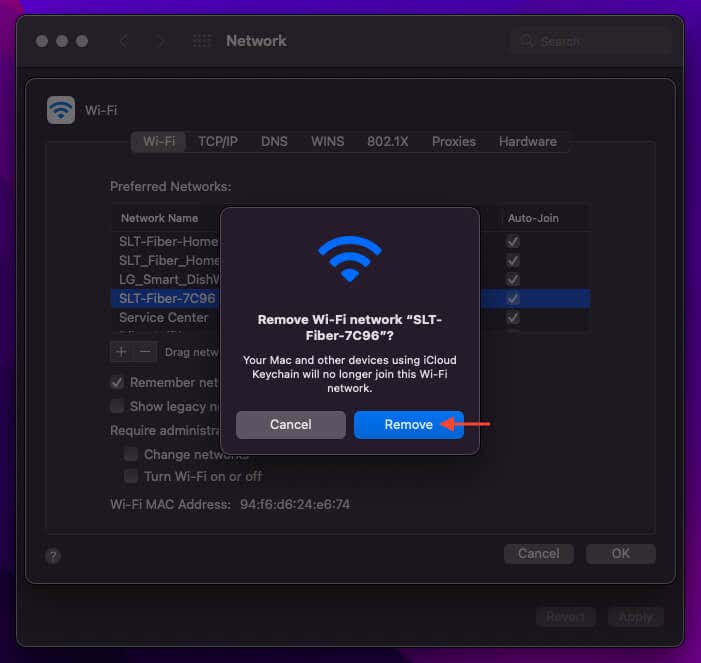
- قم بإزالة أي شبكات أخرى تريدها وحددها نعم > تقدم لحفظ التغييرات.
كيفية إيقاف macOS من الانضمام التلقائي إلى شبكات Wi-Fi
إذا كنت تستخدم iCloud Keychain على جهاز Mac الخاص بك، فإن نسيان شبكة Wi-Fi سيؤدي إلى إزالتها من جميع أجهزة Apple التي تمتلكها. يمكنك اختيار إيقاف جهاز macOS الخاص بك من الانضمام تلقائيًا إلى الشبكة إذا كان هذا مصدر قلق.
لنظام macOS Ventura والإصدارات الأحدث:
- اذهب إلى إعدادات النظام > Wi-Fi > متقدم.
- حدد أكثر بجانب الشبكة المعنية، ثم قم بتعطيل خيار الانضمام التلقائي.
لنظام macOS Monterey والإصدارات السابقة:
- اذهب إلى تفضيلات النظام > الشبكة > Wi-Fi > متقدم.
- حدد موقع الشبكة المعنية في قائمة الشبكات المفضلة، ثم قم بإلغاء تحديد المربع الموجود بجانب الانضمام التلقائي.
قم بتبسيط قائمة اتصالات Wi-Fi لجهاز Mac الخاص بك
يمكن أن تؤدي إدارة قائمة شبكات Wi-Fi المحفوظة على جهاز Mac بشكل منتظم إلى تقليل الفوضى وتسهيل الاتصال بالشبكات المستخدمة بشكل متكرر. يمكنه أيضًا تحسين الأمان عن طريق منع الاتصالات التلقائية بالشبكات التي قد تكون غير آمنة. إذا كنت تواجه مشكلات مستمرة في الاتصال، فقد يكون نسيان الشبكات وإعادة الانضمام إليها خطوة فعالة لاستكشاف الأخطاء وإصلاحها.