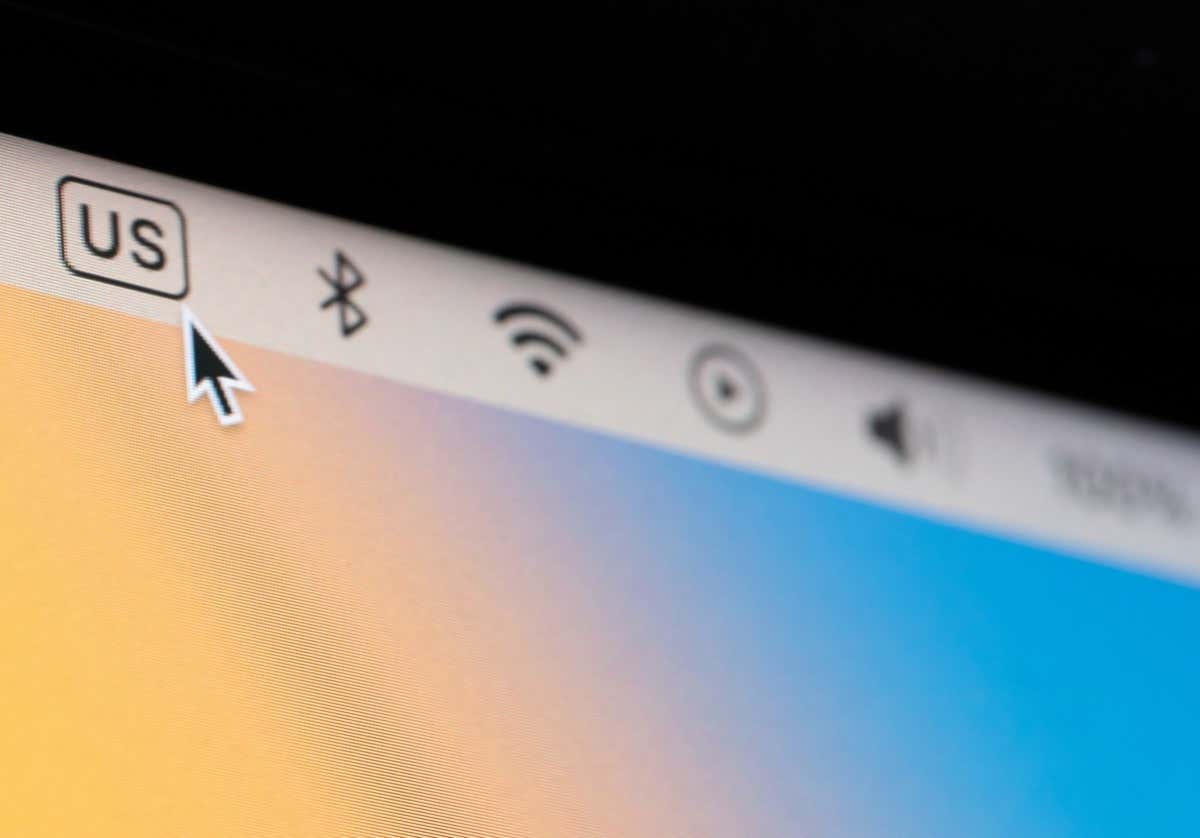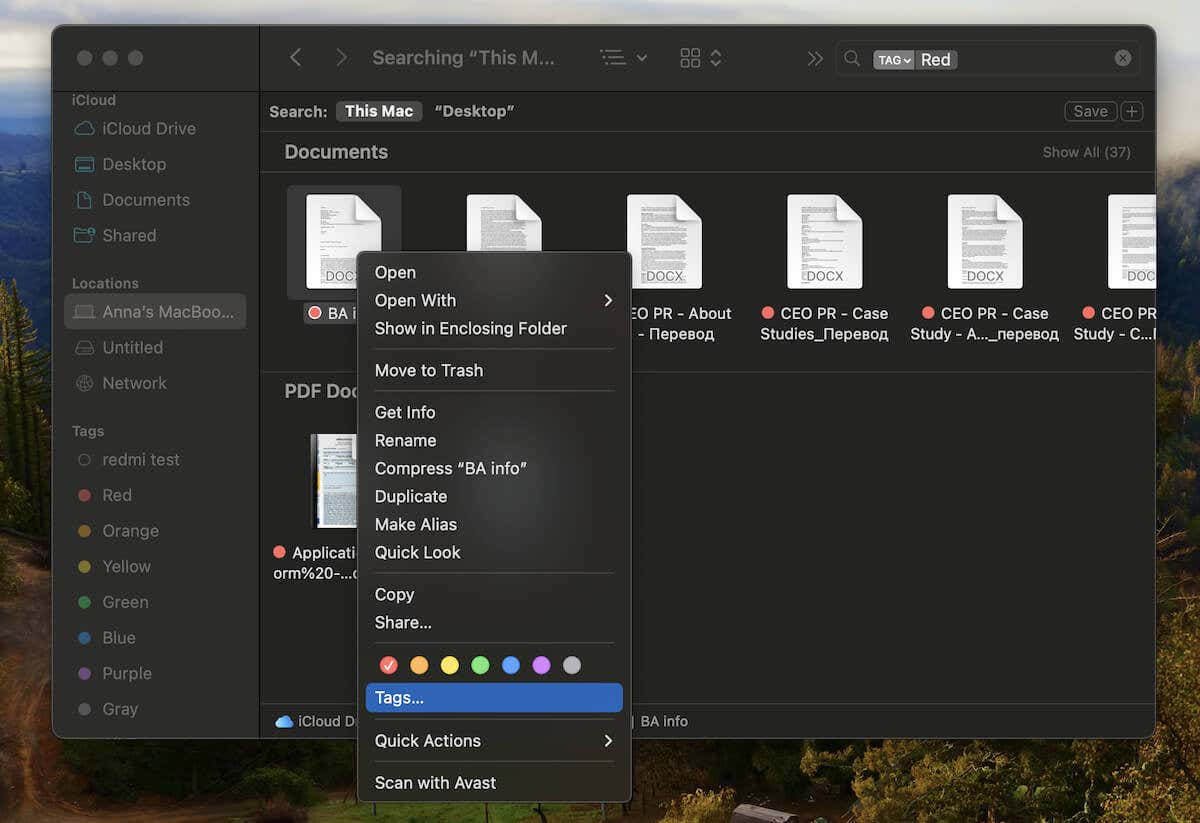كيفية فرض إنهاء Excel على نظام Mac
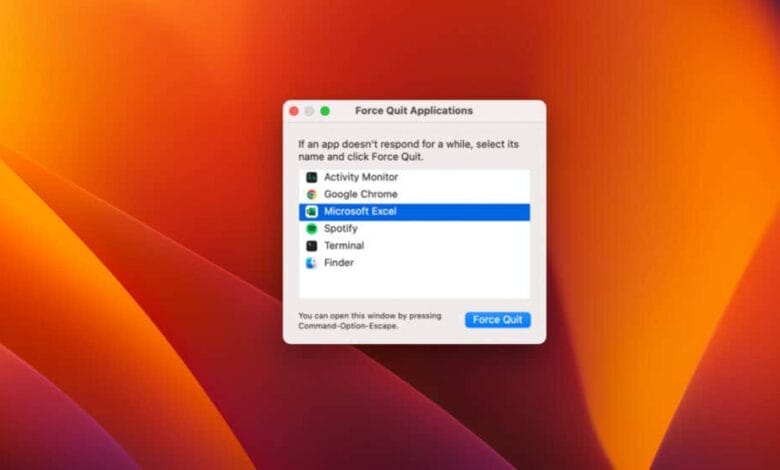
يُعد Excel أداة قوية لتحليل البيانات، لكن حجم البيانات الكبير قد يؤثر سلبًا على أداء جهازك، خاصة على أجهزة Mac القديمة. إذا توقف Excel عن الاستجابة، ستحتاج إلى معرفة كيفية فرض إغلاقه على Mac بسهولة.
هناك عدة طرق لفرض إنهاء Excel، وكلها تهدف إلى إغلاق التطبيق فورًا لإعادة تشغيله. لكن تذكر أن ذلك قد يؤدي إلى فقدان البيانات غير المحفوظة، وهو خيار لا مفر منه إذا أصبح التطبيق غير مستجيب.
روابط سريعة
فرض الإنهاء عبر قائمة Apple
تُعد قائمة Apple واحدة من أسرع الطرق لإغلاق Excel عند توقفه عن العمل.
- انقر على أيقونة Apple في الزاوية العلوية اليسرى.
- اختر فرض الإنهاء من القائمة المنسدلة.
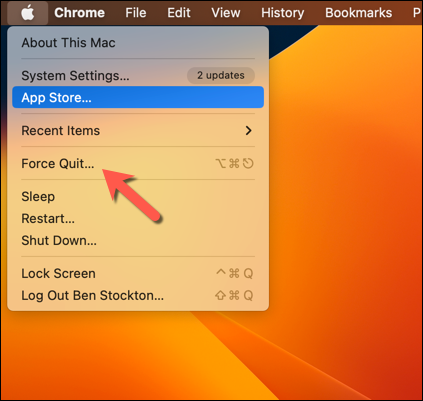
- في نافذة فرض إنهاء التطبيقات، حدد Microsoft Excel.
- اضغط على زر فرض الإنهاء أسفل النافذة.
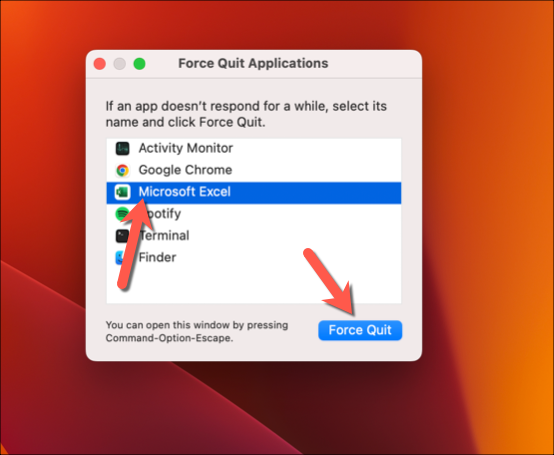
- أكد العملية بالنقر على فرض الإنهاء في نافذة التأكيد.
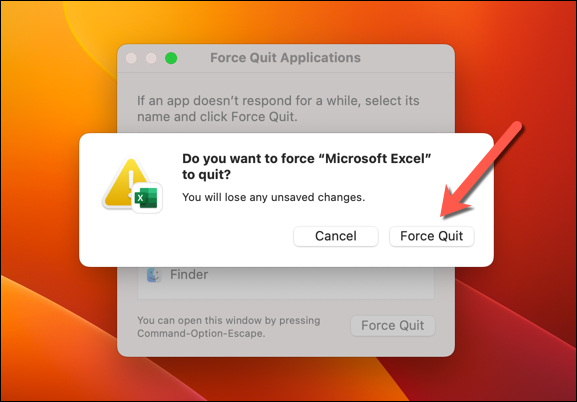
سيُغلق Excel فورًا أو خلال لحظات، وبعدها يمكنك إعادة تشغيله.
استخدام اختصارات لوحة المفاتيح
لإغلاق Excel بسرعة، يمكنك الاعتماد على اختصارات لوحة المفاتيح.
- اضغط معًا على Command + Option + Esc لفتح نافذة فرض الإنهاء.
- حدد Microsoft Excel من القائمة.
- انقر على فرض الإنهاء وأكد الخيار إذا طُلب.
استخدام مراقب النشاط
يُتيح لك تطبيق مراقب النشاط على Mac مراقبة التطبيقات وإغلاقها يدويًا إذا لزم الأمر.
- افتح مراقب النشاط من مجلد الأدوات في Launchpad.
- ابحث عن Microsoft Excel في عمود اسم العملية أو استخدم شريط البحث.
- حدد Excel واضغط على زر إنهاء في أعلى اليسار.
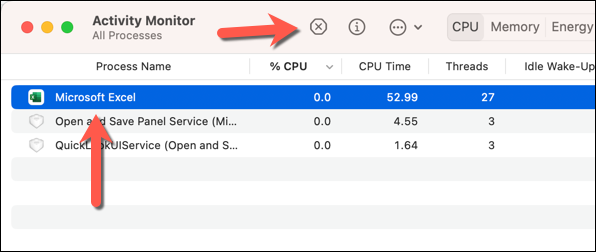
- اضغط على فرض الإنهاء عند المطالبة لتأكيد العملية.
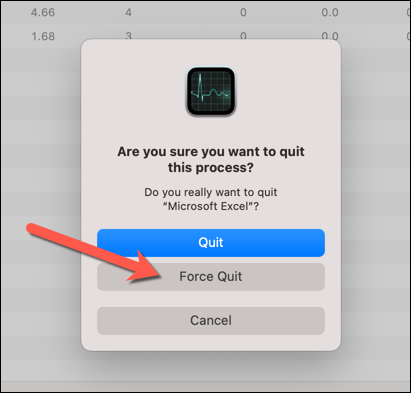
فرض الإنهاء من خلال Dock
عندما يتوقف Excel عن الاستجابة، يمكنك استخدام Dock لإغلاقه بسرعة.
- انقر بزر الماوس الأيمن على أيقونة Excel في Dock.
- اختر فرض الإنهاء من القائمة (أو إنهاء إذا لم يظهر الخيار الأول).
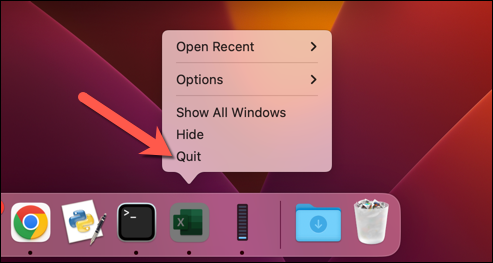
- انتظر قليلاً، وكرر المحاولة إذا لزم الأمر حتى يُغلق التطبيق.
استخدام Terminal
يمكنك استخدام تطبيق Terminal لإغلاق Excel عبر أمر kill، وهو خيار فعال إذا فشلت الطرق الأخرى.
- افتح Terminal من مجلد الأدوات في Launchpad.
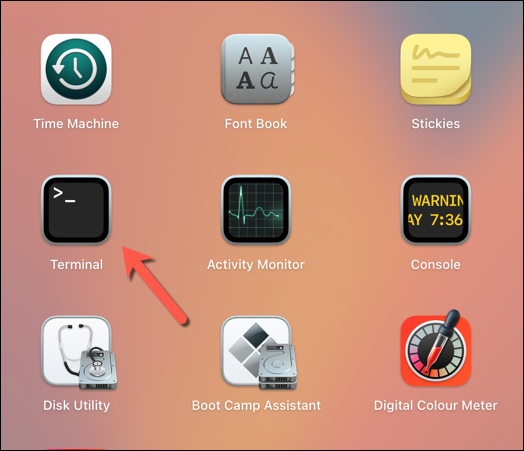
- اكتب
ps aux | grep excelواضغط Enter للعثور على معرف العملية (PID) لـ Excel.
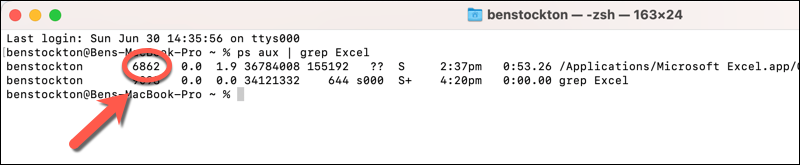
- حدد رقم PID بجوار اسم المستخدم الخاص بك.
- اكتب
kill -9 [PID](استبدل [PID] برقم العملية) واضغط Enter. إذا لم ينجح، استخدمsudo kill -9 [PID].
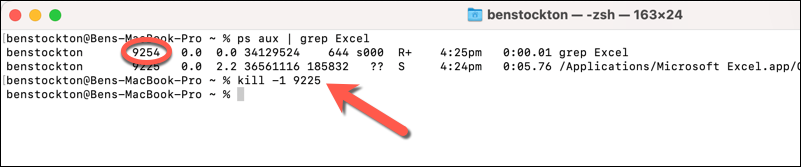
تسجيل الخروج أو إعادة التشغيل إذا فشل كل شيء
إذا لم تنجح أي طريقة في إغلاق Excel، جرب تسجيل الخروج أو إعادة تشغيل جهاز Mac لتصفية النظام.
- انقر على أيقونة Apple في أعلى اليسار.
- اختر تسجيل الخروج أو إعادة التشغيل من القائمة.
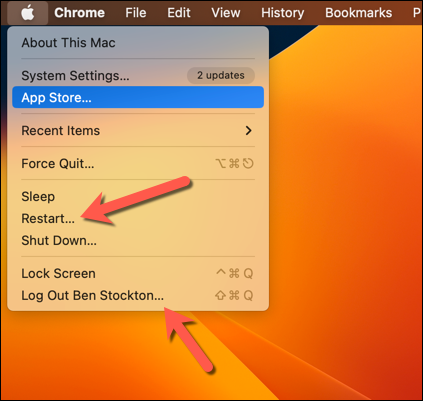
- أكد اختيارك إذا طُلب.
- انتظر إعادة التشغيل أو تسجيل الدخول مجددًا، ثم أعد تشغيل Excel.
إدارة أخطاء Excel
باستخدام الطرق أعلاه، يمكنك فرض إغلاق Excel على Mac بسهولة. بعد ذلك، تحقق من بياناتك، فقد تفقد التغييرات غير المحفوظة أو تواجه تلفًا في الملف.
إذا رفض الملف الفتح لاحقًا، قد تستعيده من نسخة احتياطية. وإذا استمر التباطؤ، فكر في تحسين أداء جهاز Mac لتجنب المشكلة مستقبلاً.