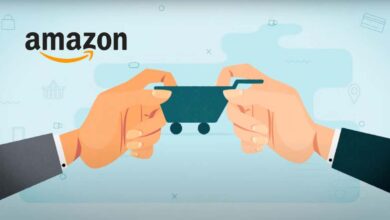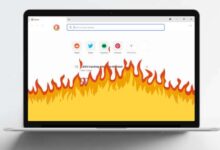كيفية قلب الصور في مستندات جوجل
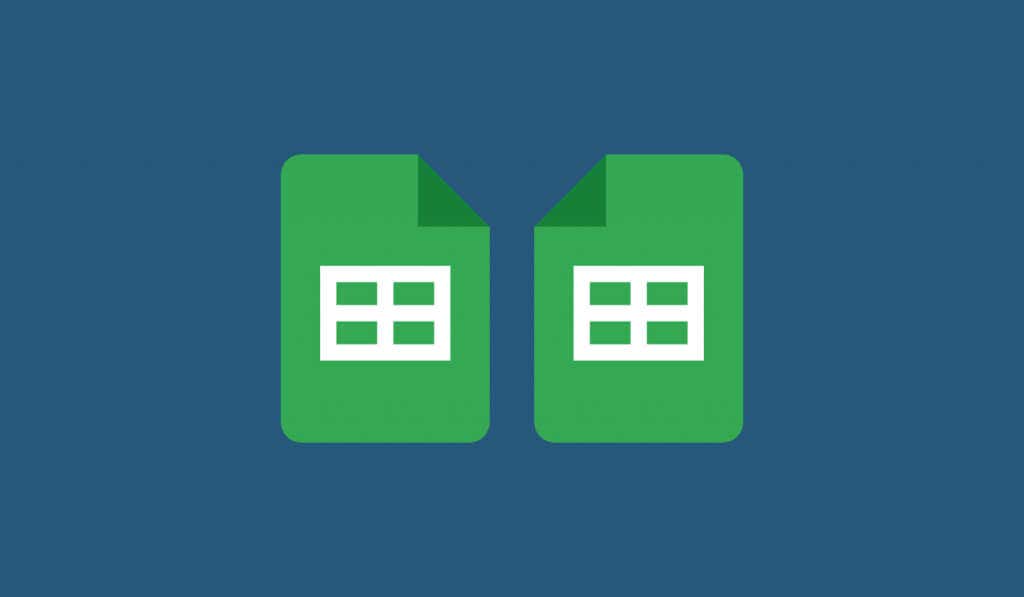
إذا كنت تريد قلب صورة في محرر مستندات Google، فلن يحالفك الحظ (تقريبًا). لا يوجد زر يمكنك الضغط عليه لقلب الصورة، ولكن يمكنك استخدام بعض الحلول بدلاً من ذلك.
يتضمن ذلك تحرير صورك باستخدام أداة الرسم المضمنة وأدوات الطرف الثالث مثل Adobe Express عبر الإنترنت. يمكنك أيضًا تغيير صورة في شرائح Google واستيرادها مرة أخرى إلى محرّر مستندات Google.
استخدام أداة الرسم في مستندات Google
ال أداة الرسم في محرّر مستندات Google ليس أفضل أداة لمعالجة الصور، ولكنه سيقوم بالمهمة إذا كنت بحاجة إلى إنشاء رسوم بيانية أو تحسين الصور.
من الناحية الفنية، تعد أداة الرسم امتدادًا لرسومات Google، وهو تطبيق أساسي مستقل لإنشاء الرسوم البيانية والصور الأساسية. تتيح لك أداة الرسم إمكانية إجراء المزيد من التغييرات على صورك، مثل التدوير والاقتصاص وإضافة النص.
والأهم من ذلك، أن إحدى الميزات التي تتيح لك القيام بها هي قلب الصور، والتي يمكنك استخدامها لتحرير صور مستندات Google الخاصة بك. لقلب صورة في محرر مستندات Google، اتبع الخطوات التالية.
- افتح الخاص بك مستند مستندات جوجل ثم ضع المؤشر حيث تريد أن تظهر الصورة.
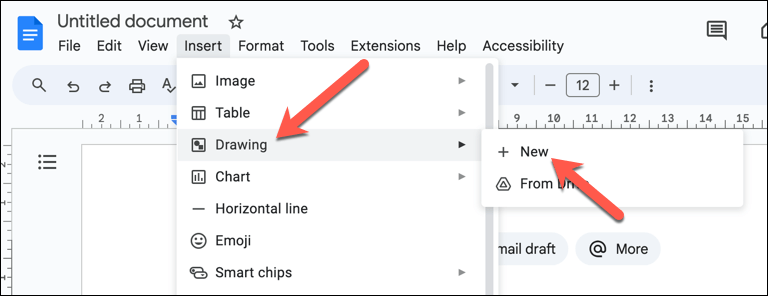
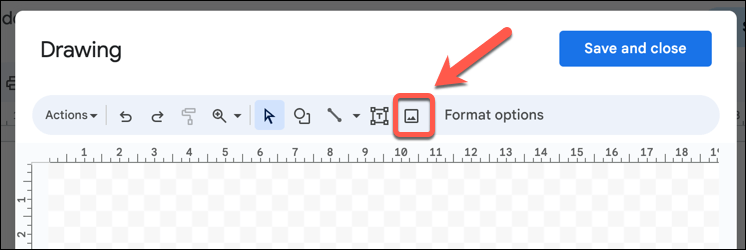
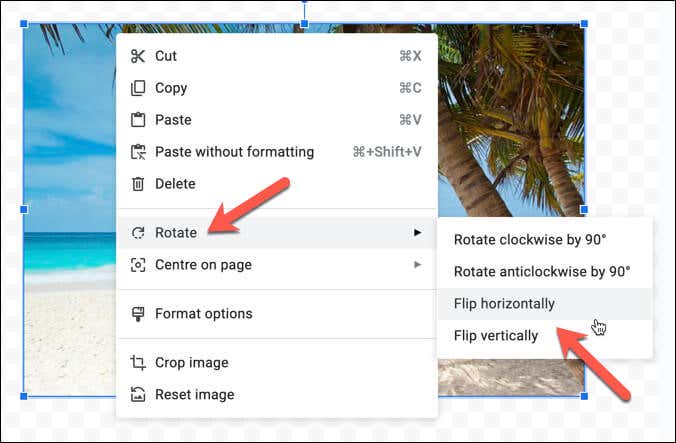
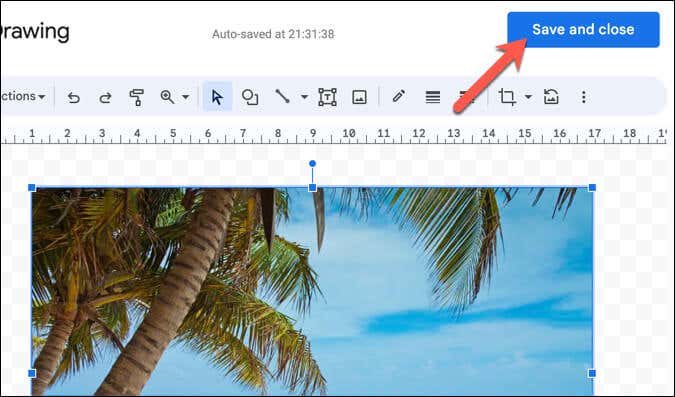
بمجرد إدراج الصورة المعدلة، ستحل محل الصورة الأصلية في المستند.
استخدام أداة تقليب الصور المجانية في Adobe Express Online
أدوبي اكسبريس هي أداة مدفوعة الأجر عبر الإنترنت يمكنك استخدامها لتحرير الصور من متصفح الويب الخاص بك. على الرغم من أن الكثير من وظائفه تتطلب الدفع، إلا أنه يمكنك استخدام بعض ميزاته الأساسية مجانًا.
ويتضمن ذلك القدرة على قلب الصور، وتكون العملية واضحة ومباشرة. لقلب صورة باستخدام Adobe Express، اتبع الخطوات التالية.
- افتح متصفح الويب الخاص بك وانتقل إلى الصفحة المقصودة لـ أداة Adobe Express لقلب الصور.
- يضعط قم بتحميل صورتك لبدء العملية. إذا طُلب منك، قم بتسجيل الدخول باستخدام بيانات اعتماد حساب Adobe الخاص بك.
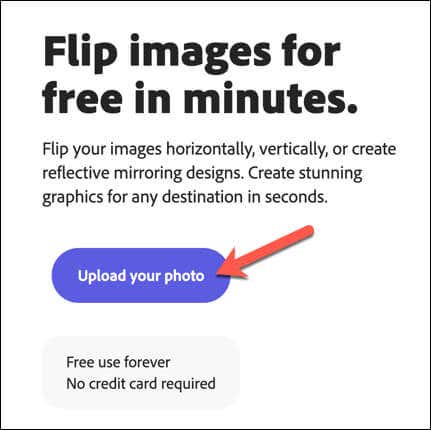
- بمجرد تسجيل الدخول إلى Adobe Express، اضغط على تحميل من الجهاز الزر الموجود في اللوحة الموجودة على اليسار.
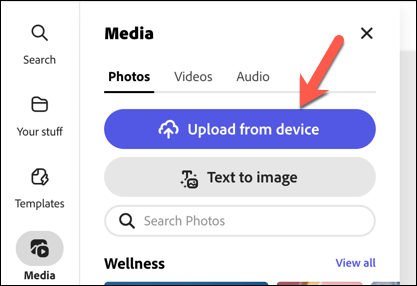
- تحقق مما إذا كانت الصورة مناسبة كما هو مقصود، أو استخدم الزوايا لتغيير حجمها وفقًا لذلك.
- بعد تحديد صورتك، استخدم الخيارات الموجودة في اللوحة اليمنى لقلب صورتك. يمكنك الاختيار الوجه أفقيا أو الوجه عموديا بناء على احتياجاتك.
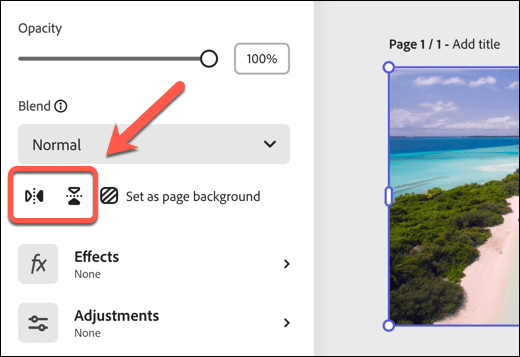
- بمجرد أن تكون راضيًا عن الاتجاه، اضغط على الزر تحميل الزر الموجود في الزاوية العلوية اليمنى لحفظ الصورة المعدلة.
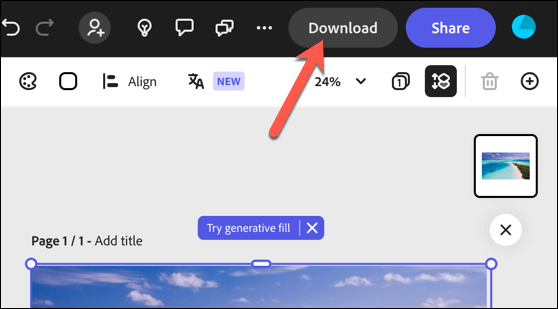
- اختر تنسيق الملف الذي تريد استخدامه، ثم اضغط تحميل في القائمة المنبثقة.
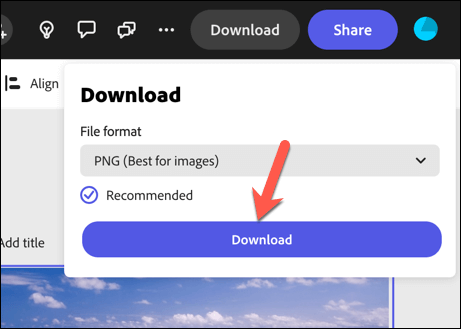
- بعد ذلك، افتح محرر مستندات Google الخاص بك، ثم اضغط على إدراج > صورة > تحميل من جهاز الكمبيوتر.
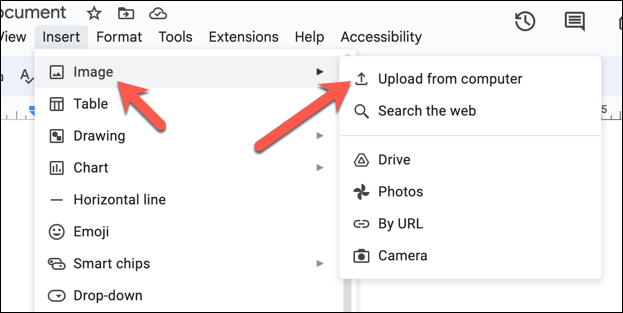
- حدد صورتك من جهاز الكمبيوتر الخاص بك. بمجرد إدراجها، قم بتحريك الصورة وتغيير حجمها، كما هو مطلوب.
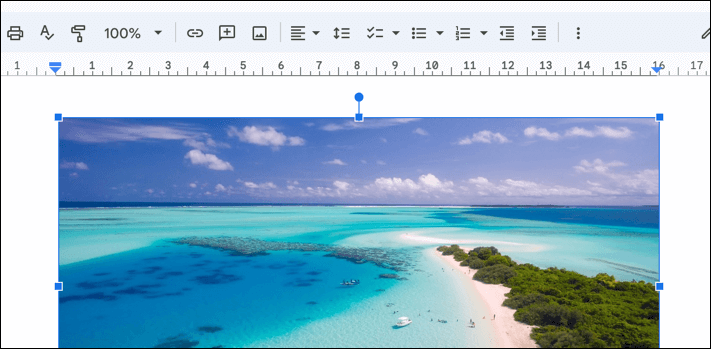
استخدام أدوات الوجه للصور في شرائح جوجل
ألا تستطيع قلب صورك في مستندات Google؟ قم بالتبديل إلى تطبيق Google آخر بدلاً من ذلك—جوجل الشرائح. على الرغم من أن المستندات لا تحتوي على زر للضغط عليه لقلب صورك، فإن شرائح Google تحتوي عليه، ويمكنك استخدام هذه الميزة لمساعدتك في قلب صورك قبل نقلها مرة أخرى إلى مستند المستندات.
لقلب صورة في شرائح Google، اتبع الخطوات التالية.
- افتح أ عرض تقديمي جديد في Google Slides.
- يضعط إدراج > صورة وحدد الطريقة المفضلة لديك لإدراجها (مثل تحميل من جهاز الكمبيوتر) لإضافة الصورة التي تريد قلبها داخل الشريحة.
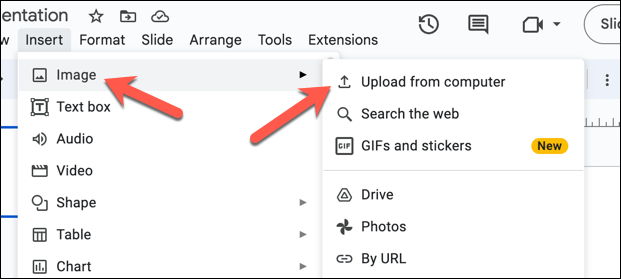
- يختار ترتيب > تدوير ثم حدد أيًا منهما الوجه أفقيا أو الوجه عموديا.
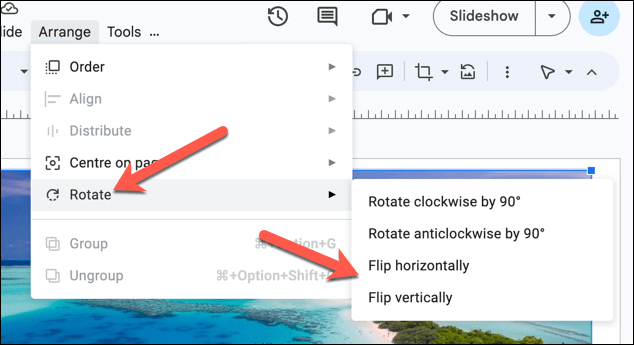
- قم بتغيير حجم الصورة لملء الشريحة بأكملها.
- بمجرد أن تكون راضيًا عن الضغط على الوجه ملف > تحميل واختر إما جبيغ أو PNG خيارات لحفظ الصورة على جهاز الكمبيوتر الخاص بك.
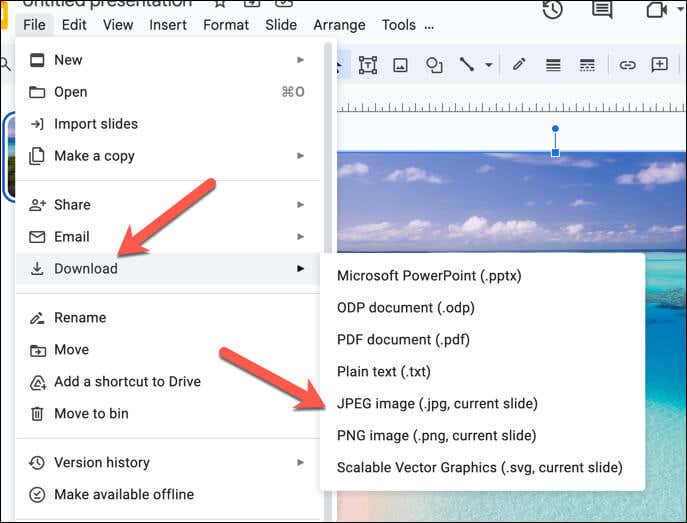
- انتظر حتى يتم تنزيل الصورة. بمجرد القيام بذلك، افتح مستند Google Docs الخاص بك واضغط إدراج > صورة > تحميل من جهاز الكمبيوتر لإدراج الصورة المعكوسة في المستند.
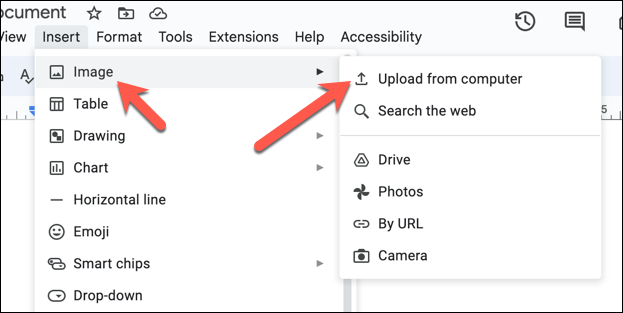
في هذه المرحلة، يجب أن تكون صورتك المعكوسة جاهزة لمحرر مستندات Google، مع الحفاظ على التغييرات التي طبقتها في العروض التقديمية من Google.
تحرير الصور في مستندات جوجل
لم يتم تصميم محرر مستندات Google كأداة متكاملة لتحرير الصور، ولكن يمكنك قلب الصورة بسرعة في مستند محرر مستندات Google باستخدام الخطوات المذكورة أعلاه.
هل حصلت على مايكروسوفت وورد؟ يمكنك دائمًا قلب صورة في Word بدلاً من ذلك قبل استيراد المستند (وصورتك) إلى محرر مستندات Google.
المشاركات ذات الصلة
كيفية إصلاح اختفاء مؤشر الماوس في مستندات جوجل
كيفية إضافة أرقام الأسطر في مستندات جوجل
كيفية إدراج كلمة فنية في مستندات جوجل
كيفية إدراج شرائح ذكية متغيرة (عناصر نائبة) في مستندات جوجل
كيفية دمج الخلايا في جدول مستندات جوجل