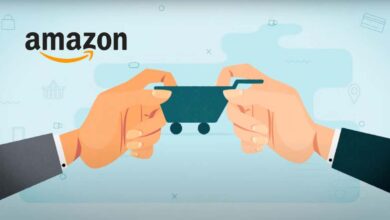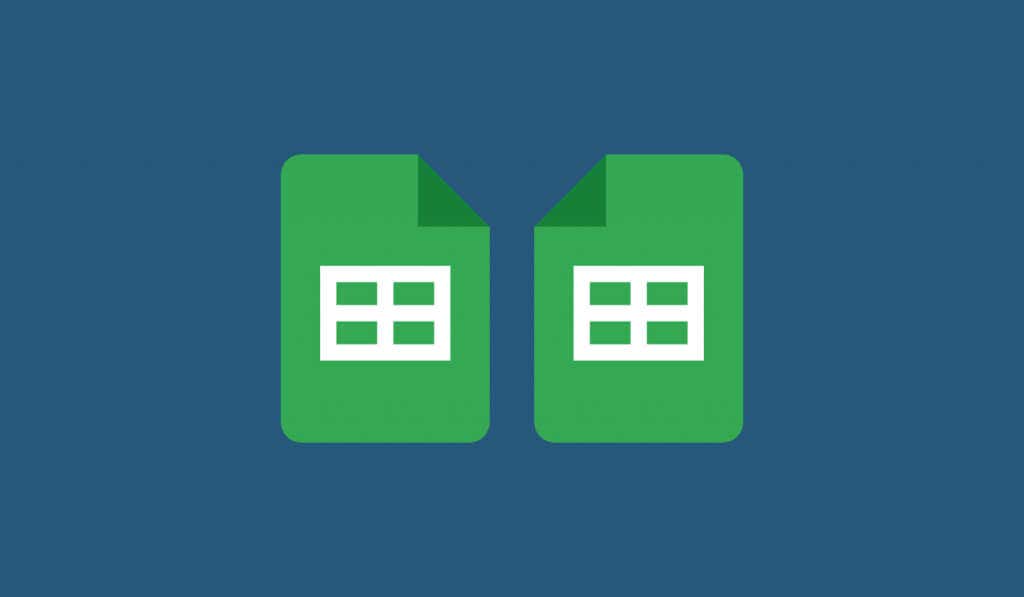إصلاح خطأ “واجهة مستخدم النظام لا تستجيب” على أجهزة أندرويد

يخبرك جهاز Android الخاص بك أن “واجهة مستخدم النظام لا تستجيب” قبل أن يتعطل، فماذا تفعل؟ في معظم الحالات، يكون هذا الخطأ مجرد خطأ مؤقت سيصلح نفسه بنفسه. حتى تطبيقات النظام الهامة، مثل تلك التي توفر لك واجهة المستخدم للتفاعل معها، يمكن أن تتعطل. لكن يجب إعادة تشغيلهم تلقائيًا.
تكمن المشكلة في عدم استجابة واجهة مستخدم النظام، ولن يتم إعادة تشغيلها ويحدث الخطأ بشكل متكرر. إذا حدث هذا لك، فستحتاج إلى استكشاف المشكلة وإصلاحها عن كثب لمحاولة تحديد السبب وإصلاحه على هاتفك أو جهازك اللوحي الذي يعمل بنظام أندرويد.
فرض إعادة تشغيل جهازك
غالبًا ما تؤدي إعادة التشغيل القسرية على جهاز أندرويد الخاص بك إلى حل المشكلات التي لا يمكنك تشخيصها بسهولة. إن عملية إعادة التشغيل بسيطة ومباشرة، حيث ستؤدي إعادة التشغيل إلى مسح الذاكرة النشطة لأجهزتك ويجب (عادةً) إصلاح أي مشكلات مؤقتة في واجهة مستخدم النظام.
لإجراء إعادة تشغيل إجبارية على جهاز أندرويد الخاص بك، اتبع الخطوات التالية:
- اضغط مع الاستمرار على زر التشغيل على جهازك حتى تظهر قائمة خيارات الطاقة.
- عندما تظهر قائمة خيارات الطاقة، اضغط على زر إعادة التشغيل.
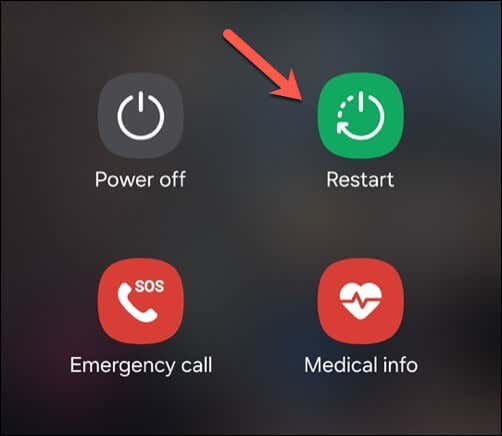
- انتظر حتى يتم إيقاف تشغيل الجهاز وإعادة تشغيله تلقائيًا.
- بدلاً من ذلك، انقر على إيقاف التشغيل، وانتظر حتى يتم إيقاف تشغيل الجهاز بالكامل، ثم اضغط على زر التشغيل مرة أخرى لتشغيله.
إذا تجمدت واجهة مستخدم النظام لديك تمامًا، مما يمنعك من رؤية قائمة خيارات الطاقة، فاضغط مع الاستمرار على زر الطاقة حتى يضطر جهازك إما إلى إيقاف التشغيل أو إعادة التشغيل. إذا تم إيقاف تشغيله، فانتظر حتى يتم إيقاف تشغيل الجهاز قبل الضغط على زر الطاقة مرة أخرى لتشغيله مرة أخرى.
يحتوي عدد قليل من أجهزة Android في الوقت الحاضر على بطاريات قابلة للإزالة، ولكن إذا كان جهازك مزودًا بذلك، فيمكنك أيضًا إزالة البطارية لإجبار الجهاز على إيقاف التشغيل، واستبدال البطارية، والضغط على زر الطاقة لإعادة تشغيله مرة أخرى.
التحقق من وجود تحديثات لنظام Android
تساعد تحديثات جهاز أندرويد على تحسين أداء جهازك واستقراره. تحتوي تحديثات البرامج عادةً على إصلاحات للأخطاء يمكنها حل مشكلات النظام التي ربما لم تكن على علم بها مسبقًا، مثل الخطأ الذي قد تراه في واجهة مستخدم النظام لا تستجيب.
قد تبدو القوائم الموجودة على جهاز أندرويد الخاص بك مختلفة قليلاً عن تلك التي ذكرناها أدناه، ولكن الخطوات يجب أن تكون متشابهة إلى حد كبير. للتحقق من تحديثات نظام أندرويد، اتبع الخطوات التالية.
- افتح إعدادات التطبيق على جهازك.
- اضغط على النظام > تحديث النظام أو تحديث البرنامج. بدلاً من ذلك، على أجهزة Samsung، انقر على تحديث البرنامج من القائمة الرئيسية في الإعدادات.
- سيتحقق جهازك من وجود أي تحديثات متاحة. إذا تم العثور على تحديث، فاتبع التعليمات التي تظهر على الشاشة لبدء التنزيل، أو انقر على تنزيل وتثبيت لبدء العملية.
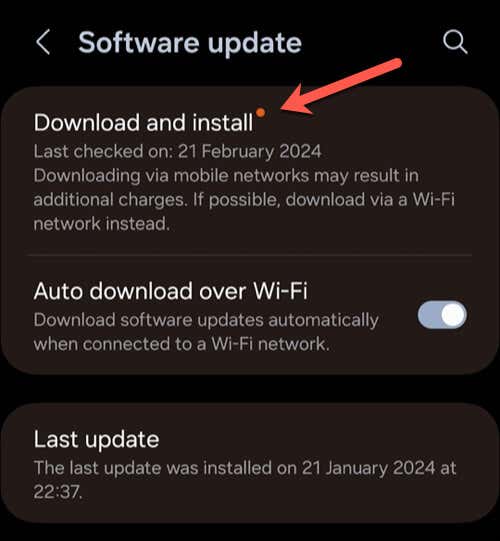
- بمجرد أن يصبح التحديث جاهزًا للتثبيت، انقر على تثبيت الآن. بعد اكتمال التثبيت، سيتم إعادة تشغيل هاتفك تلقائيًا لإتمام العملية.
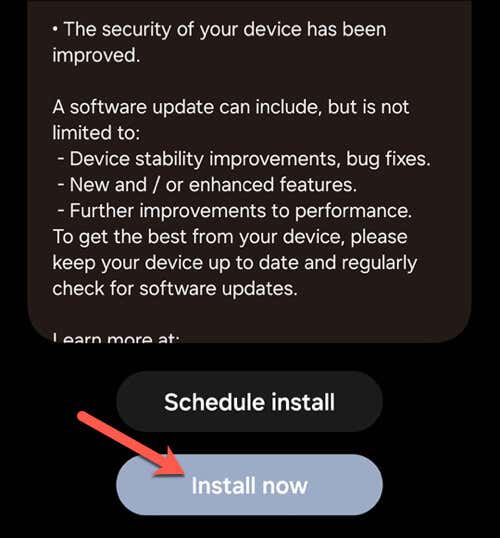
إعادة تعيين ذاكرة التخزين المؤقت للتطبيق والبيانات
واجهة مستخدم النظام لديك هي مجرد سلسلة من التطبيقات التي تعمل في خلفية جهاز Android الخاص بك. ولسوء الحظ، لا يمكنك “إعادة ضبط” هذا دون إعادة ضبط جهازك.
ومع ذلك، إذا تسبب أحد التطبيقات التي تقوم بتشغيلها في توقف واجهة مستخدم نظام Android عن الاستجابة، فيمكنك إعادة تعيين ذاكرة التخزين المؤقت والبيانات لهذا التطبيق. سيؤدي هذا إلى إعادة تعيين التطبيق إلى تفضيلاته الافتراضية، وفقدان أي إعدادات قمت بتغييرها أو تسجيلات الدخول التي أضفتها منذ تثبيته، ولكن قد يؤدي ذلك إلى حل المشكلة.
قبل المتابعة، من الجيد التأكد من تحديث التطبيق بحيث يتم تثبيت جميع إصلاحات الأخطاء المتوفرة عليه.
لإعادة ضبط ذاكرة التخزين المؤقت لتطبيقك وبياناته، اتبع الخطوات التالية.
- افتح إعدادات الجهاز على هاتفك الأندرويد.
- في الإعدادات، اضغط على خيار التطبيقات (أو التطبيقات والإشعارات حسب إصدار نظام التشغيل). إذا لم تتمكن من العثور عليه، يمكنك استخدام شريط البحث في أعلى القائمة لتحديده.
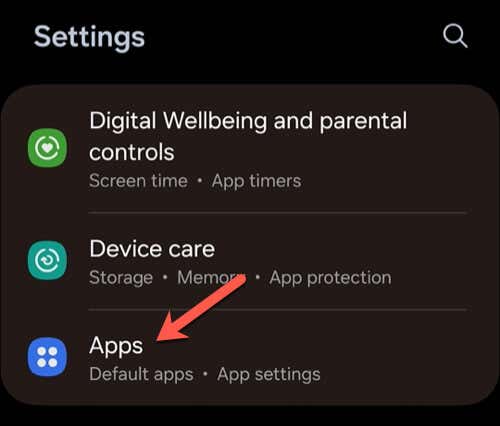
- في التطبيقات من القائمة، حدد موقع التطبيق الذي ترغب في إعادة تعيينه واضغط عليه.
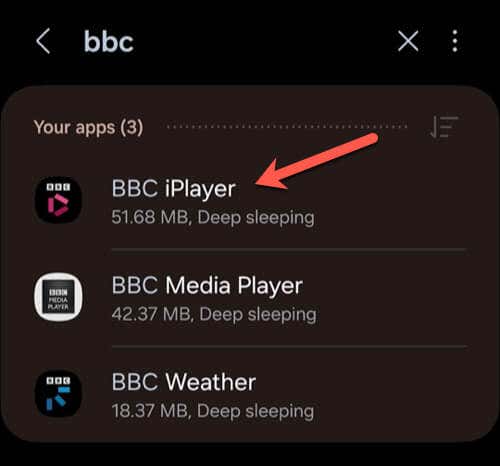
- قد تختلف قائمتك هنا اعتمادًا على جهازك. اضغط على التخزين، ثم اختر مسح البيانات ومسح ذاكرة التخزين المؤقت.
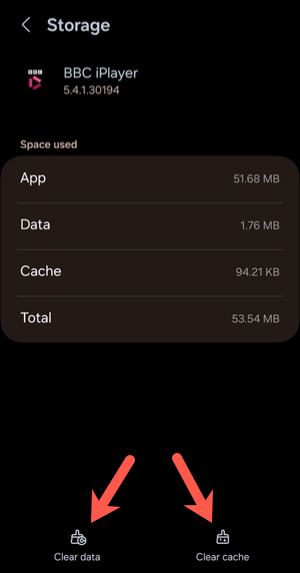
- إذا طُلب منك التأكيد، اضغط على مسح في النافذة المنبثقة.
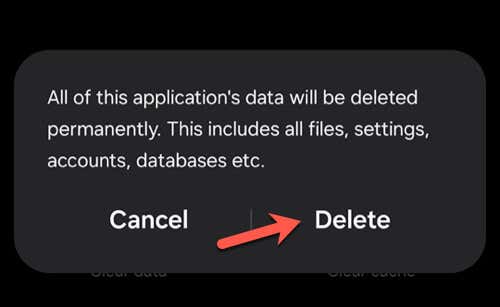
- الخروج من إعدادات القائمة وتشغيل التطبيق الذي به مشكلة بعد إكمال هذه العملية لمعرفة ما إذا كان خطأ System UI يظهر مرة أخرى.
قم بإزالة أي تطبيقات تم تثبيتها مؤخرًا
لا يمكنك دائمًا إصلاح تطبيق إذا كان يسبب لك مشكلات. إذا كان جهاز Android الخاص بك يعرض خطأ “واجهة مستخدم النظام لا تستجيب”، وكنت واثقًا من أن أحد التطبيقات التي قمت بتثبيتها مؤخرًا هو سبب المشكلة، فقد حان الوقت لإزالته.
لإزالة التطبيقات المثبتة مؤخرًا، اتبع الخطوات التالية:
- افتح درج التطبيقات على جهازك.
- حدد موقع أيقونة التطبيق الذي تريد إزالته، ثم اضغط مع الاستمرار على الأيقونة.
- في القائمة المنبثقة، اختر إلغاء التثبيت.
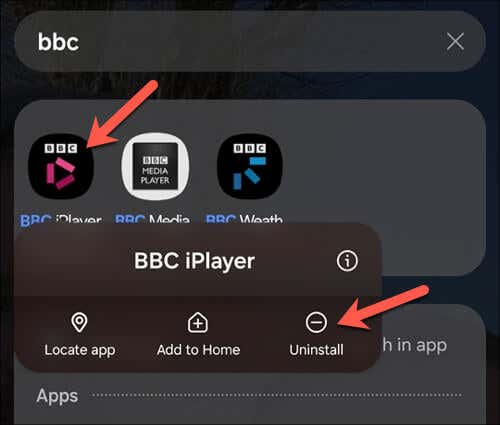
- سيُطلب منك تأكيد اختيارك، انقر فوق إلغاء التثبيت مرة أخرى للقيام بذلك.
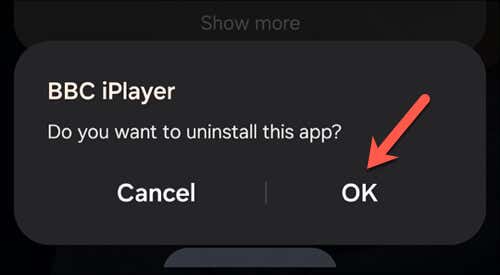
أعد تشغيل هاتفك بعد ذلك، فقط للتأكد من مسح ذاكرة النظام لديك. بمجرد إعادة تشغيل الهاتف، حاول استخدام هاتفك كما تفعل عادةً، مع تكرار أي خطوات سابقة ربما تسببت في توقف واجهة مستخدم النظام عن الاستجابة.
إذا لم تؤد إزالة التطبيق إلى حل المشكلة، ففكر في أي تطبيقات أخرى قمت بتثبيتها مؤخرًا، حيث قد تحتاج إلى محاولة إزالتها أيضًا.
إجراء إعادة ضبط المصنع
إذا لم ينجح أي شيء آخر، فقد تحتاج إلى إجراء إعادة ضبط المصنع على جهاز Android الخاص بك. سيؤدي هذا إلى مسح جميع بياناتك من جهازك واستعادة جهازك إلى إعدادات المصنع الافتراضية. قبل المتابعة، تأكد من عمل نسخة احتياطية لأي من بياناتك المهمة، فلن تتمكن من استردادها لاحقًا.
اتبع هذه الخطوات لإجراء إعادة ضبط المصنع على نظام Android. قد تبدو واجهة جهازك مختلفة، ولكن الخطوات نفسها يجب أن تكون متشابهة تمامًا.
- افتح إعدادات جهازك.
- قم بالتمرير لأسفل واضغط على النظام أو الإدارة العامة. قد تحتاج أيضًا إلى النقر على متقدم في قائمة أخرى، اعتمادًا على إصدار Android لديك.
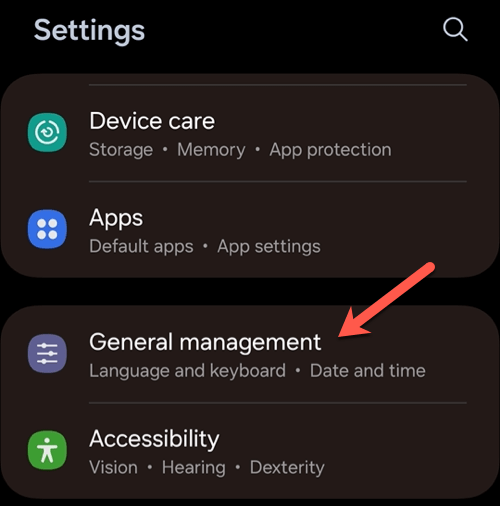
- التالي، حدد إعادة ضبط أو إعادة تعيين الخيارات.
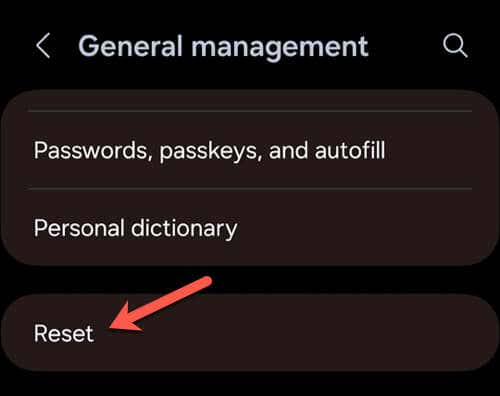
- اضغط على بيانات إعادة ضبط المصنع خيار. قد تتم صياغة هذا بشكل مختلف على جهازك، مثل مسح جميع البيانات (إعادة ضبط المصنع).
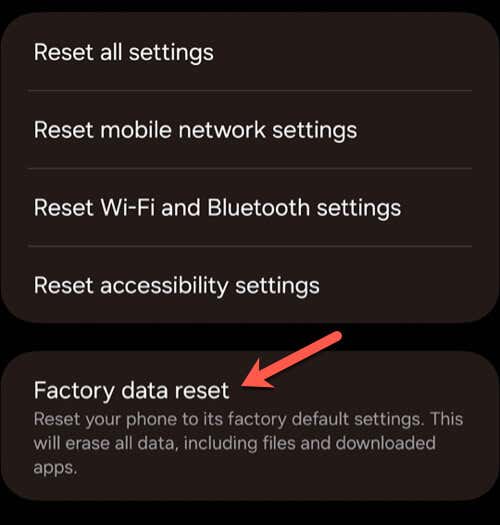
- أدخل رمز PIN أو كلمة المرور أو النمط الخاص بجهازك، إذا طُلب منك ذلك، للسماح بالعملية.
- قم بتأكيد اختيارك عن طريق التحديد إعادة ضبط أو محو البيانات الخاصة بك.
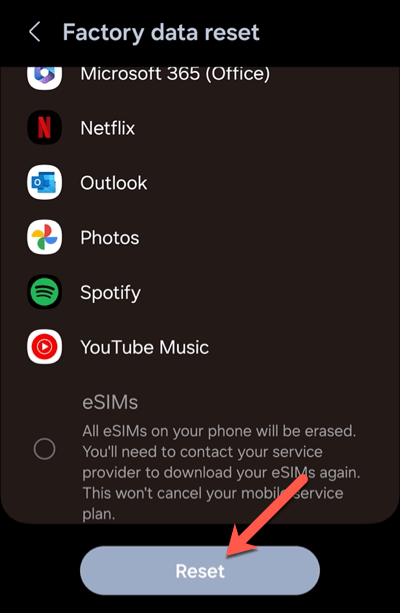
- سيبدأ جهازك عملية إعادة التعيين. قد يستغرق هذا بعض الوقت، وقد تتم إعادة تشغيل جهازك عدة مرات قبل اكتمال العملية.
بعد إعادة التعيين، سيعمل جهازك كما لو كان جديدًا، بدون أي تطبيقات أو إعدادات شخصية مثبتة مسبقًا. ستحتاج إلى إعداده من البداية، بما في ذلك تسجيل الدخول إلى حسابك على Google والحسابات الأخرى.
يجب أن يؤدي هذا إلى إصلاح أخطاء واجهة مستخدم النظام. ومع ذلك، إذا استمرت المشكلة، فقد تحتاج إلى التفكير فيما إذا كانت مشكلات الأجهزة هي السبب أم لا. إذا كان الأمر كذلك، فستحتاج إلى الاتصال بالشركة المصنعة أو بائع التجزئة للمطالبة بالإصلاح أو الضمان.
إصلاح أخطاء نظام أندرويد
عندما لا تستجيب واجهة مستخدم النظام على هاتفك أو جهازك اللوحي الذي يعمل بنظام التشغيل Android، فلا داعي للذعر – فقط انتظر بضع دقائق لترى ما إذا كانت المشكلة قد تم حلها من تلقاء نفسها. في معظم الحالات، يحتاج جهازك إلى بعض الوقت الإضافي للمتابعة. من المفترض أن تساعدك الخطوات المذكورة أعلاه في استكشاف المشكلة وإصلاحها إذا كانت تتطلب إصلاحًا أكبر.
هل لديك ما يكفي من أخطاء Android وتريد تبديل الجوانب؟ إذا كنت قد اشتريت iPhone للتو، فيمكنك بسهولة نقل بياناتك من Android إلى iPhone (على الرغم من وجود بعض العوائق). ومع ذلك، فإن الانتقال من جهاز Android إلى آخر يعد أسهل بكثير.