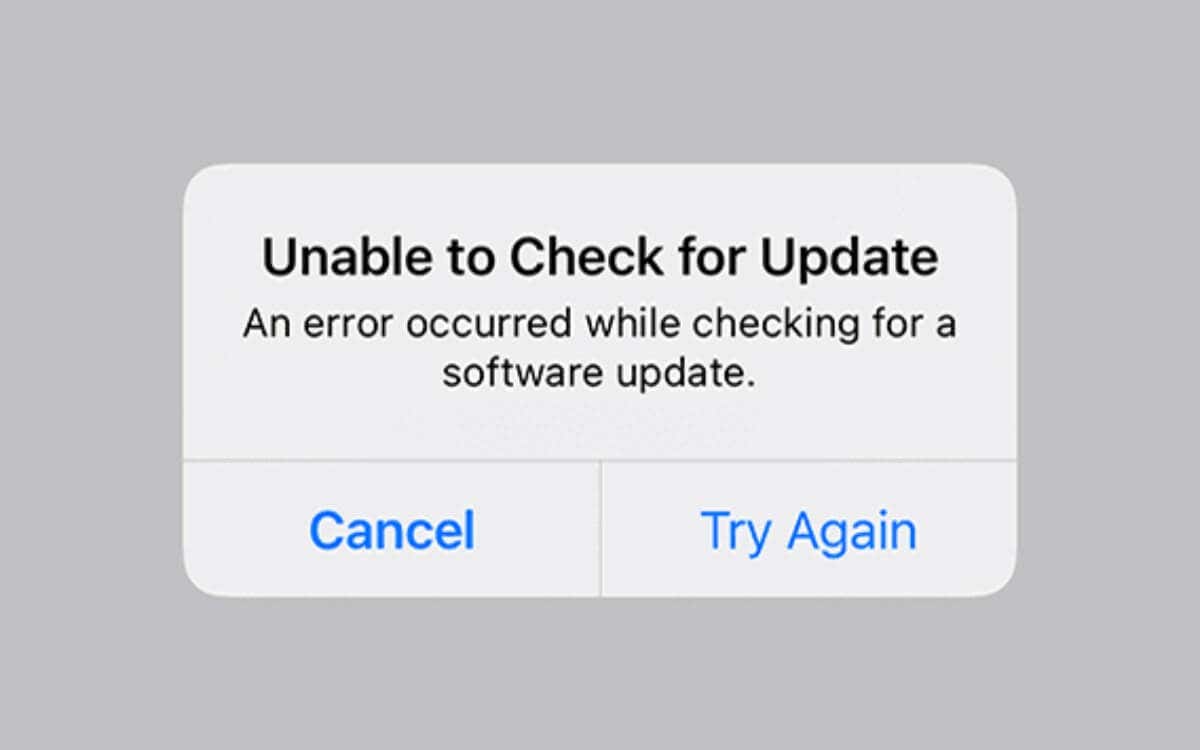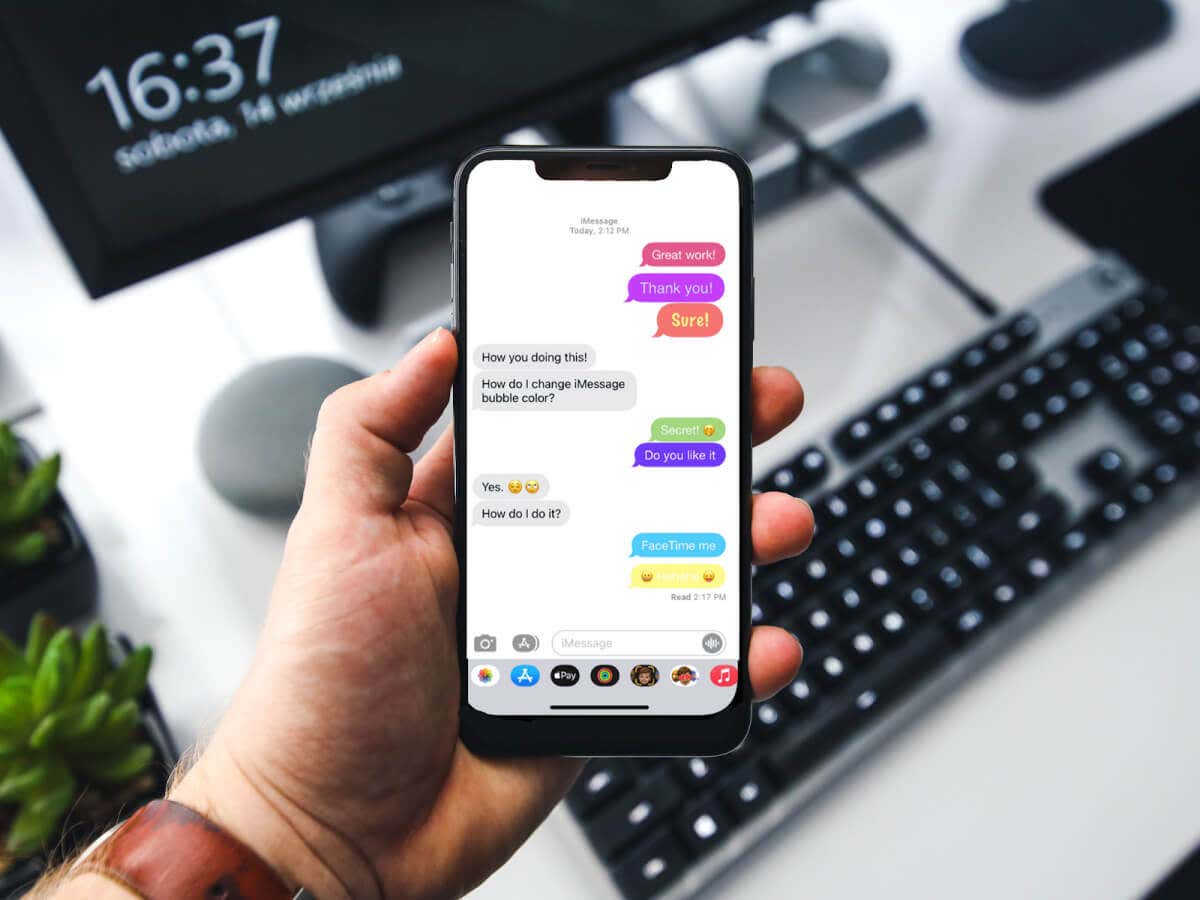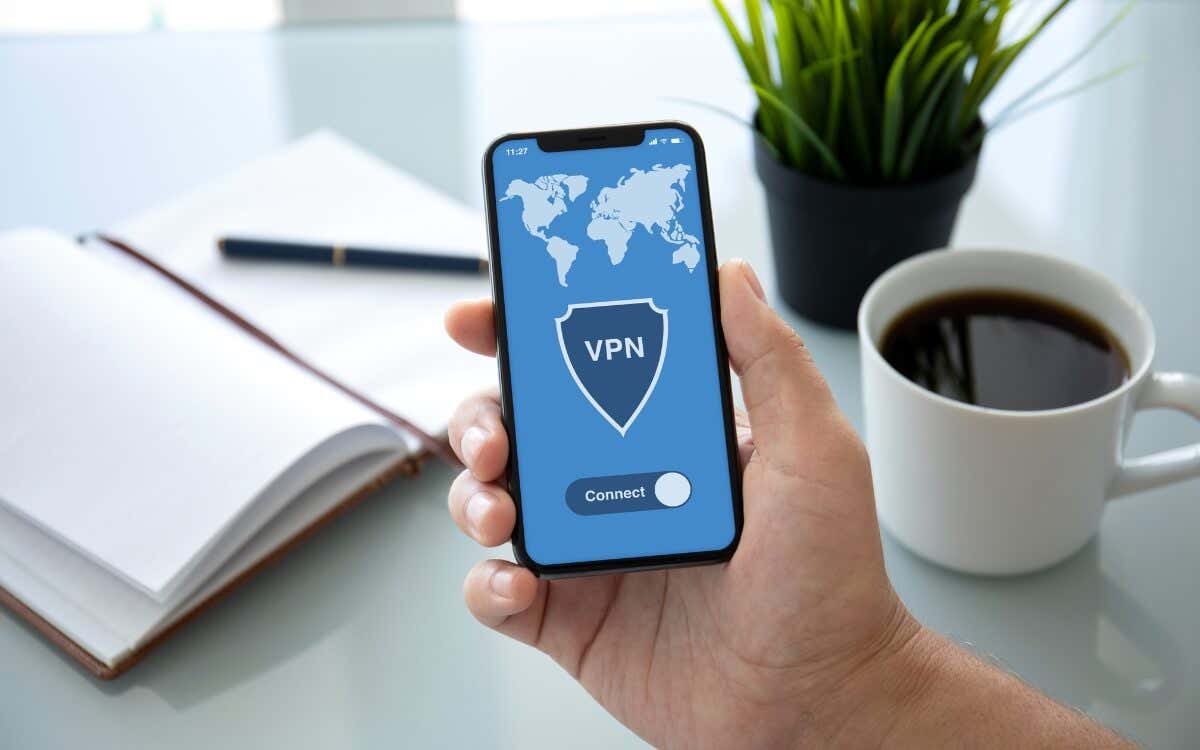كيفية حذف الملفات من Google Drive على الآيفون/الآيباد
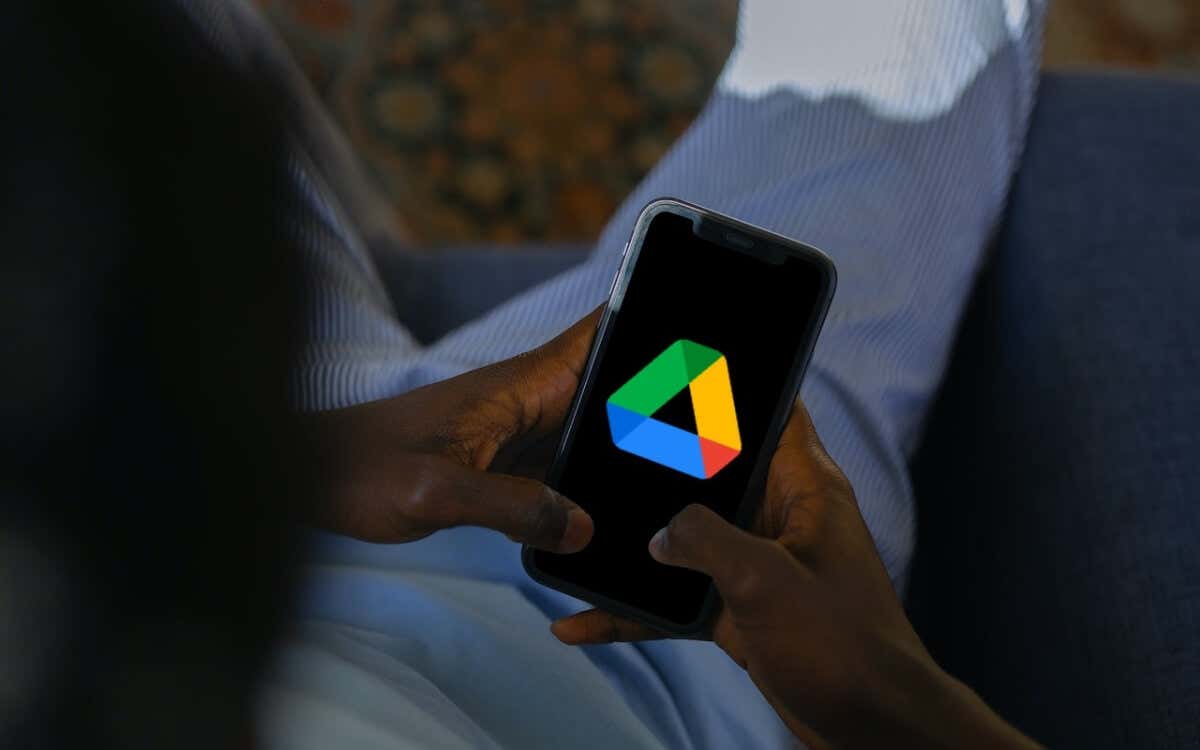
يؤدي حذف الملفات غير الضرورية من Google Drive إلى الحفاظ على وحدة التخزين السحابية الخاصة بك خالية من الفوضى، ويمنعها من الوصول إلى سعتها الكاملة، ويتيح مساحة للتحميلات الجديدة. إذا كنت تستخدم جهاز iPhone أو iPad، فإن Google Drive وتطبيق الملفات الأصلي يسمحان بإزالة الملفات بشكل مباشر.
سواء أكانت مستندات قديمة أو مجلدات مكررة أو عناصر مشتركة لم تعد بحاجة إليها، سيرشدك هذا الدليل إلى كيفية حذف الملفات من Google Drive مباشرة من جهاز iOS أو iPadOS الخاص بك.
روابط سريعة
احذف الملفات من خلال تطبيق Google Drive للهاتف المحمول
يجعل تطبيق Google Drive لأجهزة iPhone وiPad عملية إزالة الملفات والمجلدات من خدمة التخزين السحابي أمرًا سهلاً. كما يسمح لك باستعادة العناصر المحذوفة أو إزالتها نهائيًا لتحرير مساحة.
ملحوظة: إذا لم يكن لديك Google Drive على جهازك المحمول من Apple، قم بتنزيل التطبيق وتثبيته من متجر التطبيقات وقم بتسجيل الدخول باستخدام بيانات اعتماد حساب Google Drive الخاص بك.
كيفية حذف الملفات من تطبيق جوجل درايف
لحذف ملف أو مجلد فردي من تطبيق Google Drive، حتى لو كان عنصرًا قمت بمشاركته مع الآخرين:
- افتح Google Drive عبر الشاشة الرئيسية لجهاز iPhone أو iPad أو مكتبة التطبيقات.
- يختار ملفات في شريط التنقل السفلي، وتأكد من أنك في محرك الأقراص الخاص بي فاتورة غير مدفوعة.
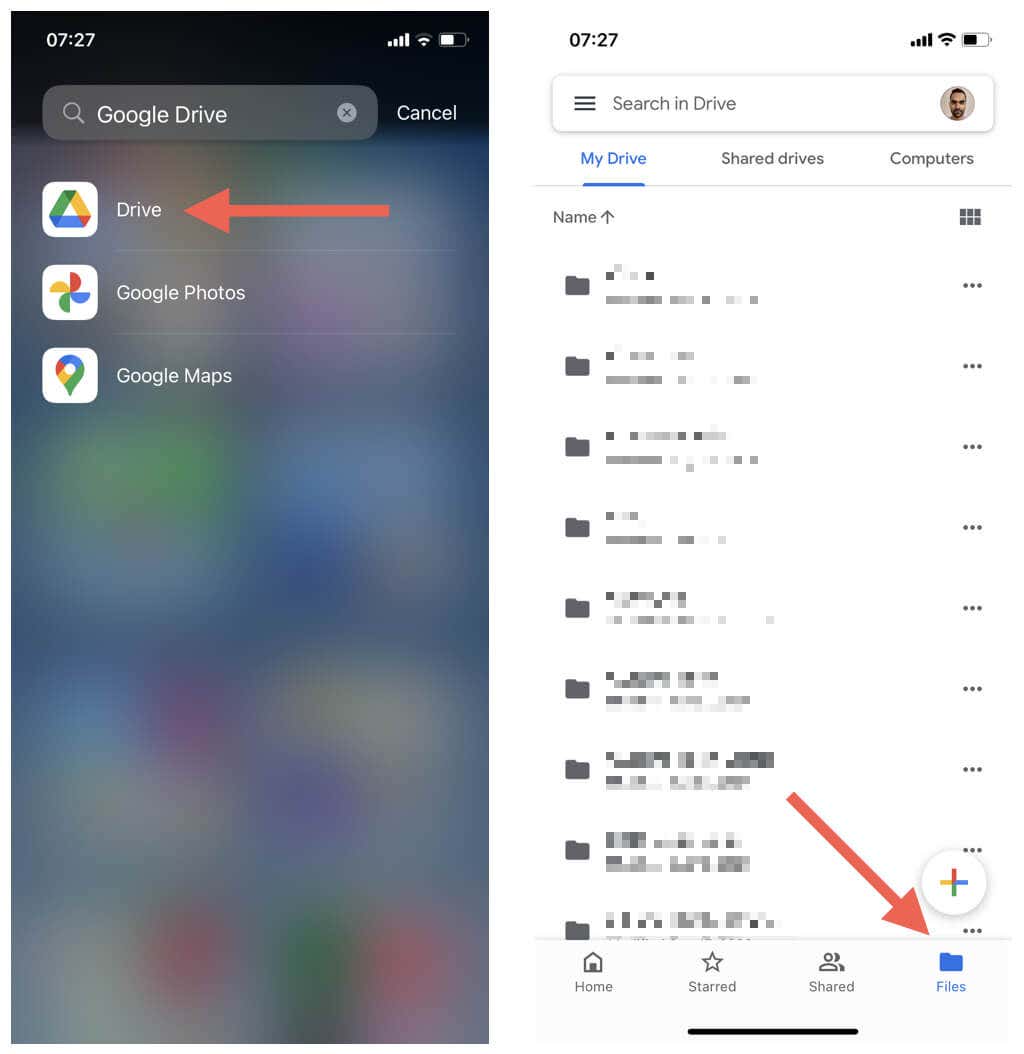
- حدد موقع الملف أو المجلد الذي تريد إزالته، ثم انقر فوق أيقونة المزيد (ثلاث نقاط) بجانبه.
- اختر Remove (إزالة).
- اضغط على Move to Trash (الانتقال إلى سلة المهملات).
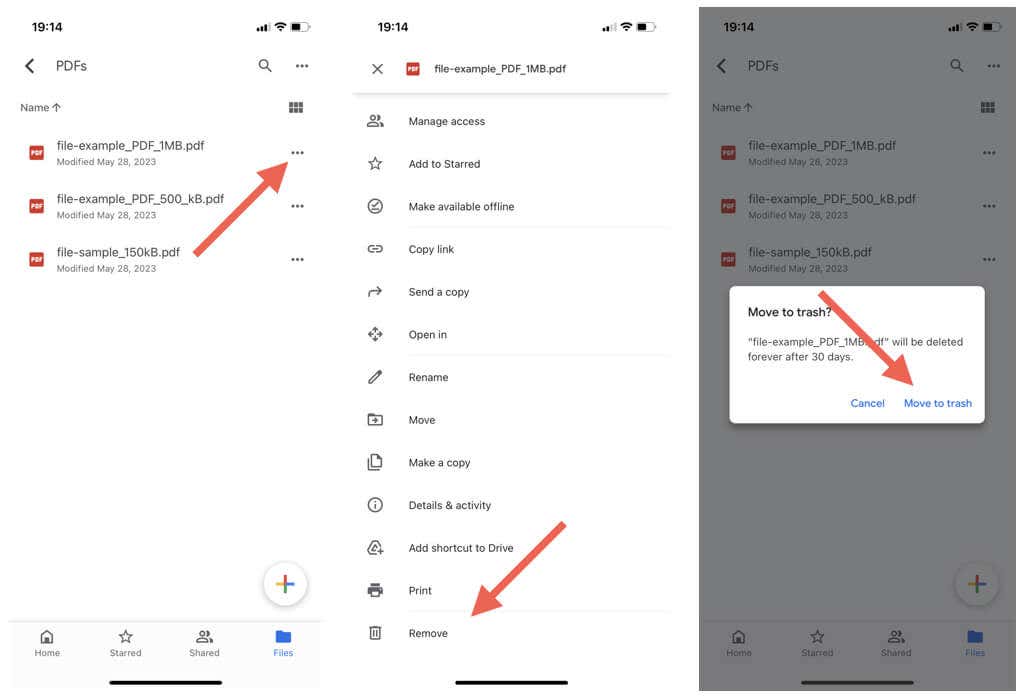
ملحوظة: إذا قمت بحذف ملف أو مجلد مشترك تملكه في Google Drive، فيمكن للآخرين الاستمرار في الوصول إليه حتى تقوم بحذفه من سلة المهملات (المزيد حول ذلك أدناه).
لحذف ملفات ومجلدات متعددة في Google Drive في وقت واحد:
- اضغط مطولًا على أي ملف أو مجلد للدخول في وضع التحديد.
- حدد جميع العناصر التي ترغب في حذفها.
- اضغط على أيقونة المزيد (ثلاث نقاط) في الزاوية العلوية اليمنى من الشاشة.
- اختر Remove (إزالة) لنقل الملفات أو المجلدات المحددة إلى سلة المهملات.
- اضغط على Move to trash (الانتقال إلى سلة المهملات) لتأكيد العملية.
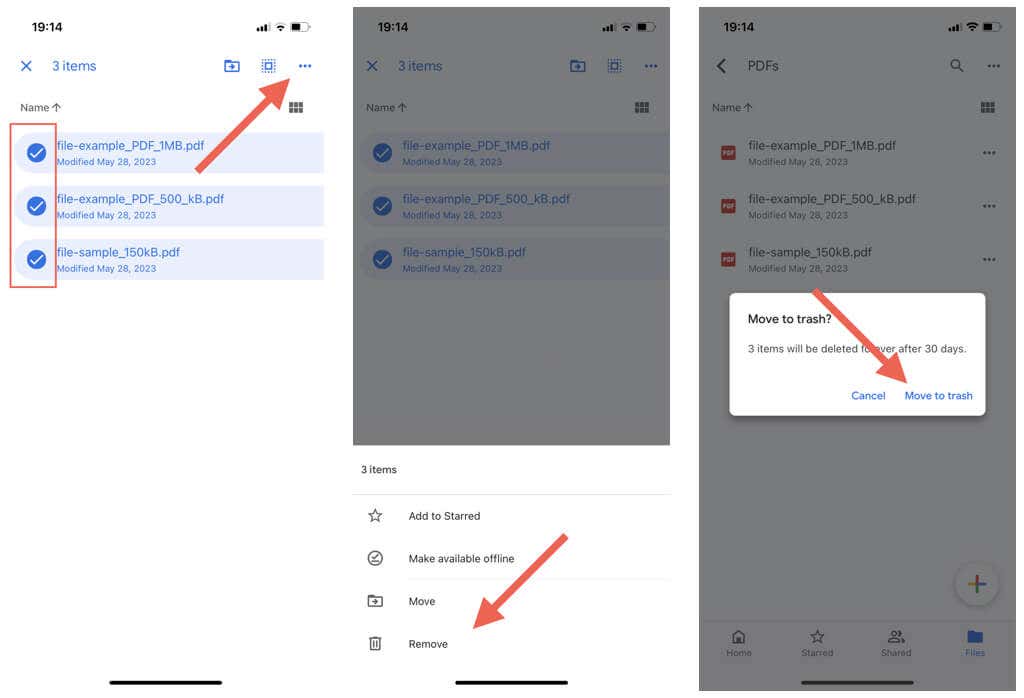
لحذف الملفات والمجلدات الموجودة في Google Drive التي شاركها أشخاص آخرون معك:
- اضغط على “Shared” (المشتركة) في شريط التنقل السفلي لتطبيق Google Drive.
- اضغط على أيقونة المزيد (ثلاث نقاط) بجوار العنصر المشترك الذي تريد إزالته.
- اختر Remove (إزالة).
- أكد العملية إذا طُلب منك ذلك.
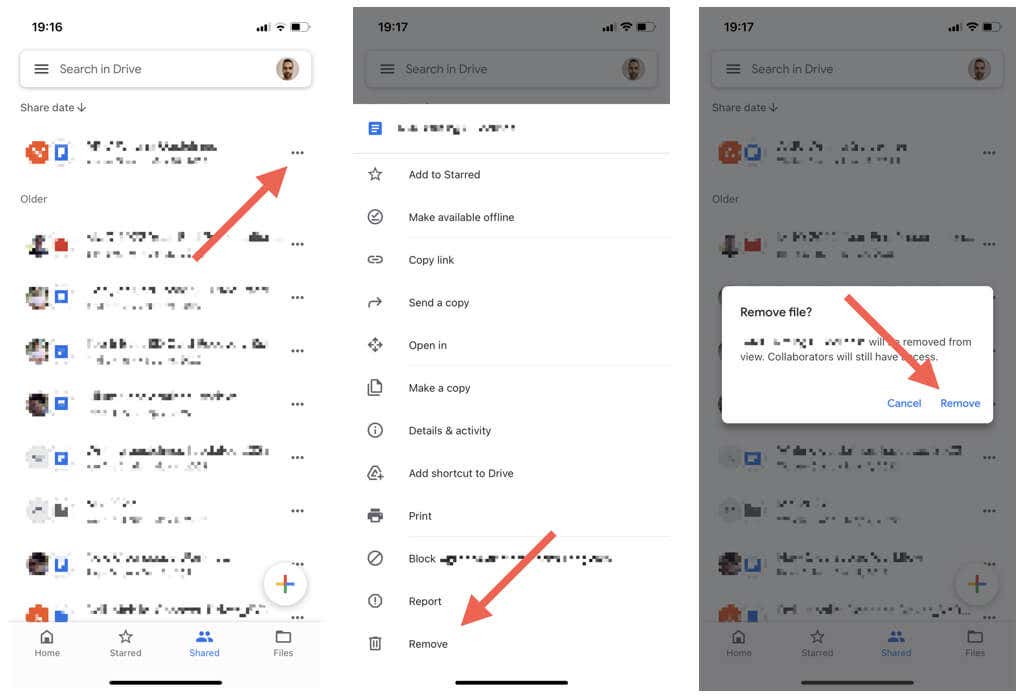
ملحوظة: نظرًا لأنك لست المالك، فسيظل الملف متاحًا للمستخدمين المشتركين الآخرين.
كيفية استرداد الملفات في تطبيق Google Drive
يحتفظ Google Drive بالملفات والمجلدات المحذوفة لمدة 30 يومًا، مما يتيح لك وقتًا لاستعادة العناصر المحذوفة. اتبع هذه الخطوات:
- اضغط على رمز القائمة (ثلاثة أسطر) في الزاوية العلوية اليسرى من تطبيق Google Drive.
- اختر Trash (سلة المهملات).
- اضغط على أيقونة المزيد (ثلاث نقاط) بجوار الملف أو المجلد الذي تريد استرداده.
- اختر Restore (استعادة).
- كرر الخطوات مع أي عناصر أخرى تريد استردادها.
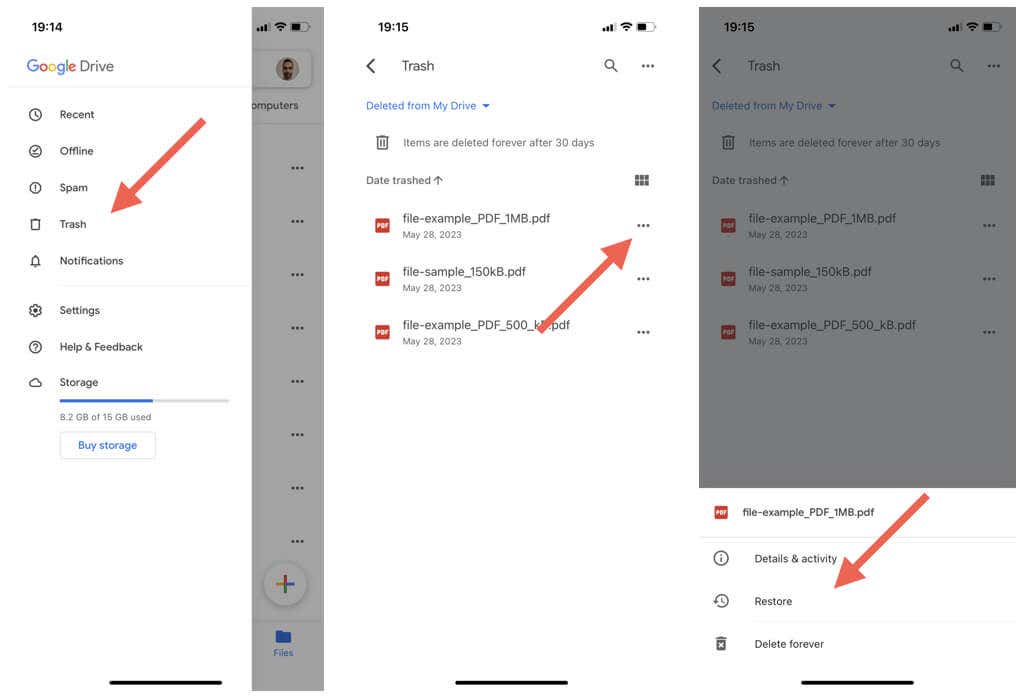
كيفية حذف الملفات من سلة المهملات في جوجل درايف
تستمر العناصر المحذوفة في شغل مساحة في Google Drive حتى يتم حذفها تلقائيًا بعد 30 يومًا. ومع ذلك، يمكنك حذفها يدويًا بشكل دائم لتوفير المساحة.
إذا كنت متأكدًا أنك لا ترغب في استرداد ملف، اتبع الخطوات التالية:
- اضغط على Menu icon (ثلاثة خطوط أفقية) في الزاوية العلوية اليسرى من تطبيق Google Drive.
- اختر Trash من الشريط الجانبي.
- اضغط على More icon (ثلاث نقاط) بجوار الملف الذي تريد حذفه نهائيًا.
- اختر Delete forever.
- كرر العملية مع أي عناصر أخرى ترغب في حذفها من سلة المهملات.
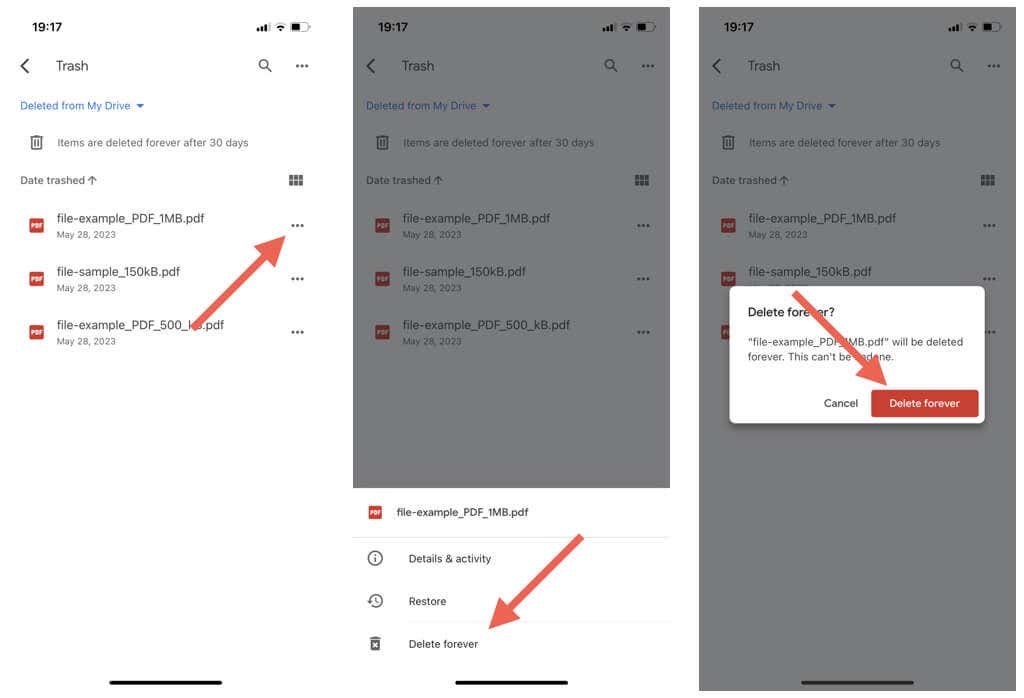
لحذف جميع العناصر الموجودة في سلة المهملات:
- اضغط على More (ثلاث نقاط) في الزاوية العلوية اليمنى من شاشة Trash في Google Drive.
- اختر Empty trash.
- اضغط على Delete forever لتأكيد الحذف.
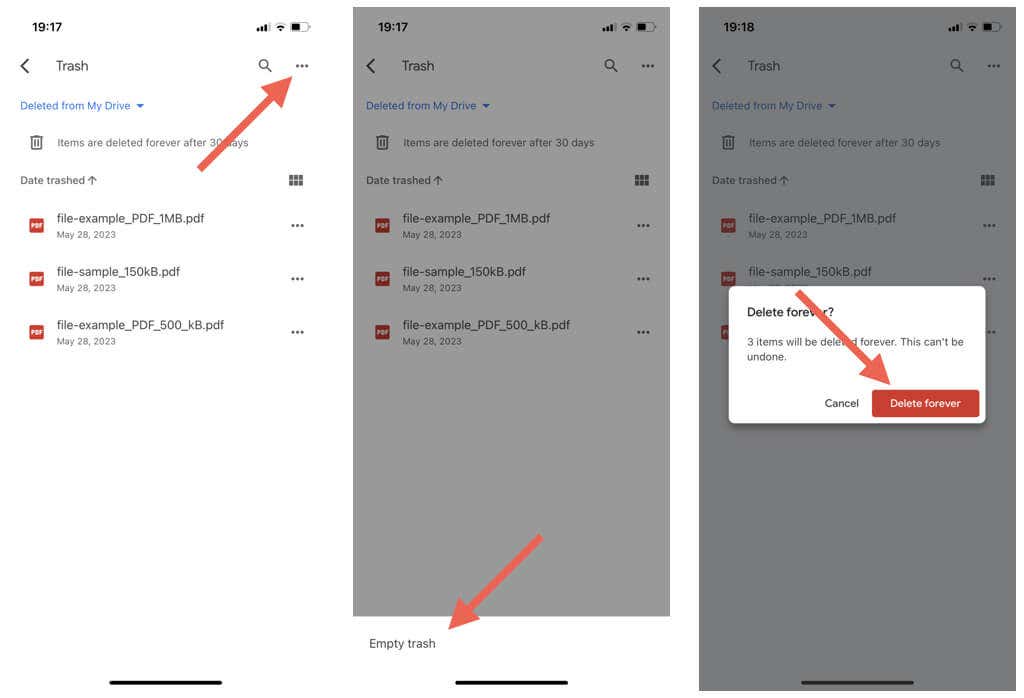
حذف ملفات Google Drive عبر تطبيق الملفات
يوفر تطبيق الملفات على iPhone وiPad تكاملاً سلسًا وإدارة الملفات مع iCloud Drive ووحدات التخزين السحابية التابعة لجهات خارجية، بما في ذلك Google Drive وMicrosoft OneDrive وDropbox. يمكنك أيضًا استخدام الملفات لحذف العناصر من أي خدمة قمت بربطها بها.
كيفية ربط Google Drive بالملفات
إذا لم يتم إعداد Google Drive للعمل مع تطبيق الملفات، قم بتنزيل تطبيق Google Drive وتثبيته وتسجيل الدخول إليه أولاً. ثم:
- افتح تطبيق الملفات وحدد Browse (تصفح) في شريط التنقل السفلي.
- اضغط على أيقونة المزيد (ثلاث نقاط) في الزاوية العلوية اليمنى، ثم اختر Edit (تعديل).
- قم بتمكين التبديل بجانب Google Drive، ثم انقر على Done (تم).
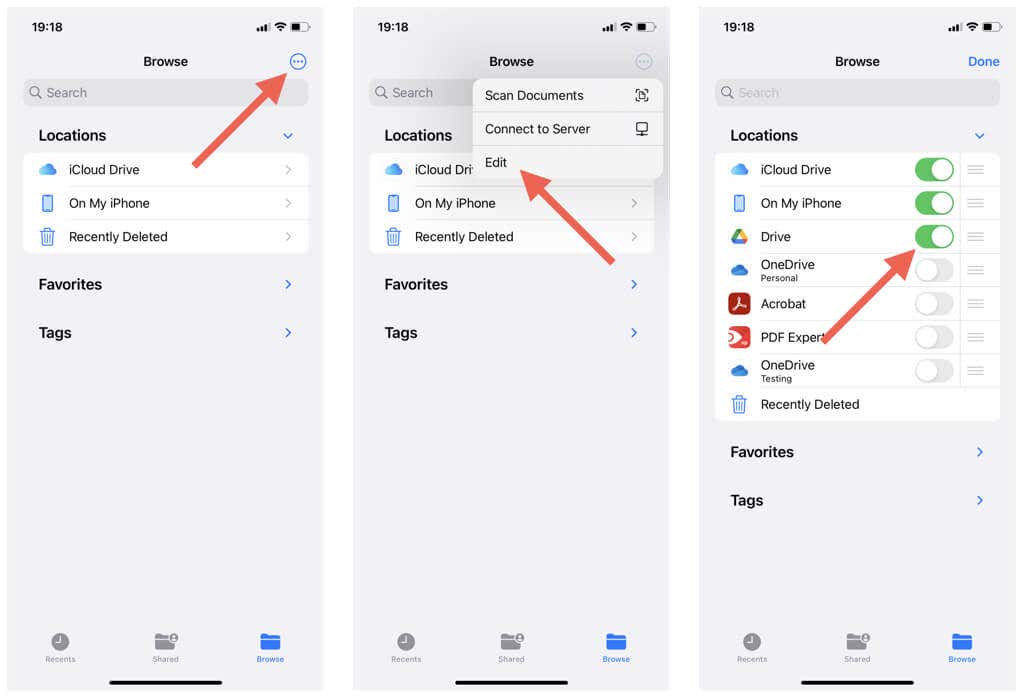
كيفية حذف الملفات والمجلدات في Google Drive عبر تطبيق الملفات
لحذف ملف أو مجلد في Google Drive عبر تطبيق الملفات:
- افتح تطبيق الملفات وحدد Browse (تصفح).
- اضغط على Google Drive لعرض محتويات مجلد Google Drive الخاص بك.
- انتقل إلى الملف أو المجلد الذي تريد حذفه.
- اضغط مطولًا على العنصر الذي تريد حذفه.
- اختر Delete (حذف) من قائمة السياق.
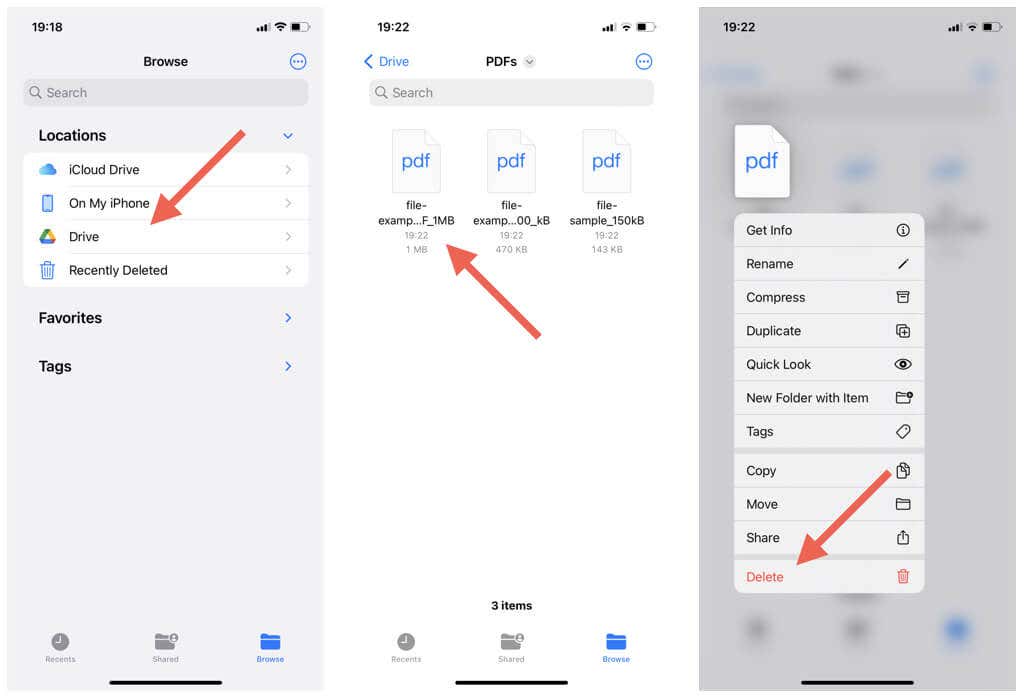
لحذف عناصر متعددة في وقت واحد من Google Drive:
- اضغط على أيقونة المزيد (ثلاث نقاط) في الجزء العلوي الأيمن من تطبيق الملفات واختر Select (تحديد).
- قم بتحديد العناصر التي تريد إزالتها.
- اضغط على أيقونة سلة المهملات لحذف العناصر المحددة.
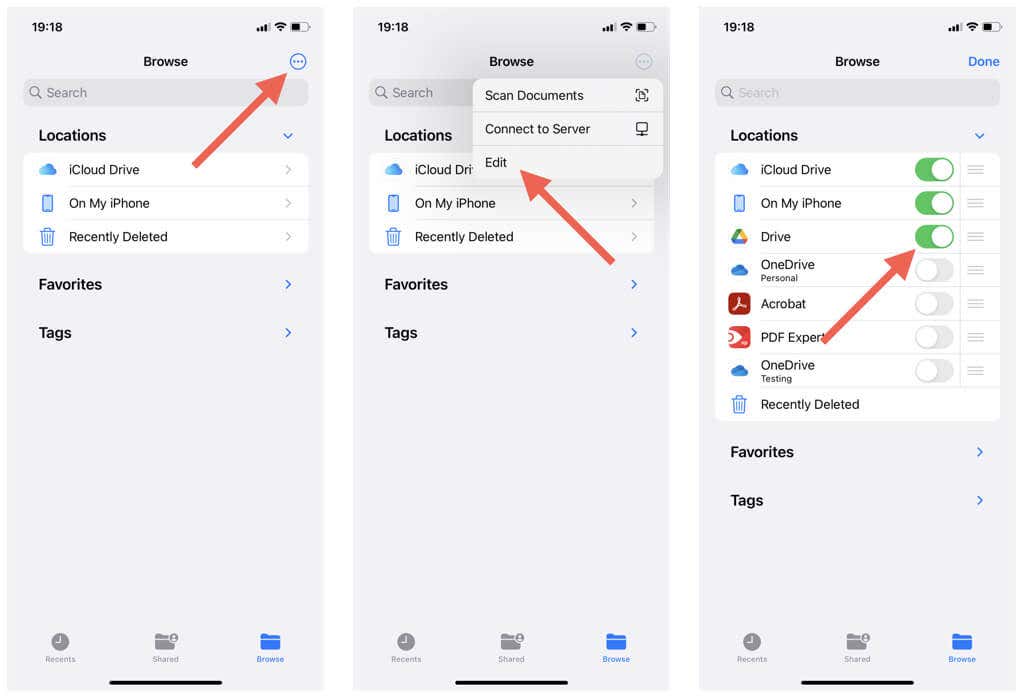
كيفية استعادة عناصر Google Drive المحذوفة عبر تطبيق الملفات
لديك 30 يومًا لاستعادة عناصر Google Drive المحذوفة. للقيام بذلك عبر تطبيق الملفات:
- اضغط على Recently deleted (تم حذفه مؤخرًا) على شاشة تطبيق الملفات الرئيسية.
- حدد موقع الملف أو المجلد الذي تريد استعادته.
- اضغط على Restore (استعادة).
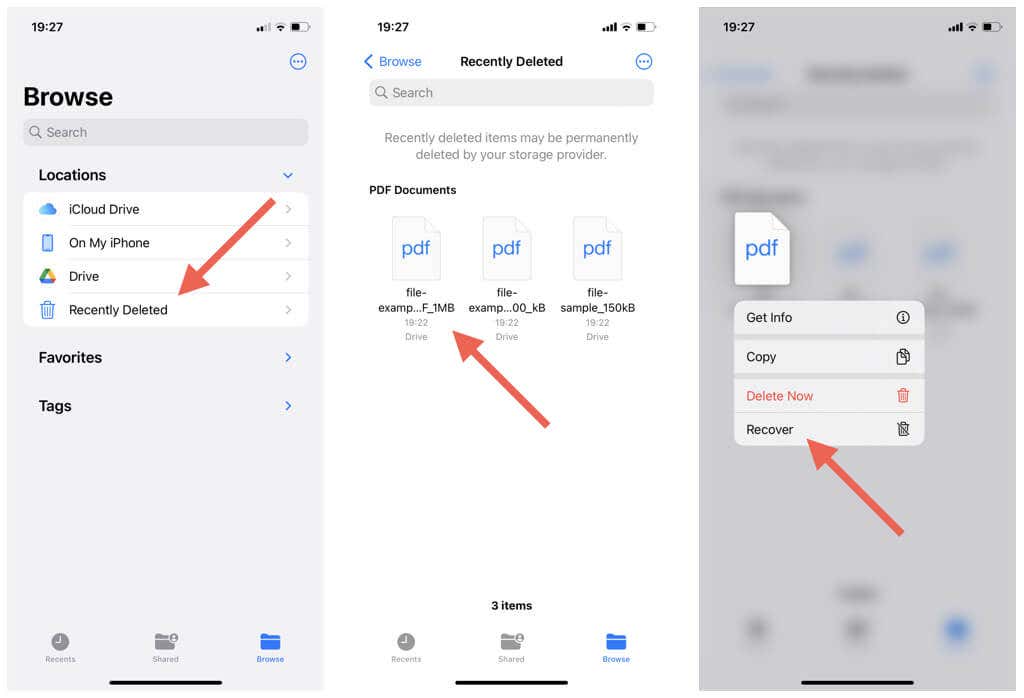
لاستعادة عناصر متعددة من “تم حذفه مؤخرًا”:
- اضغط على أيقونة المزيد (ثلاث نقاط) في الجزء العلوي الأيمن من شاشة “تم حذفه مؤخرًا” واختر Select (تحديد).
- قم بتحديد العناصر التي تريد استعادتها.
- اضغط على Restore (استعادة).
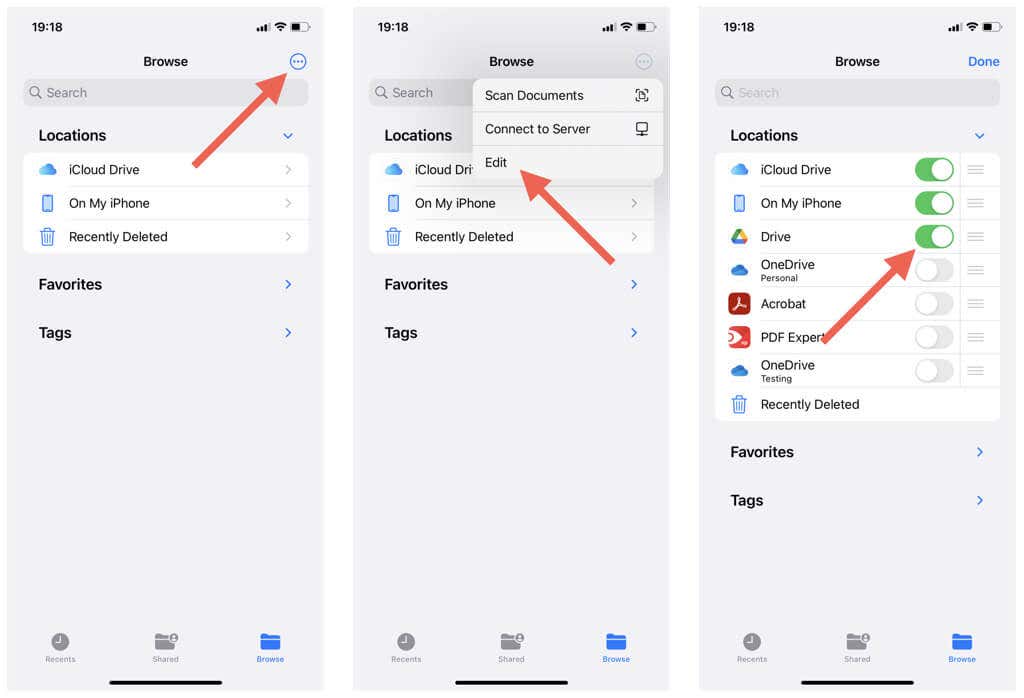
كيفية حذف عناصر من سلة مهملات Google Drive عبر تطبيق الملفات
تستمر عناصر Google Drive المحذوفة في شغل المساحة. لحذف عنصر فردي من سلة مهملات Google Drive:
- اضغط على Recently deleted (تم حذفه مؤخرًا) على شاشة تطبيق الملفات الرئيسية.
- اضغط مطولًا على العنصر الذي تريد حذفه.
- اختر Delete now (احذف الآن).
- اضغط على Remove (إزالة).
- اضغط على Remove مرة أخرى في نافذة التأكيد المنبثقة.
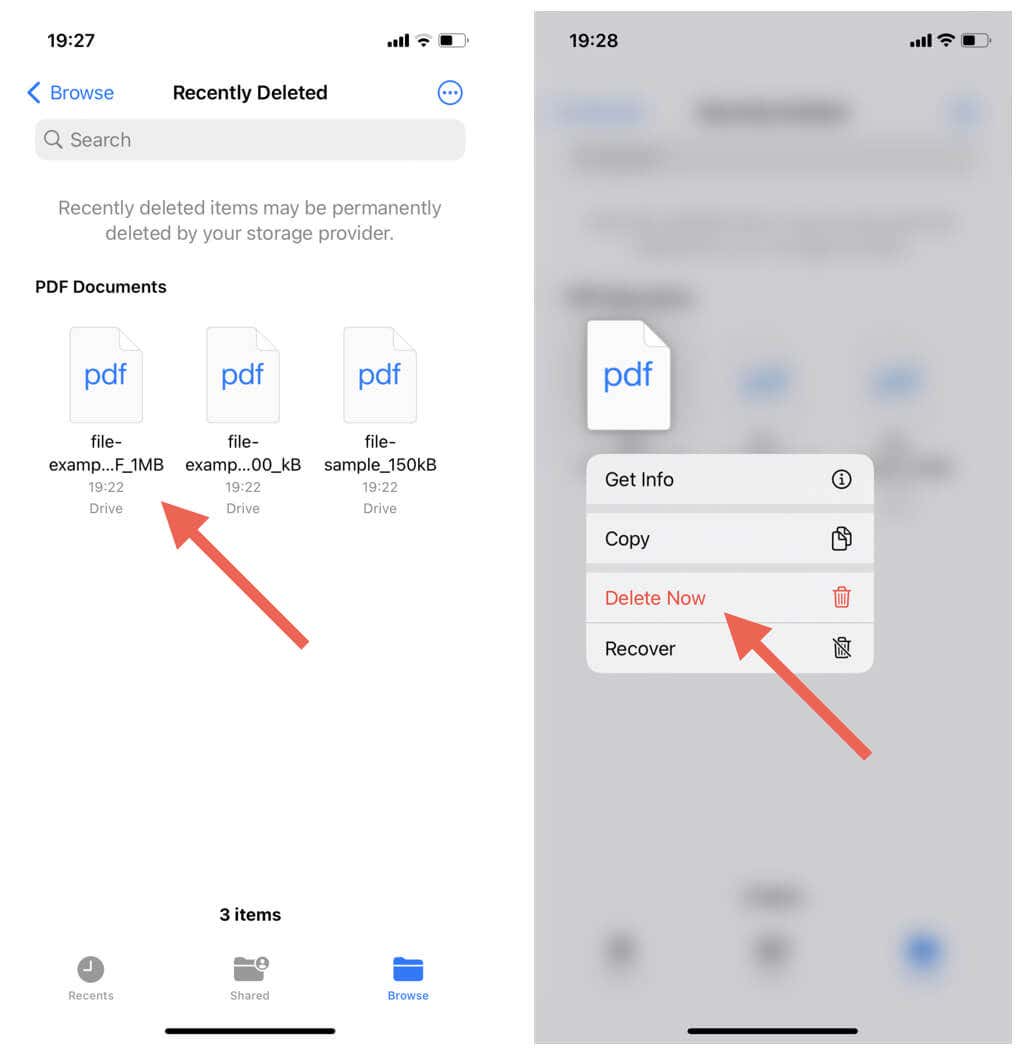
لحذف عناصر متعددة من سلة المهملات:
- اضغط على أيقونة المزيد (ثلاث نقاط) في الزاوية العلوية اليمنى من الشاشة واختر Select (تحديد).
- حدد العناصر التي تريد حذفها.
- اضغط على Delete (حذف).
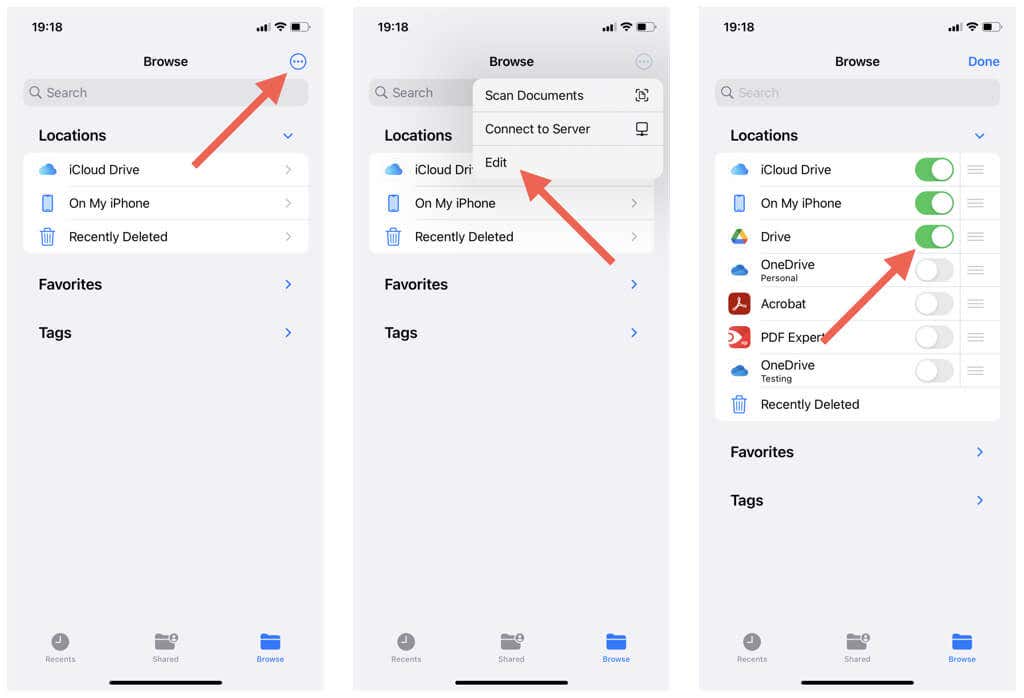
قم بإزالة الفوضى في Google Drive على iPhone وiPad
يمنحك حذف الملفات والمجلدات الموجودة على Google من خلال جهاز iPhone أو iPad تحكمًا سهلاً في الخدمة السحابية ويساعد في تحرير مساحة التخزين. ومع ذلك، من الضروري توخي الحذر وإزالة العناصر التي لم تعد بحاجة إليها فقط لضمان عدم إزالة أي شيء مهم.
بغض النظر عن نقل الملفات إلى المهملات، يمكنك أيضًا تحسين سعة تخزين Google Drive لديك من خلال إدارة المحتوى بشكل فعال على خدمات Google الأخرى مثل صور Google وGmail.