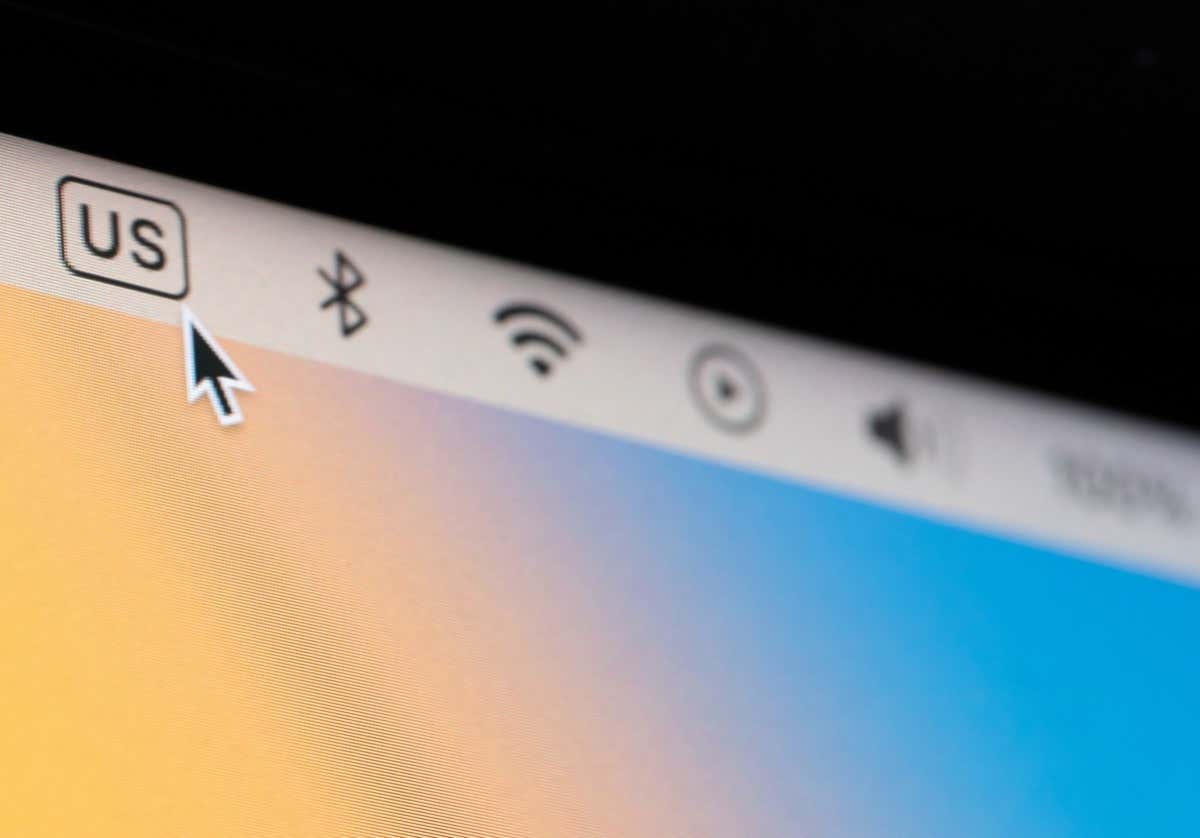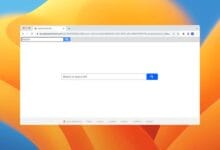كيفية تخصيص مظهر الوحدة الطرفية على نظام Mac

باعتبارك أحد مستخدمي Mac Terminal، فأنت تعلم أنه ليس التطبيق الأكثر جاذبية على نظام التشغيل macOS؛ ومع ذلك، يمكنك تجميل مظهره بطرق مختلفة. يمكنك تغيير لون الخلفية أو استخدام صورة واختيار نمط خط مختلف واختيار ألوان النص التكميلية وتحديث نمط المؤشر. قد تجعل هذه التغييرات البسيطة سير عملك أكثر متعة أثناء استخدامك للوحدة الطرفية لفتح الملفات أو إدخال أوامر Git.
افتح الوحدة الطرفية على نظام Mac
لتخصيص مظهر الوحدة الطرفية على جهاز Mac، افتح الوحدة الطرفية كالمعتاد أو استخدم إحدى الطرق السريعة أدناه.
- يفتح بحث الأضواء، اكتب “المحطة الطرفية”، ثم اضغط يدخل أو اختر صالة التطبيق في القائمة.

- مع تنشيط Finder، حدد يذهب > المرافق في شريط القائمة. ثم انقر نقرًا مزدوجًا صالة.
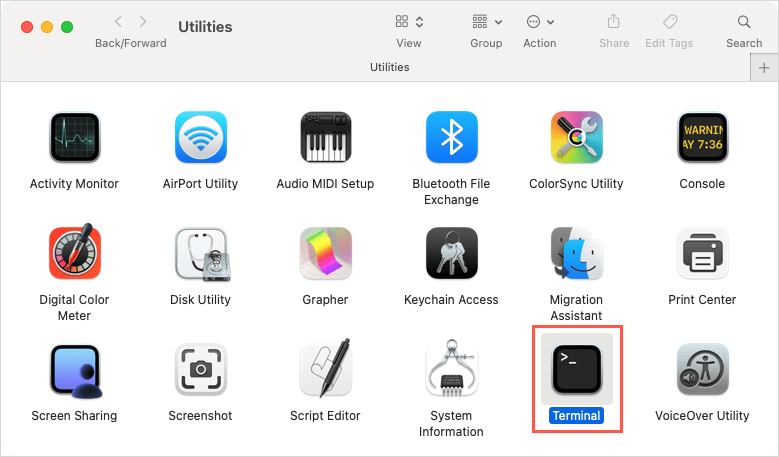
- مع تنشيط Finder، اختر التطبيقات في الشريط الجانبي، افتح المرافق المجلد، وانقر نقرًا مزدوجًا فوقه صالة.
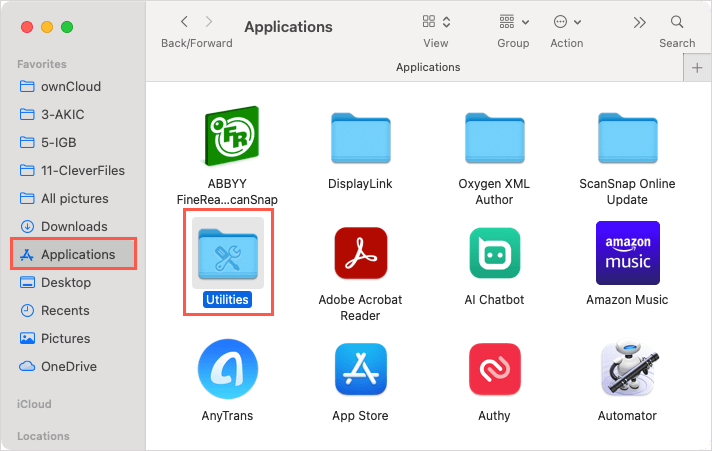
- افتح التطبيقات المجلد في Dock الخاص بك، حدد المرافق، وانقر نقرًا مزدوجًا صالة.
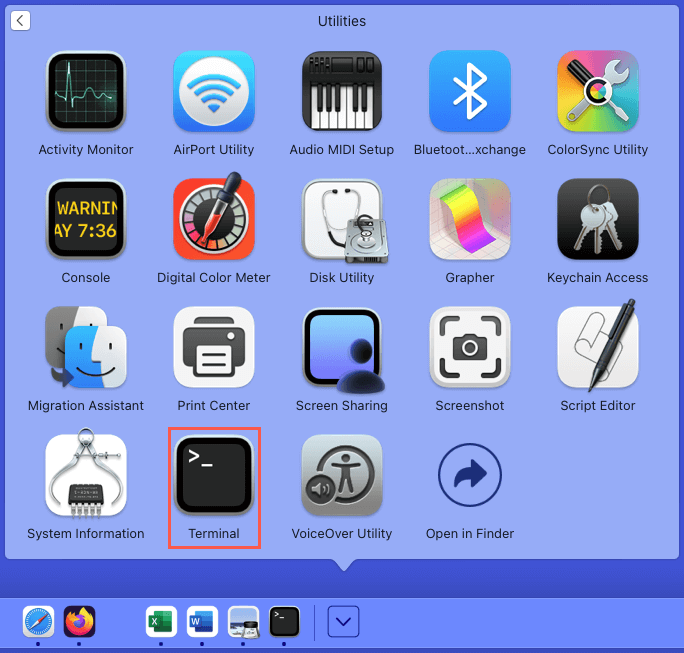
عرض أو تحرير ملف تعريف المحطة الطرفية الذي تم إنشاؤه مسبقًا
باستخدام macOS Terminal، يمكنك اختيار مجموعة مضمنة من التكوينات تسمى الملفات الشخصية، والذي يشبه السمة الطرفية. يمكنك رؤية جميع إعدادات المظهر وفتح معاينة مباشرة وتعديل الإعدادات الحالية.
ملحوظة: يمكن أن يشتمل ملف تعريف الوحدة الطرفية على أكثر من مجرد إعدادات مرئية؛ ومع ذلك، سنتناول فقط خيارات المظهر لهذا البرنامج التعليمي.
- بعد فتح المحطة الطرفية، حدد صالة > إعدادات في شريط القائمة.
- اذهب الى الملفات الشخصية فاتورة غير مدفوعة.
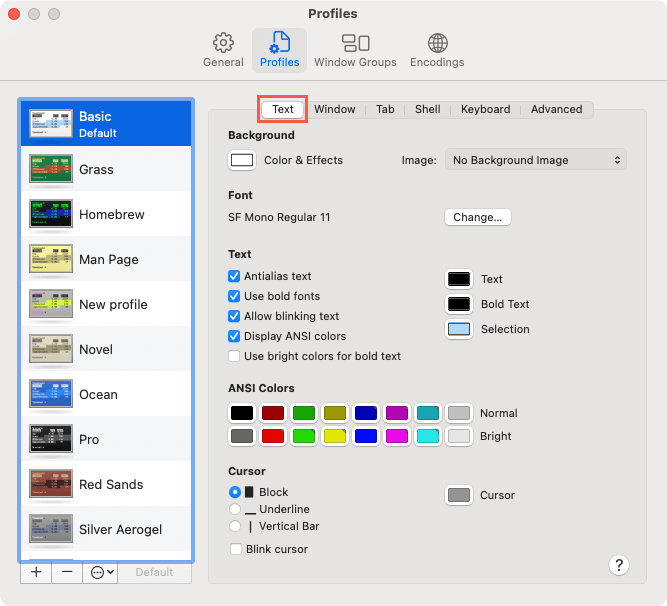
- سترى العديد من الملفات الشخصية المعدة مسبقًا على اليسار، مثل Grass وHomebrew وOcean. حدد واحدًا لعرض إعداداته على نص علامة التبويب الموجودة على اليمين، بما في ذلك الخلفية والخط والنص وألوان ANSI والمؤشر. سنشرح هذه الإعدادات بمزيد من التفاصيل أدناه.
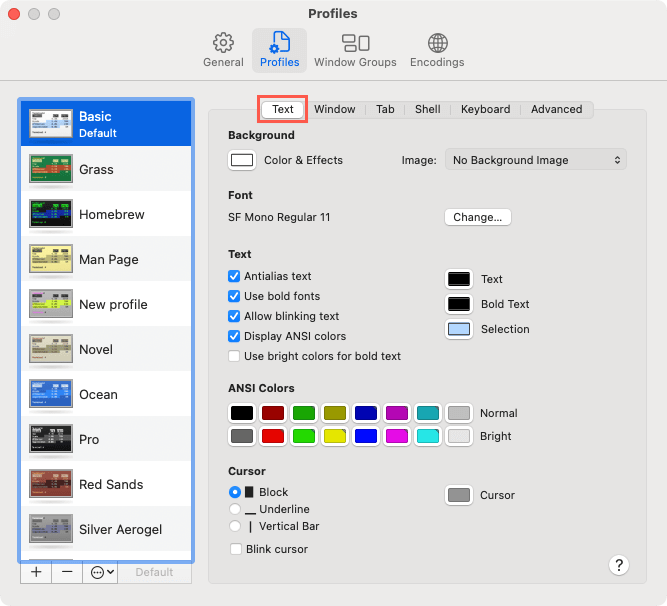
- لرؤية معاينة مباشرة لملف تعريف، انقر نقرًا مزدوجًا فوق صورته في القائمة. يمكنك أيضًا إدخال نص في سطر الأوامر للتعرف على الملف الشخصي.
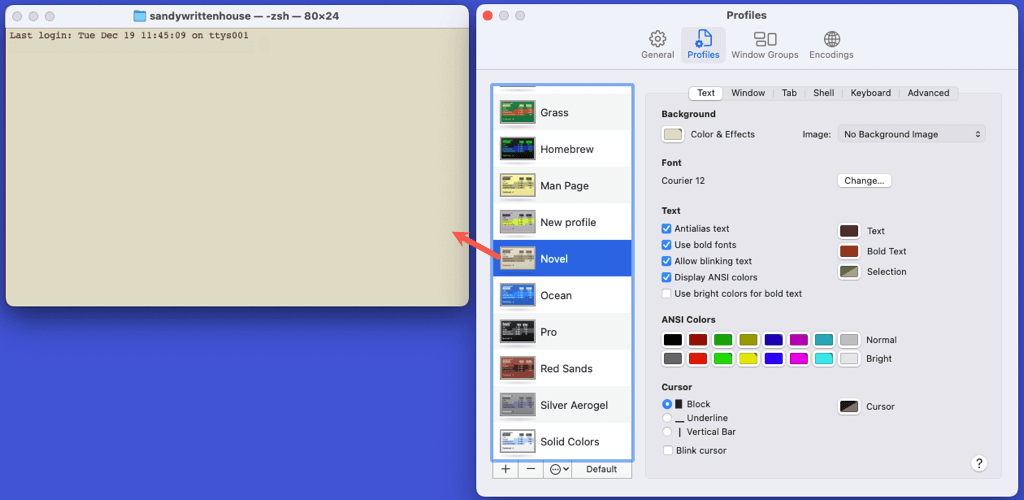
يمكنك إجراء تغييرات على ملف التعريف المُعد مسبقًا إذا أردت ذلك. فقط ضع في اعتبارك أن تعديلاتك يتم حفظها تلقائيًا. إذا قمت بإجراء تغييرات تريد التراجع عنها، فيمكنك استعادة ملفات التعريف الافتراضية إلى إعداداتها الأصلية.
افتح ثلاث نقاط القائمة الموجودة أسفل قائمة الملفات الشخصية واختر استعادة الملفات الشخصية الافتراضية.
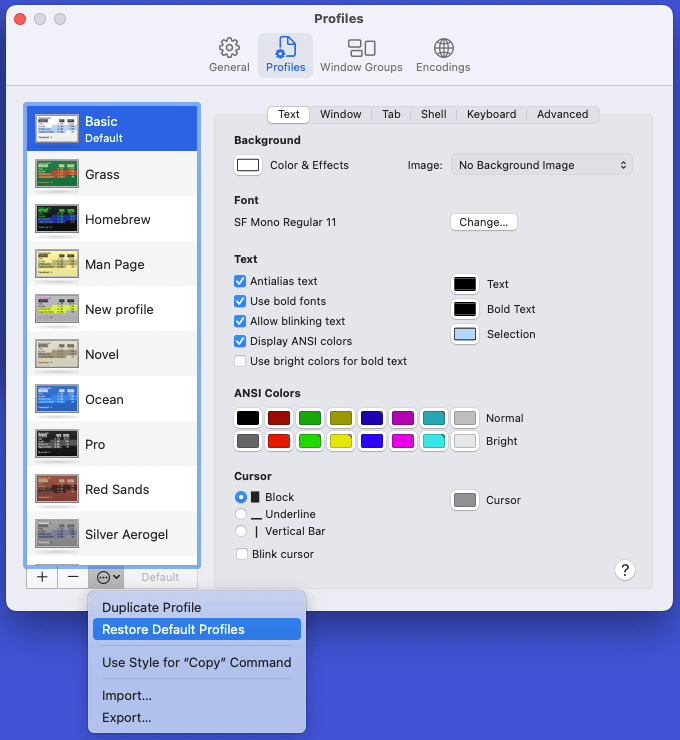
إذا كنت تفضل الاحتفاظ بالملفات الشخصية المعدة مسبقًا كما هي، فيمكنك إنشاء ملفات التعريف الخاصة بك، والتي سنشرحها لاحقًا.
قم بإنشاء ملف تعريف طرفي مخصص
لإعداد ملف تعريف طرفي مخصص، ستبدأ بملف التعريف الأساسي. ومع ذلك، يمكنك أيضًا تكرار ملف تعريف موجود وتخصيصه بدلاً من ذلك. يكون الخيار الأخير مفيدًا إذا كنت تحب العديد من الإعدادات لملف تعريف معين، مثل نظام الألوان، ولكنك تريد فقط تغيير بعض الأشياء.
- ابدأ بأحد الإجراءات التالية لإنشاء ملف التعريف:
- لإنشاء ملف تعريف باستخدام النمط الافتراضي، حدد علامة زائد في أسفل قائمة الملفات الشخصية. أدخل اسمًا للملف الشخصي، ثم اضغط على يعود.
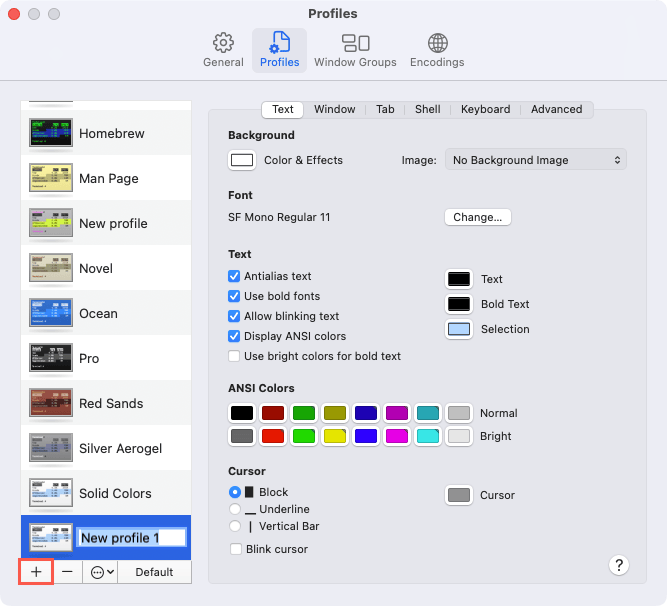
- لإنشاء ملف تعريف باستخدام نسخة من ملف تعريف آخر، حدد ملف التعريف الذي تريد استخدامه. افتح ثلاث نقاط القائمة في الأسفل واختر ملف تعريف مكرر. عندما يظهر ملف التعريف المكرر، أدخل اسمًا واضغط على يعود لحفظه.
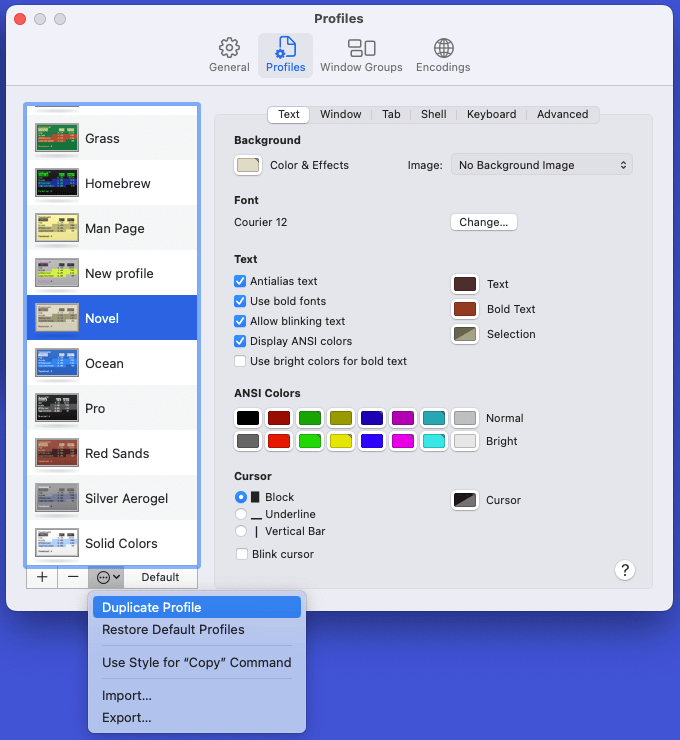
- بمجرد إنشاء ملف التعريف، استخدم نص علامة التبويب على اليمين لتخصيص مظهره. للبدء، يمكنك استخدام لون خلفية أو صورة من جهاز Mac الخاص بك.
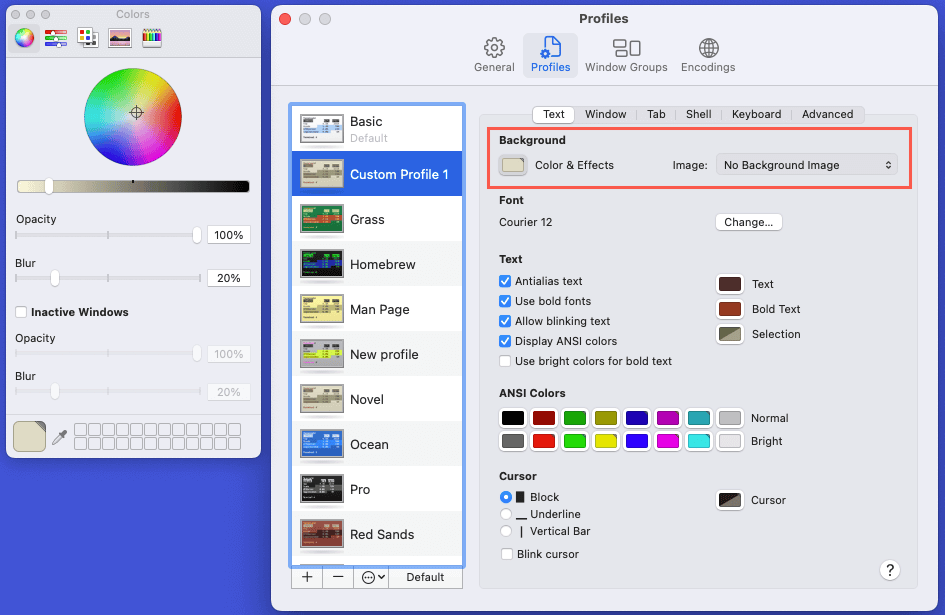
- بعد ذلك، يمكنك اختيار نوع الخط والنمط والحجم.
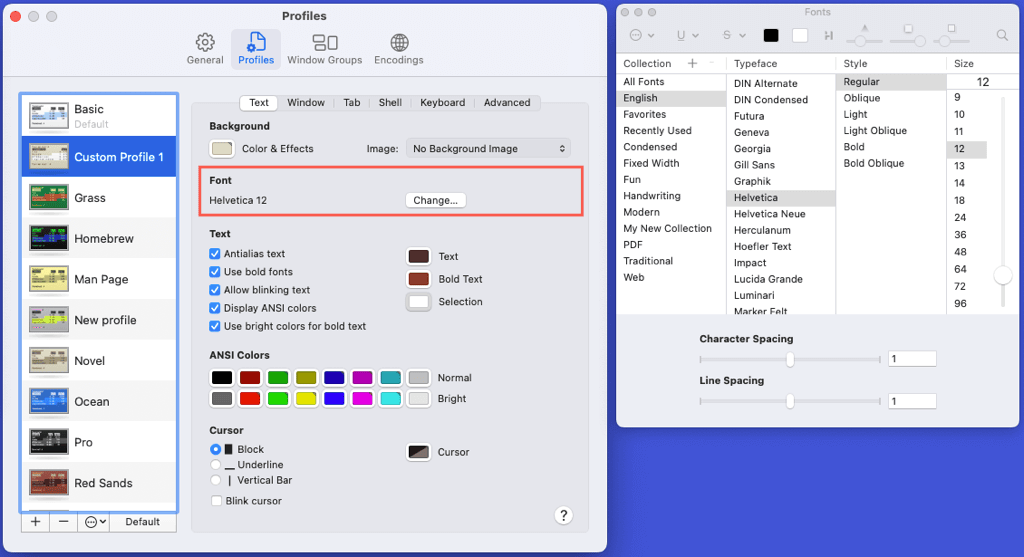
- الآن، يمكنك أن تقرر كيف ينبغي أن يبدو النص. حدد المربعات للحصول على خيارات مثل السماح بالنص الوامض أو استخدام الخطوط الغامقة. بعد ذلك، حدد أزرار لوحة الألوان الموجودة على اليمين لاختيار النص والنص الغامق وألوان النص المحددة.
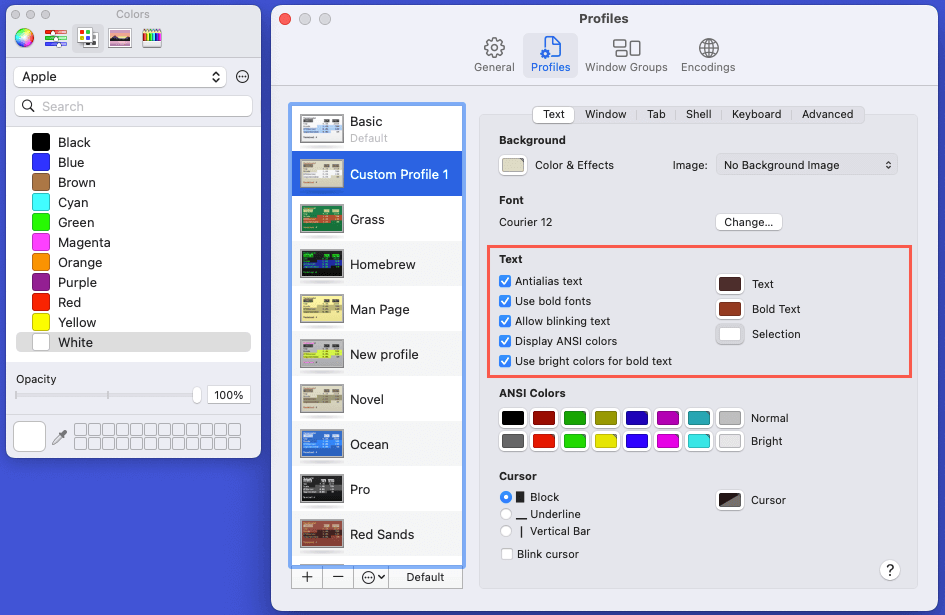
- إذا كنت تريد ضبط ألوان ANSI، فيمكنك اختيار كل زر من أزرار اللوحة واختيار اللون الذي تفضله.
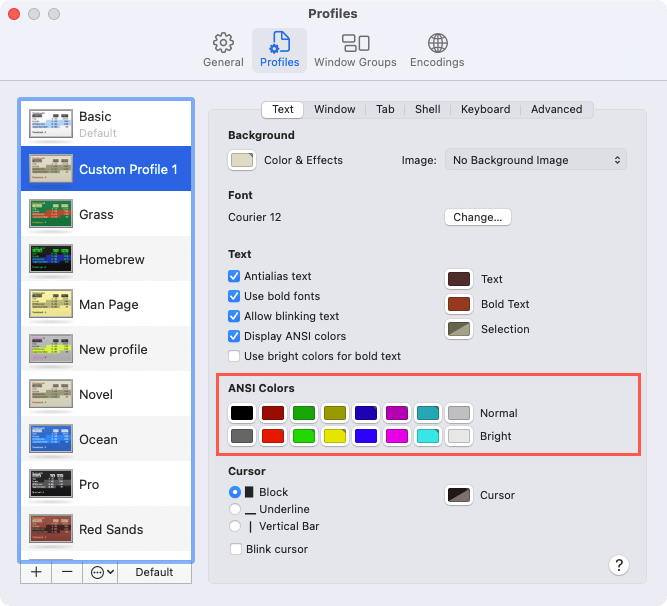
- وأخيرا، يمكنك اختيار كيفية عرض المؤشر. حدد النمط، واستخدم زر اللوحة لاختيار اللون، وحدد المربع بشكل اختياري وميض المؤشر.
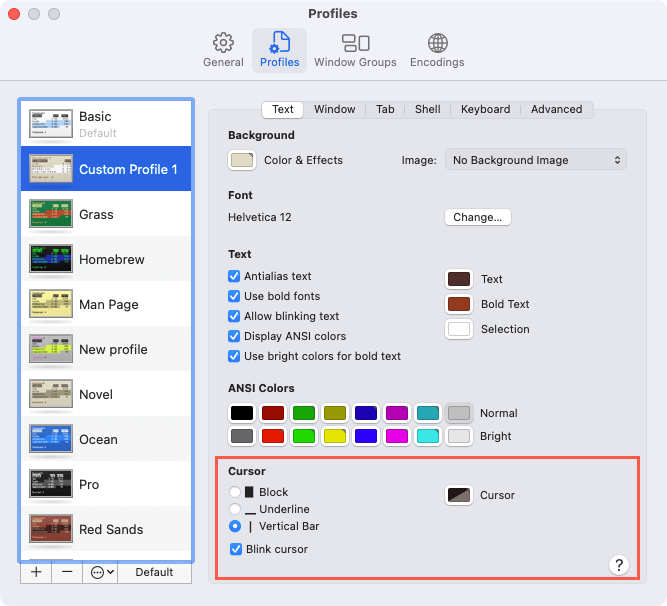
مرة أخرى، يتم حفظ تغييراتك تلقائيًا وتحديثها في المعاينة المباشرة لنافذة الوحدة الطرفية. يتيح لك هذا تجربة سمات مختلفة للعثور على الأنسب.
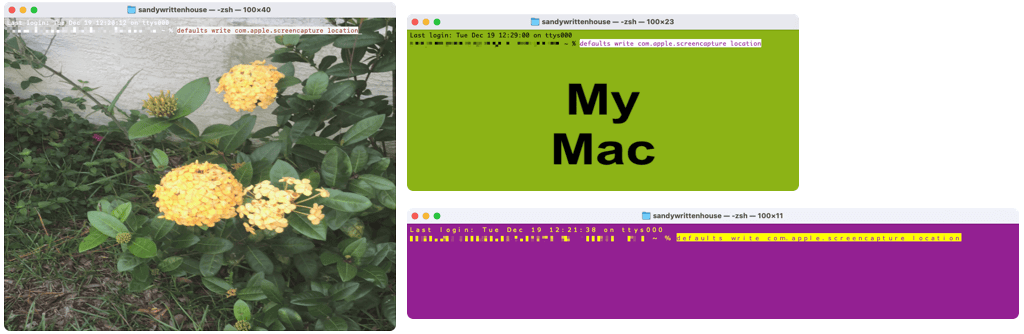
نصيحة: هل تريد ضبط الحجم الافتراضي لنافذة الوحدة الطرفية وتخصيص مظهرها؟ اختر ملف تعريف، حدد نافذة علامة التبويب الموجودة على اليمين، وأدخل الأبعاد (الأعمدة والصفوف) أدناه حجم النافذة.
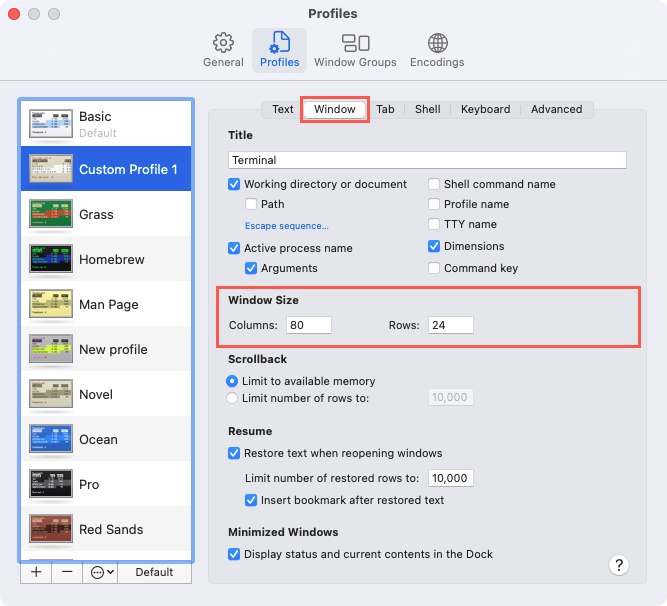
إزالة ملف التعريف الطرفي
إذا كنت تريد حذف ملف تعريف مخصص قمت بإنشائه، فهذا أمر سهل ويحافظ على قائمة ملفات التعريف الخاصة بك مرتبة ونظيفة.
اختر ملف تعريف وحدد علامة ناقص الزر الموجود في أسفل القائمة.
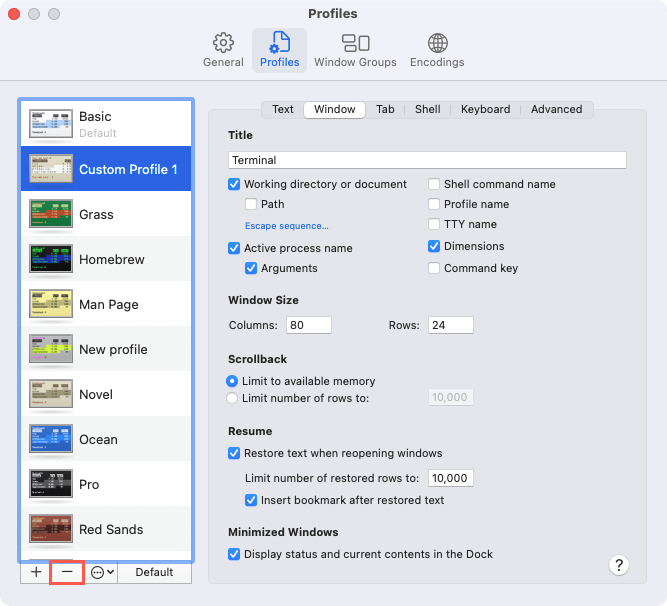
لن يطالبك نظام التشغيل macOS بالتأكيد، لذا تأكد من رغبتك في حذف الملف الشخصي قبل الضغط على هذا الزر.
قم بتعيين ملف التعريف الطرفي الافتراضي
يمكنك اختيار ملف تعريف افتراضي عند فتح نوافذ طرفية جديدة أو علامات تبويب أو استعادة نافذة. تذكر أن هذا يختلف عن نافذة بدء تشغيل الوحدة الطرفية، والتي سنشرحها أدناه.
على الملفات الشخصية علامة التبويب، اختر ملف التعريف وحدد تقصير في أسفل قائمة الملفات الشخصية. سترى بعد ذلك ملفك الشخصي الذي حددته يظهر “افتراضي” أسفل الاسم.
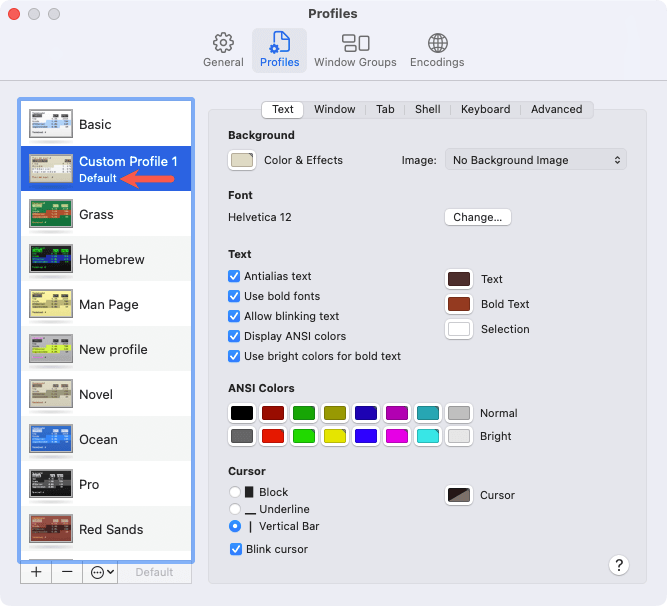
قم بتشغيل الوحدة الطرفية باستخدام ملف التعريف
إلى جانب تعيين ملف التعريف الافتراضي، يمكنك اختيار ملف لاستخدامه عند بدء تشغيل تطبيق Terminal. يتضمن ذلك كلاً من الملفات الشخصية المعدة مسبقًا والمخصصة.
- مع فتح المحطة الطرفية، حدد صالة > إعدادات في شريط القائمة.
- اذهب الى عام فاتورة غير مدفوعة.
- بجانب عند بدء التشغيل، افتح وأدناه نافذة جديدة مع الملف الشخصي، استخدم القائمة المنسدلة لاختيار ملف التعريف الذي تريد رؤيته في كل مرة تقوم فيها بتشغيل Terminal.
ملحوظة: إذا قمت بفتح مجموعة Window بدلاً من ذلك، فلن تتمكن من اختيار ملف تعريف بدء التشغيل.
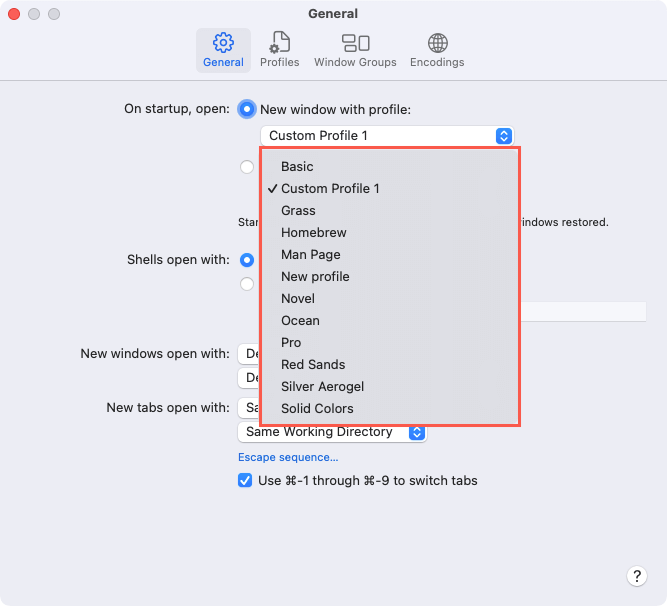
- يمكنك بعد ذلك تحديد ملف التعريف الذي سيتم استخدامه للنوافذ وعلامات التبويب الطرفية الجديدة. بجانب كل خيار، استخدم القائمة المنسدلة لاختيار إما الملف الشخصي الافتراضي كما هو موضح سابقًا أو نفس الملف الشخصي كنافذة أو علامة تبويب نشطة.
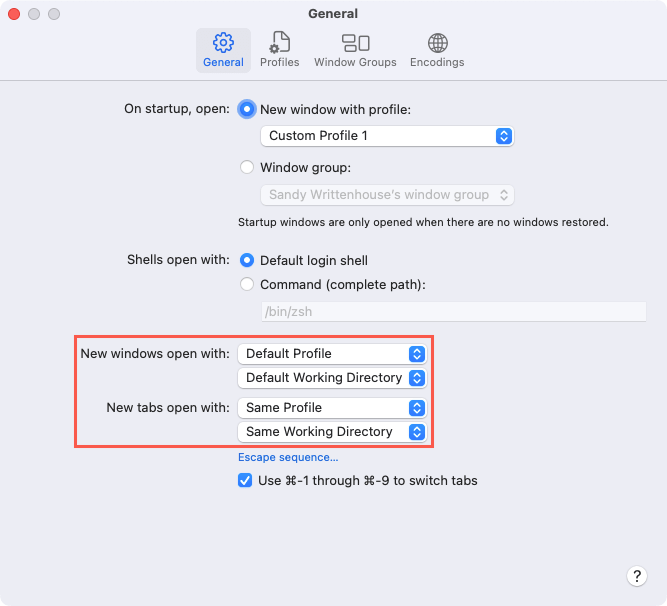
عند الانتهاء من ضبط ملف التعريف أو إنشائه واختيار الملف الذي تريد استخدامه، يمكنك إغلاق إعدادات الوحدة الطرفية باستخدام X في أعلى اليسار.
هل ستقوم بتخصيص تطبيق Mac Terminal الخاص بك؟
إذا كنت تستخدم Terminal بانتظام، فإن الأمر يستحق بضع دقائق حتى تناسب أسلوبك أو حالتك المزاجية.
الآن بعد أن عرفت كيفية تخصيص تطبيق Terminal الخاص بك على جهاز MacBook أو iMac، انظر إلى كيفية تشغيل أمر Terminal باستخدام اختصار لوحة المفاتيح.