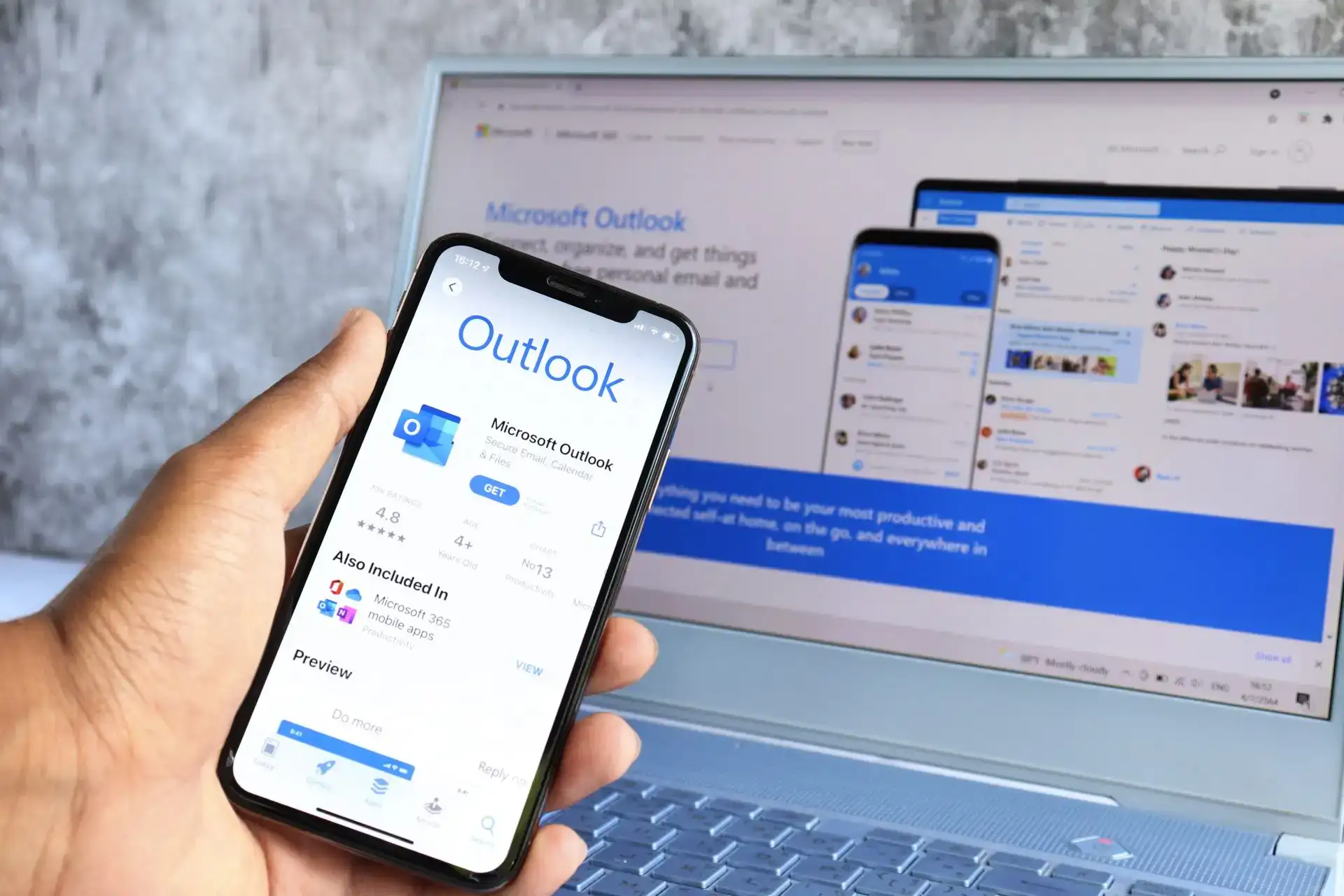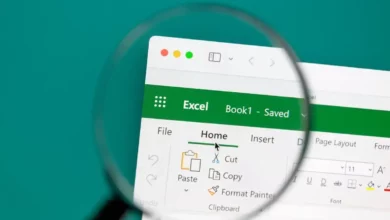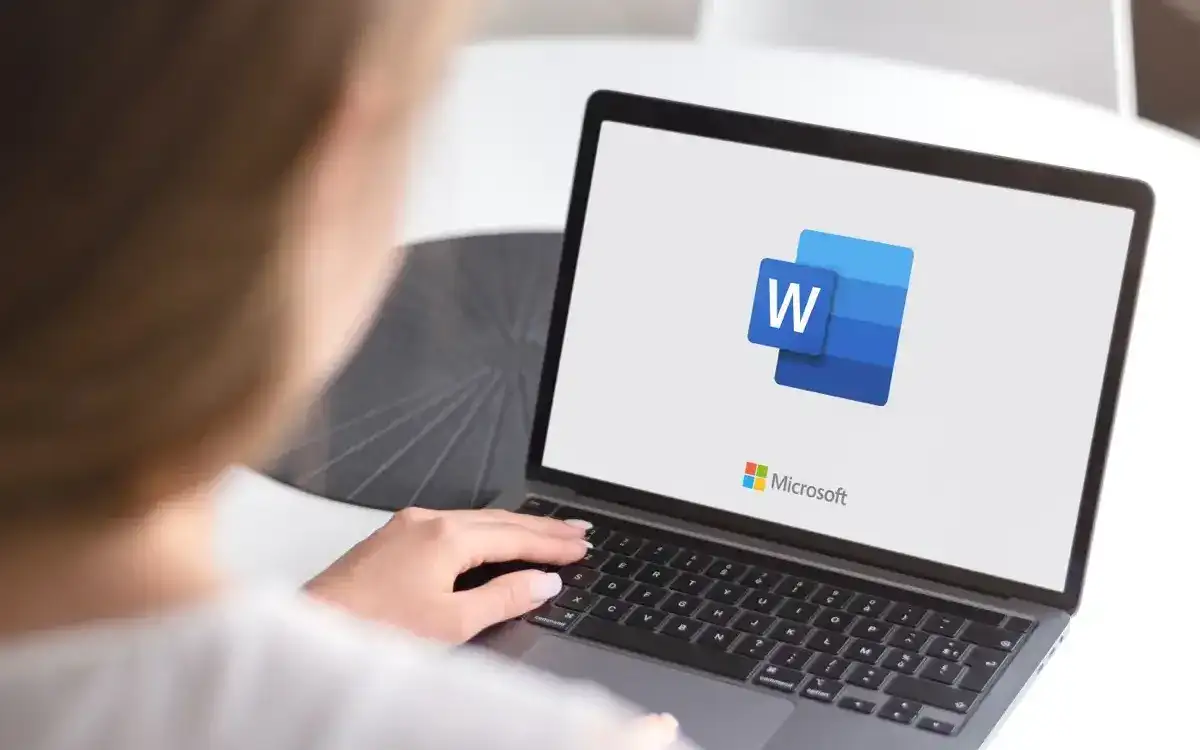كيفية منحنى النصوص في Microsoft PowerPoint
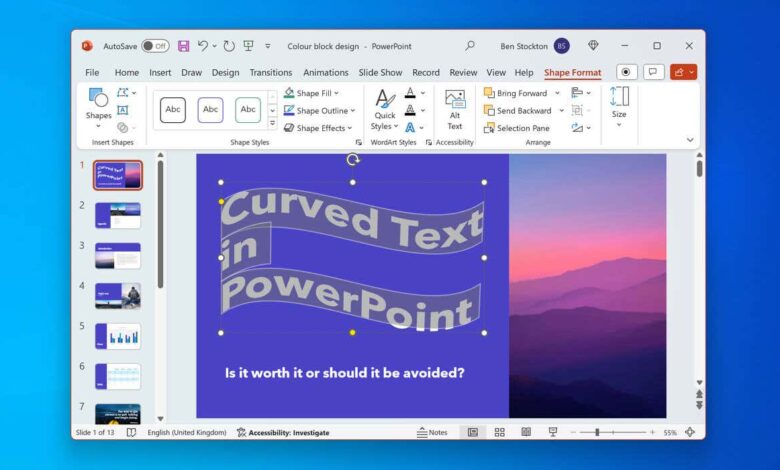
لكن من فضلك فقط استخدمه بشكل ضئيل
الكثير من النص في عرض PowerPoint الخاص بك يمكن أن يجعل تجربة مملة لجمهورك. ستحتاج إلى جعل أجزاء مهمة من النص تبرز ، ولكن كيف؟
اعتمادًا على جمهورك ، يمكنك استخدام أدوات تأثير النص المدمجة لمنحذ النص في PowerPoint. سيؤدي ذلك إلى إضافة بعض الذوق إلى عرضك التقديمي ، مع التأكيد على العبارات المهمة أو عناوين الموضوع ، ولكن يتم تحذيرها – يمكن أن تدمر العديد من المؤثرات الخاصة مثل هذا العرض التقديمي.
إذا كنت تفكر في كيفية منحنى النص في Microsoft PowerPoint ، فاتبع الخطوات أدناه.
هل يجب أن تستخدم النص المنحني في PowerPoint؟
يمكن أن يكون لاستخدام النص المنحني في PowerPoint مزايا وعيوب ، اعتمادًا على الغرض من العرض التقديمي والجمهور المستهدف.
كنص إيجابي ، سوف يجذب النص المنحني انتباه جمهورك عن طريق جعل النص يبرز ضد أي شيء آخر على شرائحك. يمكن أن يساعدك النص المنحني أيضًا في التأكيد على نقاطك الرئيسية والكلمات الرئيسية مقابل الخلفية مع مطابقة موضوع أو مزاج العرض التقديمي في هذه العملية.
ومع ذلك ، هناك مشكلة واضحة مع النص المنحني في PowerPoint – كيف يبدو.
على سبيل المثال ، تعد Wordart واحدة من طريقتين يمكنك استخدامه في نقل النص في PowerPoint ، ولديه سمعة لتبدو طفولية إلى حد ما. إذا كان الاحتراف هو الهدف ، فمن الأفضل تجنب WordArt (وتأثيرات النص المنحني بشكل عام) ، خاصةً أن هناك مؤثرات خاصة أخرى PowerPoint التي يمكنك استخدامها بدلاً من ذلك.
قد يكون من الصعب أيضًا تحرير النص المنحني في العرض التقديمي الخاص بك ، مما يجبرك على إعادة ترتيب العناصر الأخرى لجعله مناسبًا.
كيفية منحنى النص في PowerPoint باستخدام WordArt
إذا قررت استخدام تأثيرات النص المنحني في PowerPoint ، فإن إحدى طريقتين يمكنك استخدامه للقيام بذلك هو استخدام WordArt. WordArt هي ميزة تتيح لك إدخال نص زخرفي ومنمق في الشرائح الخاصة بك. يحتوي WordArt على العديد من أنماط وتأثيرات الإعدادات المسبقة التي يمكنك تطبيقها على النص الخاص بك ، بما في ذلك خيارات الانحناء.
لمنحنى النص في PowerPoint باستخدام WordArt ، اتبع هذه الخطوات.
- افتح عرض PowerPoint الخاص بك وحدد الشريحة التي تريد إدراج تأثير WordArt الخاص بك.
- من شريط الشريط ، حدد أدخل > Wordart.
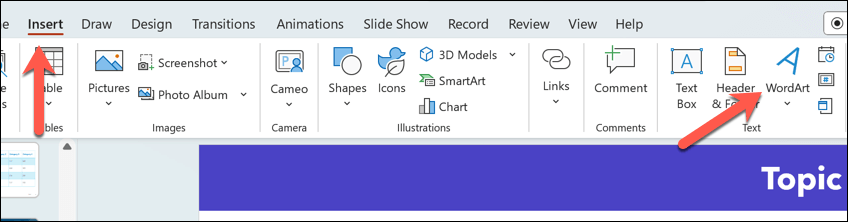
- حدد نمط WordArt مسبقًا الذي ترغب في استخدامه – سيتيح لك ذلك إدخال النص في شكل منحني.
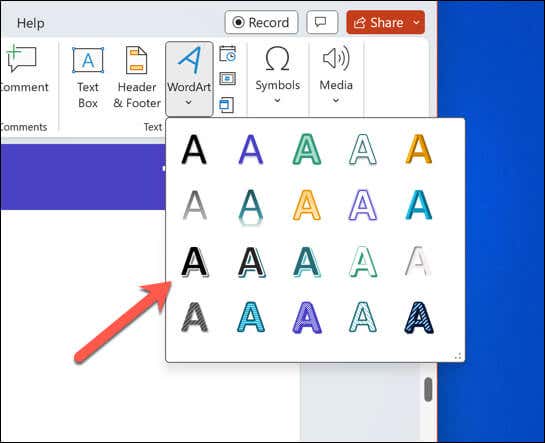
- على الشريحة ، انقل مربع WordArt المدرج في الموضع واستبدل نص العنصر النائب بالنص الذي تريد استخدامه.
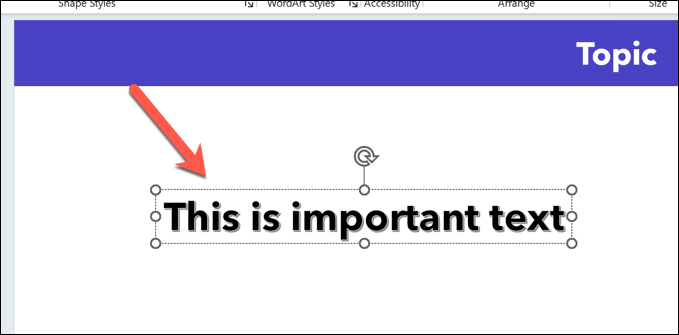
- بمجرد إدخال النص ، حدد النص واضغط على شكل شكل علامة التبويب على شريط الشريط. في الإصدارات القديمة من PowerPoint ، قد يتم سرد هذا على أنه تنسيق أدوات الرسم بدلاً من.
- حدد تأثيرات النص زر في أنماط Wordart قسم.
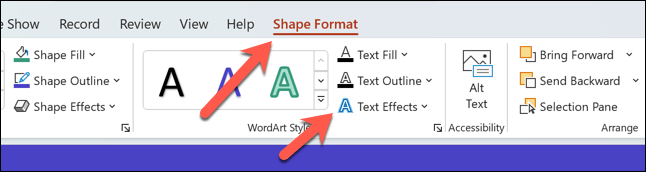
- من القائمة المنسدلة ، حدد تحول، ثم تحوم فوق أي من خيارات تأثير النص المنحنية من القائمة المنسدلة-سيتم تحديث نصك لفترة وجيزة لإظهار التأثير الجديد.
- حدد أيًا من الخيارات المدرجة لتطبيقه على النص الخاص بك. يمكنك أيضًا تكرار هذه الخطوات لاختيار تأثير نص جديد في أي وقت.
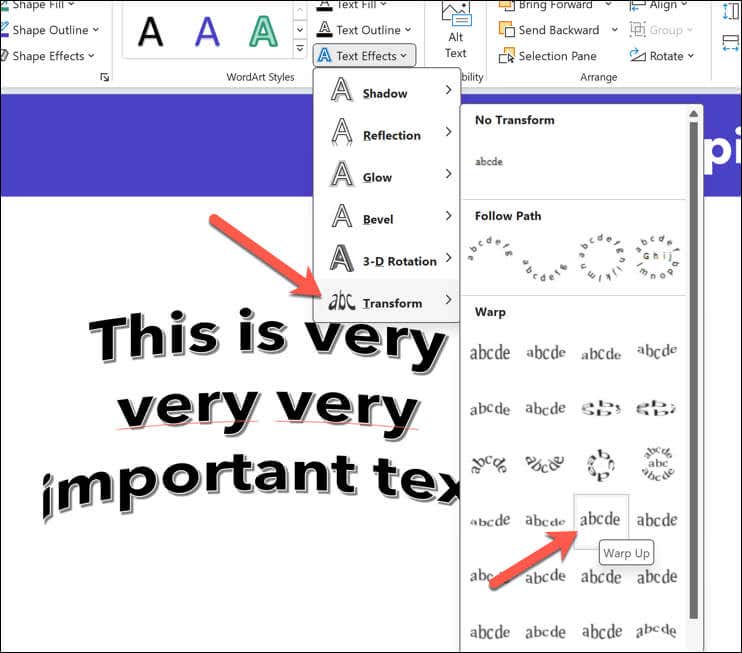
- لتغيير انحناء النص ، تأكد من تحديد كائن Wordart (ولكن ليس النص نفسه) ، ثم اسحب رمز مقبض برتقالي حولها لتغيير الانحناء.
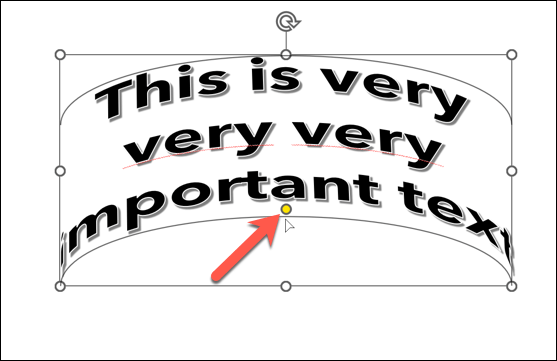
- لإزالة التأثير في أي وقت ، اضغط تأثيرات النص > تحول > لا تحول.
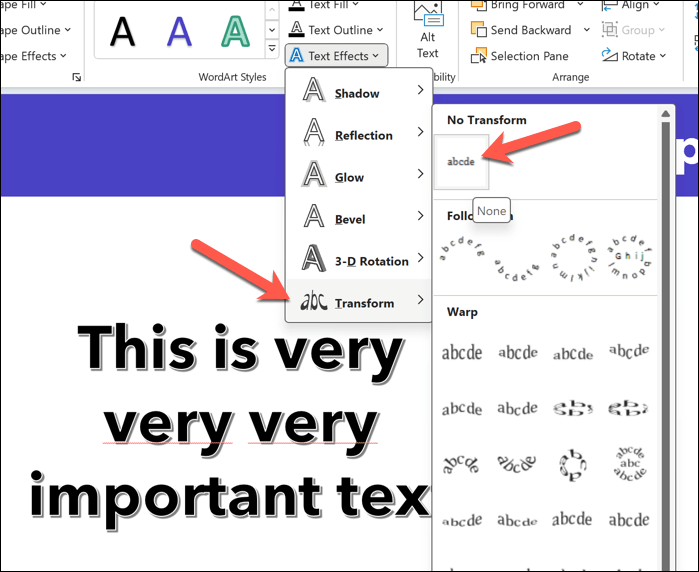
كيفية منحنى النص القياسي في PowerPoint
إذا كنت تفضل تجنب Wordart ، فيمكنك استخدام خطوات مماثلة لمنحنى النص القياسي في PowerPoint. يمكنك القيام بذلك عن طريق إدخال مربع نص وتطبيق تأثير نص على النص الذي أدخلته.
لمنحنى النص القياسي في PowerPoint ، اتبع هذه الخطوات.
- افتح PowerPoint وحدد شريحة لإدخال النص فيه.
- من شريط الشريط ، حدد أدخل > مربع النص.
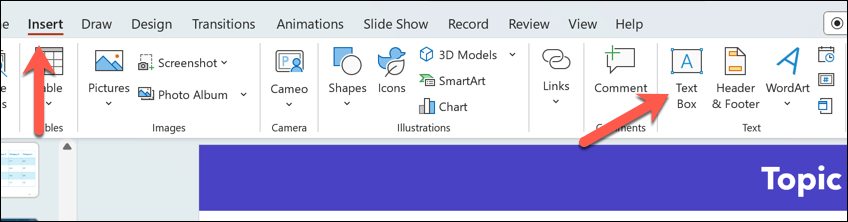
- على الشريحة ، استخدم الماوس لوضع مربع النص الجديد ، ثم اكتب النص في المربع.
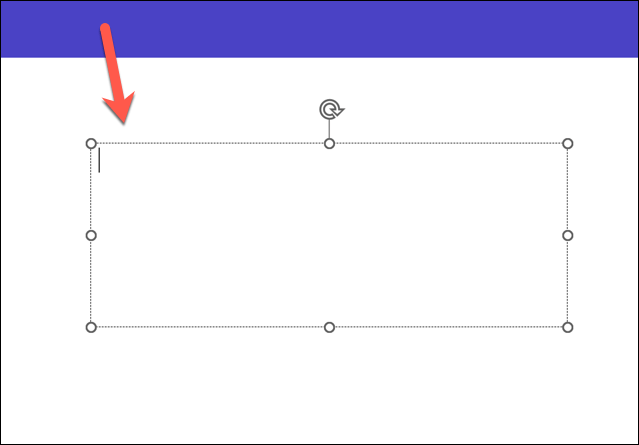
- بمجرد إدخال النص الخاص بك ، حدده في مربع النص.
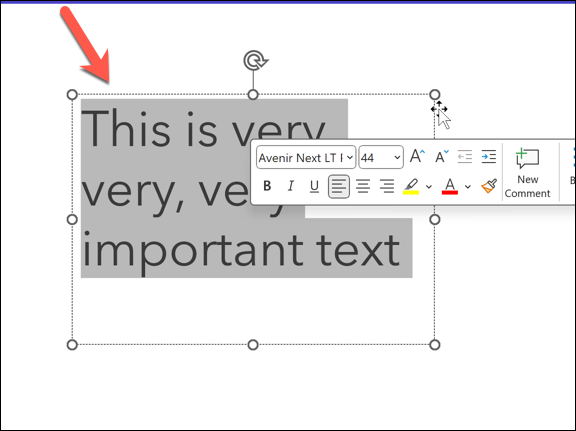
- بعد ذلك ، اضغط على شكل شكل علامة التبويب على شريط الشريط ، ثم اضغط على تأثيرات النص زر في أنماط Wordart قسم.
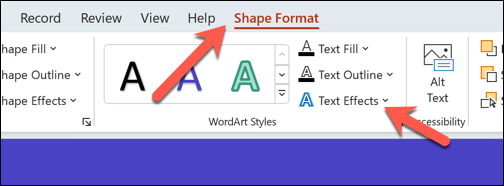
- تحوم فوق تحول القائمة في القائمة المنسدلة ، ثم تحوم على أي خيارات تأثير نص منحنية. سيتم تطبيق تأثير النص لفترة وجيزة للسماح لك برؤية كيف ستبدو.
- انقر على أي من التأثيرات لتطبيقه على النص الخاص بك بشكل دائم.
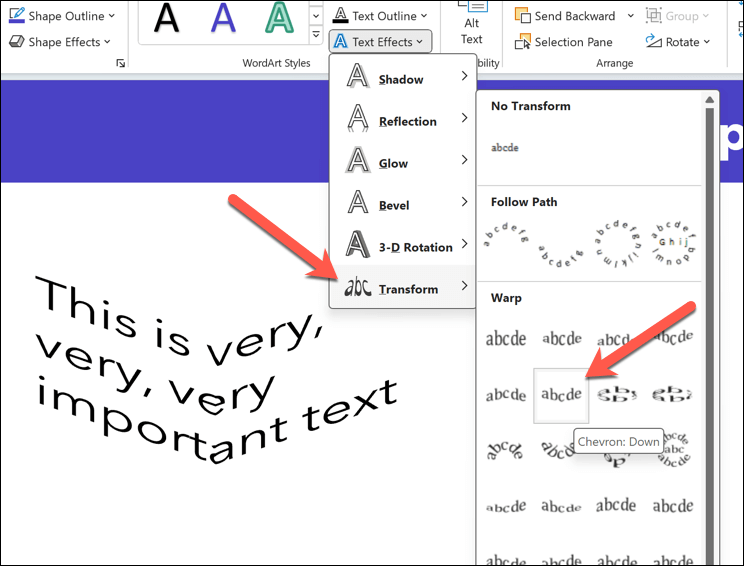
- لتغيير انحناء النص ، تأكد من تحديد كائن مربع النص (ولكن ليس النص داخل المربع) مع تطبيق تأثير النص ، ثم نقل رمز مقبض برتقالي حول استخدام تحركتك لتغيير الانحناء.
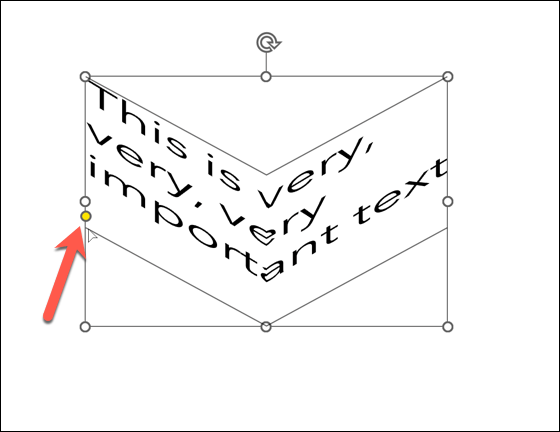
- لإزالة تأثير النص في أي نقطة من مربع النص الخاص بك ، اضغط تأثيرات النص > تحول > لا تحول.
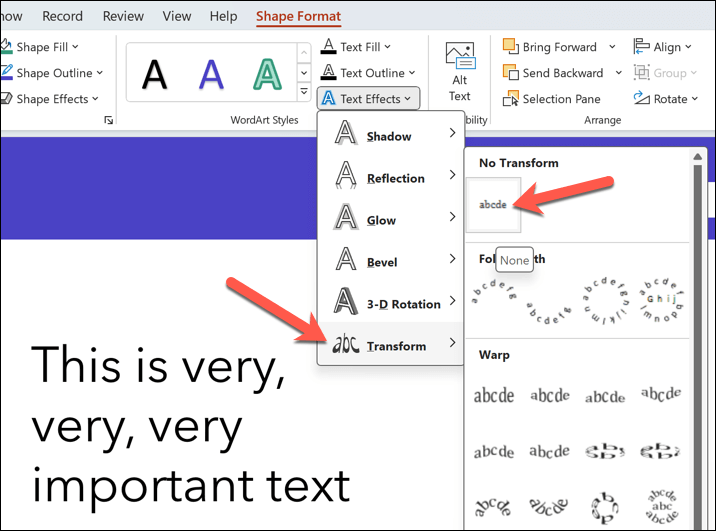
إنشاء عروض تقديمية رائعة لبرنامج PowerPoint
قد يبدو الأمر بسيطًا ، ولكن النص المنحني في PowerPoint هو وسيلة بسيطة وسريعة لتحسين أجزاء من نص الشريحة الخاص بك – إذا كنت تستخدمه بشكل ضئيل. إذا كنت تبحث عن نصائح أخرى من PowerPoint ، فقد ترغب في التفكير في كيفية استخدام PowerPoint لتقديمها لجمهورك.
على سبيل المثال ، يمكنك الرسم على شرائح PowerPoint الخاصة بك في عرض تقديمي مباشر لتسليط الضوء على نقاط محددة في منتصف التدفق. يمكنك أيضًا استخدام ميزة اللعب التلقائي لـ PowerPoint للحصول على PowerPoint للحلق من خلال الشرائح الخاصة بك تلقائيًا.