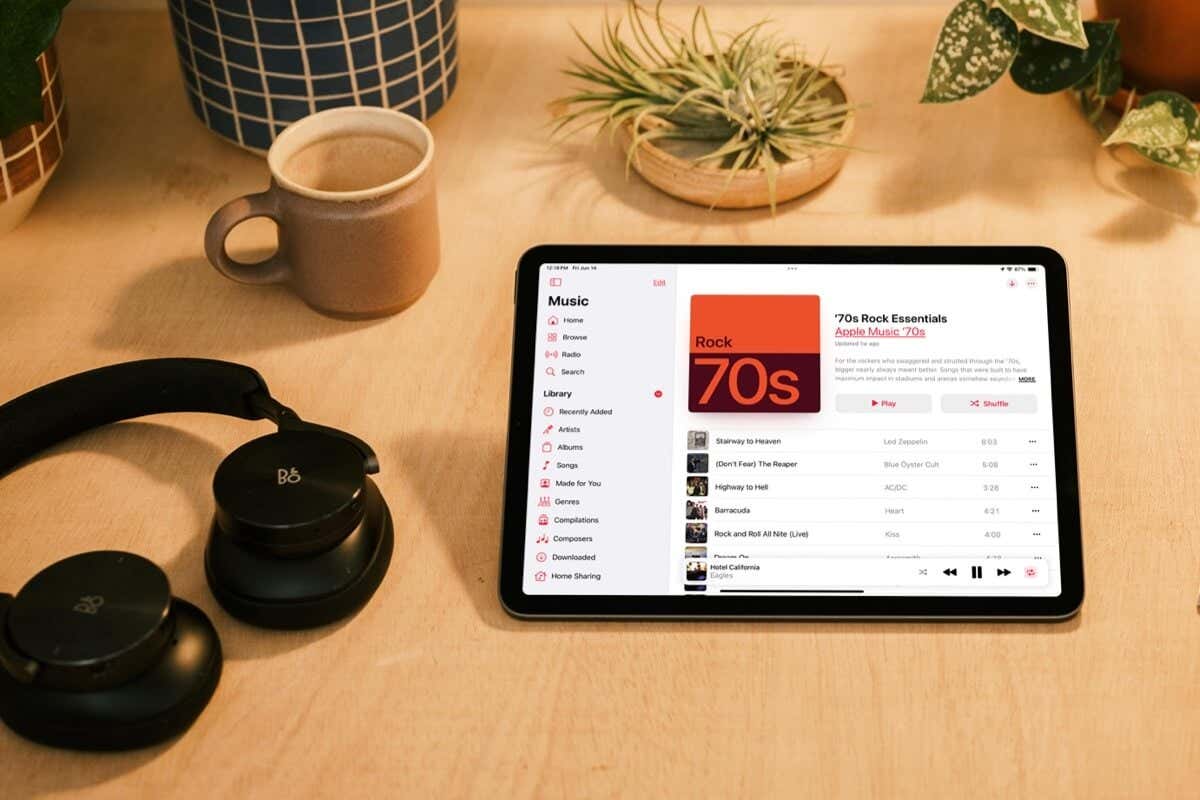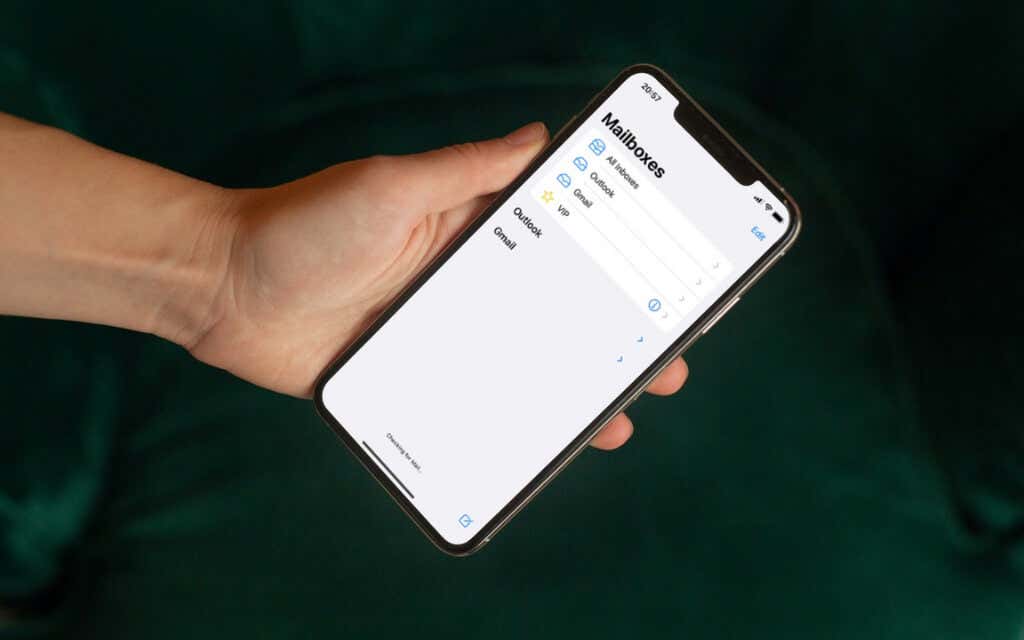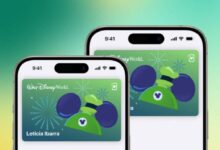كيفية إنشاء ملفات PDF على آيفون

هل تتطلع إلى إنشاء ملفات PDF مباشرة من جهاز iPhone الخاص بك؟ سواء كنت تتعامل مع عقود أو إيصالات أو تريد فقط حفظ صفحة ويب لقراءتها لاحقًا، فإن القدرة على إنتاج ملفات PDF مباشرة على هاتفك يمكن أن تبسط إنتاجيتك بشكل كبير. ولحسن الحظ، يوفر نظام التشغيل iOS ميزات مدمجة تجعل هذه العملية سهلة. دعنا نتعمق في الخطوات البسيطة لتحويل أي مستند إلى ملف PDF ببضع نقرات فقط على جهاز iPhone الخاص بك.
ما هو ملف PDF ولماذا تحتاجه
PDF هو اختصار لتنسيق المستندات المحمولة. إنه تنسيق ملف يستخدمه عدد كبير من السكان في مجالات الحياة المهنية أو الأكاديمية أو الخاصة. PDF هو تنسيق ملف متعدد الاستخدامات يمكن مشاركته بسهولة عبر الأنظمة الأساسية والتطبيقات. يحتوي كل جهاز حديث على تطبيق قادر على فتح ملفات PDF.
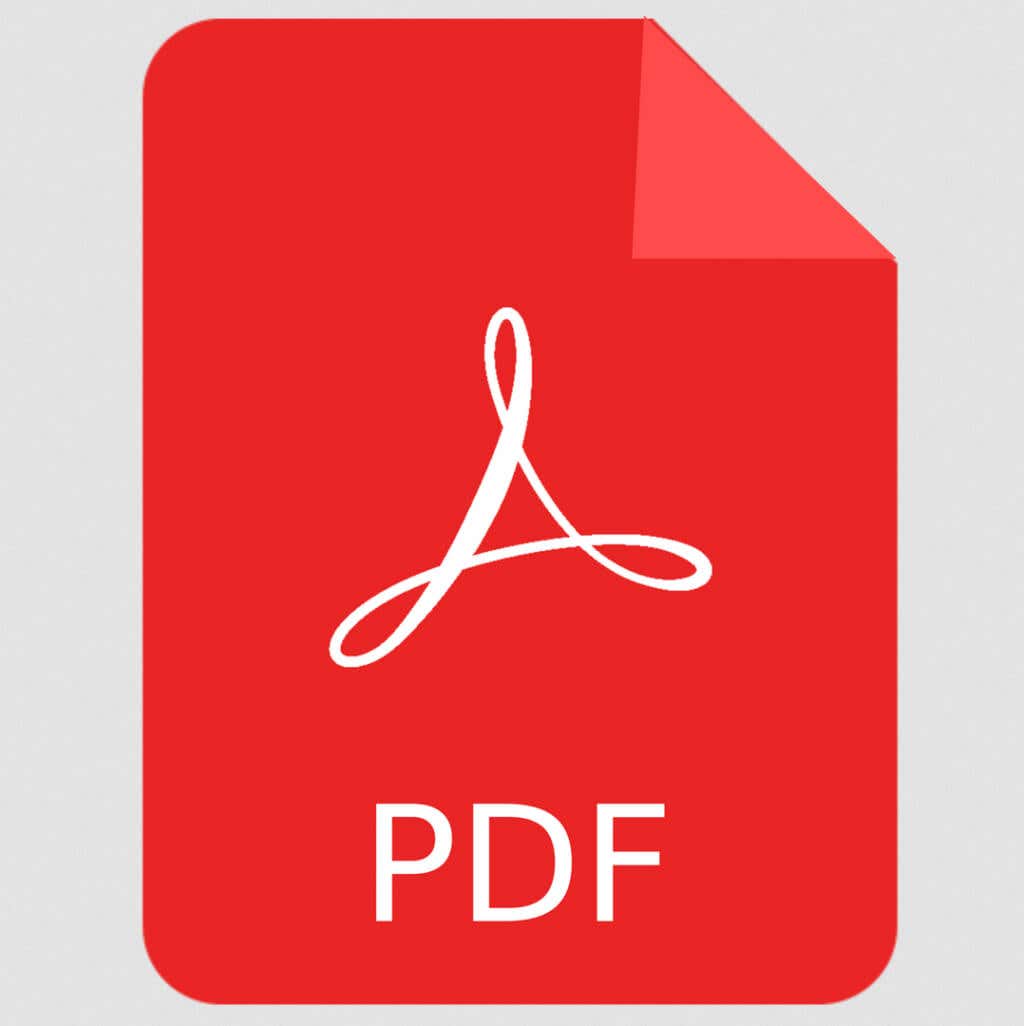
يمكن أن تحتوي ملفات PDF على نصوص وصور وعناصر تفاعلية أخرى مثل الارتباطات التشعبية والأزرار. إنها رائعة لحفظ مشاريع عملك أو مدرستك، خاصة إذا كنت بحاجة إلى مشاركتها ولكن تمنع الآخرين من تعديلها. يمكن تحويل أي نوع ملف إلى PDF. هذه طريقة رائعة لضغط الملفات الكبيرة دون فقدان جودة محتواها. علاوة على ذلك، تتمتع ملفات PDF بميزات أمان مذهلة، لذا يمكنك الاطمئنان إلى أن مستنداتك سيتم تشفيرها بشكل صحيح وحتى حمايتها بكلمة مرور إذا اخترت ذلك.
لذلك دعونا نرى كيف يمكنك بسهولة إنشاء ملفات PDF على جهاز iPhone الخاص بك.
1. استخدم خيار المشاركة في iPhone لتحويل أي ملف إلى ملف PDF
تسمح Apple للمستخدمين بتحويل أي ملف تقريبًا إلى ملف PDF من خلال ميزة المشاركة في iPhone. وبما أن هذه ميزة مضمنة، فلن تضطر إلى تنزيل وتثبيت أي تطبيقات تابعة لجهات خارجية لتحويل الملفات.
تعتمد طريقة تحويل ملف PDF مع خيار المشاركة على نوع الملف الذي تتعامل معه. إذا كان مستندًا نصيًا، فستستخدم تطبيق الملفات، وإذا كان صورة، فإن الخيار الأفضل هو استخدام قائمة الطباعة. إذا كنت تريد حفظ صفحة ويب كملف PDF، فاستخدم خيار Markup في قائمة Share.
1. تحويل الملفات النصية عبر تطبيق الملفات على iPhone
إذا كنت تحاول تحويل مستند نصي إلى ملف PDF، فاتبع الخطوات التالية:
- انقل المستند الخاص بك إلى ملفات التطبيق وفتحه.
- اضغط على قائمة المشاركة وحدد مطبعة.
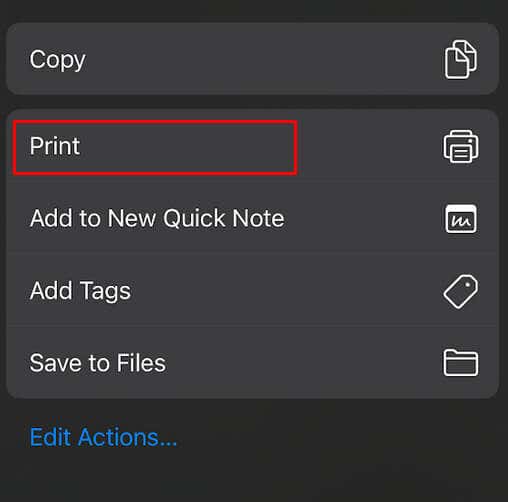
- في الجزء العلوي من الشاشة، ستجد ثانية يشارك الزر، اضغط عليه.
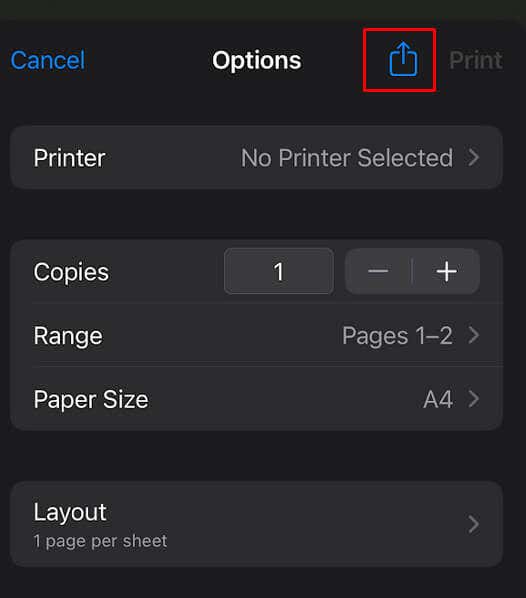
- سيؤدي هذا إلى تحويل المستند الخاص بك إلى ملف PDF. حدد المكان الذي تريد إرساله أو حفظه فيه. يمكنك حفظه في تطبيق الملفات، أو مشاركته مع الآخرين من خلال تطبيقات مختلفة، أو إرساله بالبريد الإلكتروني إلى شخص ما.
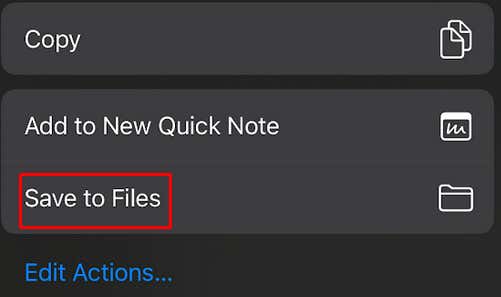
2. تحويل صورة إلى PDF على iPhone
يشبه تحويل الصور إلى PDF تحويل المستندات النصية. ولكن بدلاً من استخدام تطبيق الملفات، يمكنك القيام بذلك مباشرةً من معرض الصور الخاص بك. وإليك الطريقة:
- افتح الصورة التي تريد تحويلها إلى PDF في ملف صور التطبيق واضغط على يشارك زر.
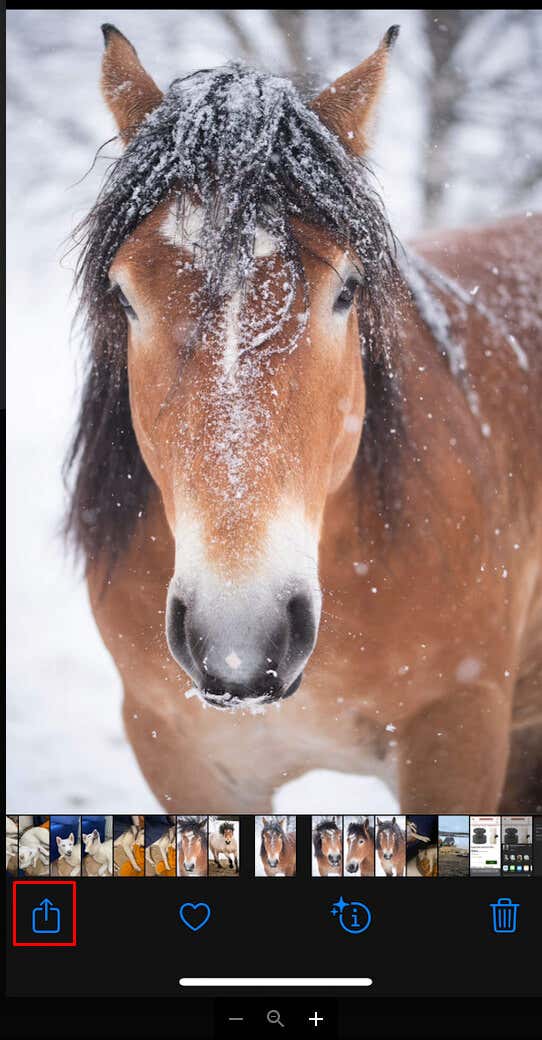
- يختار مطبعة من القائمة. قد تحتاج إلى الوصول إلى هذه القائمة عن طريق التمرير لأعلى على شاشتك.
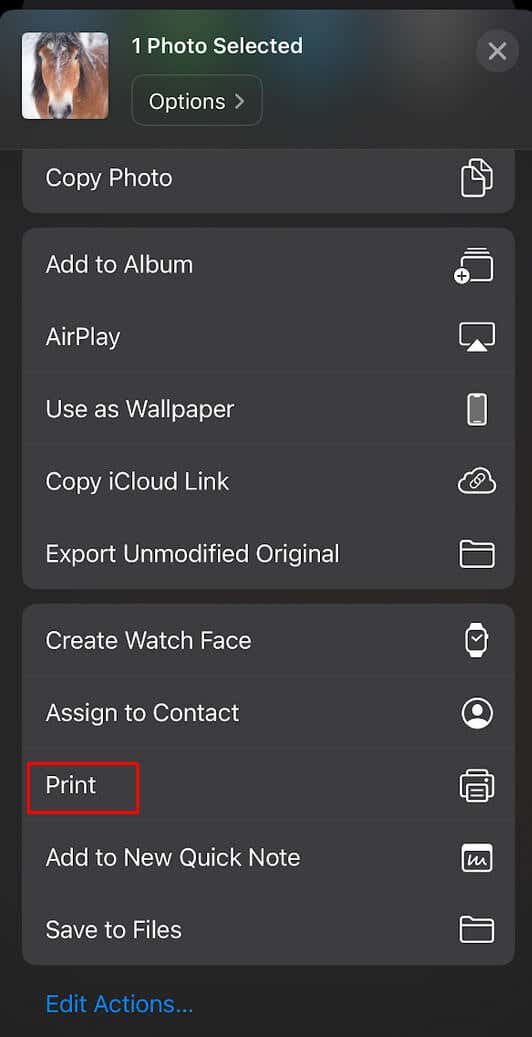
- اضغط على يشارك زر مرة أخرى، الزر الموجود في الزاوية العلوية اليمنى من الشاشة، وحدد مكان إرسال ملف PDF الخاص بك. تمامًا كما هو الحال مع المستندات النصية، يمكنك اختيار إرسالها عبر البريد الإلكتروني أو تطبيقات مختلفة أو حفظها مباشرة في تطبيق الملفات أو Dropbox.
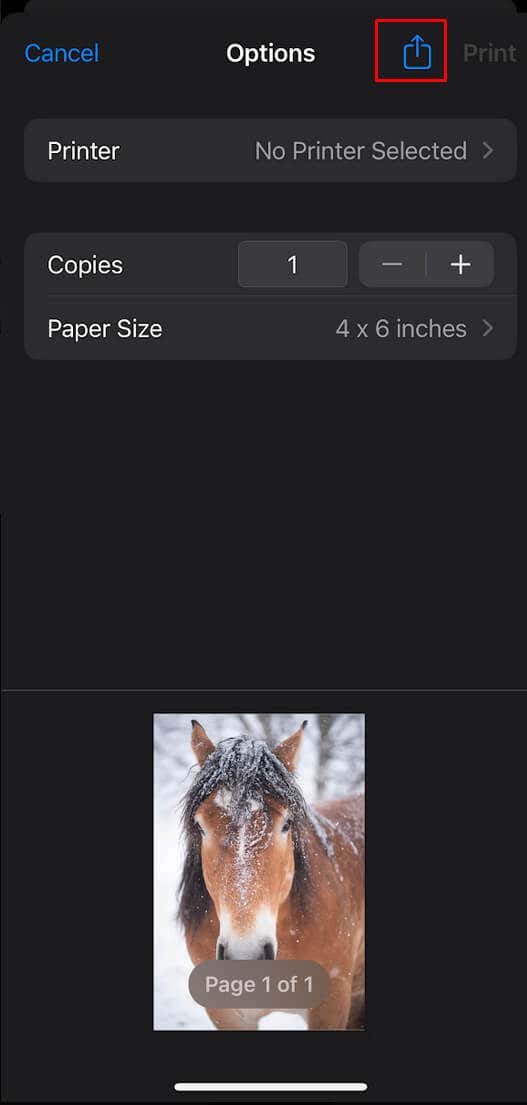
3. تحويل صفحات الويب أو رسائل البريد الإلكتروني أو أي محتوى آخر عبر الإنترنت إلى PDF على iPhone
تتيح لك وظيفة iPhone الجديدة إنشاء ملفات PDF من مصادر مختلفة عبر الإنترنت مثل صفحات الويب أو رسائل البريد الإلكتروني. ما عليك سوى اتباع هذه الخطوات البسيطة:
- افتح المحتوى الذي تريد تحويله إلى PDF.
- اضغط على يشارك الزر الموجود أسفل الشاشة. عادةً ما يتم تمثيله بمربع به سهم مستقيم.
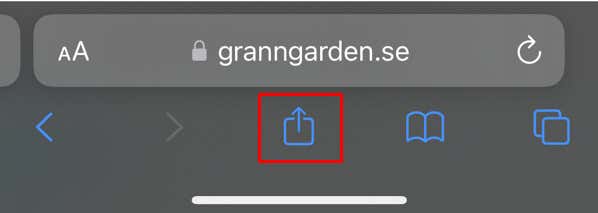
- مقبض خيارات.
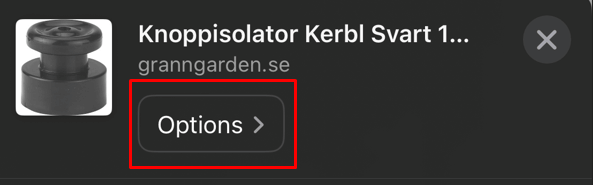
- حدد قوات الدفاع الشعبي الخيار ثم اضغط منتهي في الزاوية العلوية اليمنى من الشاشة.
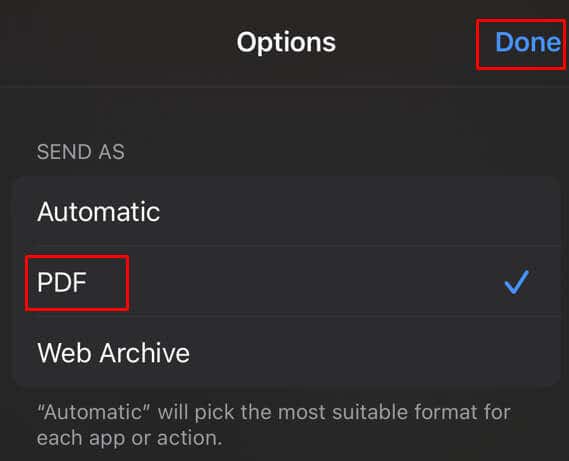
- سيتم تحويل المحتوى الخاص بك إلى PDF تلقائيًا. هذا هو المكان الذي يمكنك فيه استخدام أداة الترميز لإضافة التعليقات التوضيحية إذا كنت تريد ذلك.
- لحفظ ملف PDF، اضغط على زر المشاركة مرة أخرى وحدد ما إذا كنت تريد حفظه في تطبيق الملفات، أو إرساله عبر البريد الإلكتروني أو التطبيقات الأخرى المتاحة.
2. استخدم Google Docs لإنشاء ملفات PDF على iPhone
يعد Google Docs هو الرهان الأكثر أمانًا على أنك ستنجح في تحويل ملف إلى PDF باستخدام جهاز Apple الخاص بك، سواء كان iPhone أو iPad. يمكنك استخدام مستند تم إنشاؤه عبر محرر مستندات Google، أو استيراد أحد ملفاتك إلى تطبيق Google Doc (أو عبر صفحة ويب) لإنشاء ملف PDF منه. ثم فقط اتبع الخطوات التالية:
- ابحث عن مستندك في محرر مستندات Google، ثم انقر فوق ثلاث نقاط القائمة تحتها.
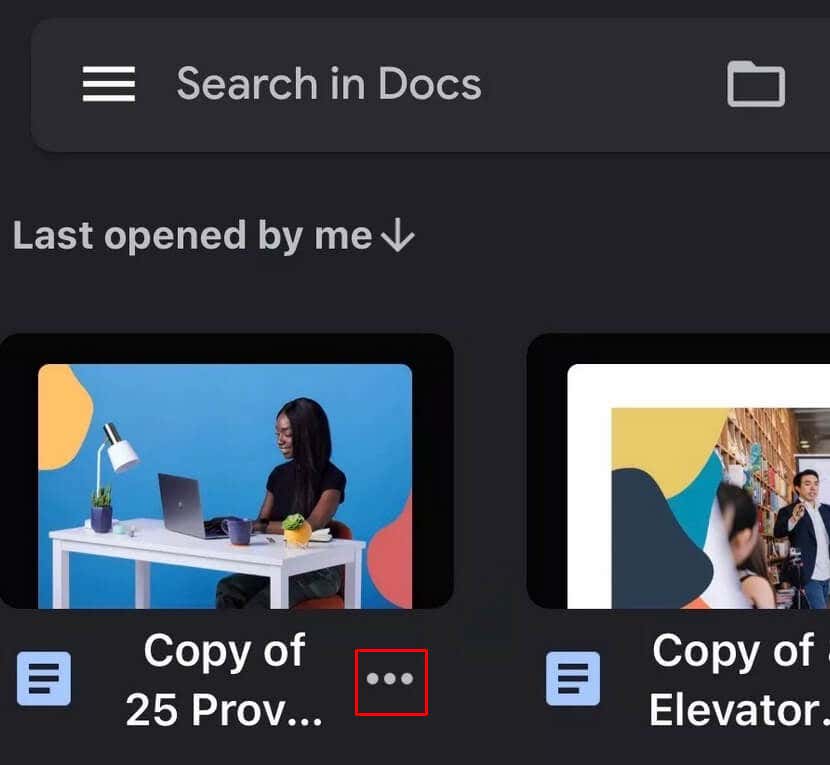
- يختار أرسل نسخة من القائمة.
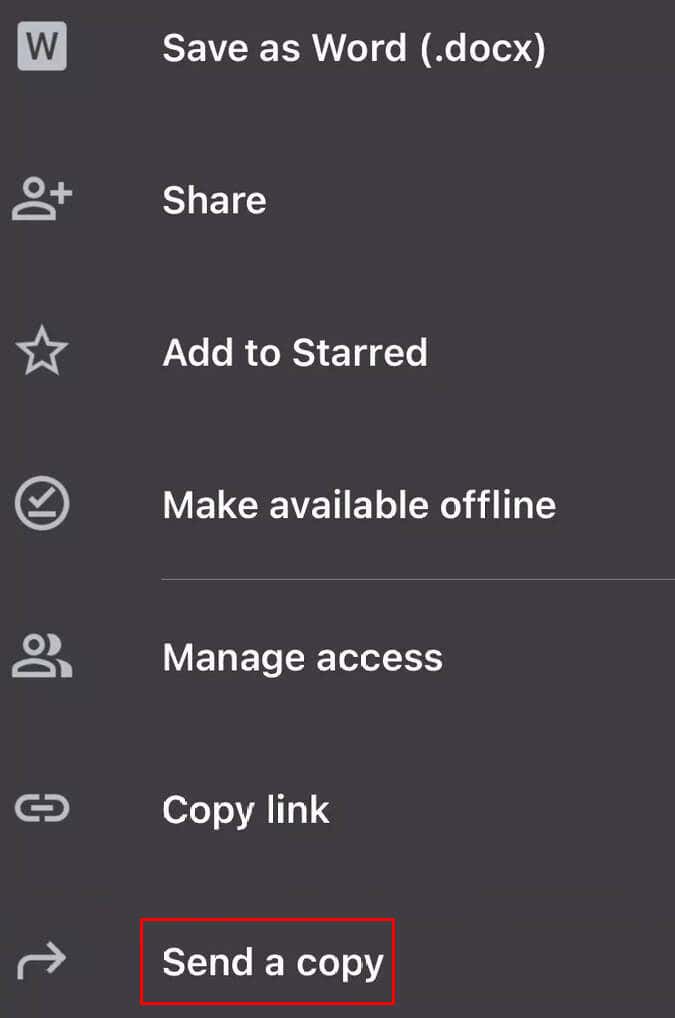
- من القائمة التالية اختر قوات الدفاع الشعبي وانقر فوق نعم.
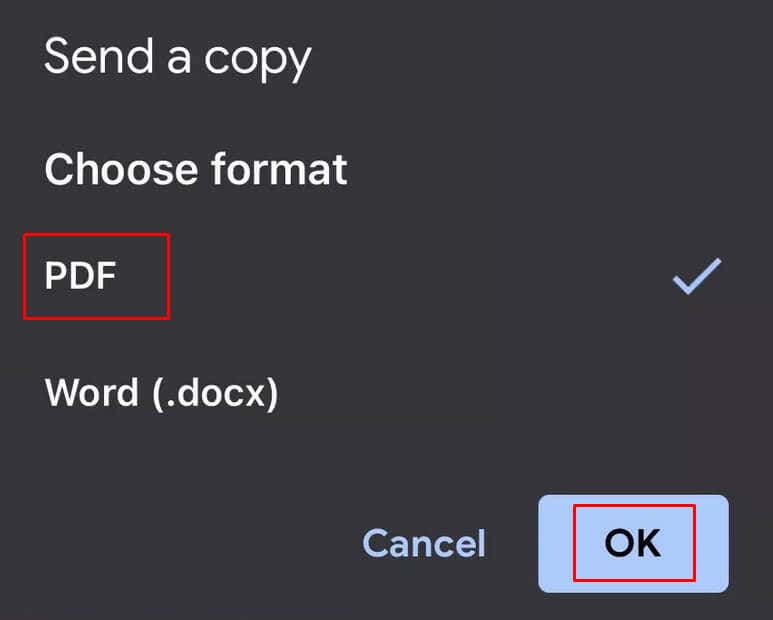
- سيؤدي هذا إلى إنشاء ملف PDF ويمكنك اختيار إرساله أو حفظه عبر قائمة المشاركة.
3. استخدم تطبيقات الطرف الثالث لتحويل الملفات إلى PDF على iPhone
هناك تطبيقات مختلفة تابعة لجهات خارجية يمكنك تنزيلها وتثبيتها على جهاز iPhone الخاص بك واستخدامها لإنشاء ملفات PDF. سيساعدونك على تحويل جميع أنواع الملفات إلى PDF، لكن يمكنهم أيضًا إنشاء ملفات PDF فارغة. تحتوي بعض هذه التطبيقات على وظائف PDF محسنة مثل Microsoft Office Suite (تسمح لك جميع تطبيقات Microsoft Office بحفظ الملفات كملفات PDF) أو Foxit PDF Editor. يتوفر كلا التطبيقين المشهورين التابعين لجهات خارجية عبر متجر Apple وهو سهل الاستخدام.
وهنا لديك. باستخدام هذه الأدوات في متناول يدك، يمكنك تحويل أي شيء تقريبًا إلى ملف PDF، بدءًا من رسائل البريد الإلكتروني المهمة وصفحات الويب التفصيلية وحتى الصور والمستندات. سواء كنت تحتفظ بالسجلات أو تنظم المستندات أو تشارك المعلومات، فإن إنشاء ملفات PDF على جهاز iPhone الخاص بك يمكن أن يعزز إنتاجيتك ويضمن حصولك دائمًا على ملفاتك المهمة بتنسيق محمول وآمن. لذا، قم بتجربة هذه الطرق، وشاهد مدى سهولة وكفاءة إدارة المستندات على جهاز iPhone الخاص بك.