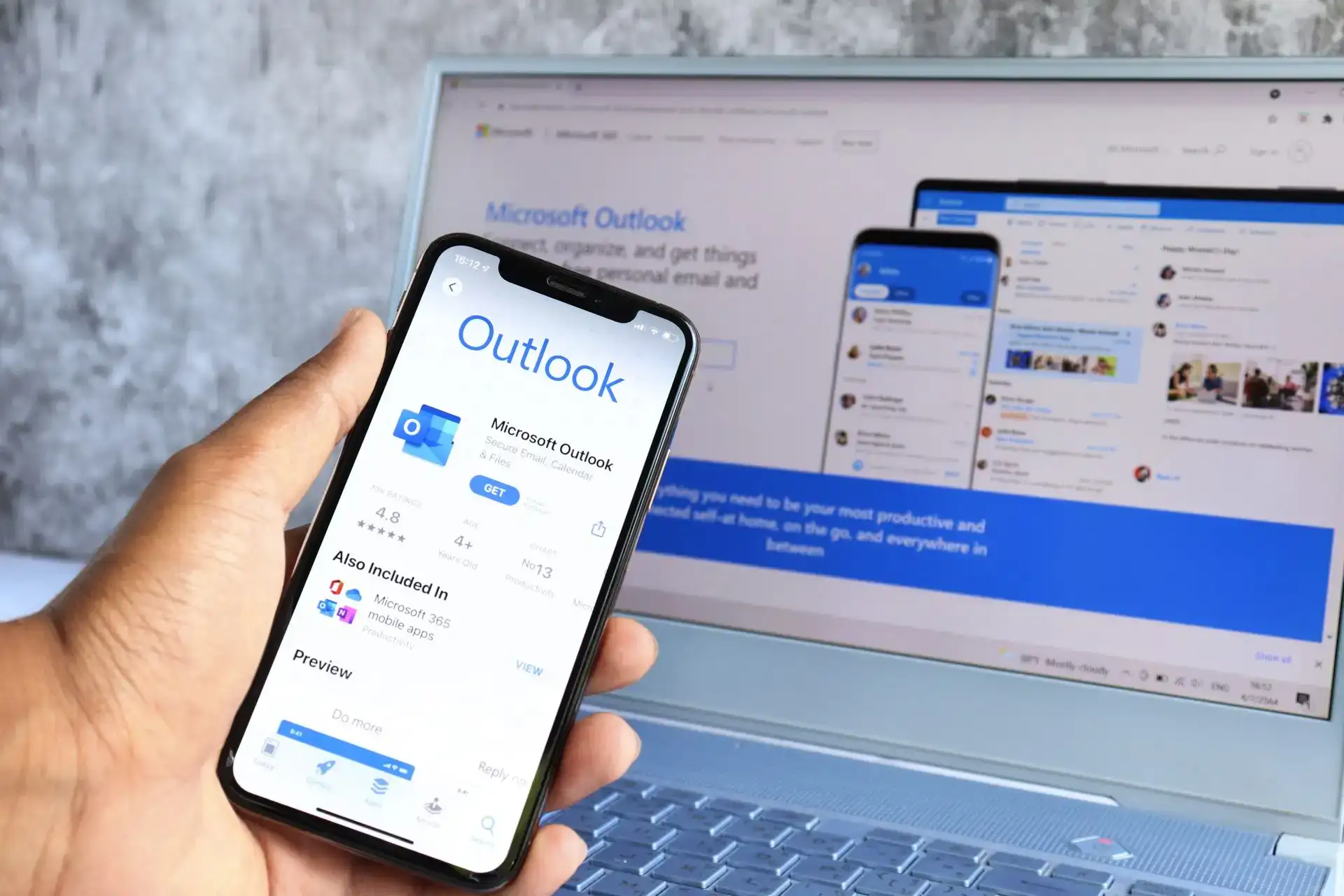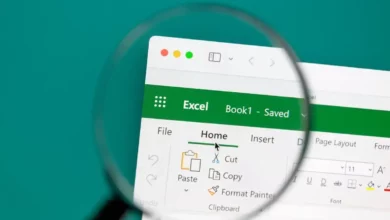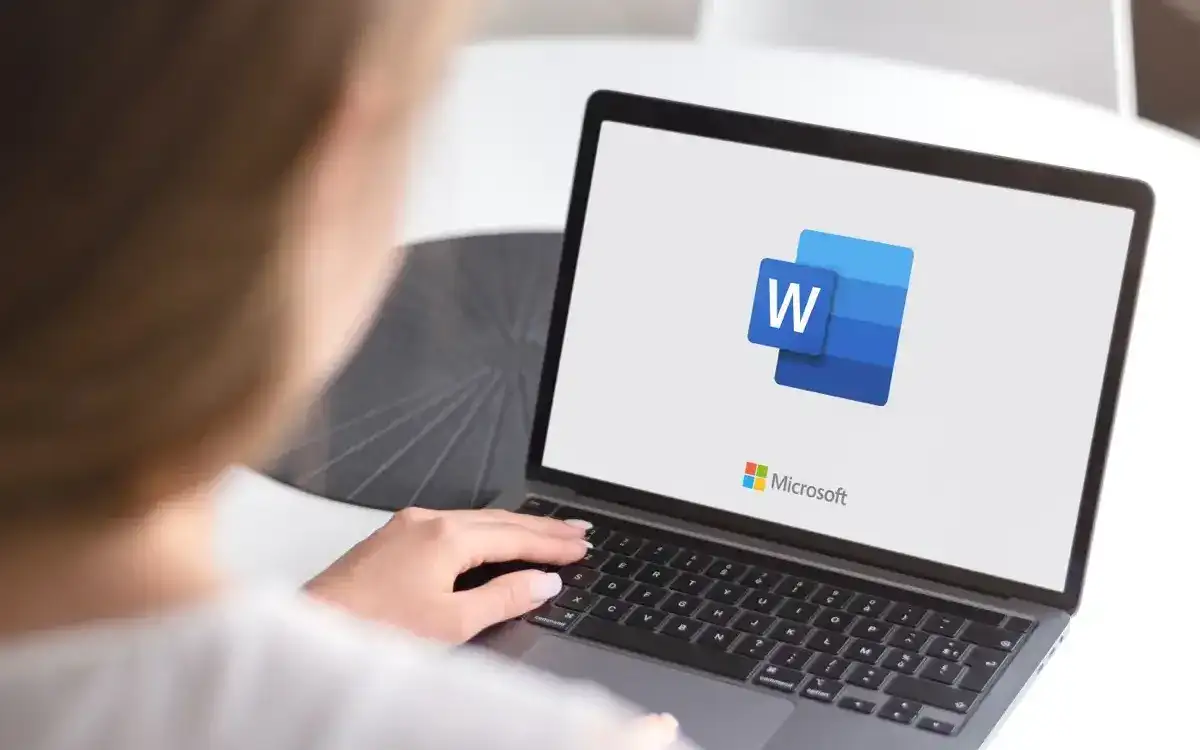كيفية إنشاء خريطة الحرارة في إكسل
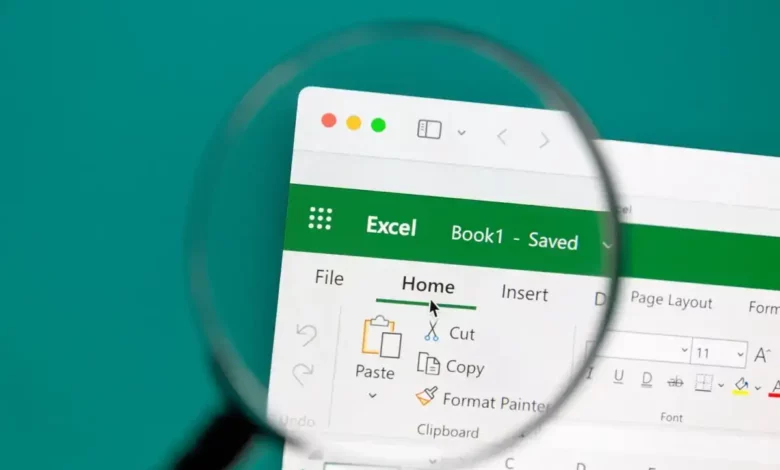
إذا كانت لديك بيانات تريد عرضها بيانيًا، ولكن المخطط ليس صحيحًا تمامًا، فجرّب الخريطة الحرارية. يمكنك إنشاء خريطة حرارية في Excel لتقديم بياناتك بطريقة سهلة القراءة.
ما هي الخريطة الحرارية؟
الخريطة الحرارية هي تمثيل مرئي للبيانات باستخدام الألوان. يمكن أن يكون هذا رسمًا تخطيطيًا أو خريطة حيث تتوافق الألوان مع قيم الأرقام في مجموعة البيانات.
المثال الأكثر شيوعًا للخريطة الحرارية هو عندما تشاهد تقرير الطقس على قناتك الإخبارية المفضلة. قد ترى درجات الحرارة في جميع أنحاء البلاد أو المنطقة تظهر باللون الأحمر للحار، والبرتقالي للدافئ، والأصفر لدرجات الحرارة الباردة، على سبيل المثال.
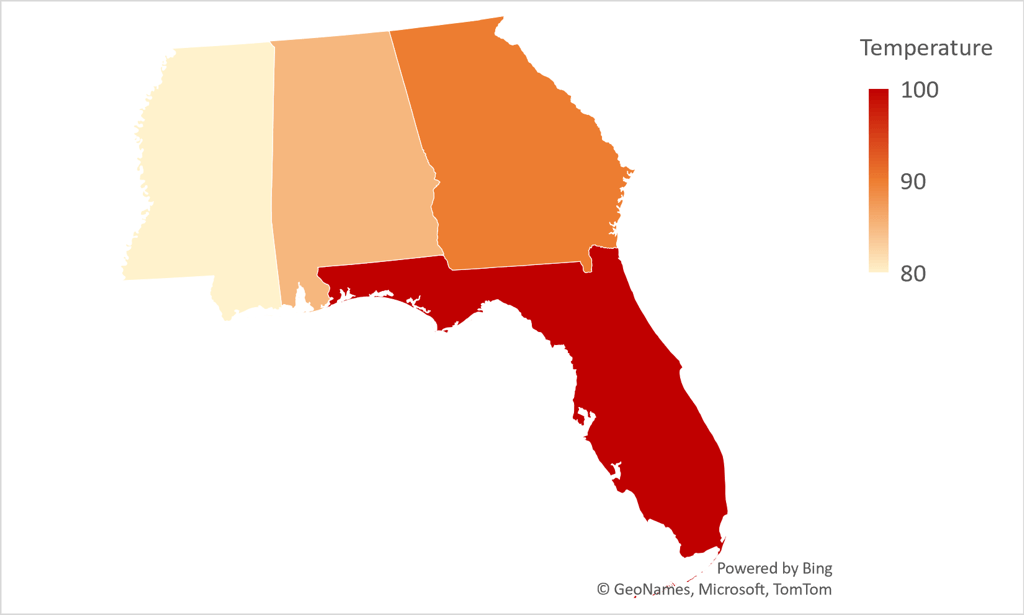
يكون هذا النوع من العناصر المرئية مفيدًا عندما يكون لديك نطاق واسع من القيم التي تغطي عدة فئات. على سبيل المثال، قد يكون لديك مبيعات لأقسام المتجر عبر السنوات أو متوسطات درجات الطلاب عبر الأسابيع أو الأشهر.
سنعرض لك هنا بعض الطرق المختلفة لإنشاء خريطة حرارية لعرض بياناتك بشكل جذاب.
إنشاء خريطة حرارية بالتنسيق الشرطي
إن أبسط طريقة لإنشاء خريطة حرارية في Excel هي استخدام التنسيق الشرطي. باستخدامه، سترى ألوانًا أو ظلالًا مختلفة من الألوان بناءً على القيم الموجودة في خلاياك.
- للبدء، حدد نطاق الخلايا الذي تريده في الخريطة الحرارية دون أي رؤوس أعمدة أو صفوف.
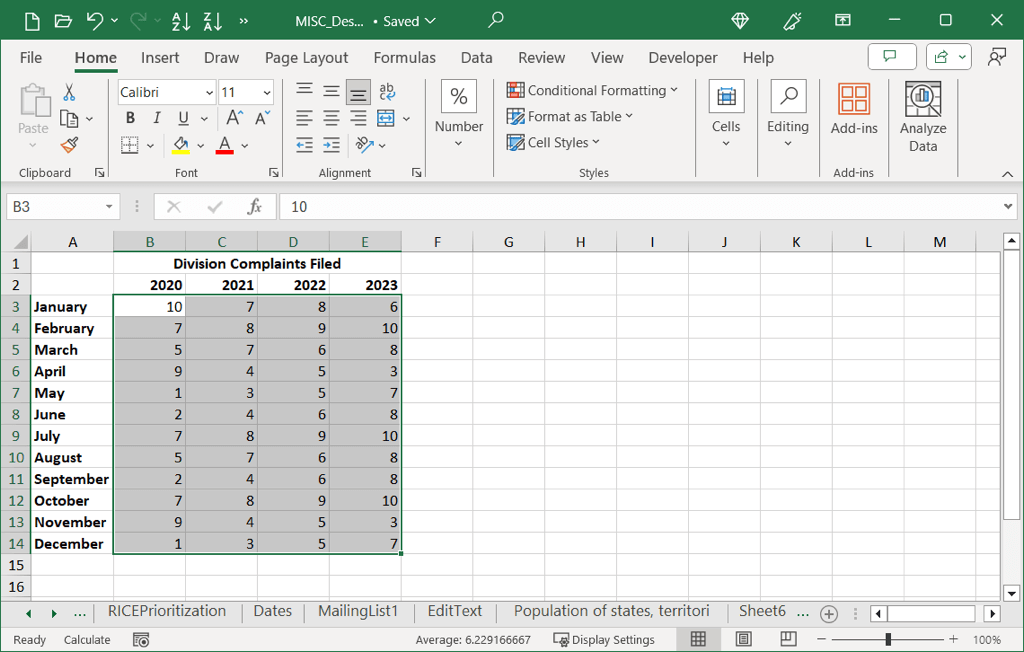
- اذهب الى بيت علامة التبويب، افتح التنسيق الشرطي القائمة المنسدلة، ثم انتقل إلى مقاييس اللون. أثناء تحريك المؤشر فوق الخيارات الـ 12، يمكنك رؤية معاينة لكل منها مطبق على بياناتك.
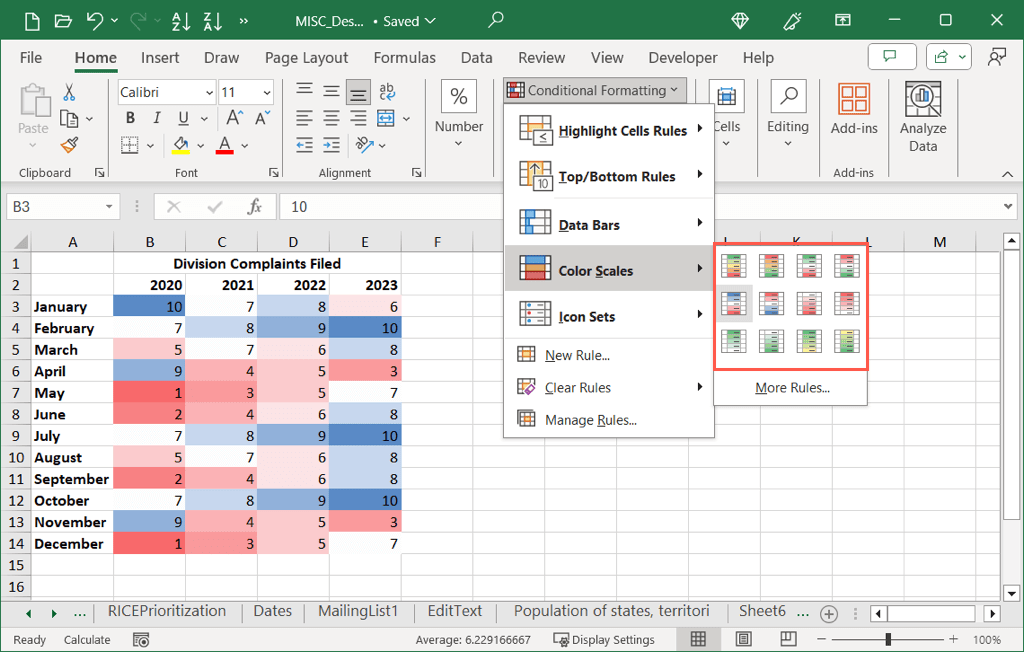
- اختر الخيار الذي تريد استخدامه، وسترى تحديث بياناتك.
كما ترون في مثالنا، لدينا أعلى القيم باللون الأحمر وأدنى القيم باللون الأخضر مما يسهل اكتشافهما.
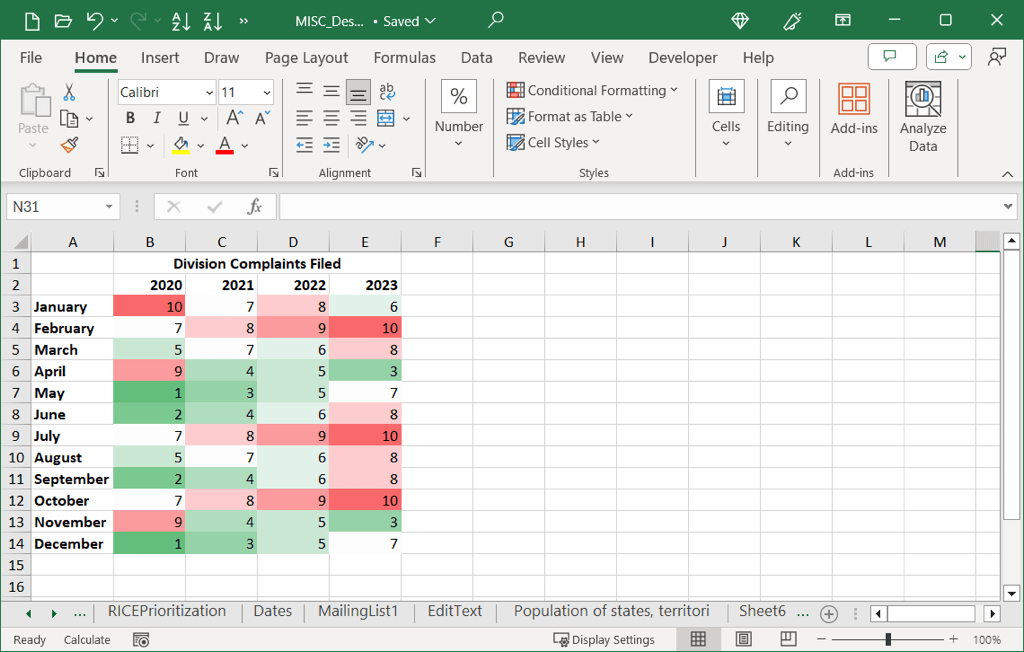
استخدم الألوان المخصصة
في حين أن مقاييس الألوان المعدة مسبقًا تمنحك اللون الأحمر والأزرق والأصفر والأخضر الأساسي، فقد ترغب في استخدام مجموعة ألوان محددة أو لونين فقط. للقيام بذلك، يمكنك إنشاء قاعدة تنسيق جديدة وفقًا لمواصفاتك.
- حدد البيانات التي تريد تضمينها، ثم انتقل إلى بيت علامة التبويب، افتح التنسيق الشرطي القائمة المنسدلة، ثم اختر قاعدة جديدة.
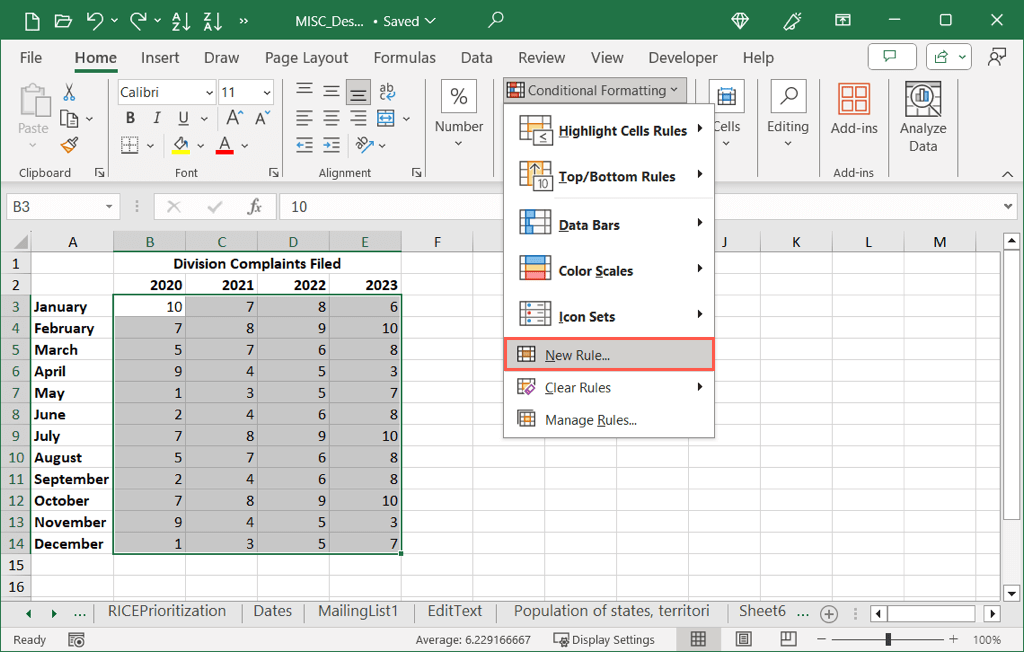
- عند فتح مربع الحوار، اختر الخيار الأول في الأعلى لـ تنسيق كافة الخلايا استناداً إلى قيمها.
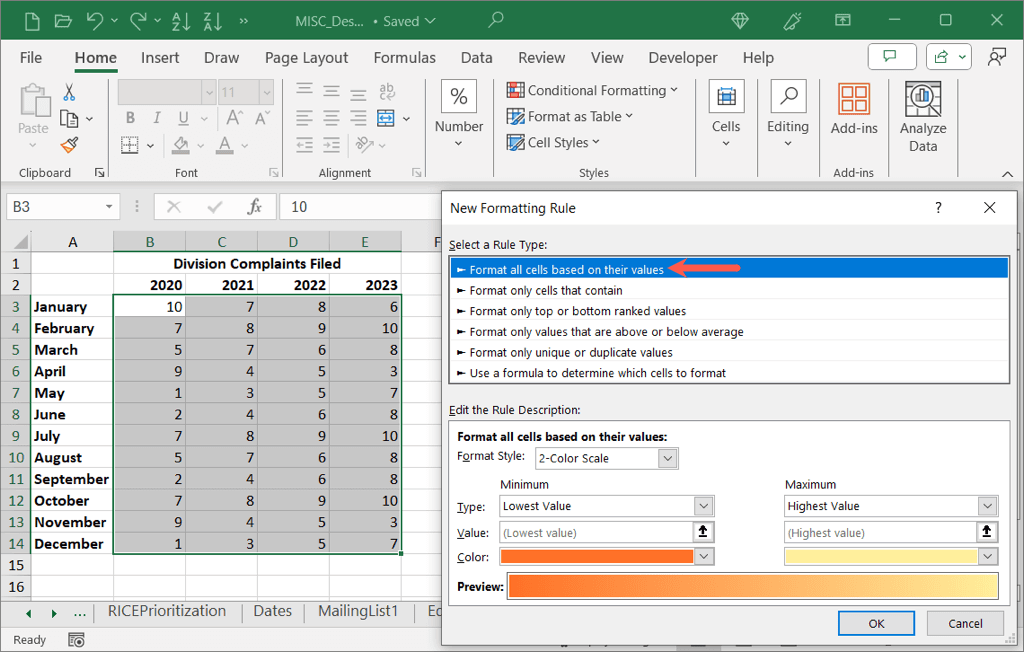
- في القسم السفلي، استخدم نمط التنسيق المربع المنسدل لاختيار إما 2- مقياس الألوان أو 3-مقياس الألوان.
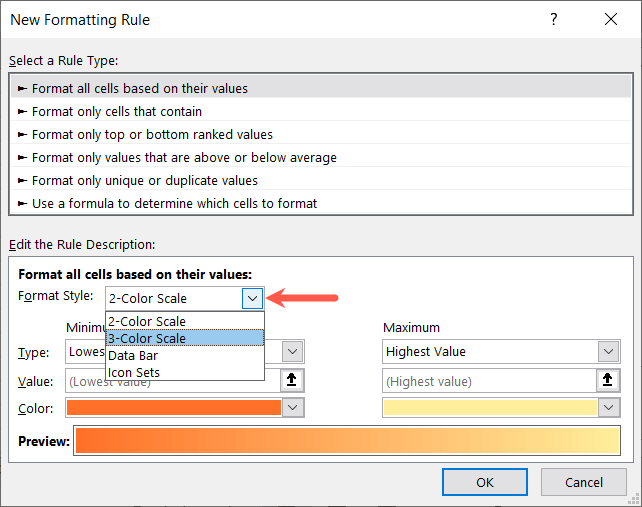
- ثم أكمل التفاصيل أدناه:
- يكتب: اختر أنواع القيم للحد الأدنى والحد الأقصى وكذلك نقطة المنتصف إذا كنت تستخدم مقياس الألوان الثلاثة.
- قيمة: اختر أو أدخل القيمة المقابلة للنوع الذي تختاره فوقها. على سبيل المثال، إذا حددت النسبة المئوية في قسم النوع، فأدخل النسبة المئوية في قسم القيمة.
- لون: اختر اللون لكل نوع أو اختيار المزيد من الألوان لتحديد الظل المخصص.
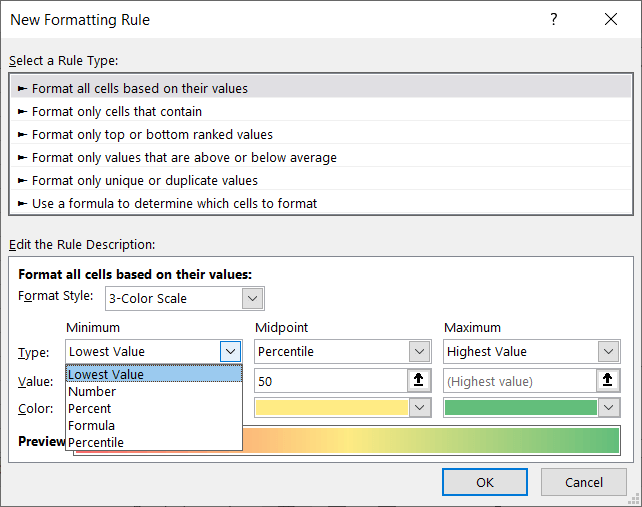
- أثناء إدخال التفاصيل، سترى تحديث المعاينة حتى تعرف كيف ستظهر خلاياك.
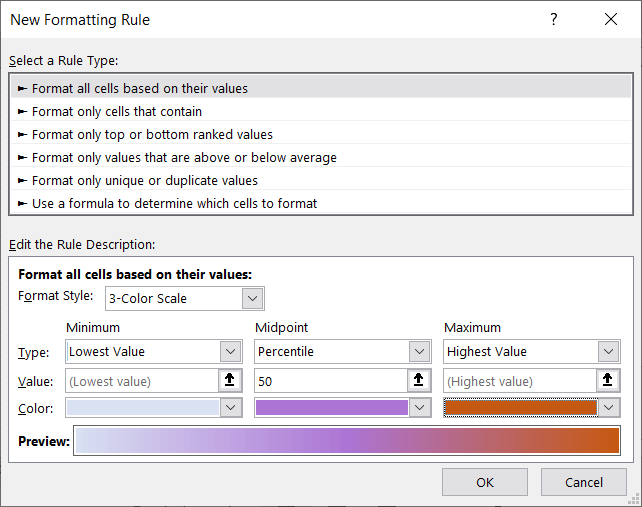
- عند الانتهاء، حدد نعم لتطبيق الخريطة الحرارية للتنسيق الشرطي على مجموعة البيانات الخاصة بك.
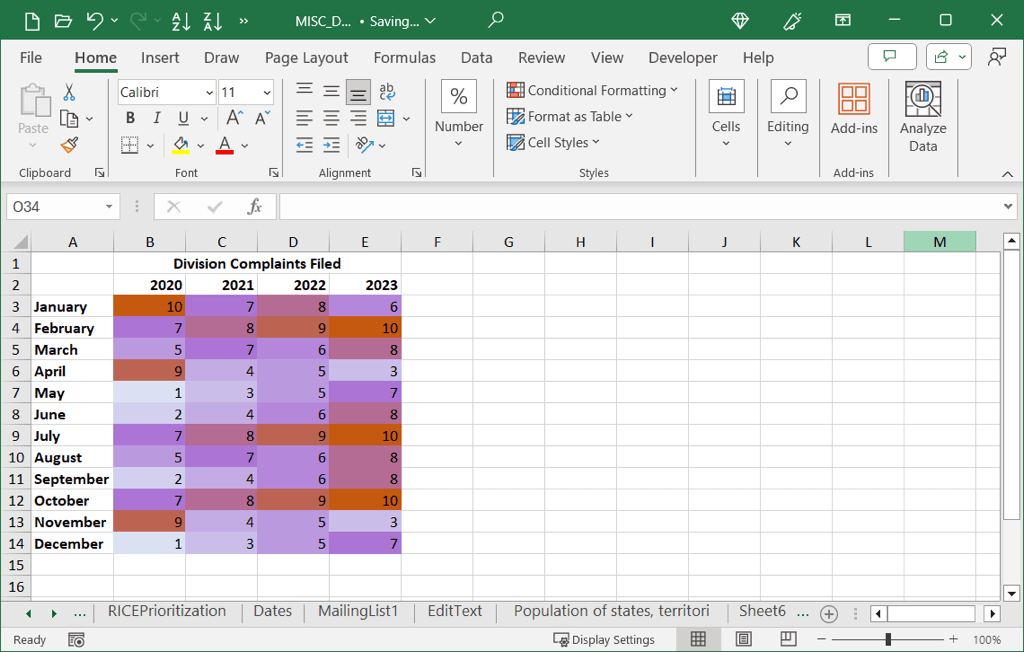
قم بإزالة قيم الأرقام
نظرًا لأن الخرائط الحرارية عبارة عن تصورات لبياناتك، فقد ترغب في إزالة الأرقام الموجودة في الخلايا واستخدام الألوان فقط. يمكنك القيام بذلك إذا كانت القيم مشتتة أو أقل أهمية من الألوان.
يمكنك إزالة القيم الرقمية بغض النظر عن قاعدة التنسيق الشرطي التي قمت بإعدادها أعلاه.
- حدد الخلايا التي تحتوي على الأرقام. إما انقر بزر الماوس الأيمن واختر تنسيق الخلايا أو افتح رقم القائمة المنسدلة على بيت علامة التبويب واختيار المزيد من تنسيقات الأرقام.
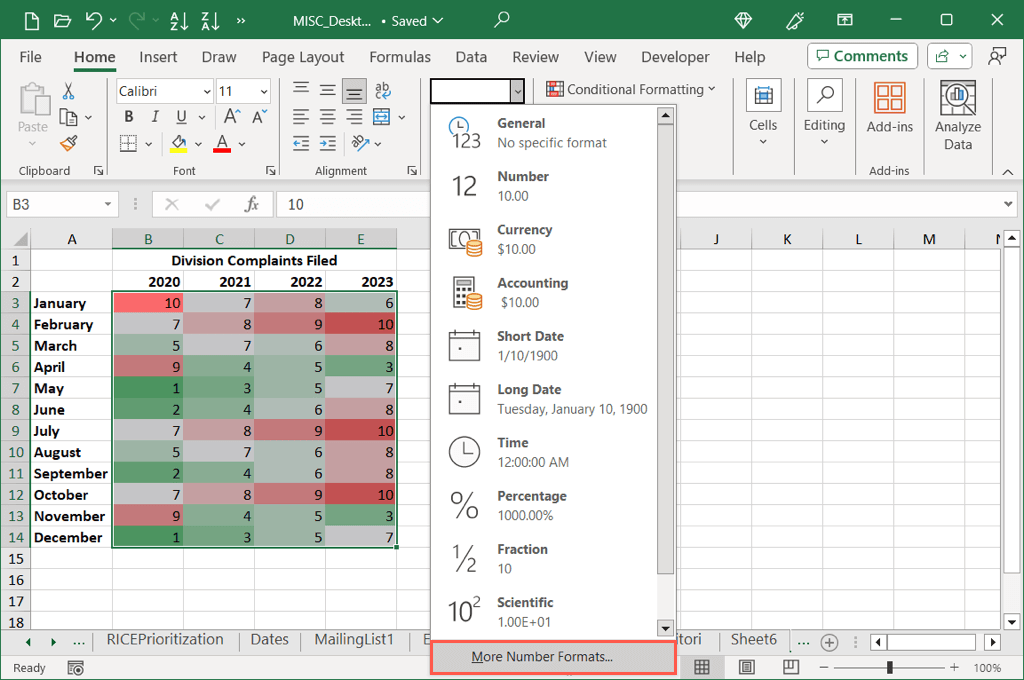
- في المربع تنسيق الخلايا، اختر مخصص على اليسار. ثم أدناه يكتب على اليمين، أدخل ؛؛؛ (ثلاث فواصل منقوطة) ثم اختر نعم.
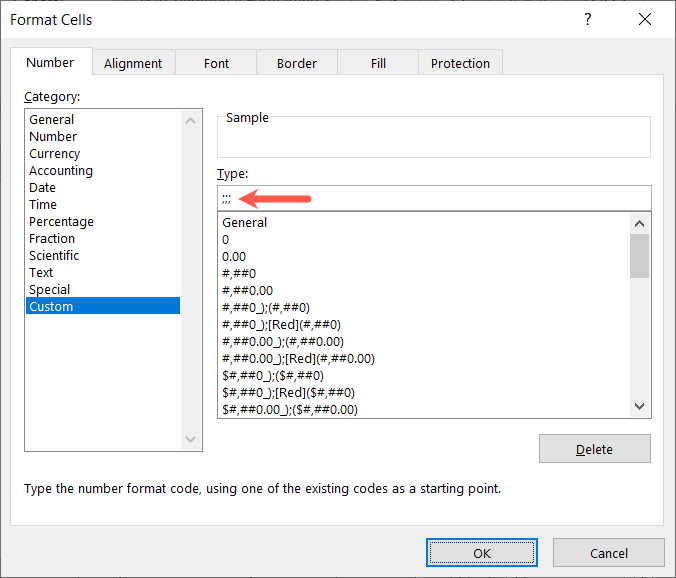
عند العودة إلى بياناتك، من المفترض أن ترى الأرقام قد اختفت ولكن الألوان المقابلة للخريطة الحرارية تظل كما هي.
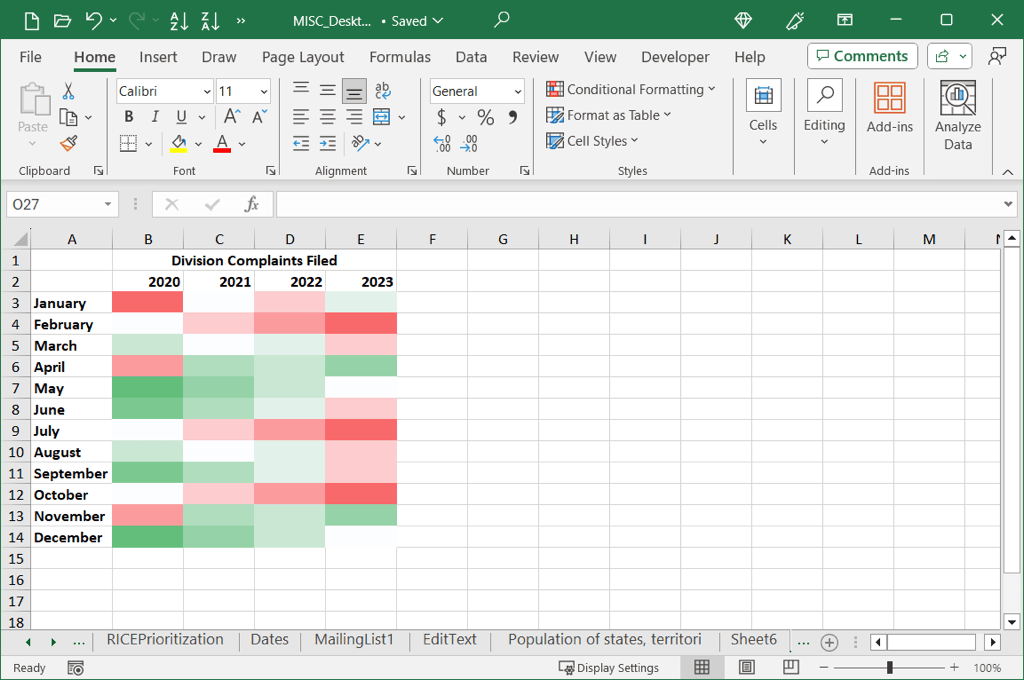
إنشاء خريطة حرارية جغرافية
إذا كانت بياناتك تتعلق بمواقع مثل الولايات أو المناطق أو البلدان، فيمكنك رفع مستوى الخريطة الحرارية الخاصة بك واستخدام مخطط الخريطة الجغرافية. لا يزال هذا يعرض قيمك كمؤشرات مرمزة بالألوان ولكنه يرسمها على خريطة مع المواقع المطابقة.
- حدد بيانات الخريطة وتأكد من تضمين أسماء المواقع. على سبيل المثال، يمكنك أن ترى أدناه أننا نختار أسماء الولايات والقيم المقابلة لها.
- اذهب الى إدراج علامة التبويب، افتح خرائط القائمة في قسم الرسوم البيانية، ثم اختر خريطة مملوءة.
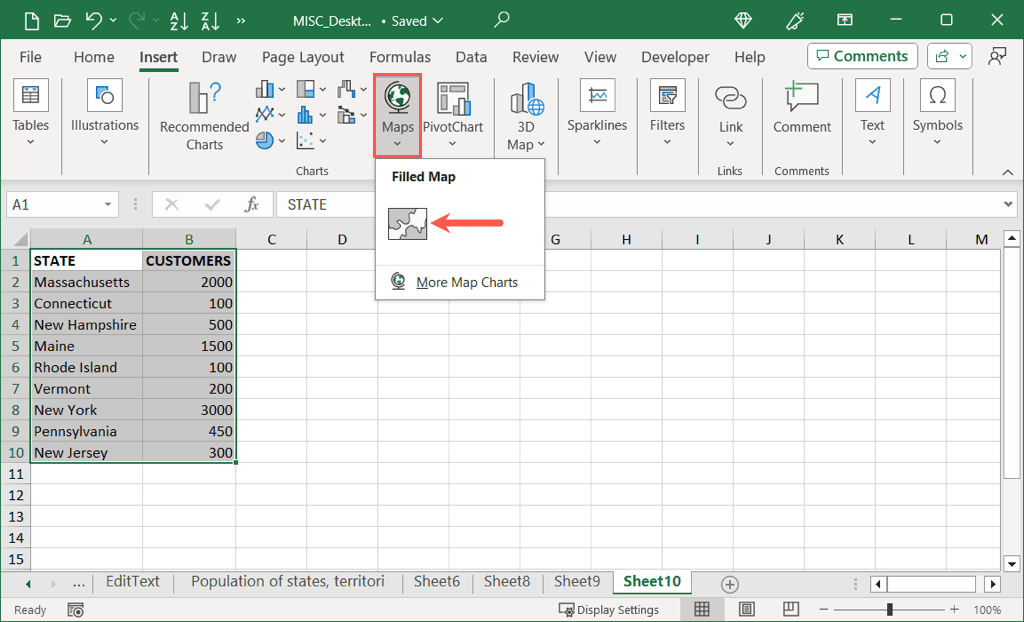
- عندما يتم عرض مخطط الخريطة، يجب أن ترى القيم الخاصة بك ممثلة بالألوان ووسيلة الإيضاح، وكلاهما يمكنك تحريرهما وتخصيصهما.
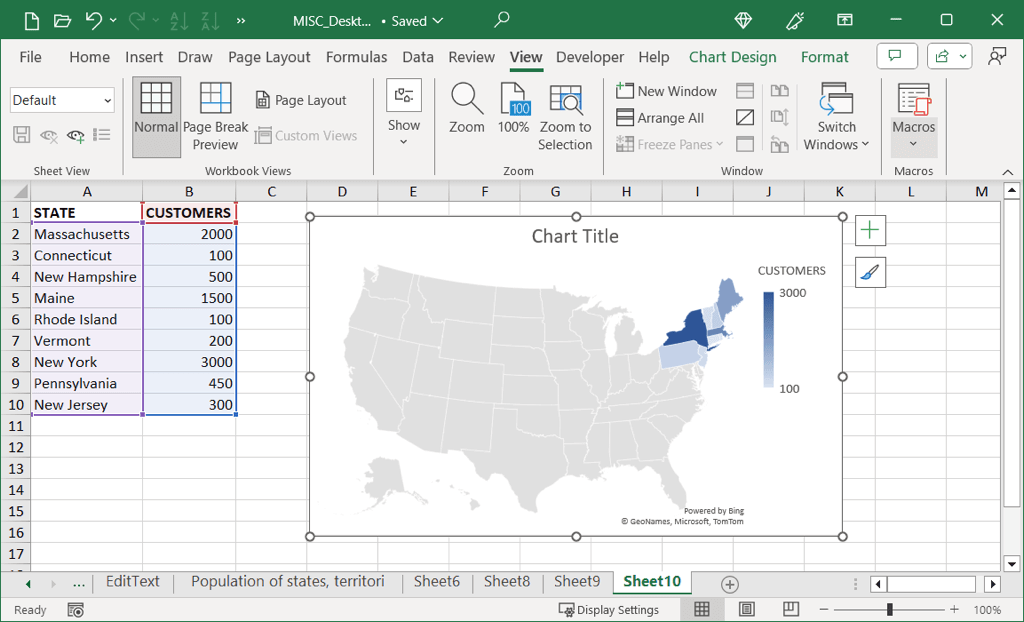
- اعتمادًا على البيانات التي تعرضها وموقع مناطقك، يمكنك ضبط منطقة الخريطة ومقياس الألوان ووسيلة الإيضاح والمزيد. للحصول على خيارات عامة، حدد المخطط واستخدم تصميم الرسم البياني علامة التبويب التي تعرض. هنا، يمكنك إضافة عناصر المخطط وإزالتها وتحريرها، وضبط التخطيط، وتغيير نظام الألوان، واختيار نمط مختلف.
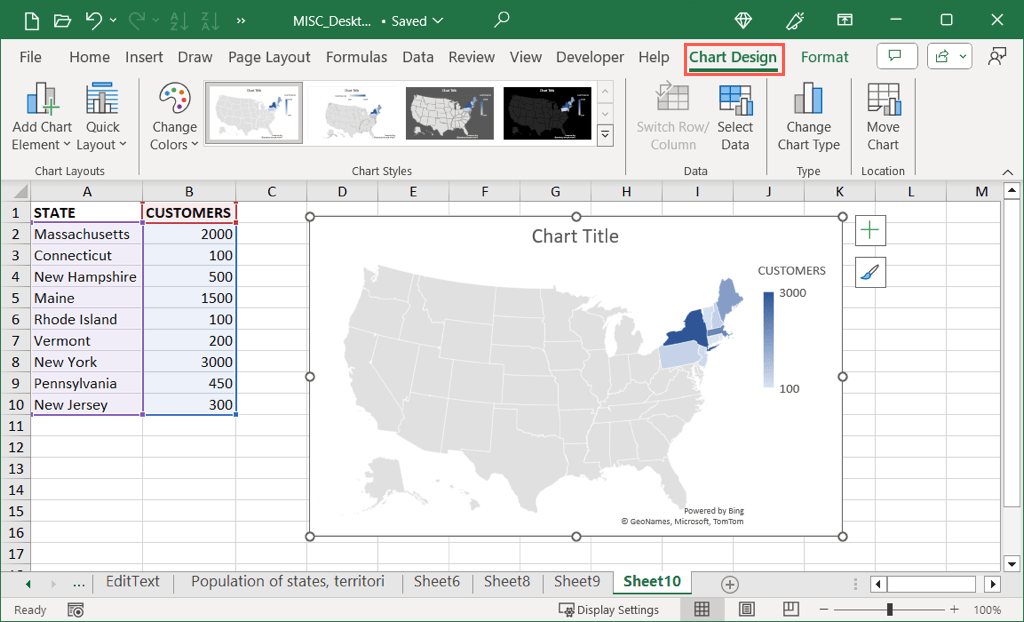
- للحصول على خيارات سلسلة البيانات، انقر نقرًا مزدوجًا فوق السلسلة الموجودة على المخطط لفتح الملف تنسيق سلسلة البيانات الشريط الجانبي. تأكيد أن خيارات السلسلة تم تحديد علامة التبويب ثم قم بتوسيع قسمي خيارات السلسلة وألوان السلسلة لإجراء التغييرات كما هو موضح أدناه.
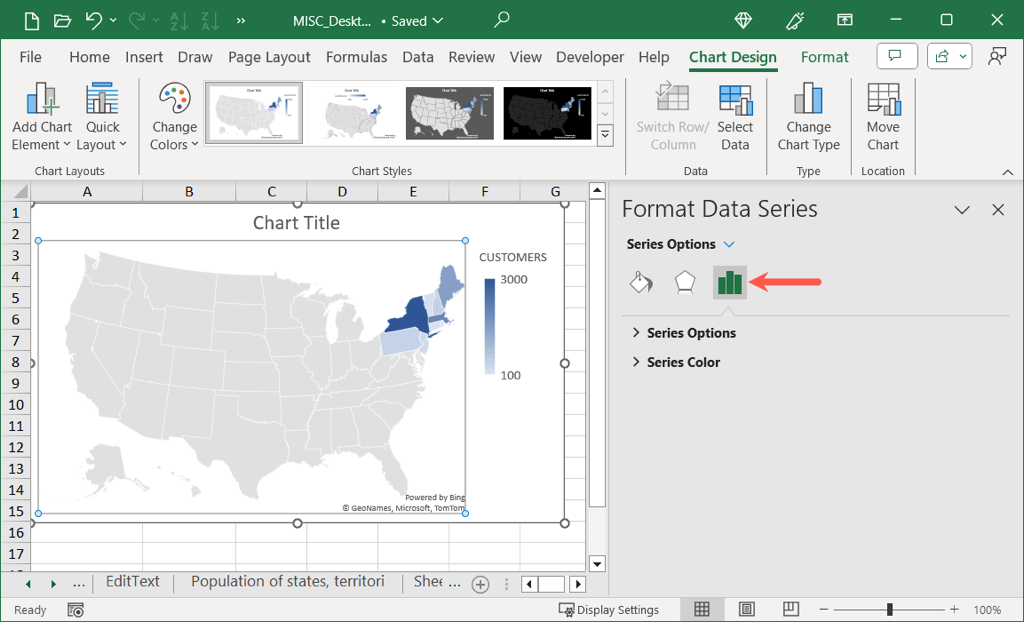
- خيارات السلسلة: استخدم منطقة الخريطة القائمة المنسدلة لإظهار المناطق التي تحتوي على البيانات فقط. يعد هذا مفيدًا إذا كنت تعرض عددًا قليلاً من الولايات في الولايات المتحدة، على سبيل المثال. يمكنك أيضًا استخدام تسميات الخريطة القائمة لإضافة تلك التسميات.
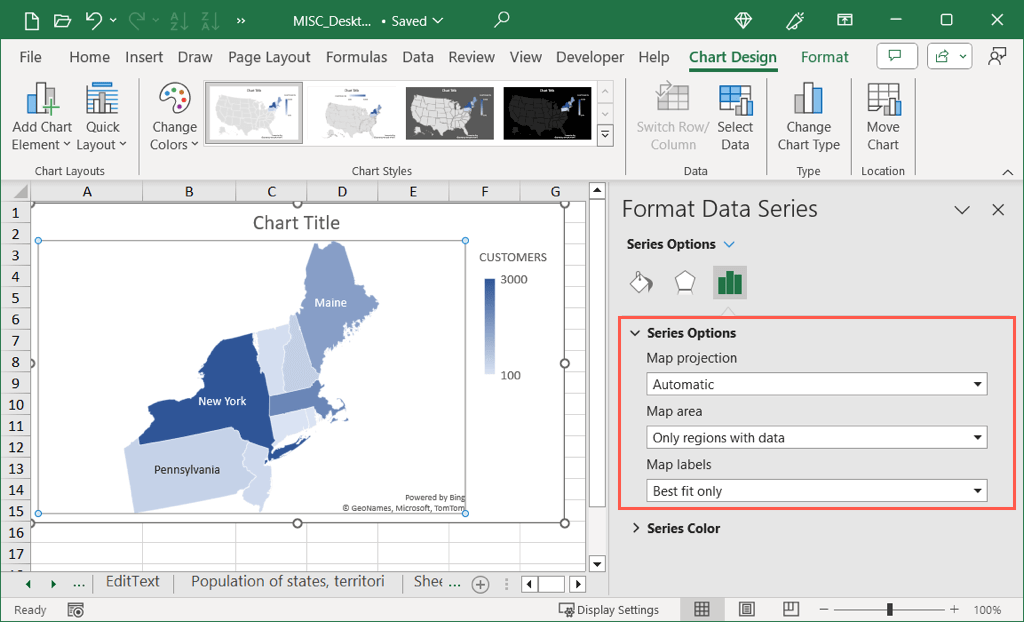
- لون السلسلة: استخدم المربع المنسدل للاختيار بين لونين وثلاثة ألوان للبيانات. يمكنك بعد ذلك اختيار أنواع البيانات للحد الأدنى والحد الأقصى والألوان التي تريد استخدامها لكل منها.
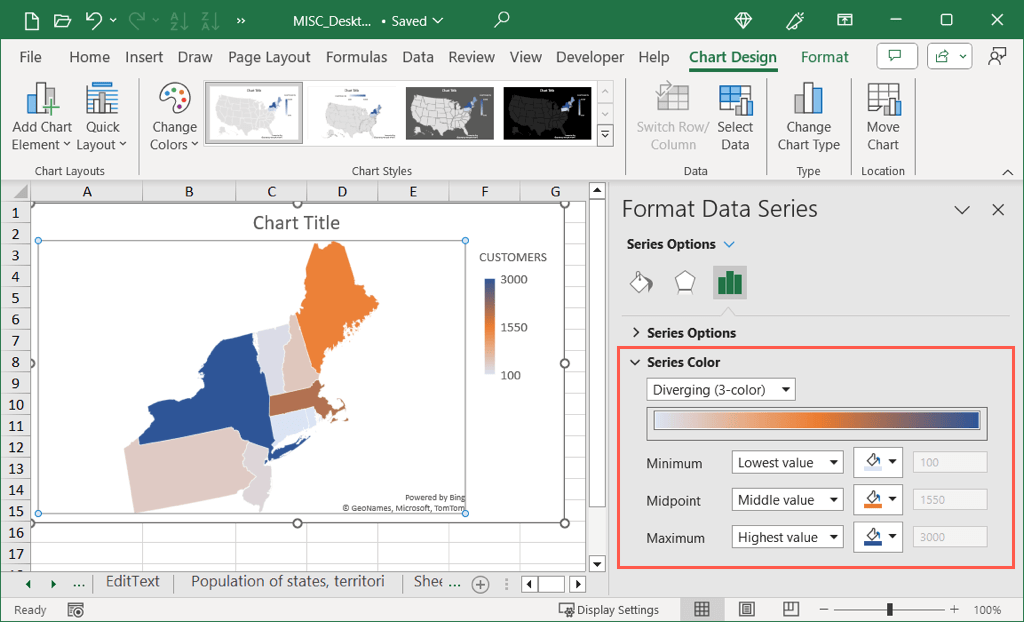
- ستشاهد تحديث خريطتك مع كل تغيير، مما يجعل من السهل التراجع عن التعديل إذا لزم الأمر. عند الانتهاء، ما عليك سوى إغلاق الشريط الجانبي بالملحق X في أعلى اليمين.
لديك بعد ذلك خريطة حرارية جغرافية لعرض بياناتك بشكل مرئي جميل.
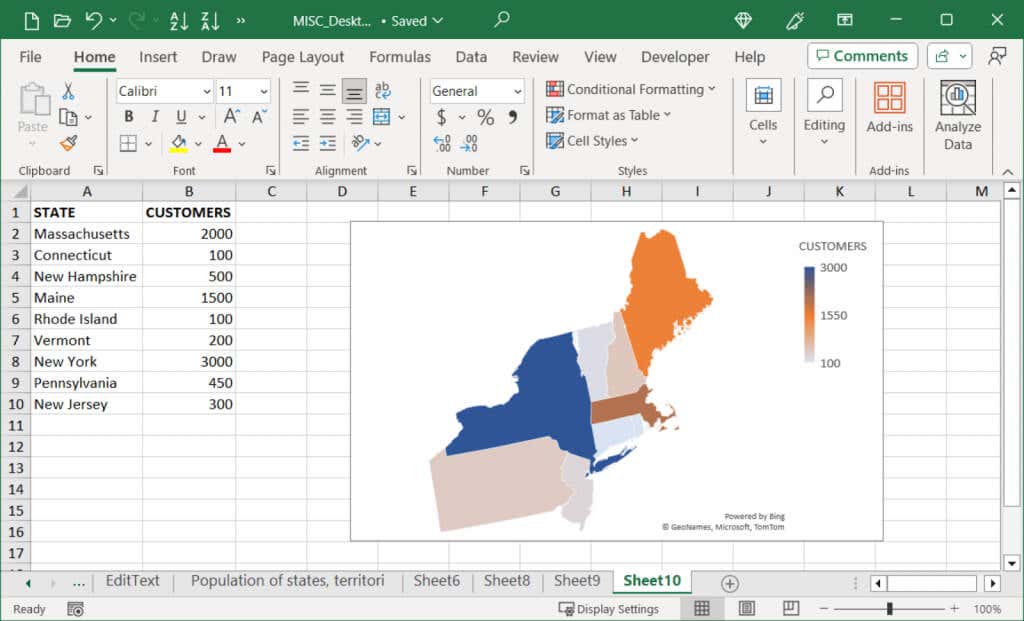
إنشاء خريطة حرارية جغرافية ثلاثية الأبعاد
هناك طريقة أخرى لإضافة خريطة حرارية جغرافية ولكن مع خيارات متقدمة وهي استخدام ميزة الخرائط ثلاثية الأبعاد في Microsoft Excel. مع هذا، لديك خريطة العالم ثلاثية الأبعاد التي يمكنك تدويرها وتكبيرها. يعد هذا الخيار مفيدًا إذا كنت تريد عدة طبقات أو بيانات تمت تصفيتها.
- حدد بيانات خريطتك بما في ذلك أسماء المواقع ورؤوس الأعمدة والصفوف بشكل اختياري. اذهب الى إدراج علامة التبويب، اختر خرائط ثلاثية الأبعاد في قسم الجولات، واختر افتح خرائط ثلاثية الأبعاد.
ملحوظة: إذا كنت قد استخدمت هذه الميزة سابقًا، فستحتاج إلى الاختيار ابدأ جولة جديدة لفتح خريطة جديدة.
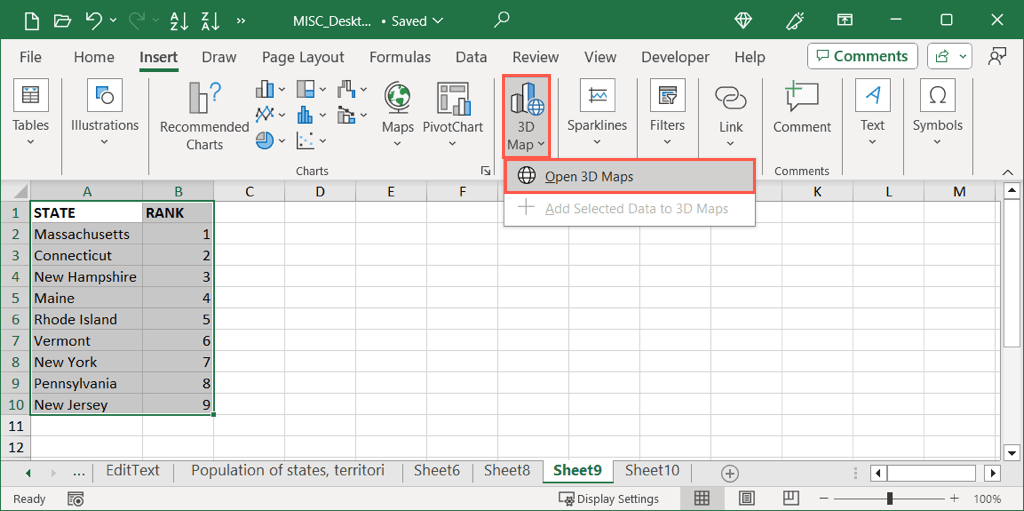
- ال جزء الطبقة يجب أن يفتح تلقائيًا على اليمين. إذا لم يكن الأمر كذلك، حدد هذا الزر على بيت علامة التبويب في الشريط.
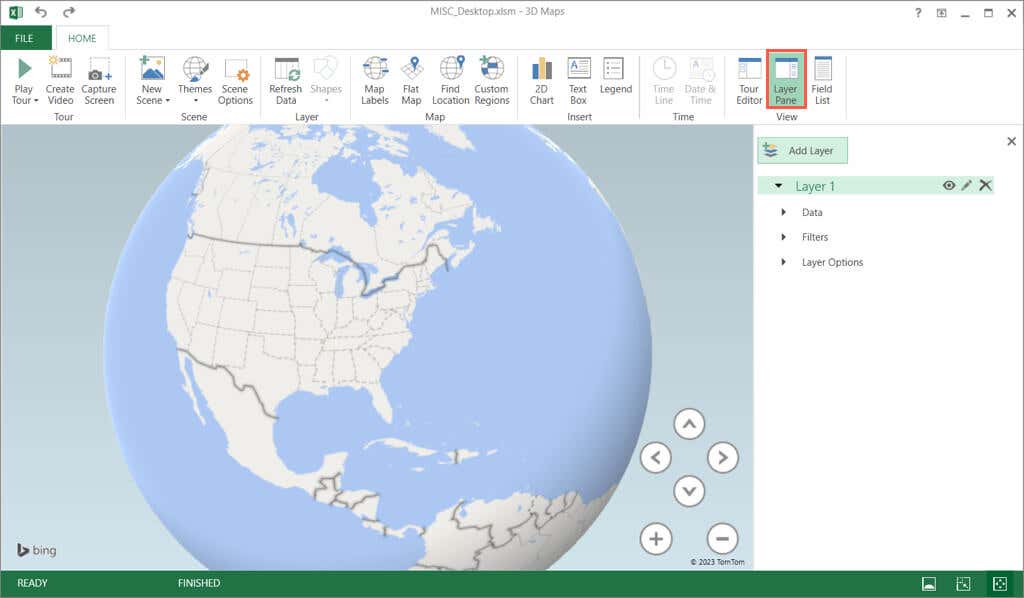
- قم بتوسيع بيانات القسم في الجزء واختيار خريطة الحرارة.
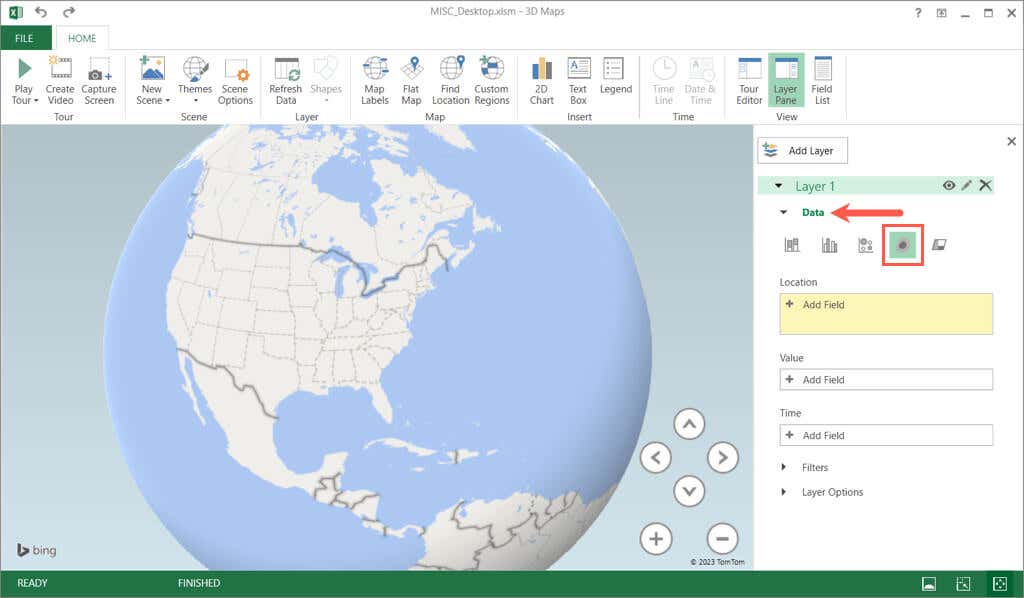
- يختار إضافة حقل في موقع المربع واختر بيانات الموقع. على سبيل المثال لدينا، هذه هي الدولة.
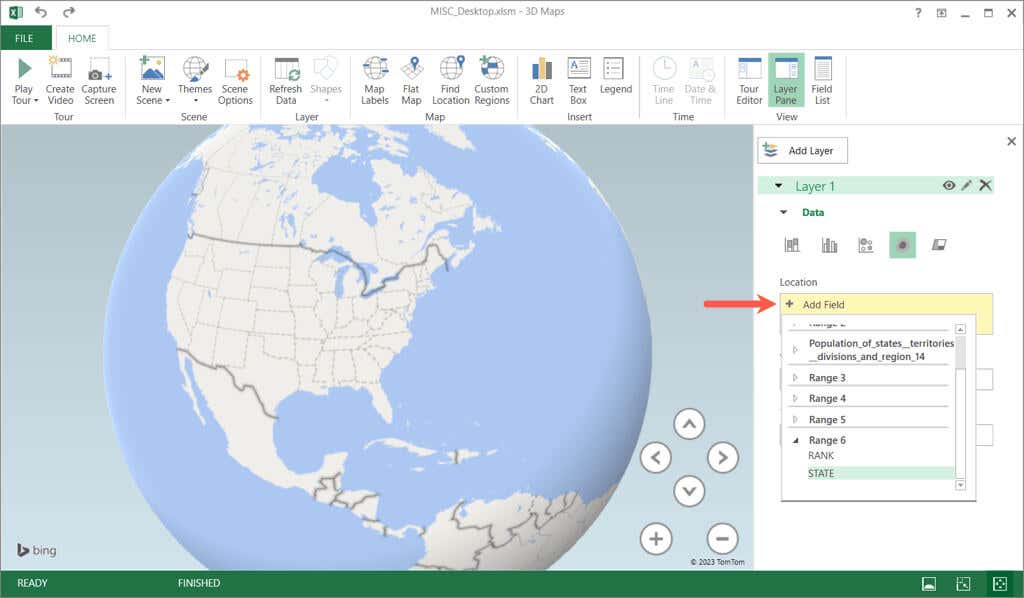
- يختار إضافة حقل في قيمة المربع واختر بيانات القيمة. على سبيل المثال لدينا، وهذا هو الرتبة.
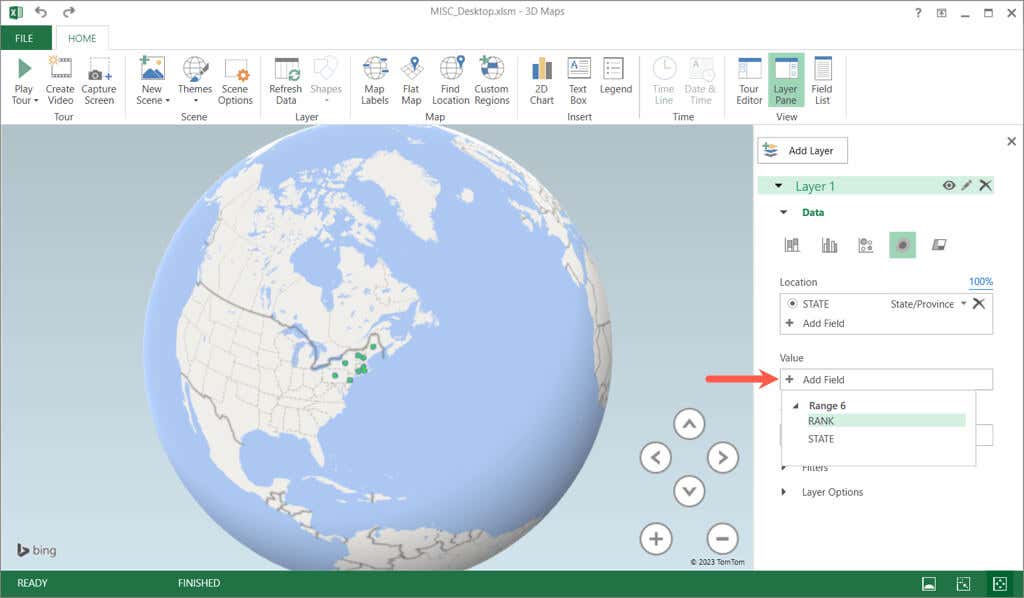
- يجب أن تشاهد مواقعك وقيمك المرسومة على الخريطة ثلاثية الأبعاد كخريطة حرارية. استخدم زري الزائد والناقص للتكبير والتصغير أو أسهم الاتجاهات لتحريك الخريطة. يمكنك أيضًا التحديد والسحب لتدوير الخريطة.
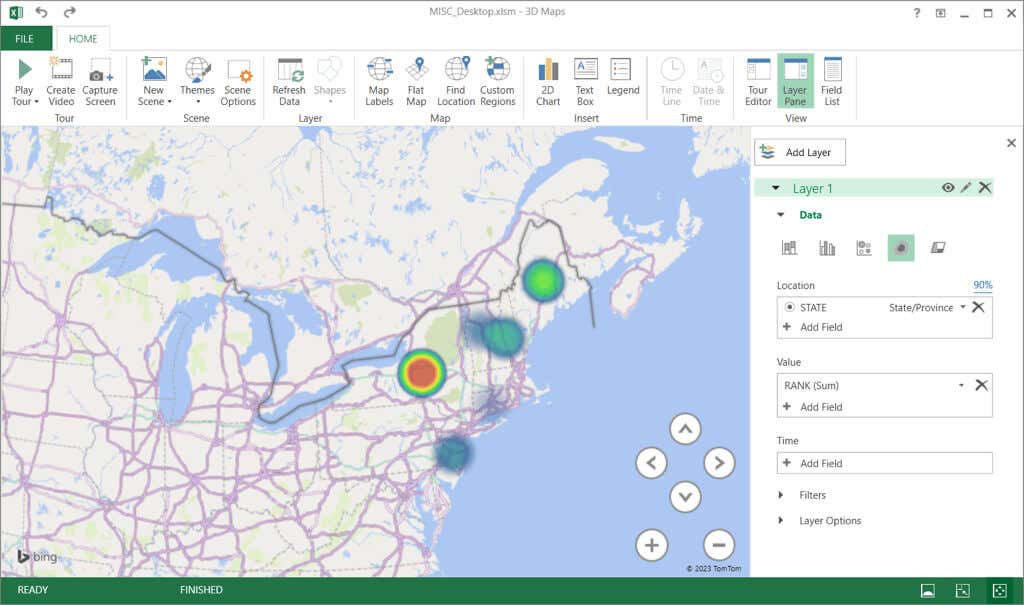
- لتغيير الألوان، قم بتوسيع خيارات الطبقة. بعد ذلك، استخدم أدوات Color Scale وRadius وOpacity وColors لإجراء تعديلاتك.
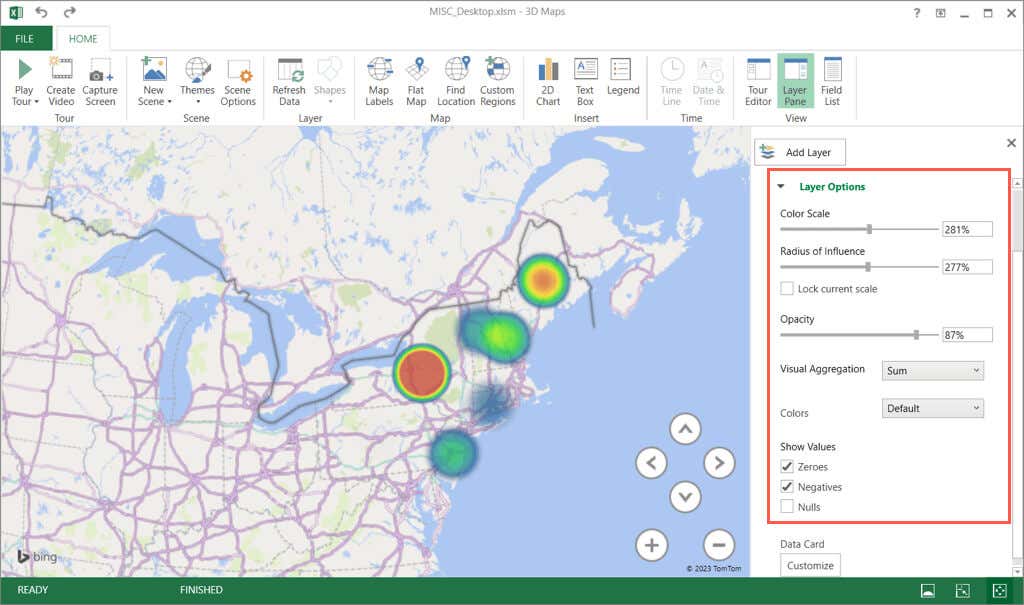
- يمكنك أيضًا استخدام أدوات الشريط الموجودة على بيت علامة تبويب لاختيار سمة وإضافة مربع نص وإنشاء فيديو والمزيد.
- لوضع الخريطة في ورقة Excel، حدد التقاط الشاشة في الشريط على بيت فاتورة غير مدفوعة. يؤدي هذا إلى وضع لقطة شاشة للخريطة في الحافظة الخاصة بك.
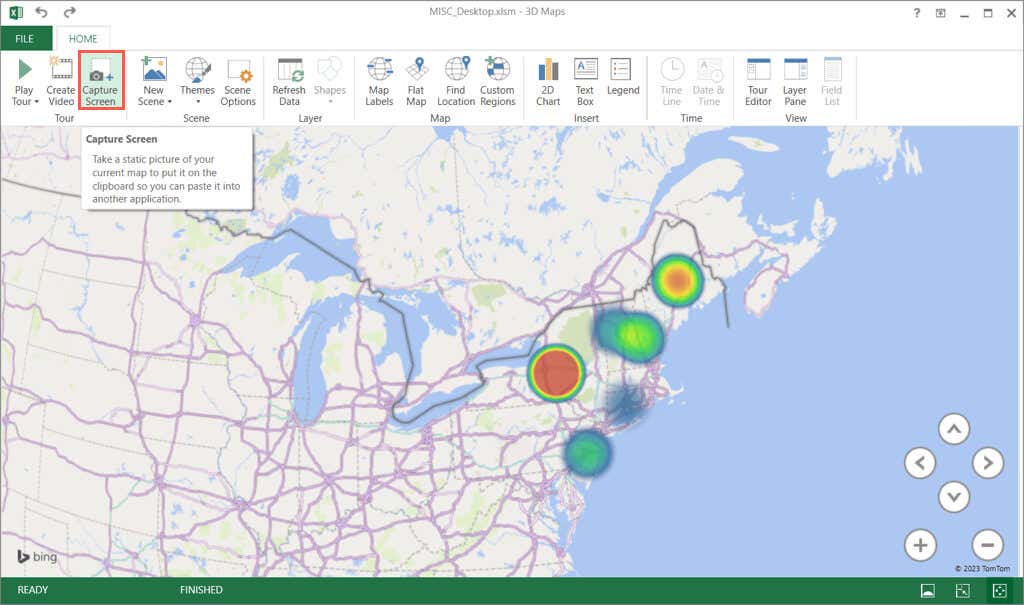
- يمكنك بعد ذلك لصق الصورة في ورقة العمل الخاصة بك استخدام لصق على بيت علامة التبويب أو اختصار لوحة المفاتيح السيطرة + الخامس.
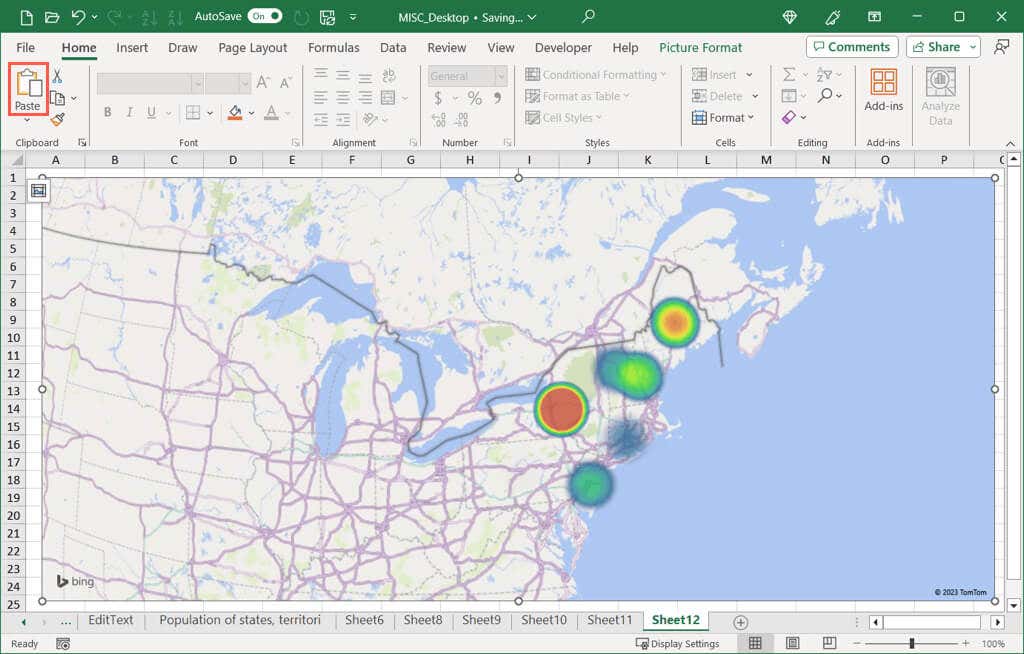
هل سترفع الحرارة؟
تعد الخرائط الحرارية عبارة عن صور مرئية رائعة لعرض البيانات في شكل ألوان بدلاً من الأرقام أو النسب المئوية أو الكسور العشرية أو الدولارات، كما أنها مثالية عندما رسم بياني إكسل فقط لا يصلح.
هل ستقوم بإنشاء خريطة حرارية في Excel؟ إذا كان الأمر كذلك، فأخبرنا بالطريقة التي تختارها.