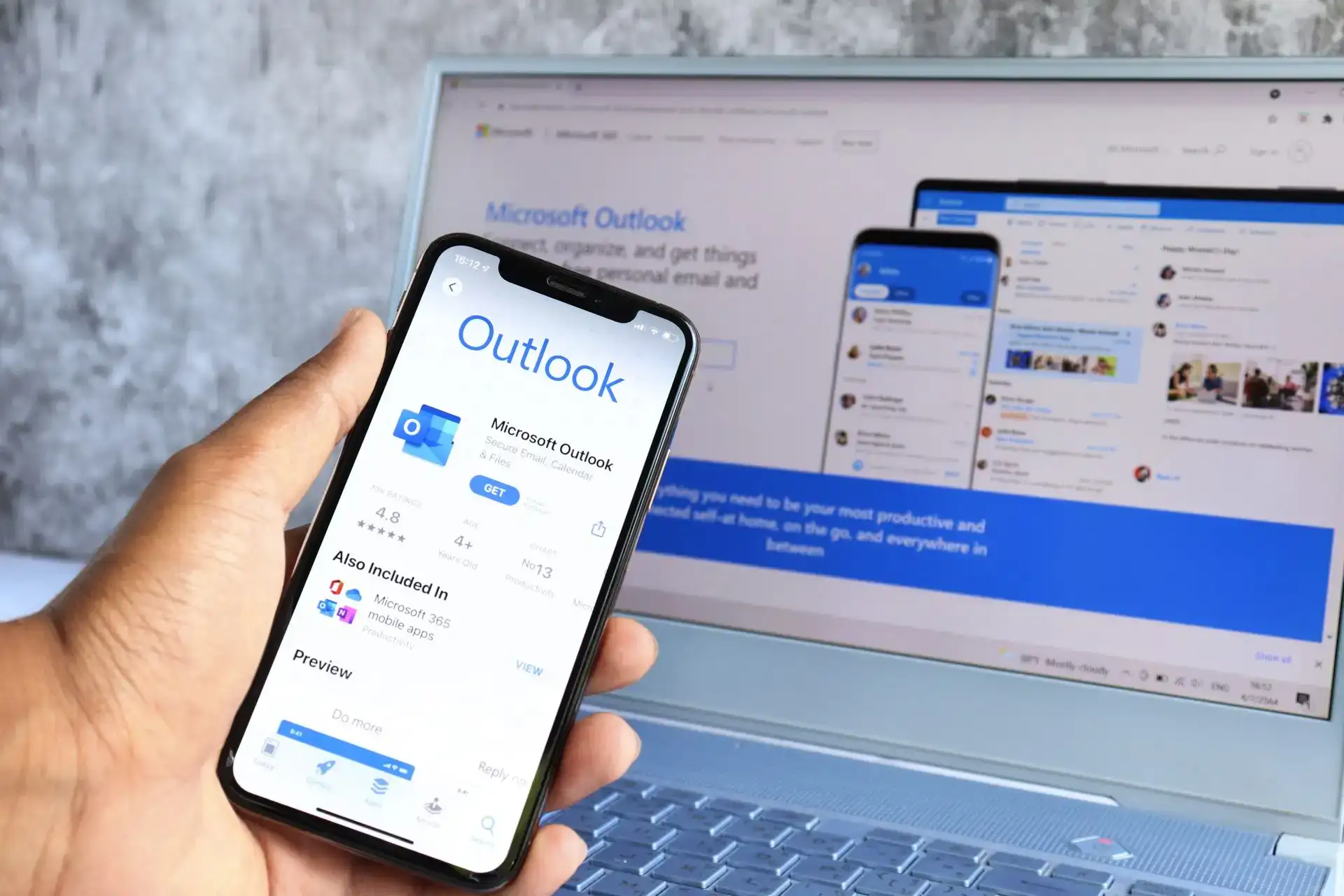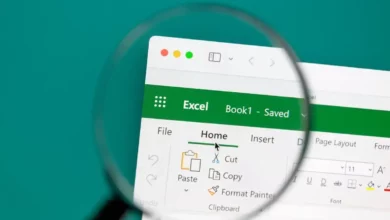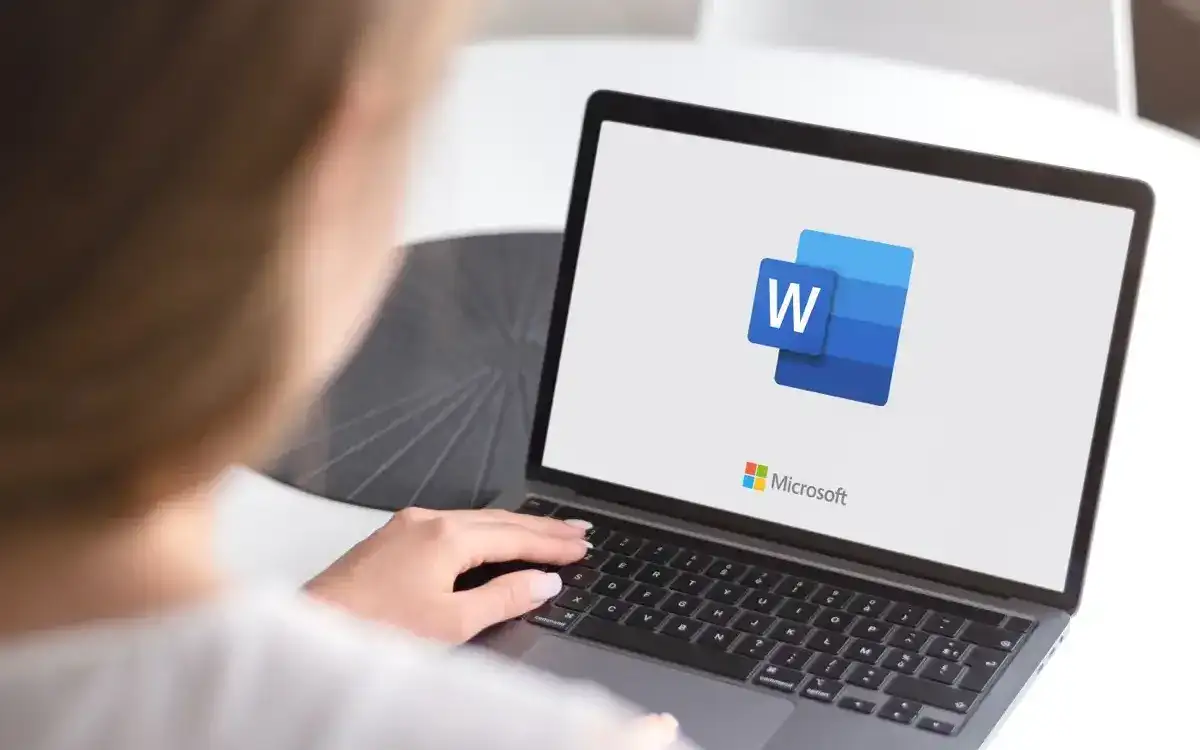كيفية تحويل التواريخ إلى الأرقام في Microsoft Excel
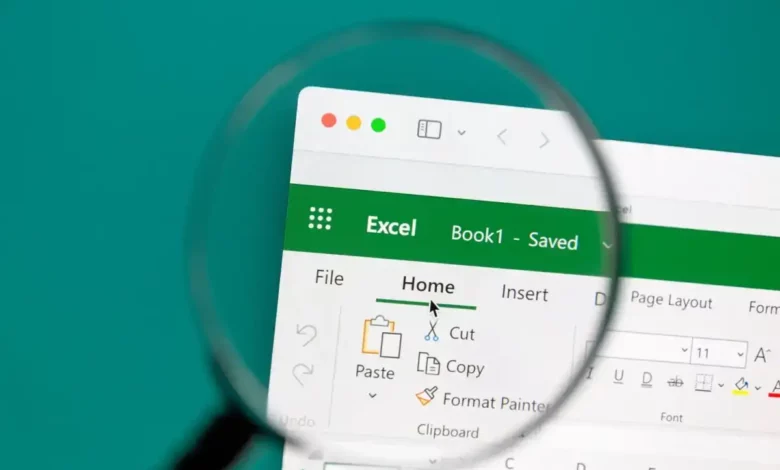
يمكنك أيضًا إنشاء أرقام متسلسلة
عندما تستخدم التواريخ في مصنفات Microsoft Excel ، قد يكون هناك وقت تريد فيه الأرقام التسلسلية لتلك التواريخ بدلاً من ذلك. يمكنك استخدامها في الصيغ أو للحسابات بدلاً من التواريخ نفسها.
سنعرض لك كيفية تحويل التواريخ إلى الأرقام ، وخاصة الأرقام التسلسلية ، في Excel. تعتمد الطريقة التي تستخدمها على كيفية تواريخ متاجر Excel في ورقة العمل الخاصة بك ؛ في الأساس ، كيف يتم تنسيقها.
حدد كيف يتم تنسيق تواريخك
قبل استخدام إحدى الطرق أدناه لتحويل تاريخك إلى رقم تسلسلي ، تحتاج إلى تحديد كيفية تنسيق التاريخ. افتراضيًا ، عند إدخال تاريخ في Excel ، يتم تنسيقه كتاريخ يعد من الناحية الفنية قيمة رقم. ومع ذلك ، قد تكون هناك حالات تدخل فيها أو تحويل أو استيراد تواريخ تنتهي بها قيم نصية.
يمكنك بسهولة تحديد الخلية التي تحتوي على التاريخ ، توجه إلى بيت علامة التبويب ، وانظر إلى تنسيق الرقم مربع منسد لرؤية التنسيق الحالي للخلية. كما ترون هنا ، يتم تنسيق تاريخنا على أنه أ تاريخ (رقم).
ومع ذلك ، إذا كان لديك العديد من التواريخ التي تخطط لتحويلها ، فقد تكون الطريقة أعلاه مملة. بالإضافة إلى ذلك ، إذا كان لديك شيء عشوائي ، على سبيل المثال ، علقًا أمام التاريخ ، فقد يتم عرضه بتنسيق التاريخ ولكن يتم اعتباره نصًا عند محاولة تحويله.
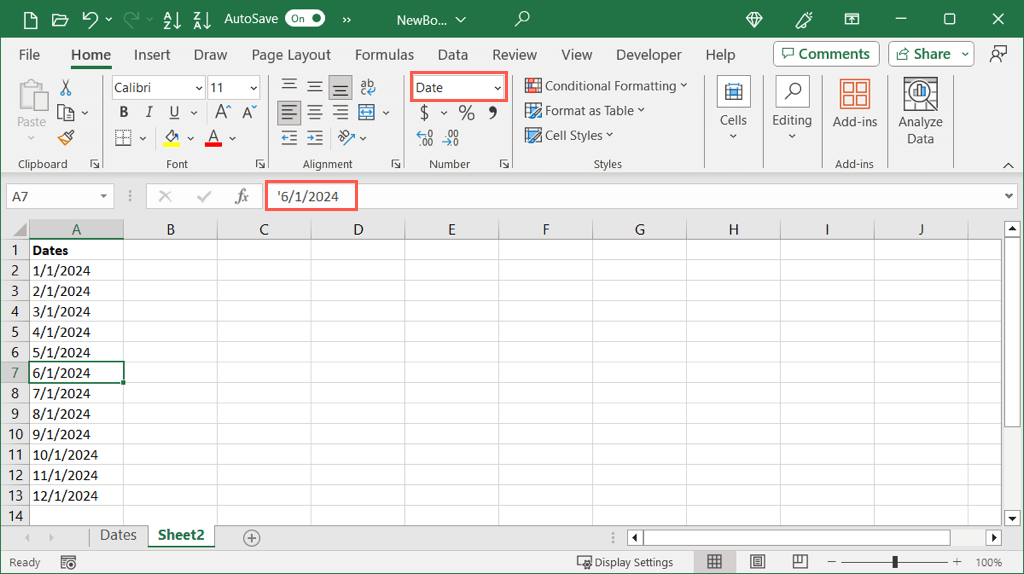
بدلاً من ذلك ، يمكن أن تساعدك وظيفتان Excel البسيطان.
باستخدام وظيفة العدد
تتيح لك وظيفة isNumber معرفة ما إذا كانت بياناتك منسقة كرقم ، ويتيح لك isText معرفة ما إذا كان يتم تنسيقه كنص. اعتمادًا على ما تريد استخدامه ، ستتلقى نتيجة حقيقية أو خاطئة.
لمعرفة ما إذا كانت التواريخ في الخلايا A2 إلى A13 منسقة كأرقام ، فأنت تستخدم الصيغة التالية:
= isNumber (A2: A13)
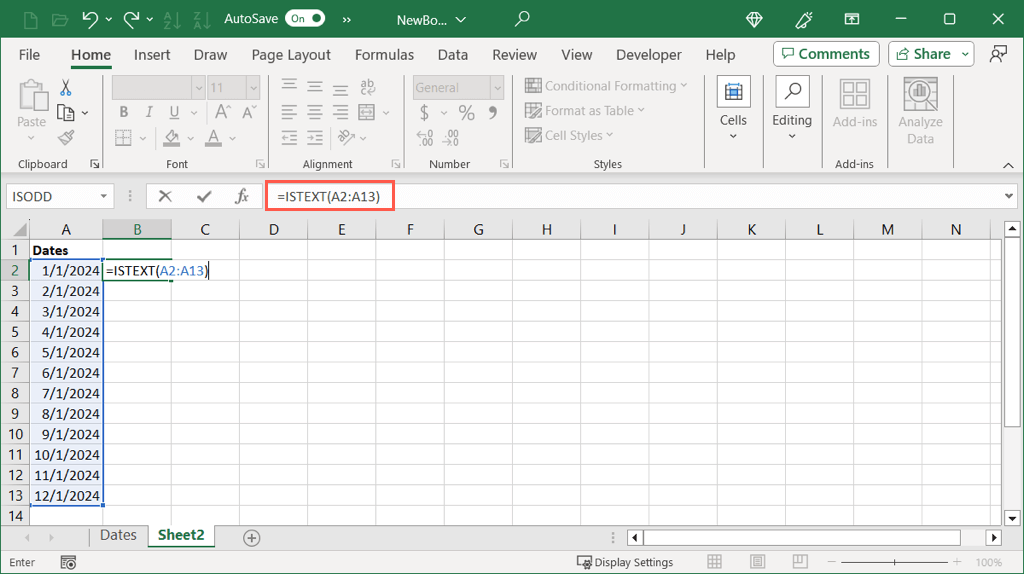
يمكنك أن ترى هنا نتلقى نتيجة حقيقية لتلك التواريخ التي يتم تنسيقها كأرقام وكاذبة بالنسبة للواريخ غير المخصصة.
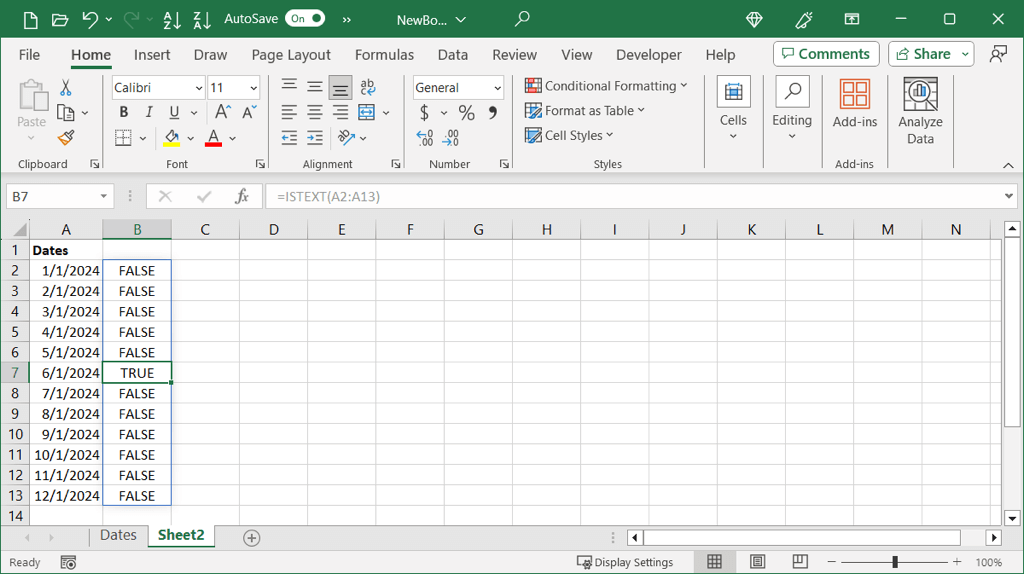
باستخدام وظيفة iStext
إذا كنت تفضل معرفة ما إذا تم تنسيق تواريخك كنص ، فاستخدم هذه الصيغة:
= iStext (A2: A13)
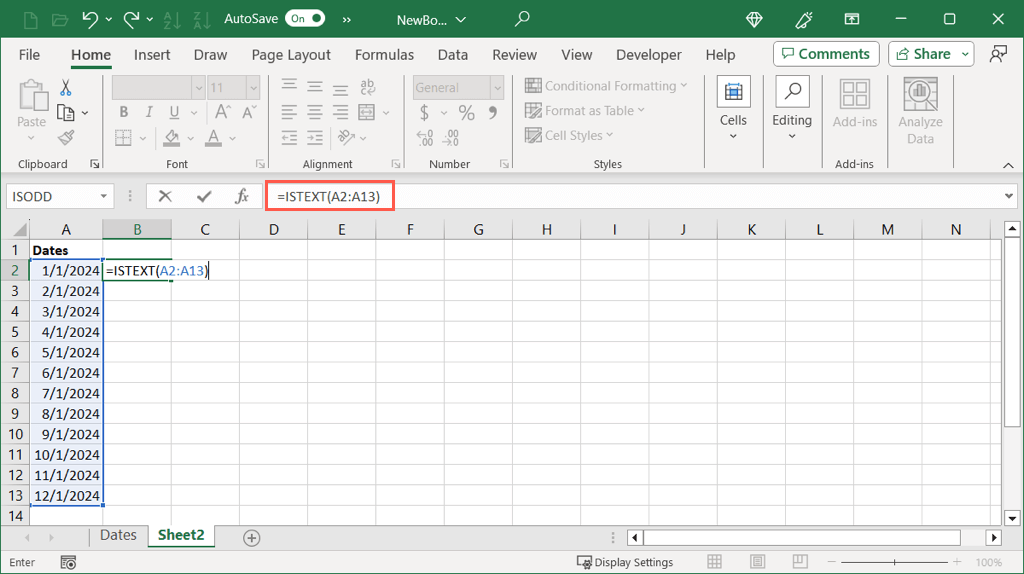
مثل الوظيفة الأخرى ، هنا يمكننا أن نرى صحيحًا لتلك التواريخ التي تم تنسيقها ونصًا خاطئًا بالنسبة للنص الذي ليس كذلك.
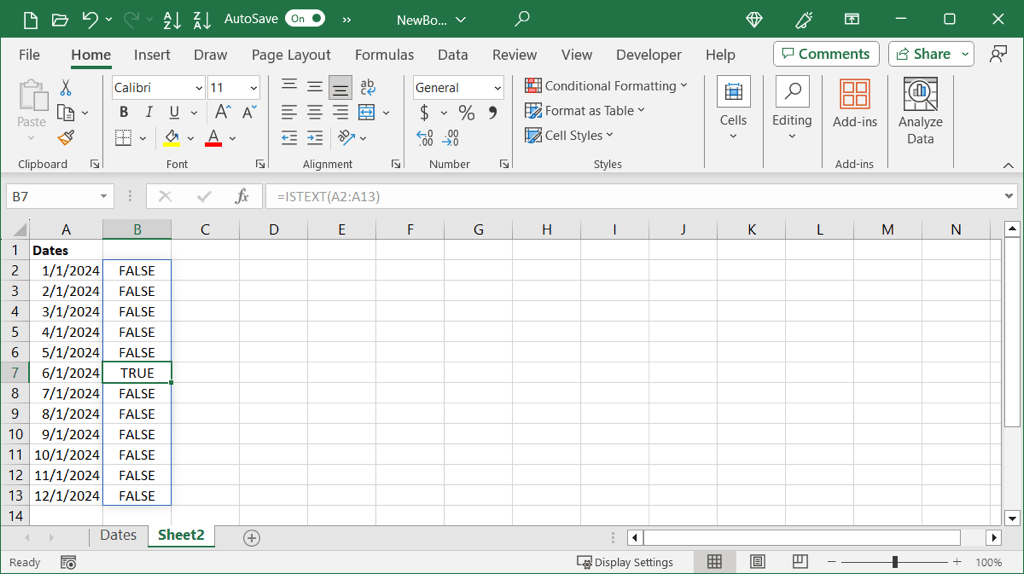
يمكنك أيضًا استخدام هذه الوظائف للتحقق من خلية واحدة مع هذه الصيغة إذا أردت:
= iStext (A2)
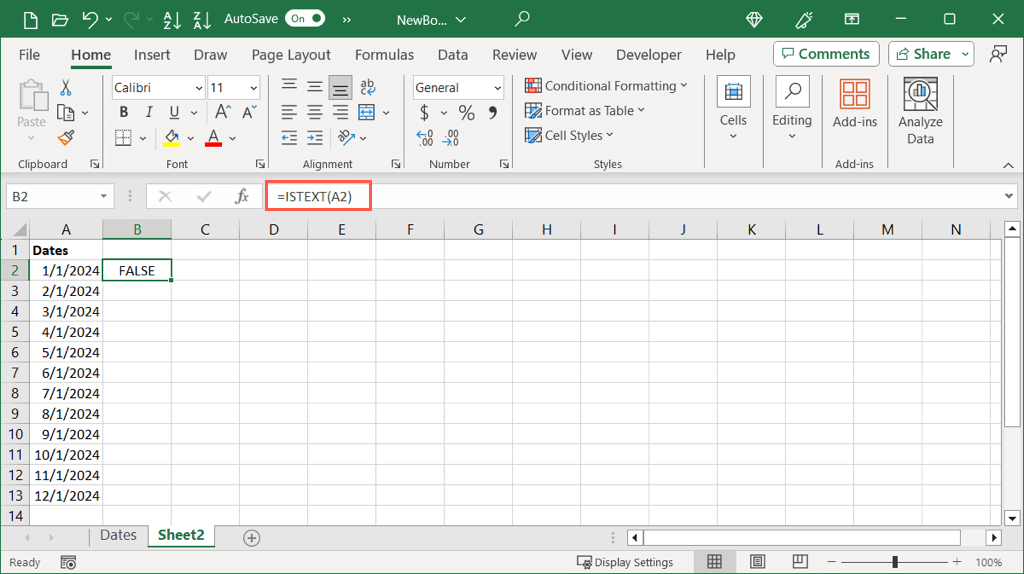
بمجرد تحديد التنسيق لتاريخك ، يمكنك استخدام الطريقة المقابلة أدناه لتحويلها إلى رقم تسلسلي.
تحويل تاريخ رقمي إلى رقم تسلسلي
إذا وجدت أن تاريخك قد تم تنسيقه كقيمة رقمية ، فيمكنك ببساطة تغيير التنسيق لعرض الرقم التسلسلي.
- حدد نطاق الخلية أو الخلية وانتقل إلى بيت فاتورة غير مدفوعة.
- افتح تنسيق الرقم القائمة المنسدلة واختيار رقم.
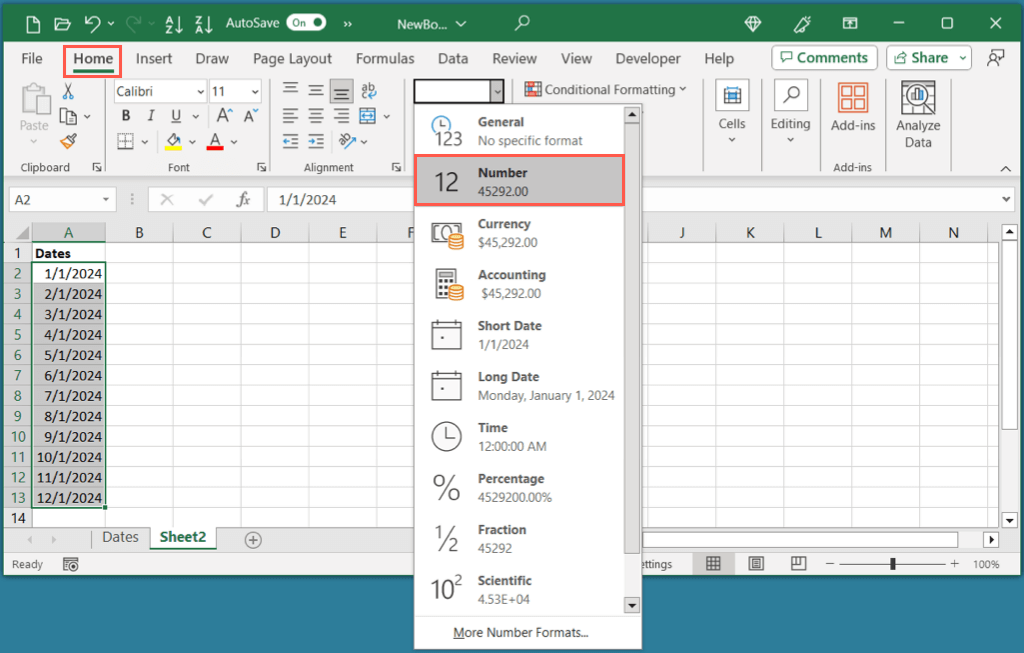
- يجب أن ترى التواريخ في خلاياك المختارة كأرقام تسلسلية.
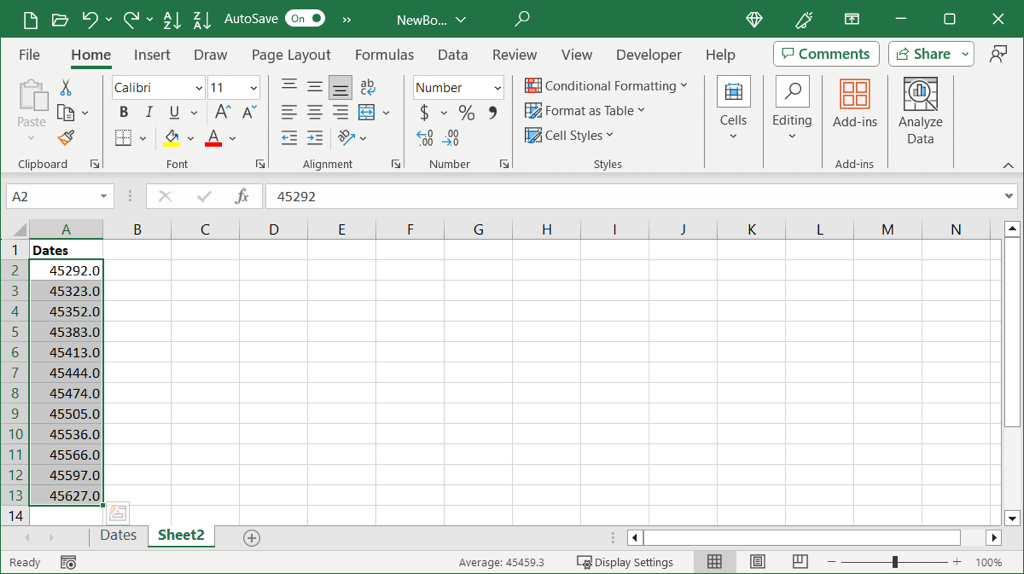
- يمكنك بعد ذلك الاحتفاظ بالخلايا المحددة واستخدام انخفاض عشري زر في قسم الأرقام من بيت علامة التبويب لإزالة العشرية.
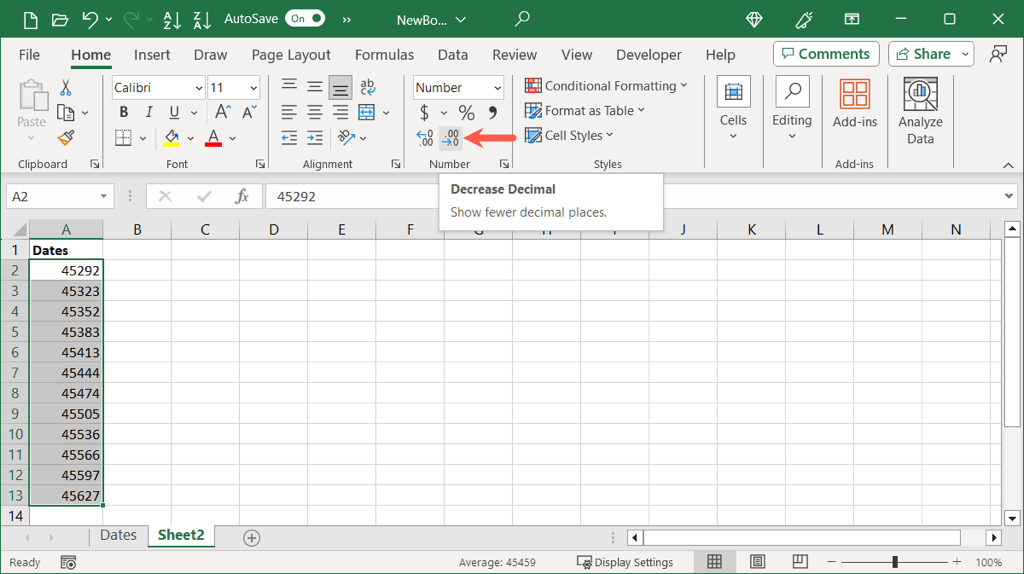
تحويل التواريخ إلى الأرقام دون عشرية
إذا كنت تفضل ذلك ، يمكنك تحويل التواريخ وإزالة العشرية في ضربة واحدة.
- حدد الخلايا التي تحتوي على التواريخ ، وانقر بزر الماوس الأيمن ، واختر تنسيق الخلايا. بدلاً من ذلك ، استخدم اختصار لوحة المفاتيح Ctrl + 1 على Windows أو Command + 1 على ماك.
- في مربع الحوار تنسيق الخلايا ، انتقل إلى رقم علامة التبويب واختيار رقم على اليسار.
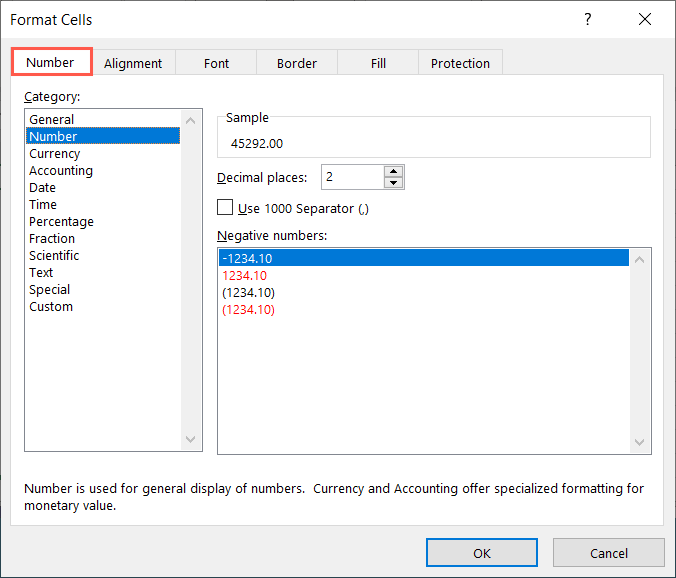
- سترى معاينة للرقم التسلسلي في الأعلى. تغيير أماكن عشرية الإعداد ل 0 واختيار نعم لحفظ التغيير.
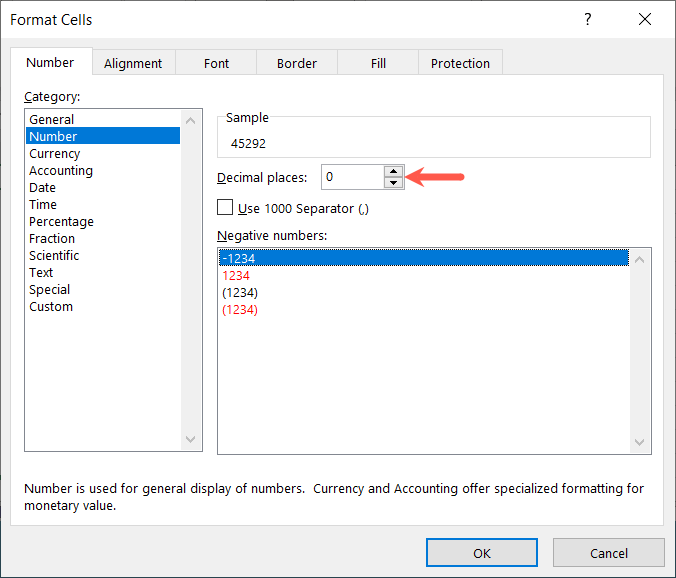
- سترى بعد ذلك تم تغيير تواريخك إلى الأرقام التسلسلية دون العشرية.
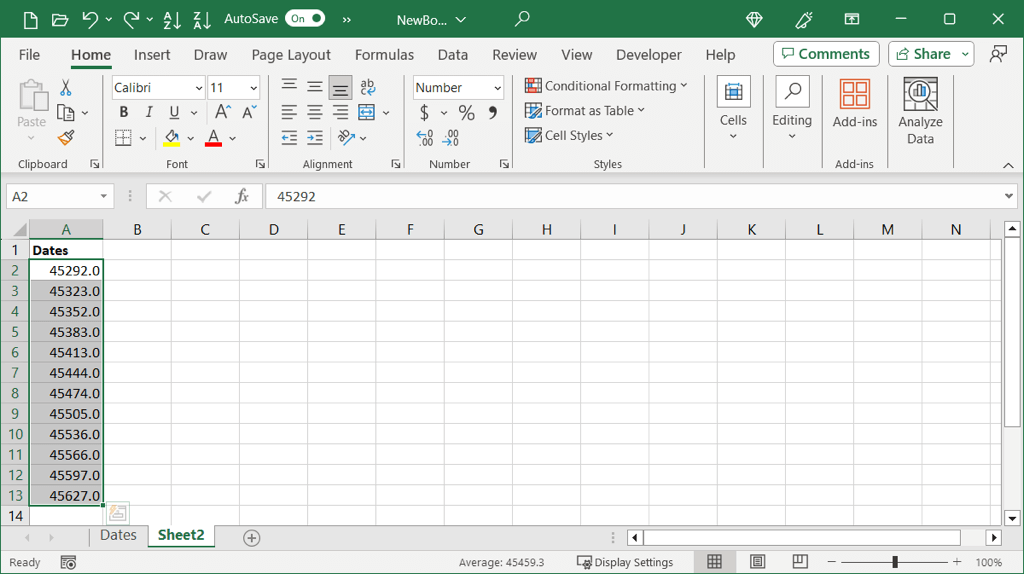
تحويل تاريخ النص إلى رقم تسلسلي
إذا حددت تاريخك هو استخدام تنسيق نص ، فيمكنك استخدام وظيفة تاريخ Excel المفيدة. مع وظيفة DateValue ، يمكنك تحويل تواريخ النص بسرعة إلى الأرقام التسلسلية.
بناء الجملة هو DateValue (نص) حيث يمكنك استخدام مرجع أو نطاق أو تاريخ دقيق كوسيطة.
في هذا المثال ، سنقوم بتحويل نطاق الخلية A2 إلى A13 من تواريخ النص إلى أرقام مع هذه الصيغة:
= DateValue (A2: A13)
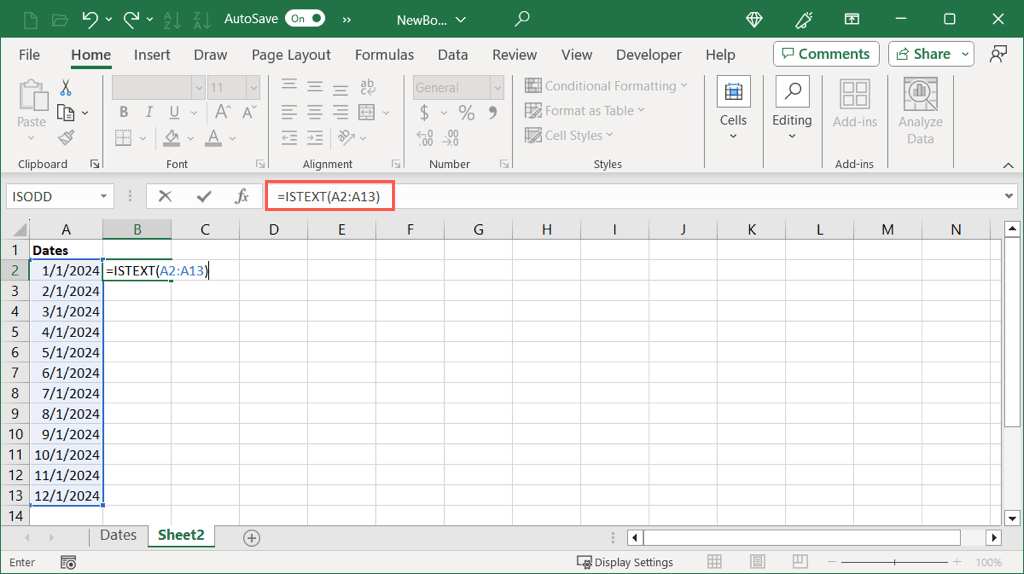
كما ترون ، لدينا أرقام متسلسلة لكل تاريخ في نطاق الخلايا لدينا. قد ترغب بعد ذلك في إزالة التواريخ الأصلية أو استبدالها بسحب نطاق الأرقام التسلسلية فوقها ، حسب تفضيلاتك.
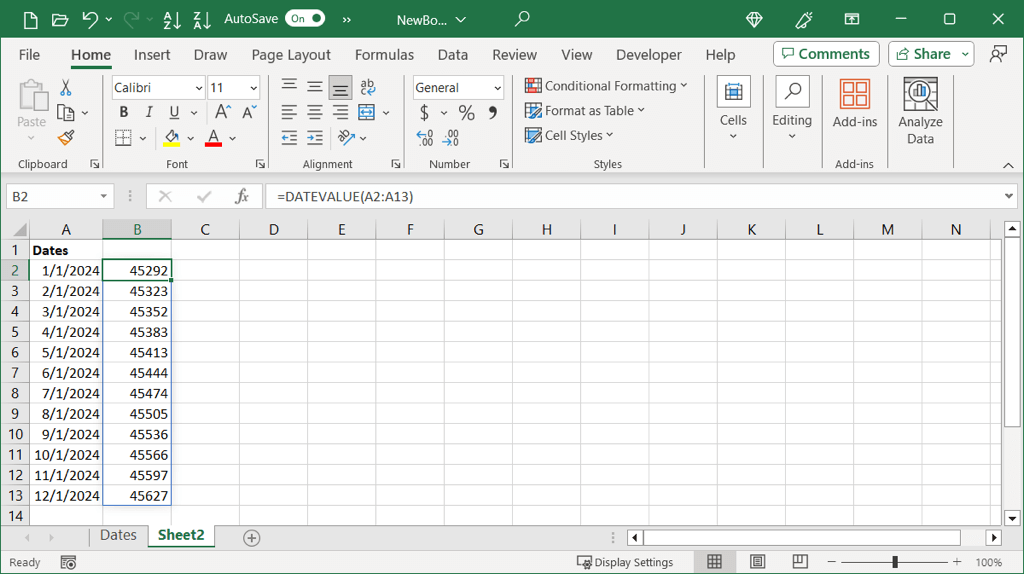
لتحويل خلية واحدة ، استخدم هذه الصيغة تحل محل مرجع الخلية مع:
= DateValue (A2)
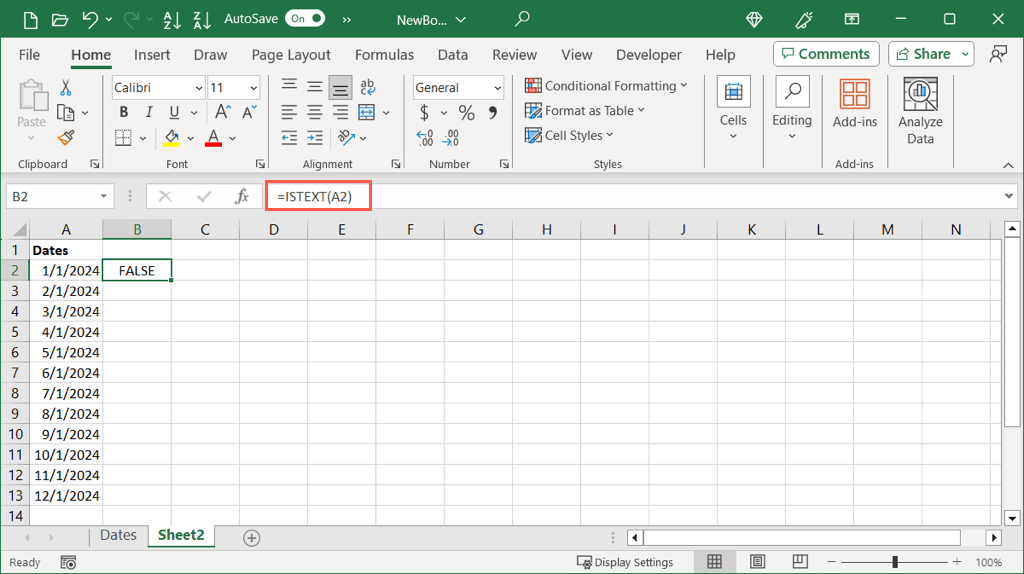
لتحويل تاريخ محدد باستخدام الوظيفة ، ضع التاريخ ضمن علامات الاقتباس كما في هذه الصيغ:
= DateValue (“1/1/2024”)
= DateValue (“1 يناير -2024”)
= DateValue (“2024/01/01”)
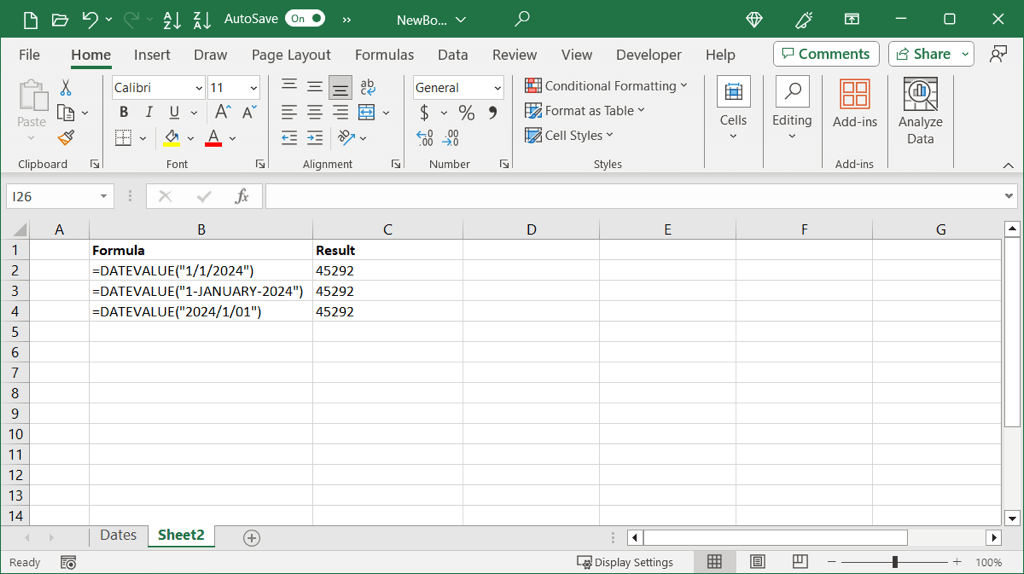
إذا كنت تواجه مشكلة في صيغة Excel الخاصة بك ، تحقق من الأسباب والحلول المحتملة.
في Excel ، يستغرق تحويل التواريخ إلى الأرقام ، وخاصة الأرقام التسلسلية ، بضع دقائق فقط باستخدام هذه الطرق. للدروس التعليمية ذات الصلة ، انظر إلى كيفية الفرز حسب التاريخ في Excel.