-
cinema & series

Scarlett Johansson مرة أخرى من Marvel؟ إنها تجيب
أكثر من أي وقت مضى في مارفل ، الموت ليس نهائيا. في…
-
cinema & series

آخر منا الموسم 2: من هم الشخصيات الجديدة؟
الموسم 2 من آخر منا قريبا هناك. إذا كنت قد شاهدت بالفعل…
-
cinema & series

على Netflix ، ما هو فيلم الحركة المتعصب هذا الذي يحتل أفضل 3؟
في بعض الأحيان تكون الحياة مصنوعة من أشياء بسيطة: خمسة جنود وغابة…
-
ويندوز

كيفية تشغيل البرامج القديمة على Windows 11 مع إعدادات التوافق
هل سبق لك أن حاولت تشغيل برنامج قديم على نظام التشغيل Windows 11 وانتهى…
-
ويندوز

قد يكون Windows 10 قديمًا ، لكنه لا يزال أفضل إصدار من Windows
قد يبلغ عمر Windows 10 ما يقرب من عقد من الزمان ، لكنني ما…
-
ويندوز

كيفية إدارة أقسام القرص الصلب بأمان في Windows
قد تبدو إدارة أقسام القرص الصلب مخيفًا ، لكنها عملية مباشرة مع الأدوات الصحيحة.…
-
حيل

اختصارات لوحة المفاتيح الأساسية لرمز Visual Studio
ظهر رمز Microsoft Visual Studio منذ بضع سنوات فقط ، لكنه سرعان…
-
حيل

اختصارات لوحة المفاتيح للتقويم والتذكير والملاحظات على Mac
إذا كنت من مستخدمي Mac يبحث عن مخطط يوم بسيط وفعال ،…
-
حيل
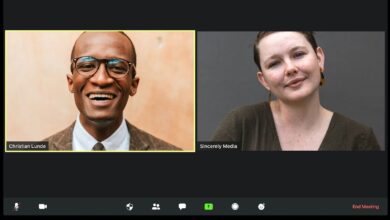
نصائح أساسية لمؤتمرات الفيديو عبر الإنترنت
يبدو مؤتمر فيديو عبر الإنترنت سهلًا. يمكنك تشغيل جهاز الكمبيوتر المحمول الخاص…



