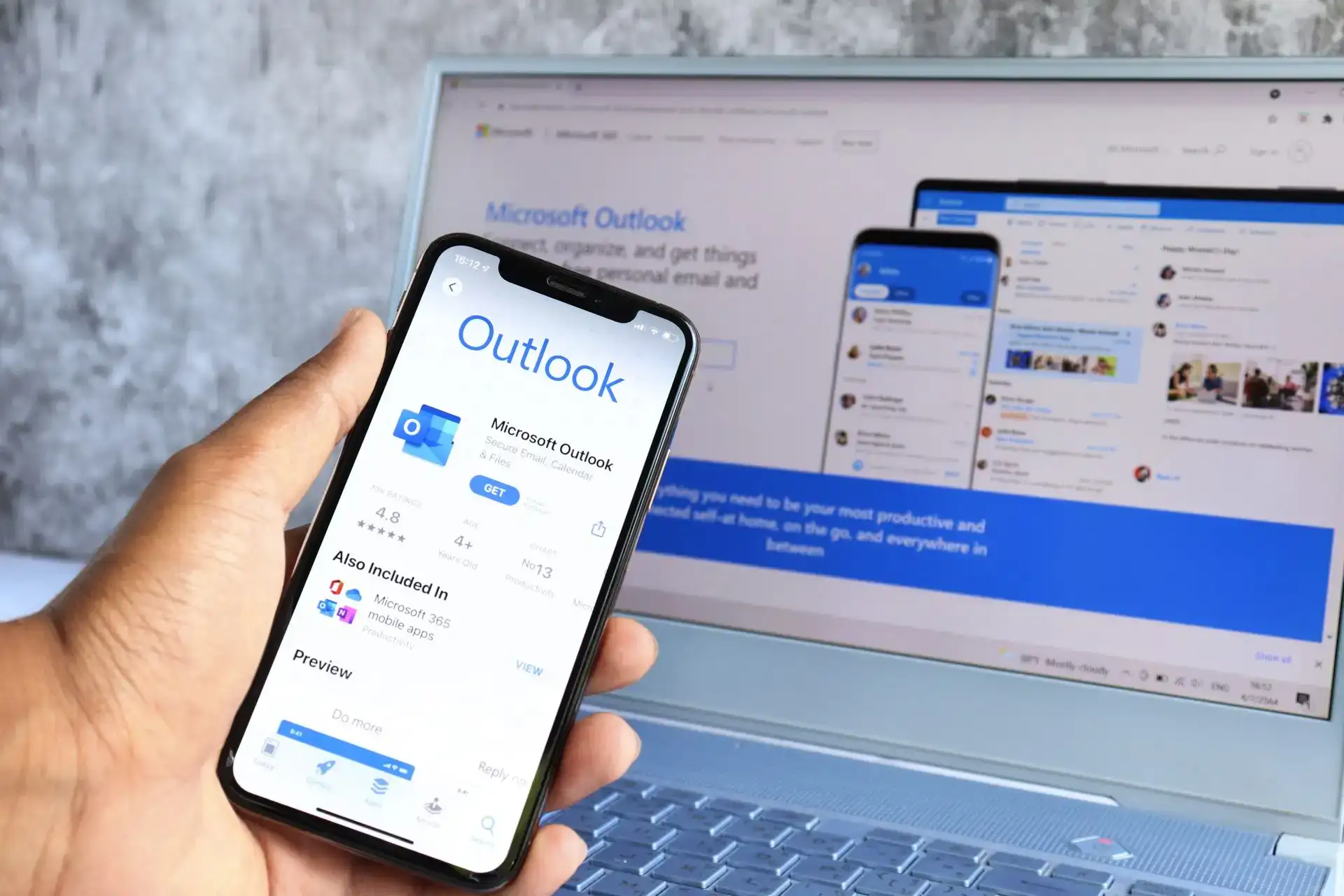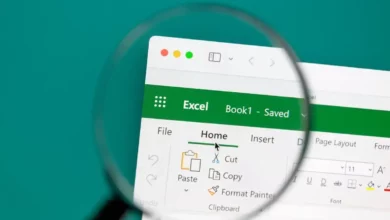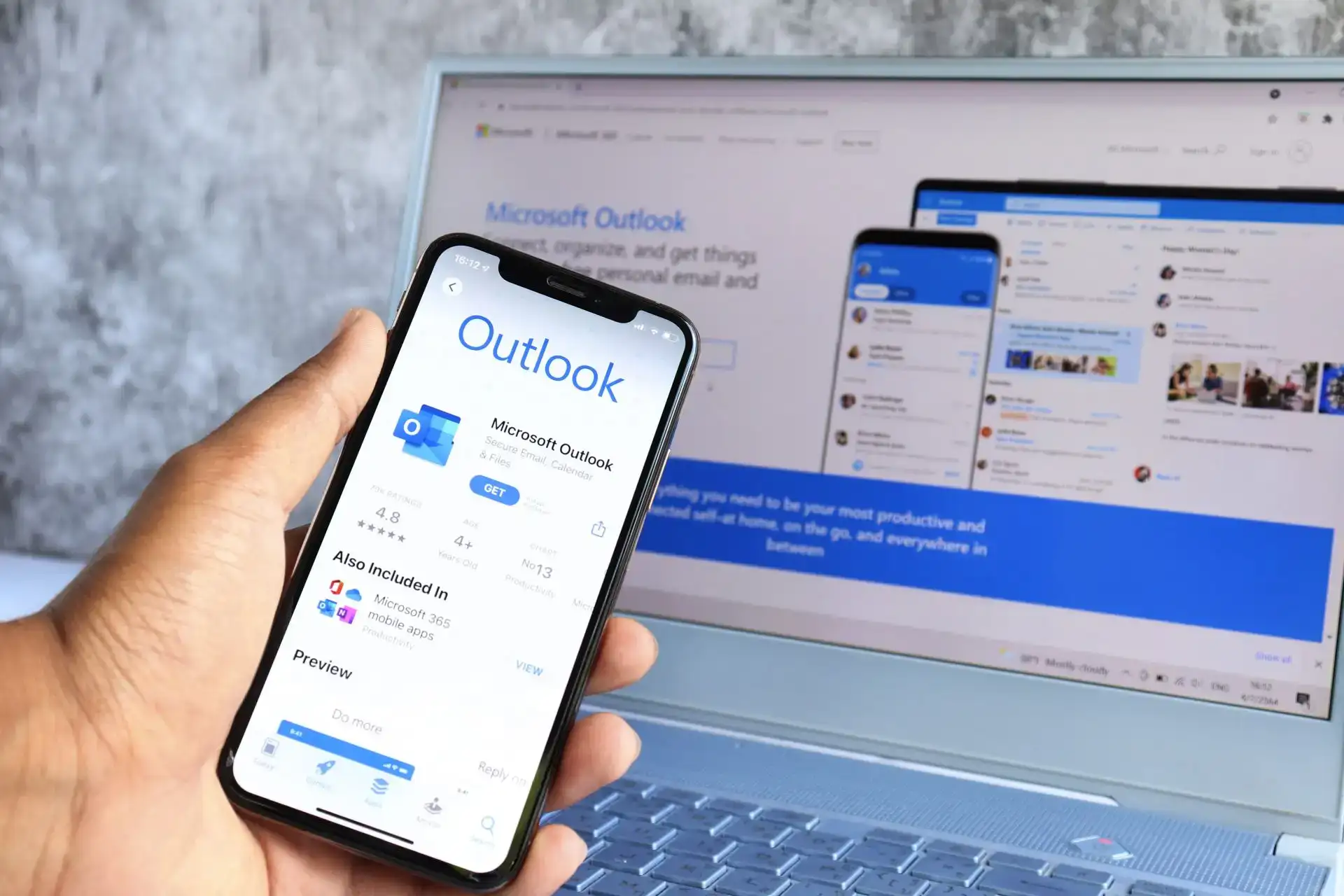كيفية مسح التنسيق في كلمة
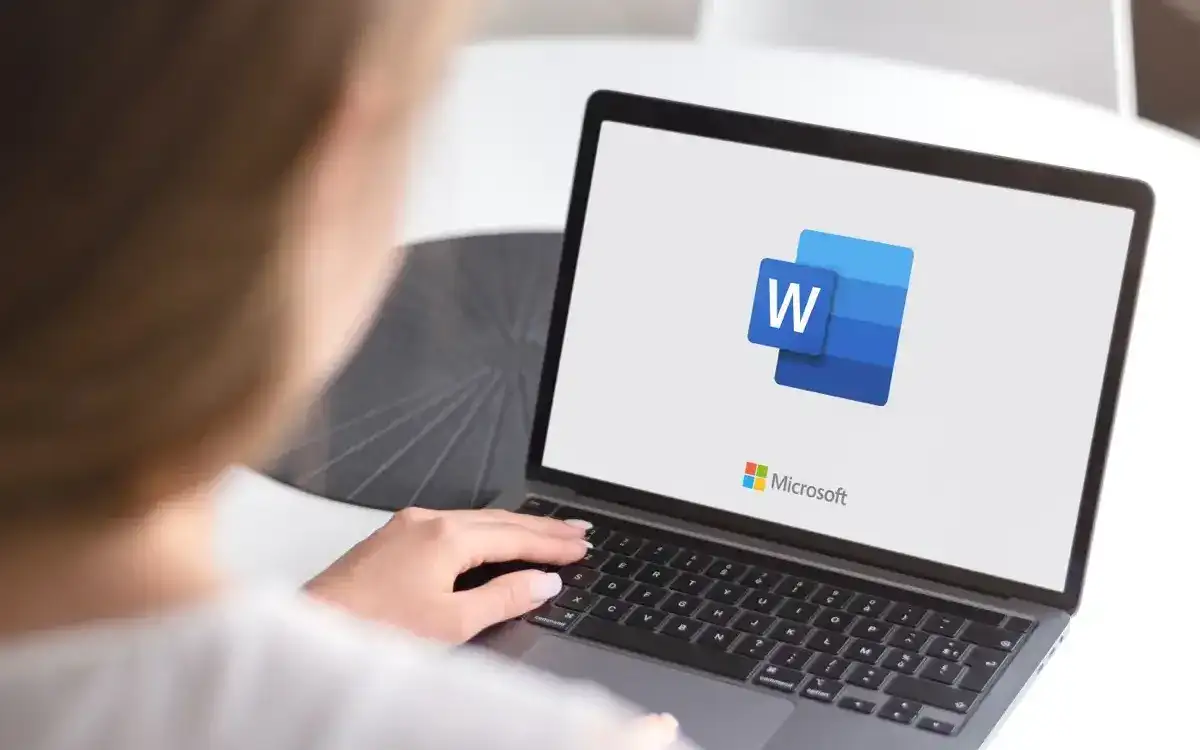
على الرغم من أن Microsoft Word يوفر مجموعة من ميزات التنسيق لكل من النصوص والصور، فقد تقرر أن ما تطبقه لا ينجح. سنوضح لك كيفية مسح التنسيق في Word لكل من النص والصور.
كيفية التراجع عن التنسيق في كلمة
قبل مراجعة خيارات “مسح التنسيق” أدناه، يمكنك بسهولة إعادة تنسيق النص والصور باستخدام ميزة التراجع التي يقدمها Microsoft Office. يكون هذا مفيدًا إذا كانت أحدث التغييرات التي أجريتها في مستندك تتعلق بتنسيق النص أو الصورة.
على كل من نظامي التشغيل Windows وMac، يمكنك العثور على تراجع الموجود في شريط أدوات الوصول السريع الموجود أعلى يسار نافذة Word افتراضيًا. مع كل ضغطة على الزر، يمكنك التراجع عن كل إجراء سابق بالترتيب.
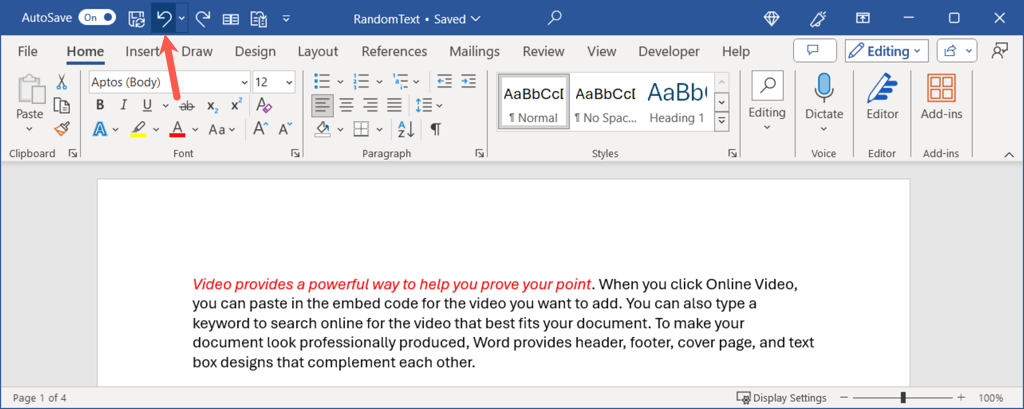
يمكنك أيضًا تحديد سهم بجانب تراجع زر لرؤية الإجراءات أو عكس عدة إجراءات في وقت واحد.
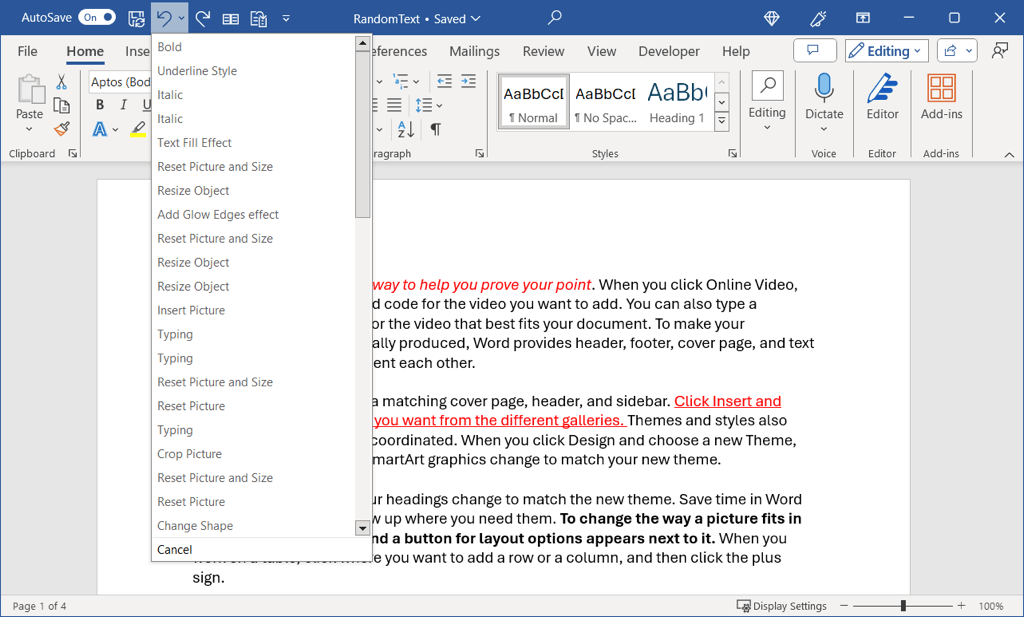
وبدلاً من ذلك، يمكنك التراجع عن إجراءات مثل التنسيق باستخدام اختصار لوحة المفاتيح. في نظام التشغيل Windows، استخدم السيطرة + ز وعلى ماك، استخدم القيادة + Z. يعمل اختصار لوحة المفاتيح تمامًا مثل زر التراجع.
كيفية مسح تنسيق النص في ورد
إذا لم يكن التراجع هو الخيار الأفضل بعد تطبيق تنسيق الخط مثل غامق أو مائل أو ملون، فيمكنك استخدام ميزات التنسيق الواضحة في Word. عندما تقوم بإزالة تنسيق النص، يعود الخط إلى إعداداته الافتراضية.
افتح المستند، وحدد النص عن طريق سحب المؤشر من خلاله، ثم قم بأحد الإجراءات التالية:
- على بيت علامة التبويب، استخدم مسح كافة التنسيقات الزر الموجود في مجموعة الخطوط.
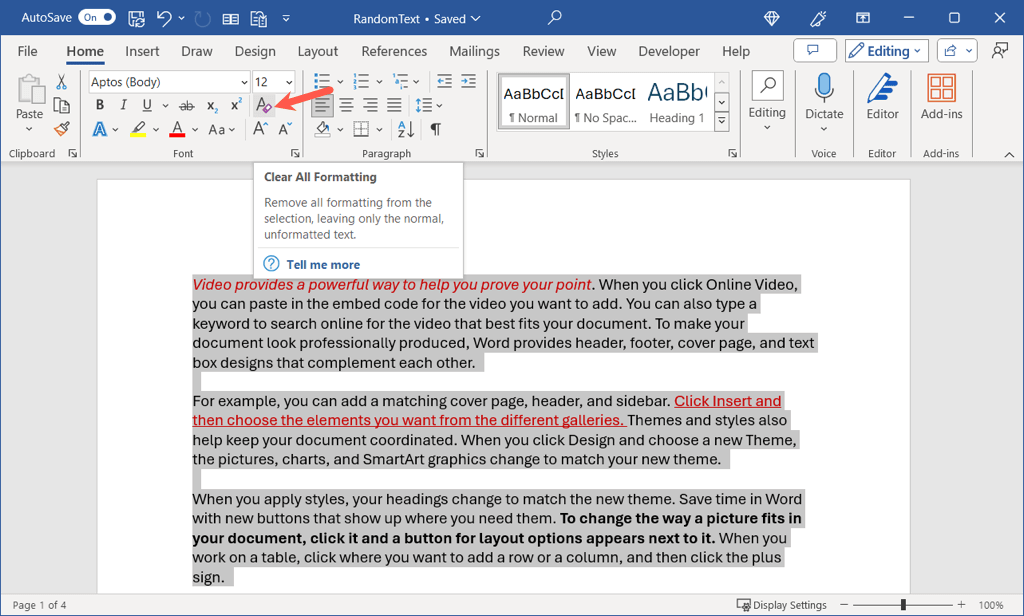
- على بيت علامة التبويب، افتح الأنماط القائمة المنسدلة، ثم اختر مسح التنسيق.
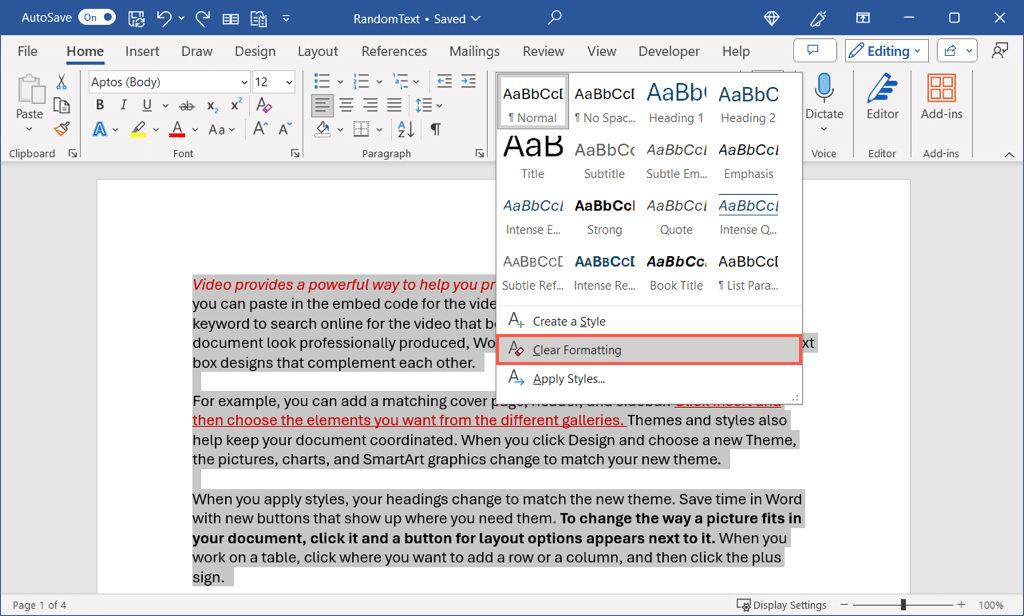
- في نظام التشغيل Windows، يمكنك أيضًا استخدام اختصار لوحة المفاتيح Ctrl + مفتاح المسافة وعلى ماك، يمكنك الاختيار يحرر > واضح > مسح التنسيق في شريط قوائم macOS.
من المفترض أن ترى بعد ذلك عودة النص إلى الخط الافتراضي في Word.
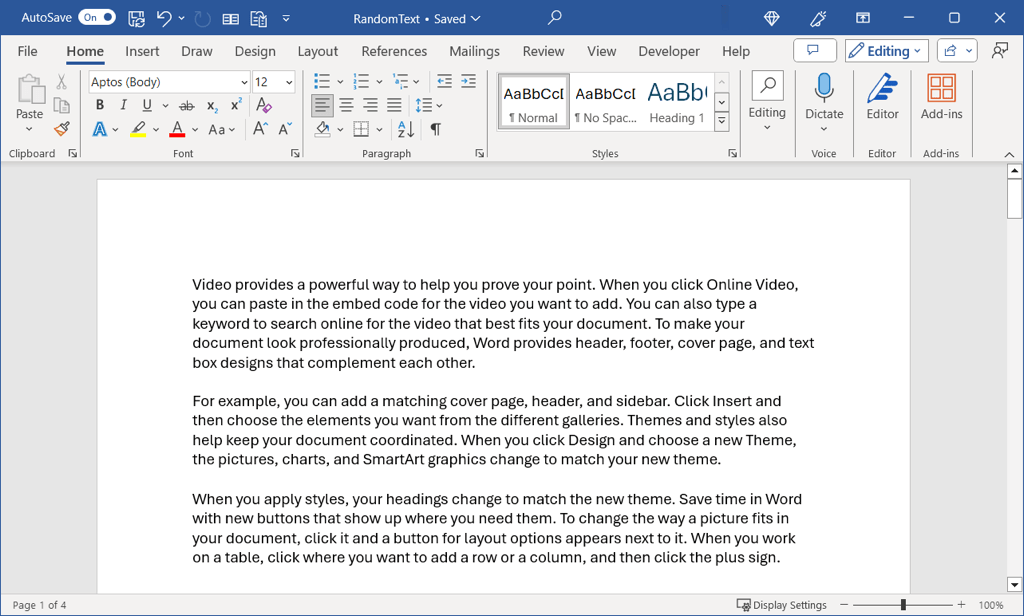
كيفية مسح تنسيق الصورة في كلمة
ربما قمت بإجراء تغييرات على صورة في مستند Word ولم يكن التراجع عنها أمرًا مناسبًا. ربما تكون قد قمت بتدوير صورة إلى زاوية مختلفة، أو أضفت تأثيرًا فنيًا، أو قمت بقص الصورة للتركيز على جزء معين. يمكنك إرجاع الصورة إلى تنسيقها وإعداداتها الأصلية بسهولة.
افتح المستند، وحدد الصورة، وانتقل إلى تنسيق الصورة فاتورة غير مدفوعة. استخدم سهم بجانب إعادة ضبط الصورة زر لعرض القائمة واختيار أحد الخيارات أدناه.
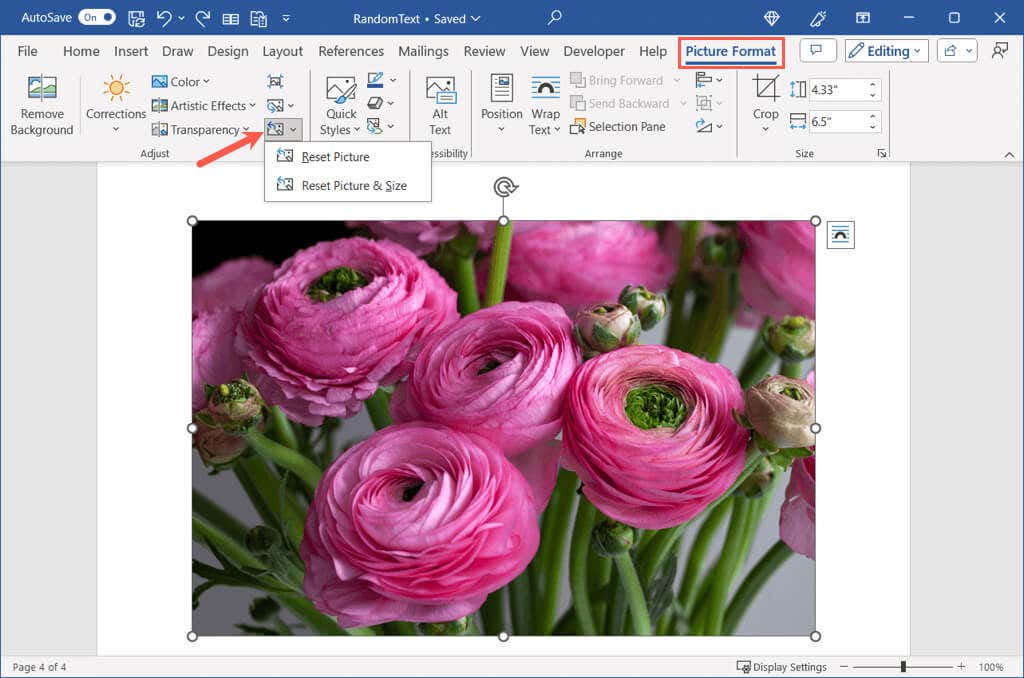
- إعادة ضبط الصورة: إعادة الصورة إلى تنسيقها الأصلي. حدد هذا الخيار إذا قمت بتطبيق التنسيق مثل اللون أو التأثيرات الفنية أو إزالة الخلفية. إذا قمت بتغيير حجم الصورة أو قصها أو تدويرها، فستظل هذه الأنواع من تغييرات “الحجم” موجودة.
على سبيل المثال، في لقطة الشاشة أدناه، قمنا بتطبيق التنسيق وتغيير حجم الصورة.
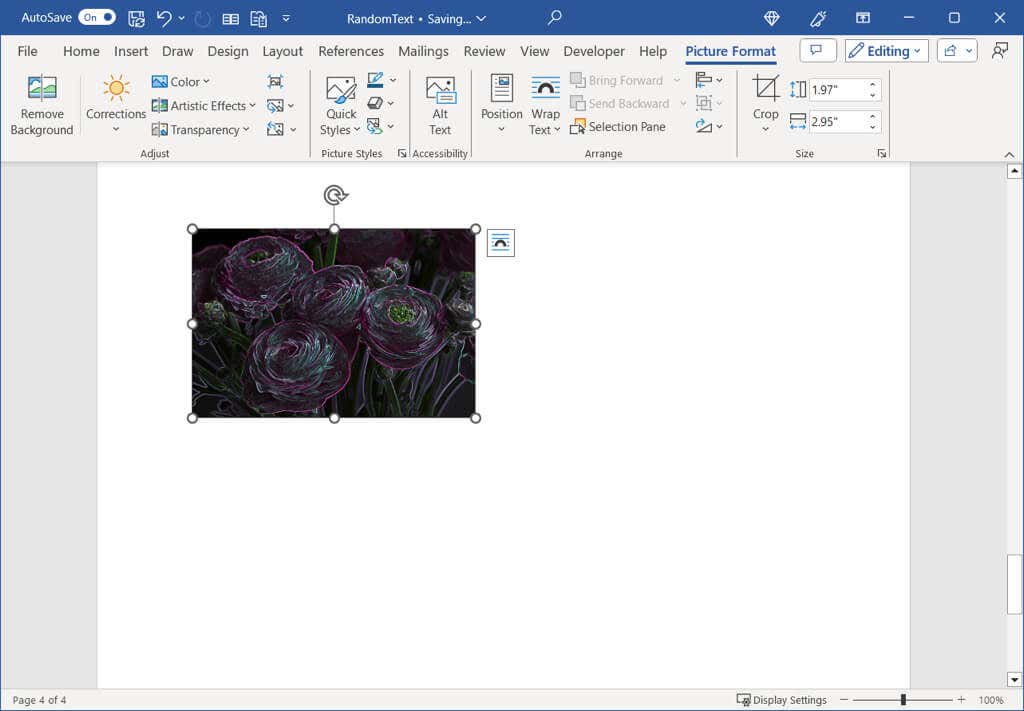
بعد أن نستخدم إعادة ضبط الصورة، يتم مسح التنسيق، ولكن يبقى الحجم المعدل.
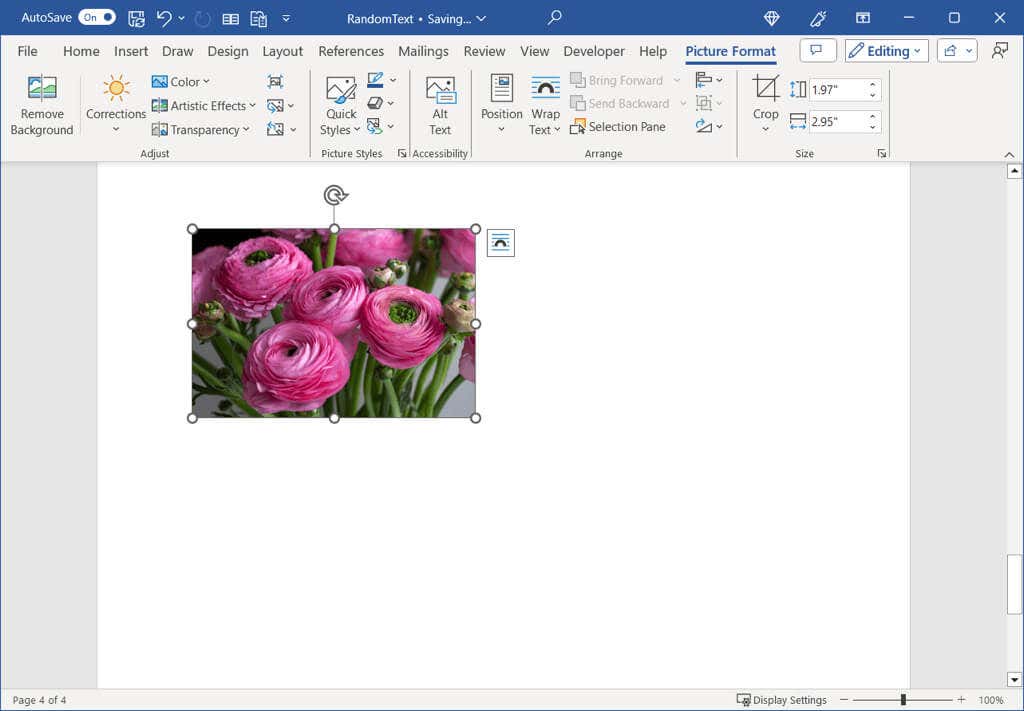
- إعادة ضبط الصورة والحجم: إعادة الصورة إلى تنسيقها الأصلي و مقاس. حدد هذا الخيار إذا قمت بتغيير حجم الصورة أو قصها أو تدويرها بالإضافة إلى أنواع التنسيق المذكورة أعلاه.
باستخدام المثال أعلاه، هنا مرة أخرى، نقوم بتنسيق الصورة وتغيير حجمها.
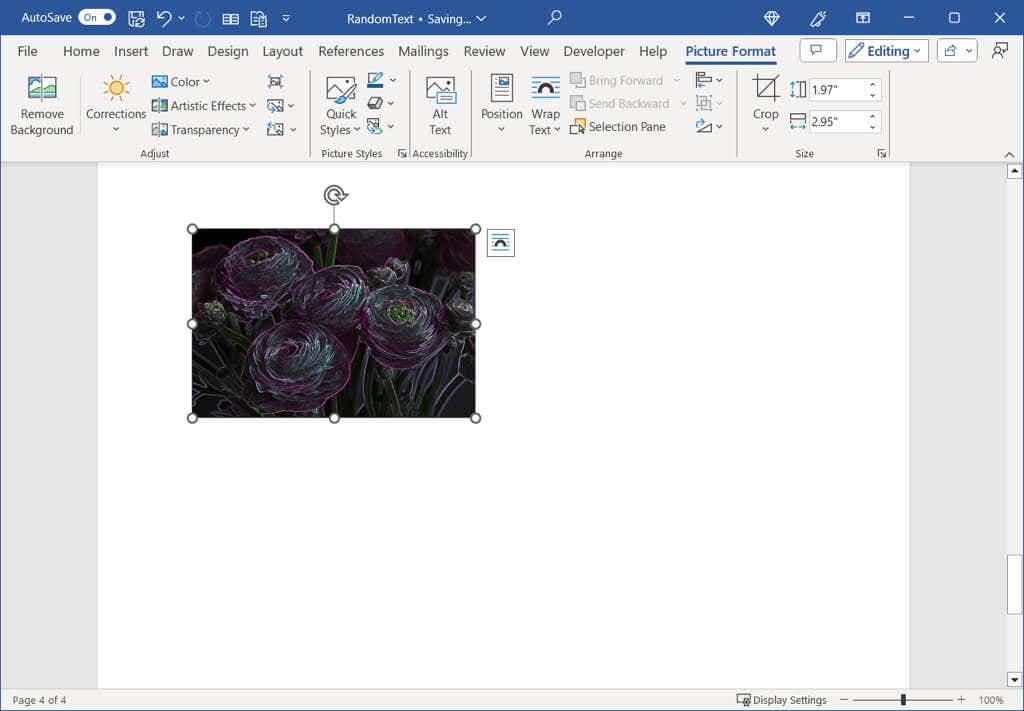
بعد الاستخدام إعادة ضبط الصورة والحجم، تعود الصورة إلى تنسيقها وحجمها الأصليين.
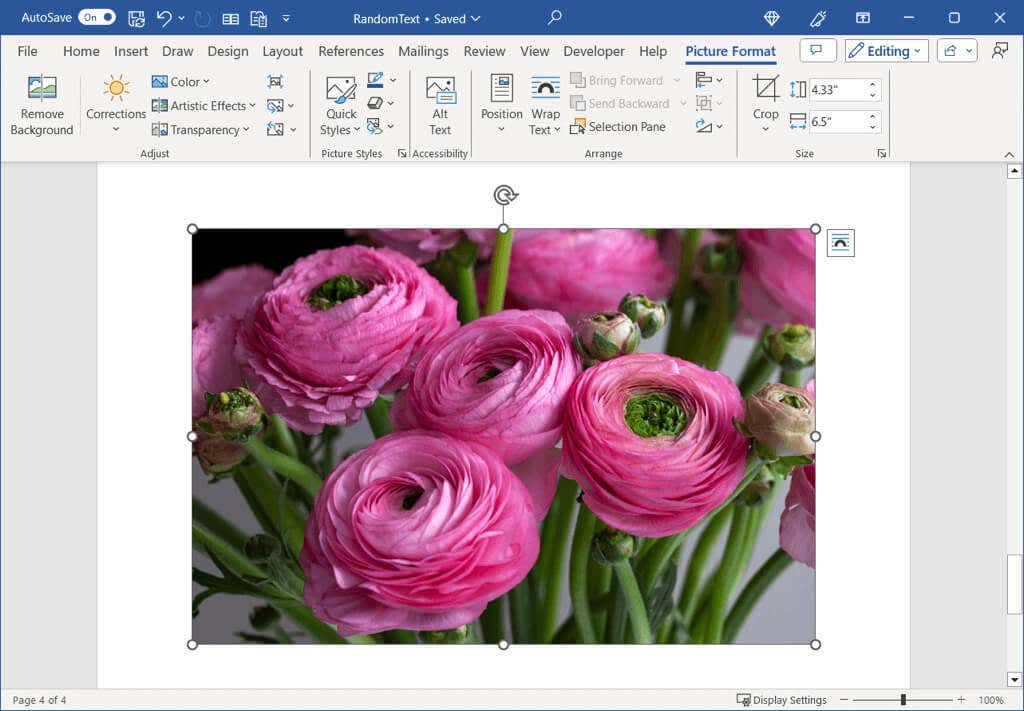
إذا كنت تريد إعادة النص إلى الإعدادات الافتراضية أو إعادة الصورة إلى حالتها الأصلية في Microsoft Word، فمن السهل القيام بهذه الطرق.
الآن بعد أن عرفت كيفية مسح التنسيق في Word، انظر إلى كيفية إظهار علامات تنسيق المستند في Microsoft Word أيضًا.