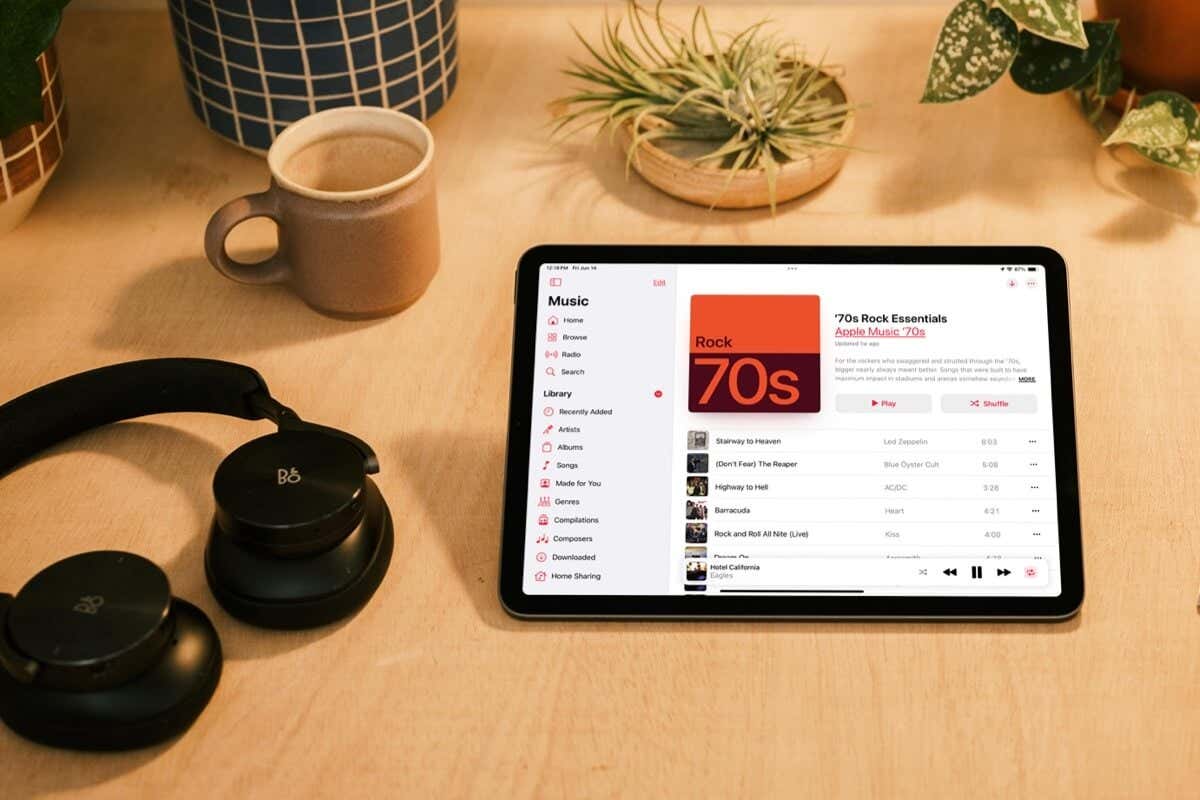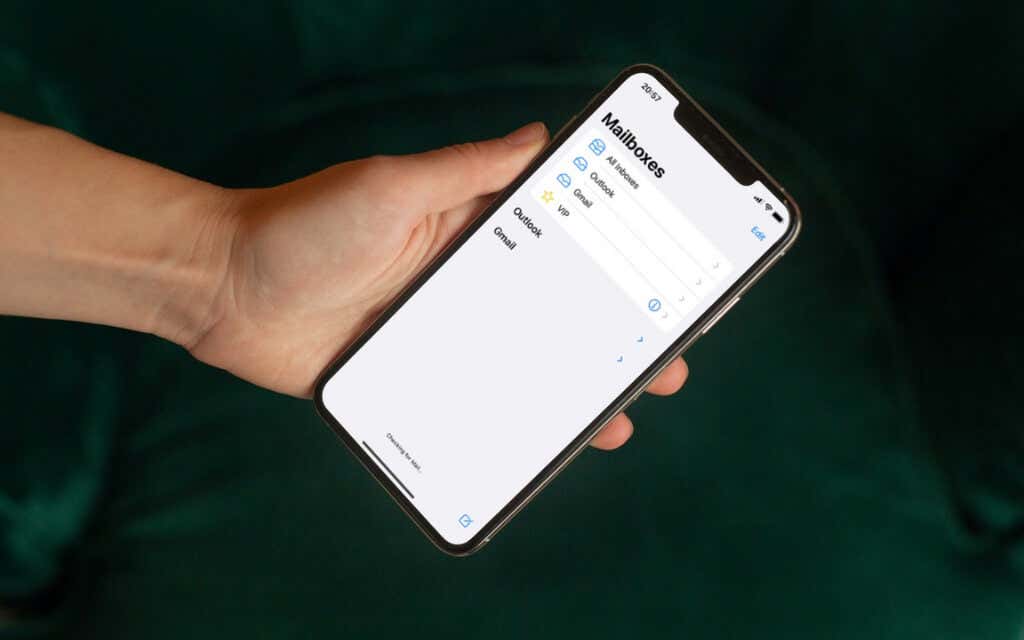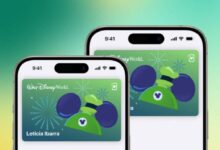كيفية التحقق من بريدك الإلكتروني على iCloud (على أي جهاز)

يمكن الوصول إلى iCloud Mail على أي جهاز متصل بالإنترنت. سيوضح لك هذا البرنامج التعليمي كيفية التحقق من رسائل البريد الإلكتروني على iCloud على أجهزة Apple والأجهزة غير التابعة لـ Apple.
كيفية إعداد والتحقق من البريد الإلكتروني على iCloud على أجهزة أبل
تطبيق Apple Mail حصري للأجهزة التي تعمل بنظام iOS وmacOS وwatchOS. إنه التطبيق الأكثر ملاءمة لإدارة رسائل البريد الإلكتروني على iCloud على أجهزة Apple.
قم بإعداد والتحقق من البريد الإلكتروني على iCloud على iPhone أو iPad
يؤدي تشغيل مزامنة بريد iCloud إلى جعل رسائل البريد الإلكتروني على iCloud متاحة في تطبيق البريد.
- افتح إعدادات التطبيق، واختر الخاص بك اسم معرف أبل > آي كلاود.
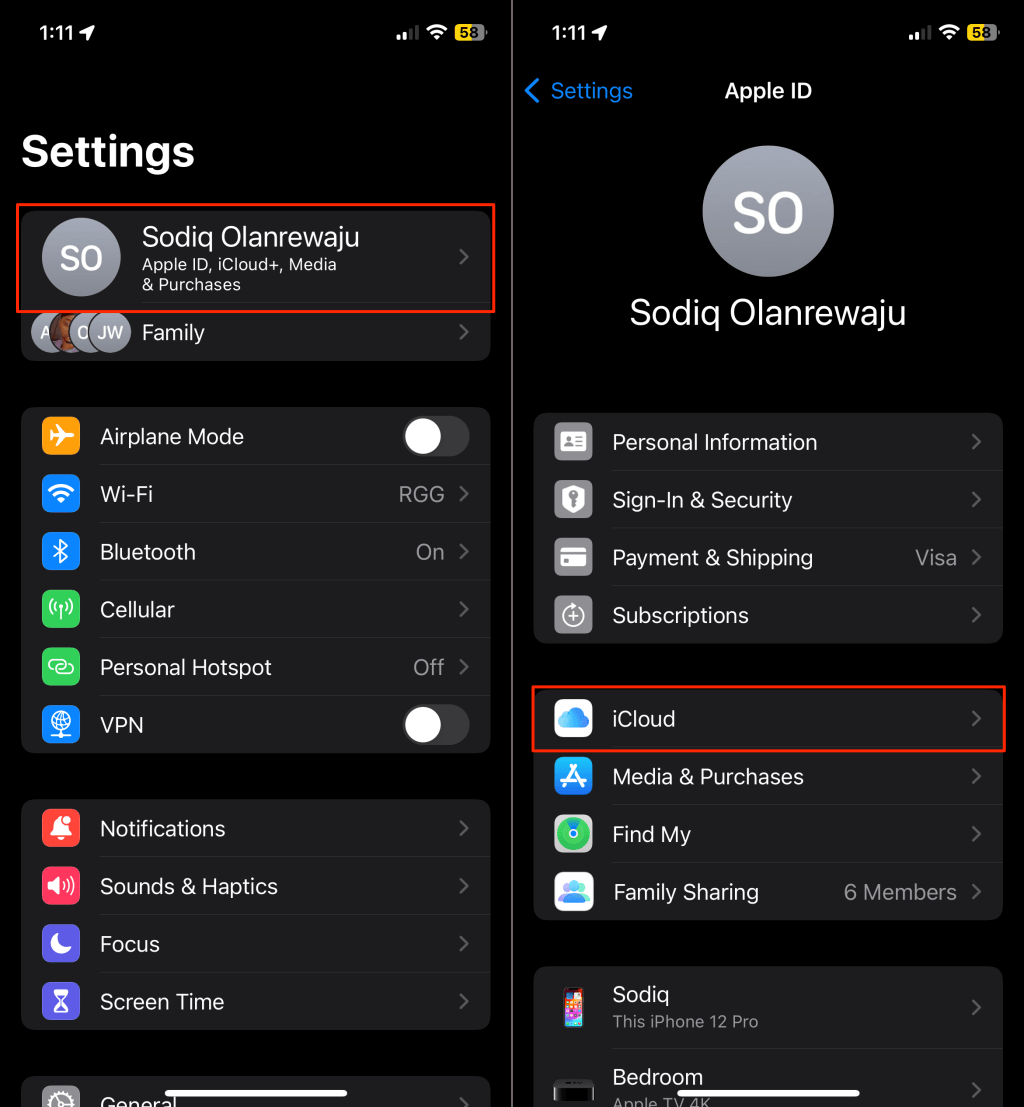
- مقبض بريد آي كلاود وتشغيل استخدم على هذا iPhone/آي باد.
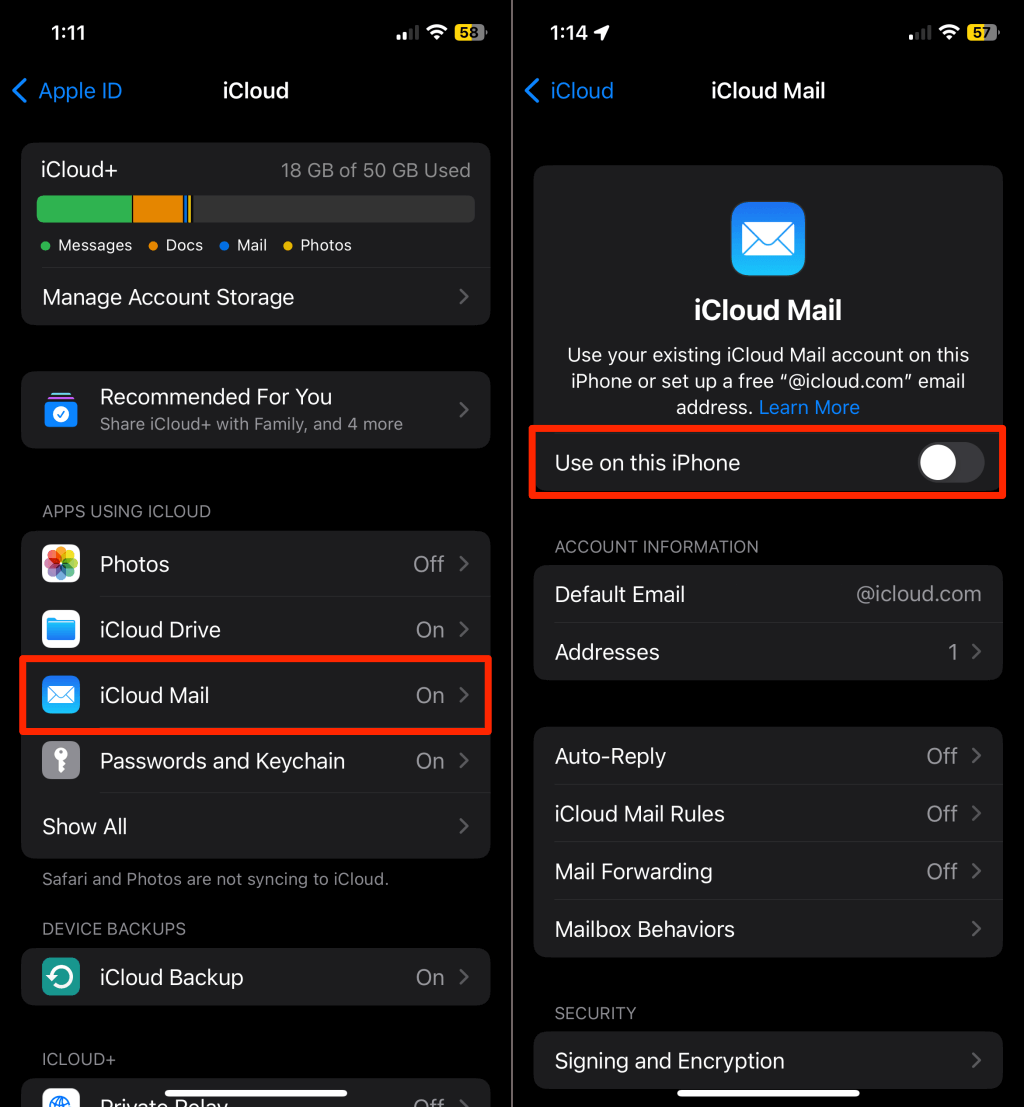
يجب أن يظهر صندوق البريد الإلكتروني الخاص بك على iCloud في تطبيق البريد على الفور. يمكنك ربط عناوين بريد إلكتروني إضافية على iCloud بتطبيق البريد.
اذهب الى إعدادات > بريد > الحسابات > إضافة حساب > آي كلاود وأدخل بيانات اعتماد حسابك.
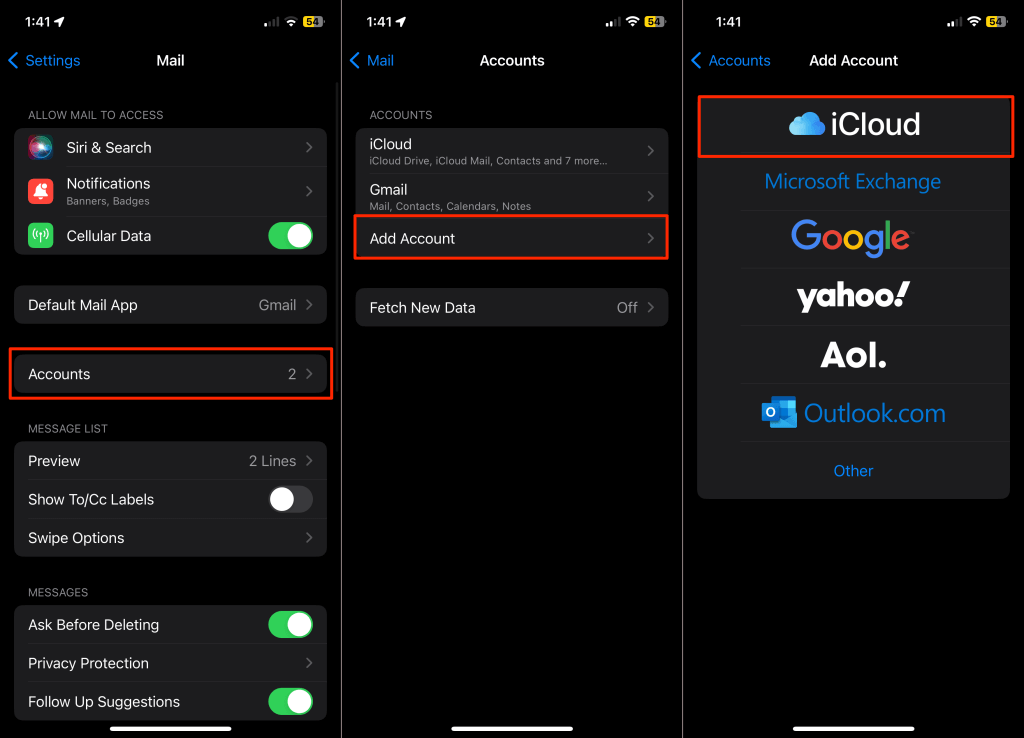
قم بإعداد والتحقق من البريد الإلكتروني على iCloud على جهاز Mac الخاص بك
يجب عليك تشغيل مزامنة بريد iCloud للوصول إلى رسائل البريد الإلكتروني على iCloud على جهاز Mac الخاص بك.
- يفتح إعدادات النظام (أو تفضيلات النظام)، حدد اسم معرف Apple الخاص بك في الشريط الجانبي، ثم اختر آي كلاود.
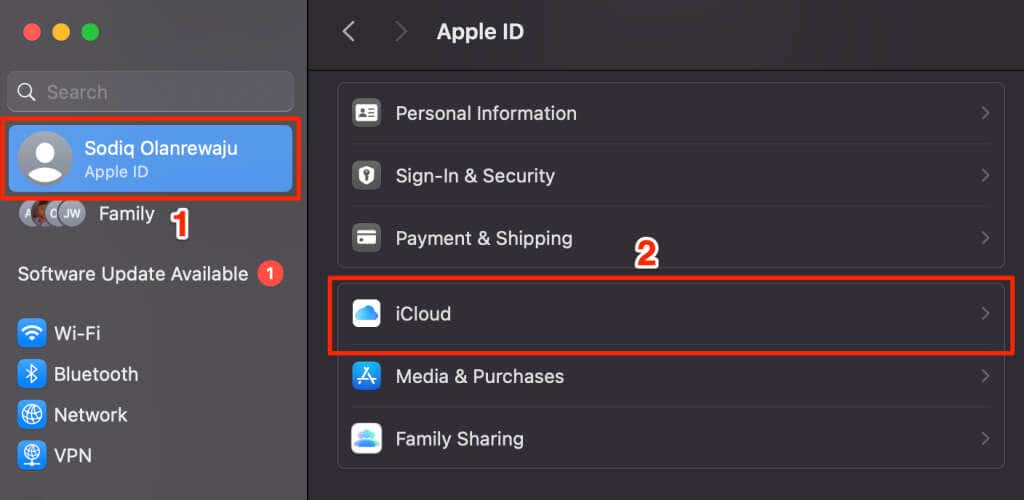
- يختار بريد آي كلاود في قسم “التطبيقات التي تستخدم iCloud”.
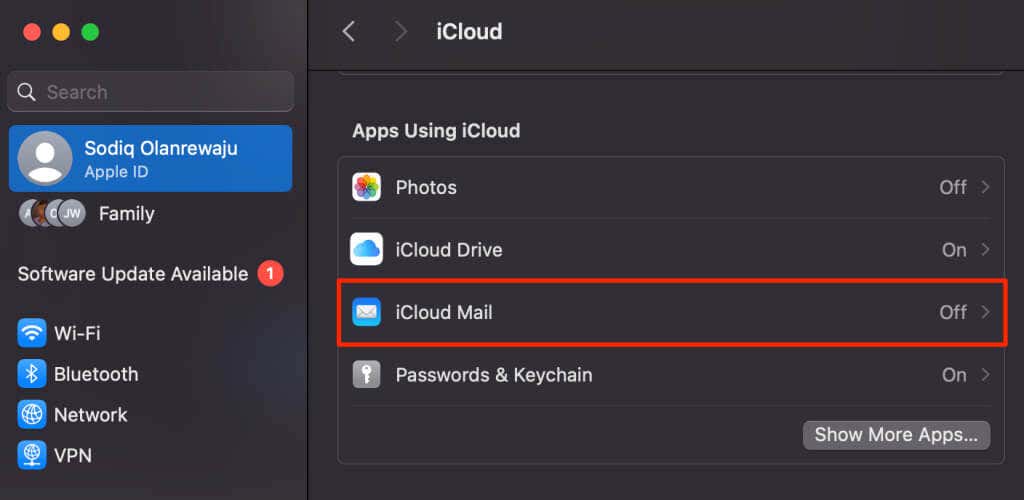
- تشغيل مزامنة هذا ماك في قسم “بريد iCloud” وحدد منتهي.
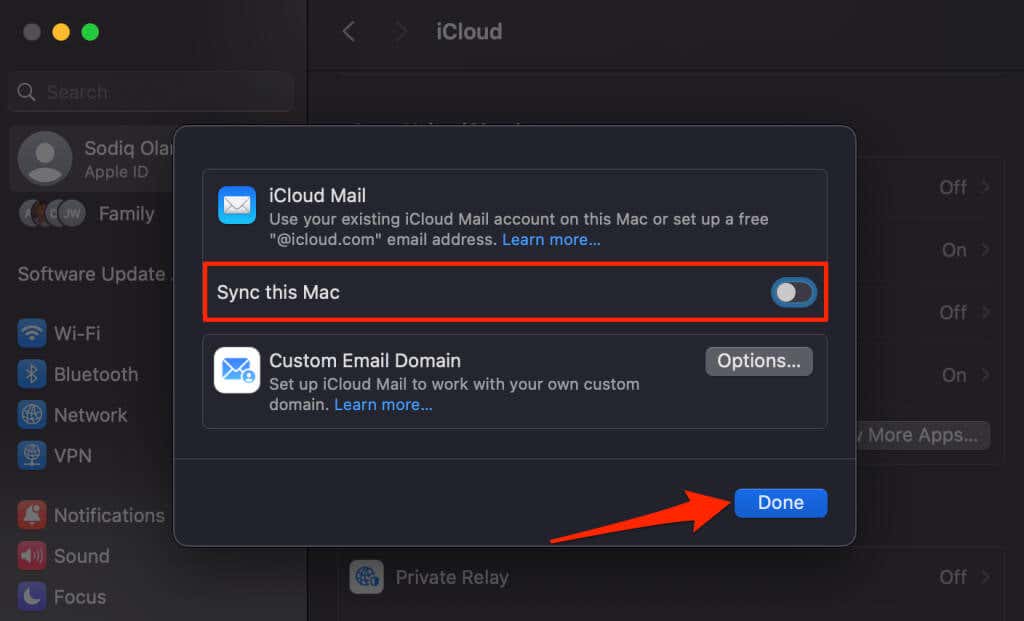
من المفترض أن تكون الآن قادرًا على الوصول إلى بريدك الإلكتروني على iCloud في تطبيق Mail. نوصي بتشغيل مزامنة البريد لـ iCloud Drive. يؤدي ذلك إلى الحفاظ على اتساق بريدك (الإعدادات) وتحديثه عبر أجهزة Apple الخاصة بك.
- ارجع إلى صفحة إعدادات iCloud (راجع الخطوة رقم 1) وحدد iCloud Drive في قسم “التطبيقات التي تستخدم iCloud”.
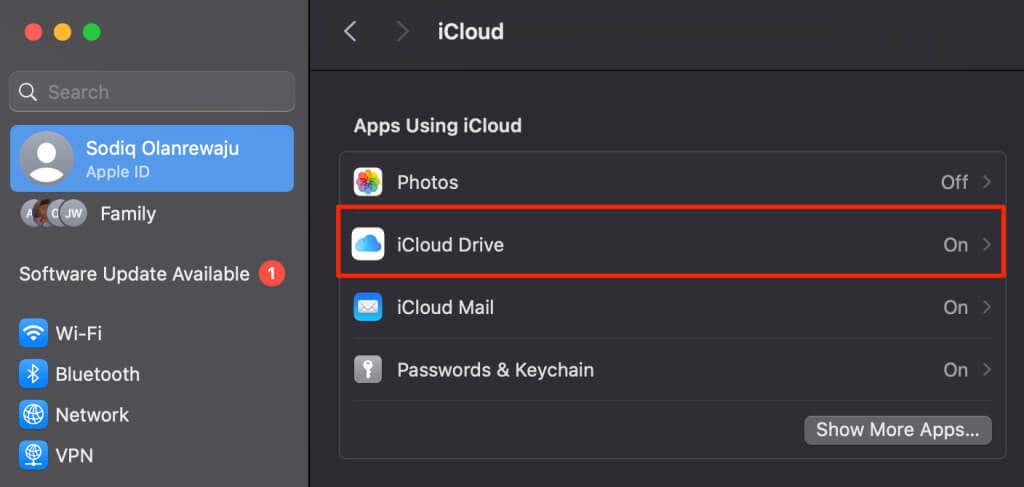
- تشغيل مزامنة هذا ماك، ثم حدد مزامنة التطبيقات مع iCloud Drive.
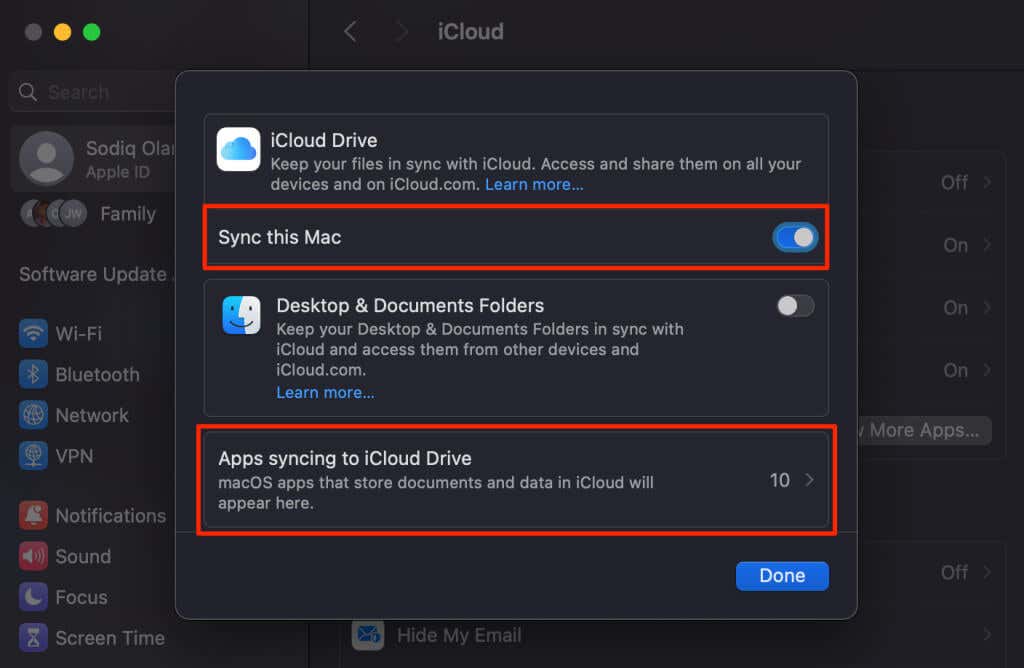
- تشغيل بريد وحدد خلف.
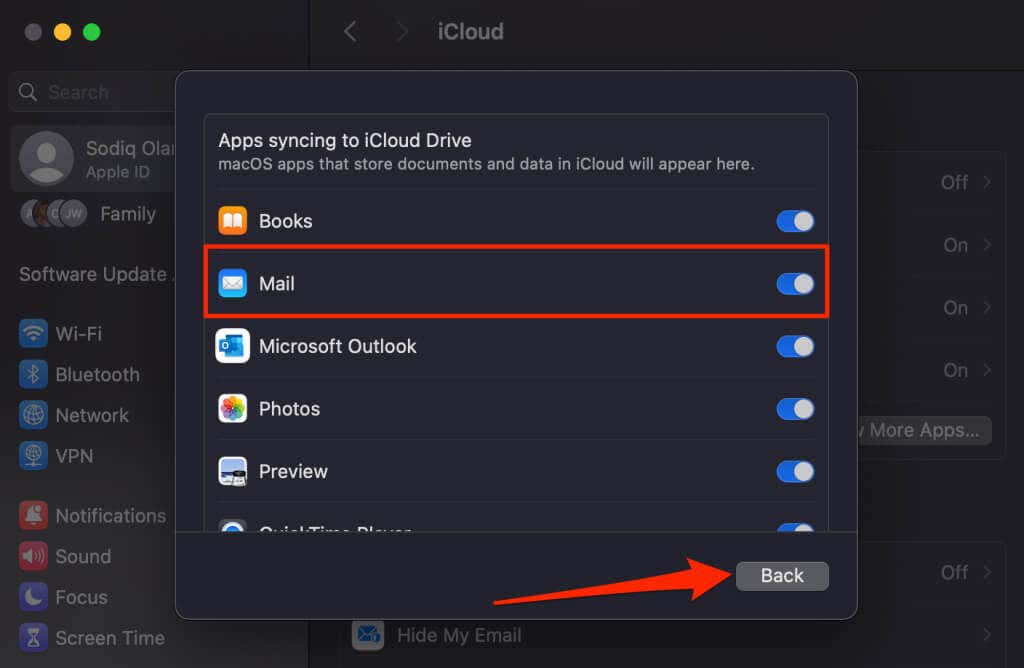
- يختار منتهي لحفظ التغييرات.
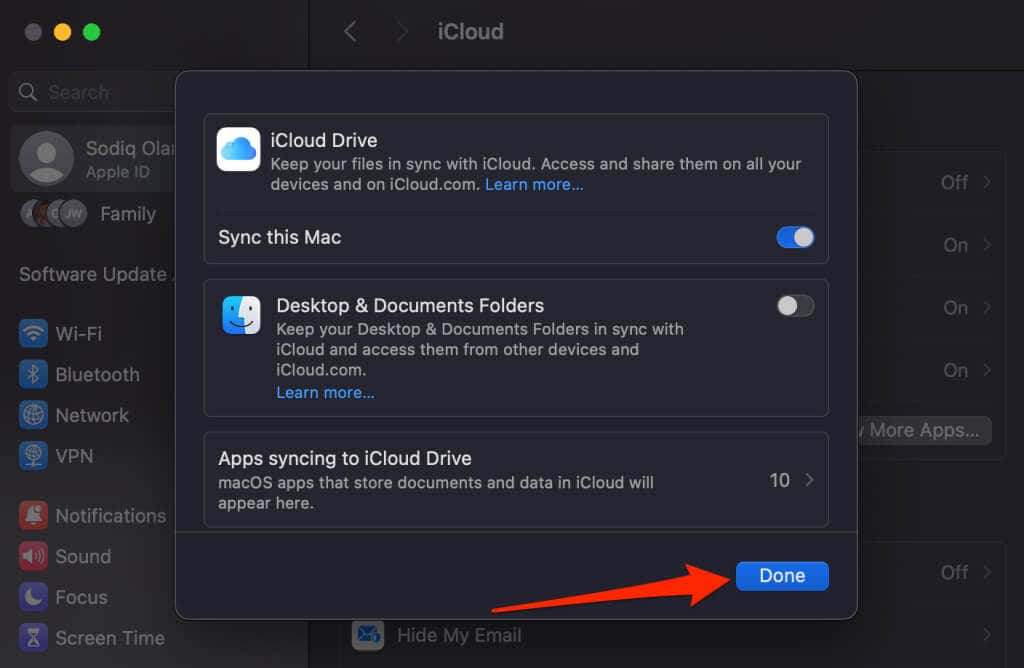
- يمكنك إضافة المزيد من عناوين البريد الإلكتروني على iCloud إلى تطبيق البريد. افتح بريد التطبيق، حدد بريد في شريط القائمة، ثم اختر إضافة حساب.
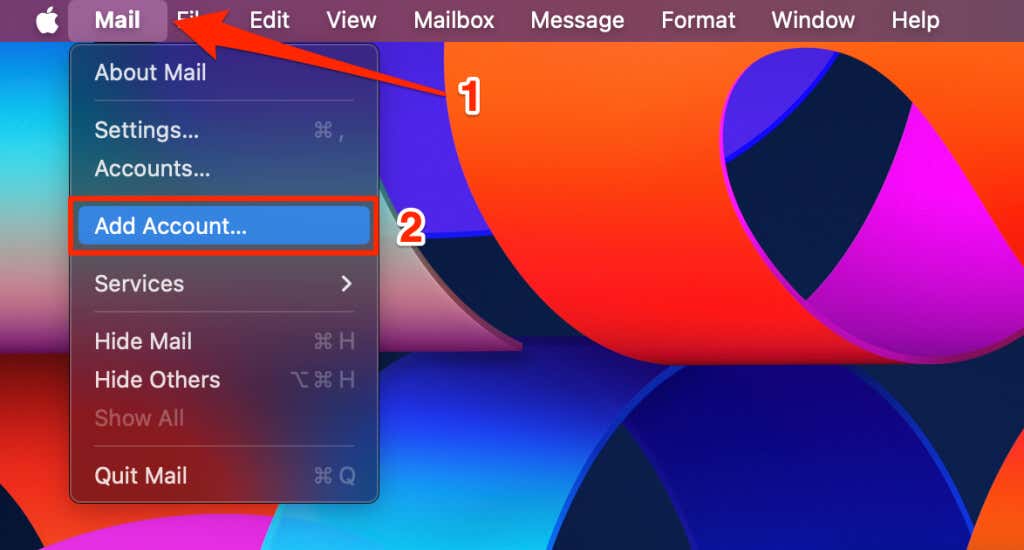
- يختار آي كلاود وحدد يكمل.
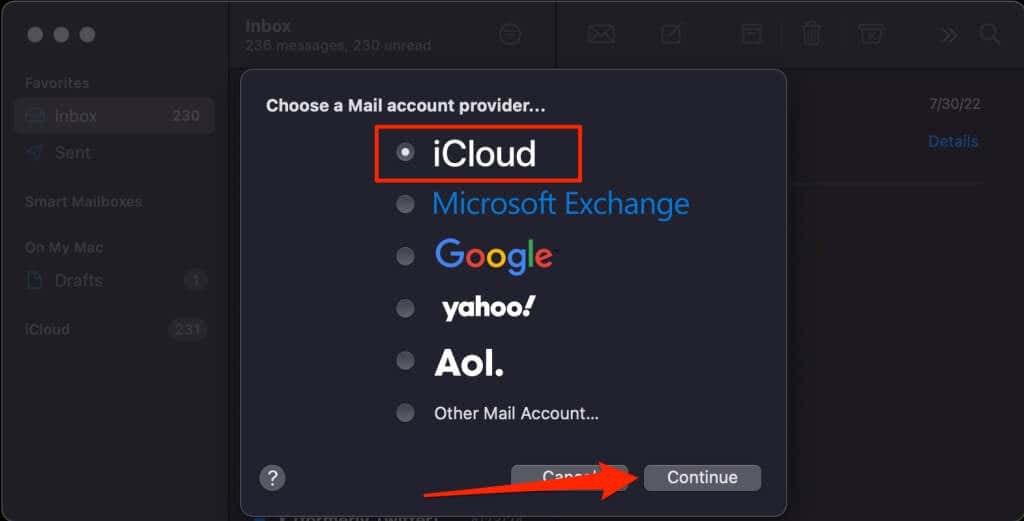
- أدخل عنوان البريد الإلكتروني وكلمة المرور الخاصين بك على iCloud، ثم حدد التالي لتسجيل الدخول.
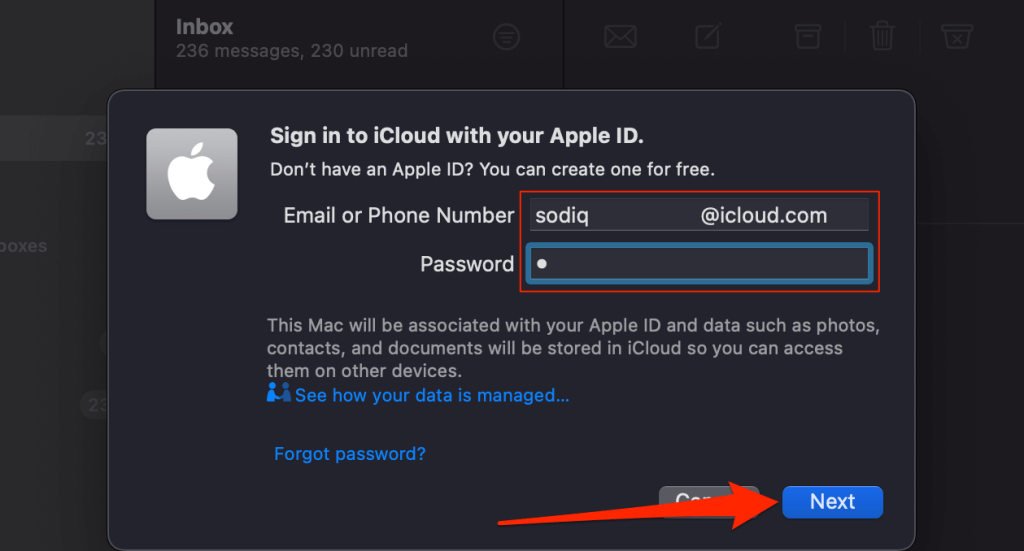
قم بإعداد والتحقق من البريد الإلكتروني على iCloud على Apple Watch
تحتوي ساعة Apple Watch على تطبيق Mail مثبت مسبقًا، مما يعني أنه يمكنك التحقق من رسائل البريد الإلكتروني على iCloud وإدارتها على معصمك. لكن أولاً، تأكد من إقران جهاز iPhone وApple Watch وتوصيلهما. بعد ذلك، قم بإعداد iPhone الخاص بك لمزامنة رسائل البريد الإلكتروني على iCloud مع ساعتك. وإليك الطريقة:
- إطلاق يشاهد على جهاز iPhone الخاص بك، افتح ساعتي علامة التبويب، ثم حدد بريد.
- يختار مرآة اي فون الخاص بي، ثم حدد تضمين البريد في قسم “إعدادات البريد”.
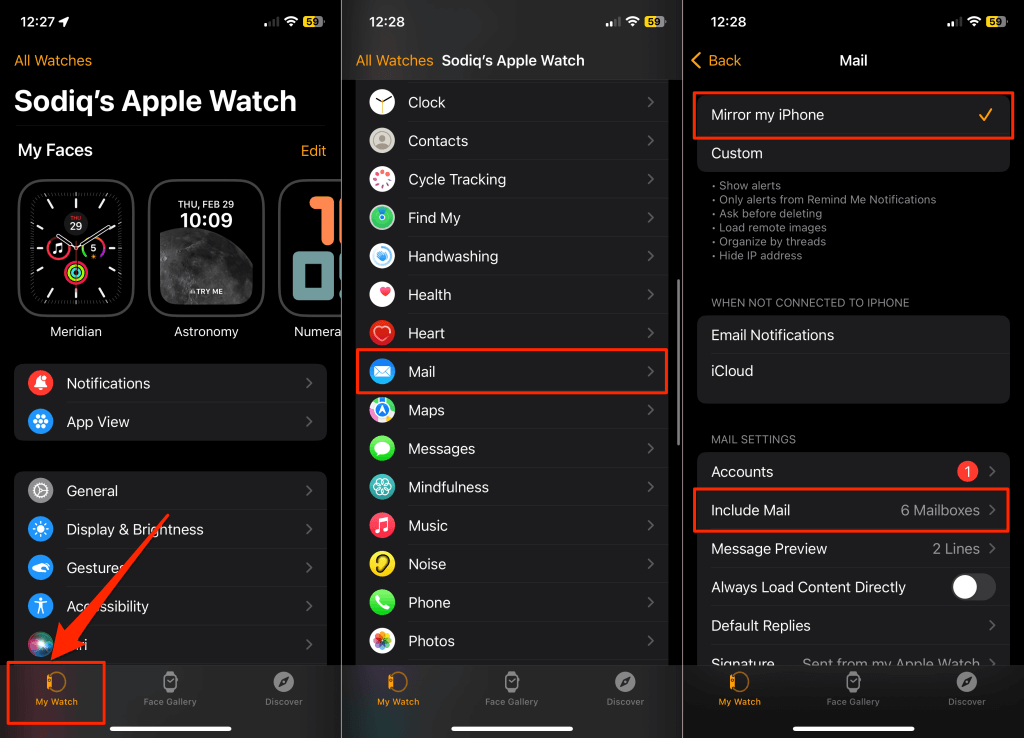
- إذا كانت هناك علامة اختيار بجوار iCloud، فهذا يعني أنه تتم مزامنة بريدك الإلكتروني على iCloud مع Apple Watch. بخلاف ذلك، اضغط على iCloud لمزامنة رسائل البريد الإلكتروني الخاصة بك مع ساعتك.
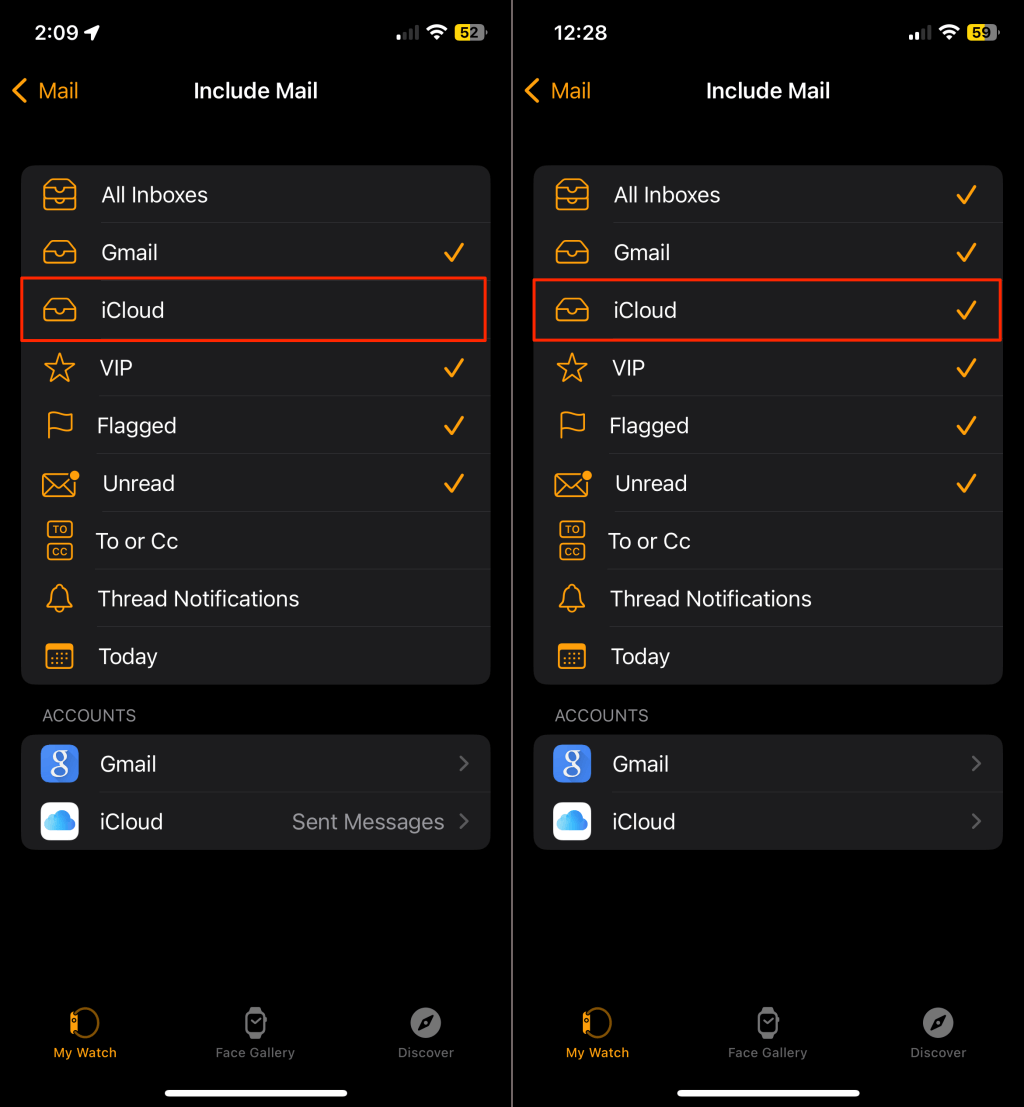
على الرغم من أن Apple تقوم بمزامنة صندوق البريد الإلكتروني الخاص بك على iCloud فقط، إلا أنه يمكنك أيضًا مزامنة المجلدات الأخرى مثل الأرشيف، وسلة المهملات، وما إلى ذلك. وللقيام بذلك، اضغط على آي كلاود في قسم “الحسابات” واختر مجلدات بريد إلكتروني إضافية على iCloud لمزامنتها مع ساعتك.
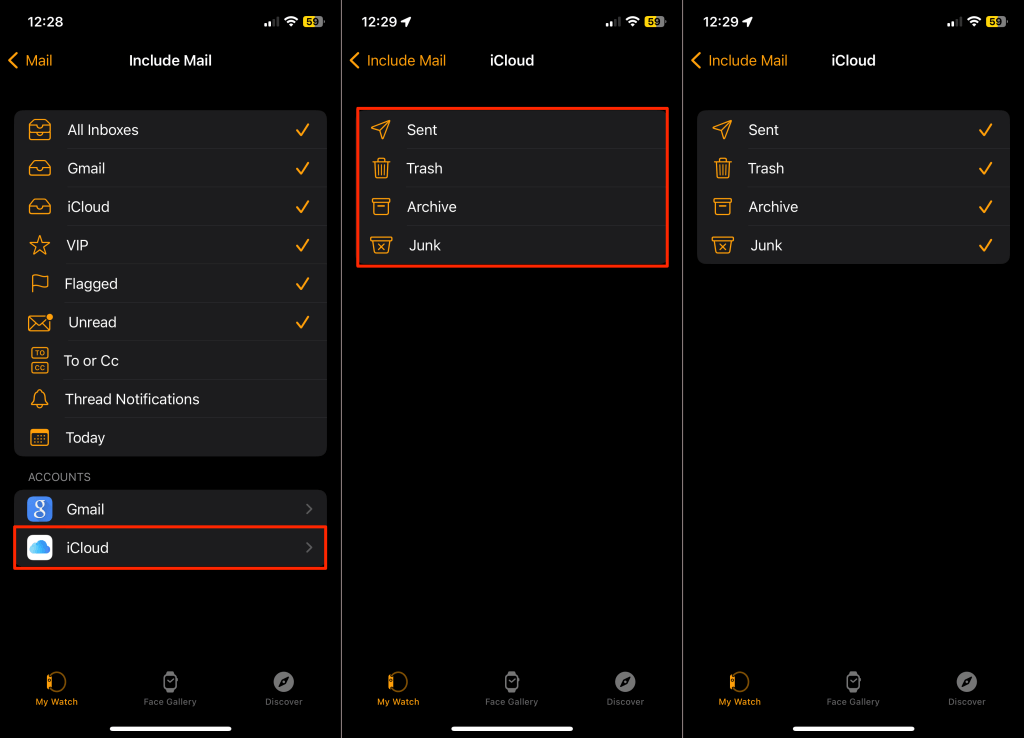
- للتحقق من بريدك الإلكتروني على iCloud على ساعتك، افتح بريد التطبيق، واختيار آي كلاود على شاشة “صناديق البريد”.
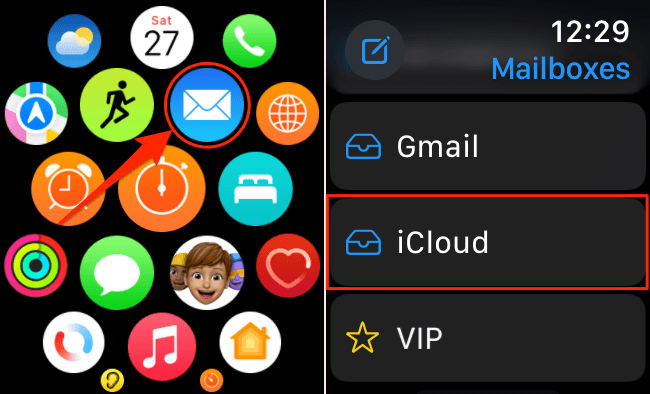
قم بإعداد وفحص البريد الإلكتروني على iCloud على الأجهزة غير التابعة لشركة Apple
أنت بحاجة إلى “كلمة مرور خاصة بالتطبيق” فريدة للاتصال واستخدام عنوان بريدك الإلكتروني على iCloud على الأجهزة غير التابعة لشركة Apple أو تطبيقات البريد الإلكتروني. اتبع الخطوات أدناه لإنشاء كلمة مرور خاصة بالتطبيق لحساب iCloud الخاص بك.
- يزور appleid.apple.com على أي متصفح ويب وقم بتسجيل الدخول باستخدام معرف Apple أو بيانات اعتماد البريد الإلكتروني على iCloud.
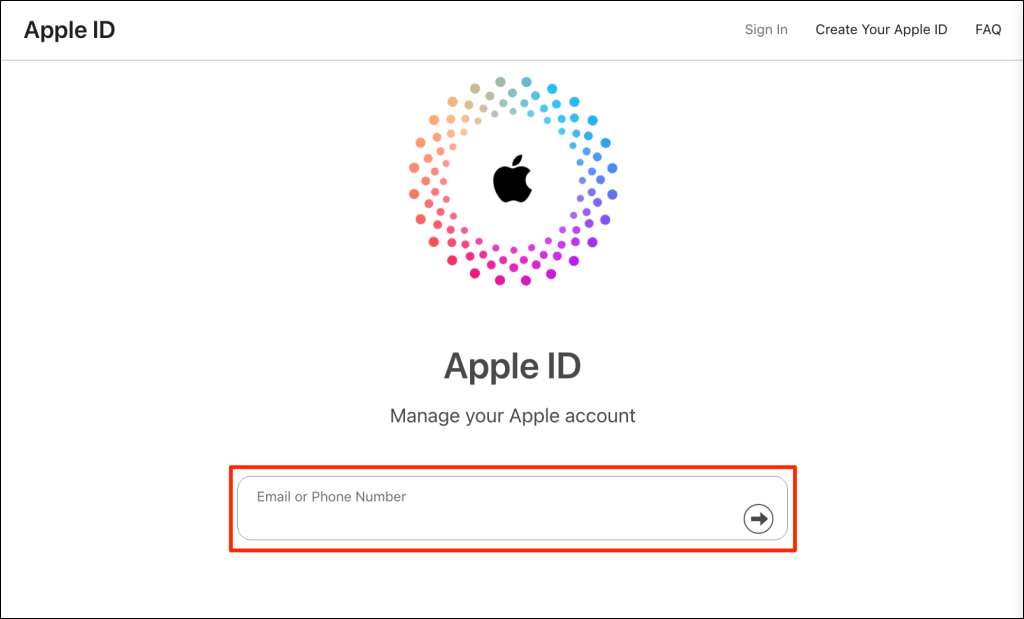
- افتح تسجيل الدخول والأمن علامة التبويب في الشريط الجانبي وحدد كلمات المرور الخاصة بالتطبيقات.
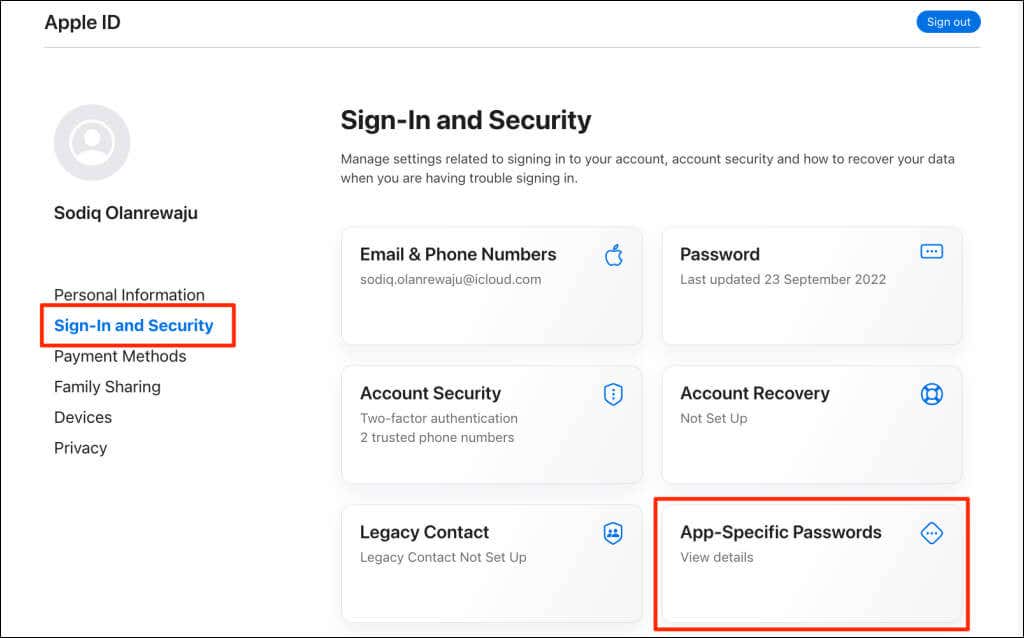
ملحوظة: كلمات المرور الخاصة بالتطبيقات متاحة فقط للحسابات التي تستخدم المصادقة الثنائية. إذا كانت “كلمات المرور الخاصة بالتطبيقات” مفقودة في صفحة إعدادات أمان حسابك، فقم بتشغيل المصادقة الثنائية على أجهزة Apple الخاصة بك. إذا كنت تستخدم جهاز iPhone أو iPad، فانتقل إلى إعدادات > [Apple ID name] > تسجيل الدخول والأمن > قم بتشغيل المصادقة الثنائية. على نظام ماك، انتقل إلى إعدادات النظام (أو تفضيلات النظام)> [Apple ID name] > تسجيل الدخول والأمن > المصادقة الثنائية > تشغيل.
- يختار إنشاء كلمة مرور خاصة بالتطبيق.
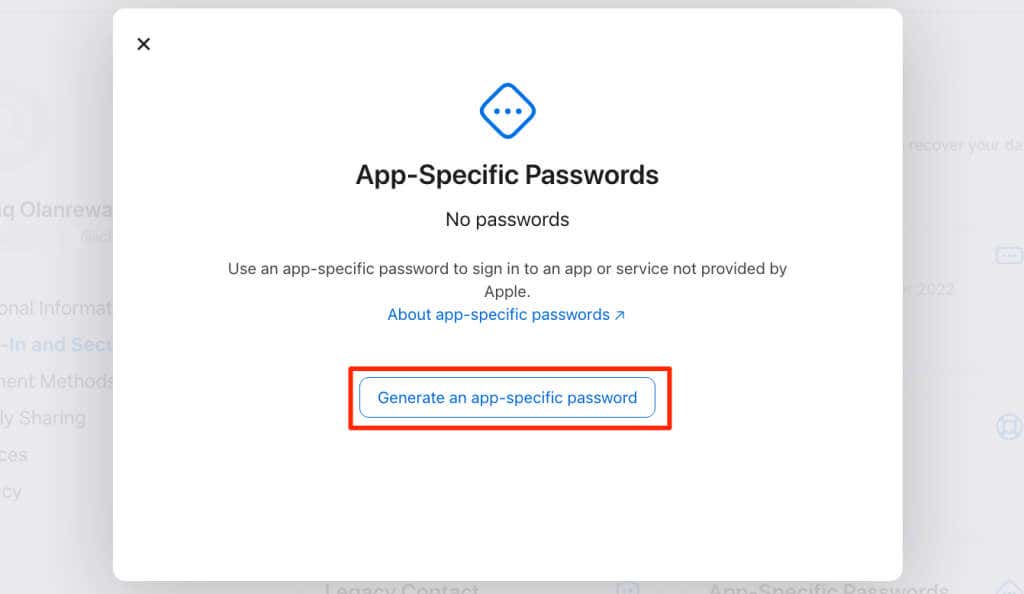
- قم بتسمية كلمة المرور الخاصة بالتطبيق ثم حدد يخلق. نوصي باستخدام اسم تطبيق البريد الإلكتروني (على سبيل المثال، Gmail).
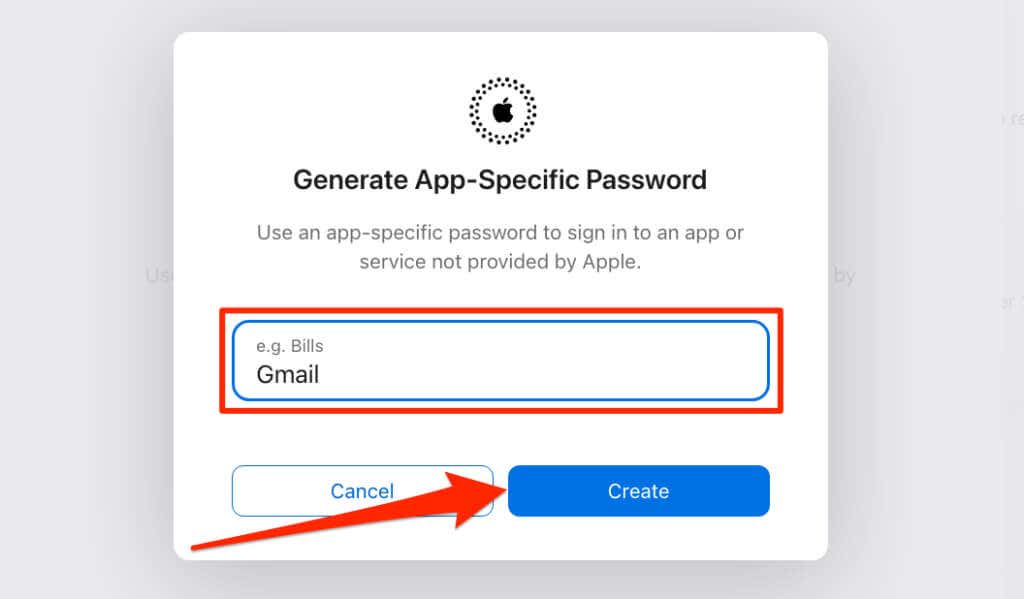
- أدخل معرف Apple أو كلمة مرور البريد الإلكتروني على iCloud وحدد يكمل.
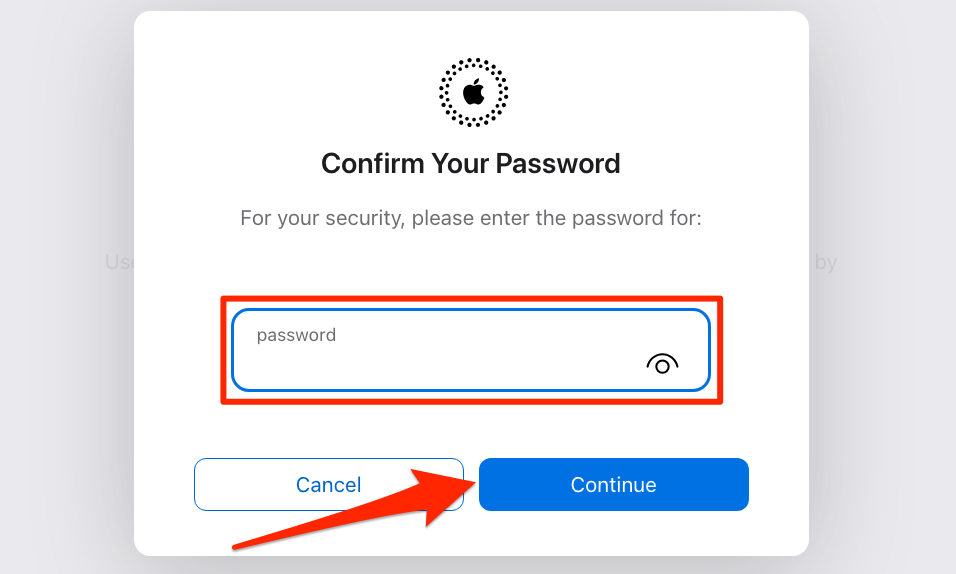
- انسخ كلمة المرور المكونة من 20 حرفًا أو احفظها في مكان آمن. يختار منتهي لإغلاق نافذة كلمة المرور.
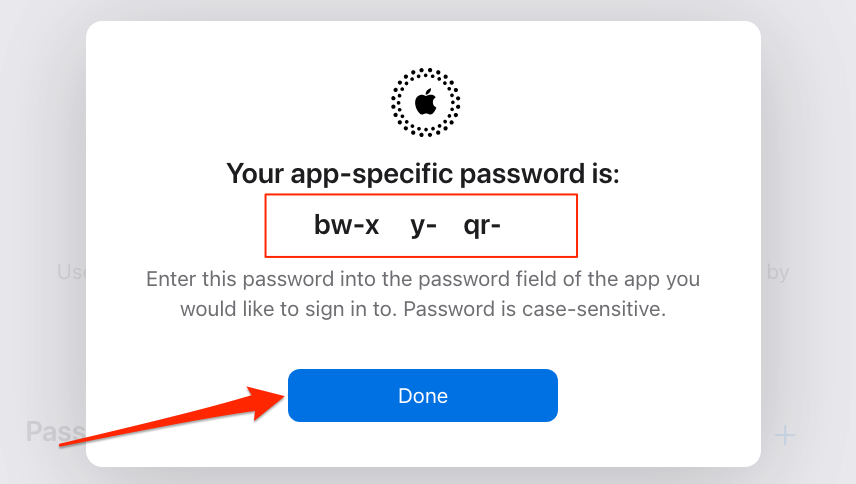
ملحوظة: تحتوي كلمات المرور الخاصة بالتطبيقات على 20 حرفًا حساسًا لحالة الأحرف — 16 حرفًا أبجديًا وأربعة واصلات.
الآن بعد أن أصبح لديك كلمة مرور خاصة بالتطبيق، يمكنك ربط بريدك الإلكتروني على iCloud بأجهزة وتطبيقات غير تابعة لشركة Apple.
إعداد والتحقق من البريد الإلكتروني على iCloud على الهاتف المحمول (Android)
يتطلب ربط بريدك الإلكتروني على iCloud بأي تطبيق بريد إلكتروني على الهاتف المحمول عنوان بريدك الإلكتروني وكلمة المرور الخاصة بالتطبيق. إنها عملية مباشرة تستغرق حوالي 2-5 دقائق. سنستخدم Gmail في هذا البرنامج التعليمي نظرًا لأنه تطبيق البريد الإلكتروني الأصلي لنظام Android.
- افتح تطبيق Gmail على هاتفك، وانقر فوق صورة الملف الشخصي في الزاوية العلوية اليمنى، ثم حدد إضافة حساب آخر.
- يختار آخر في قائمة موفري البريد الإلكتروني.
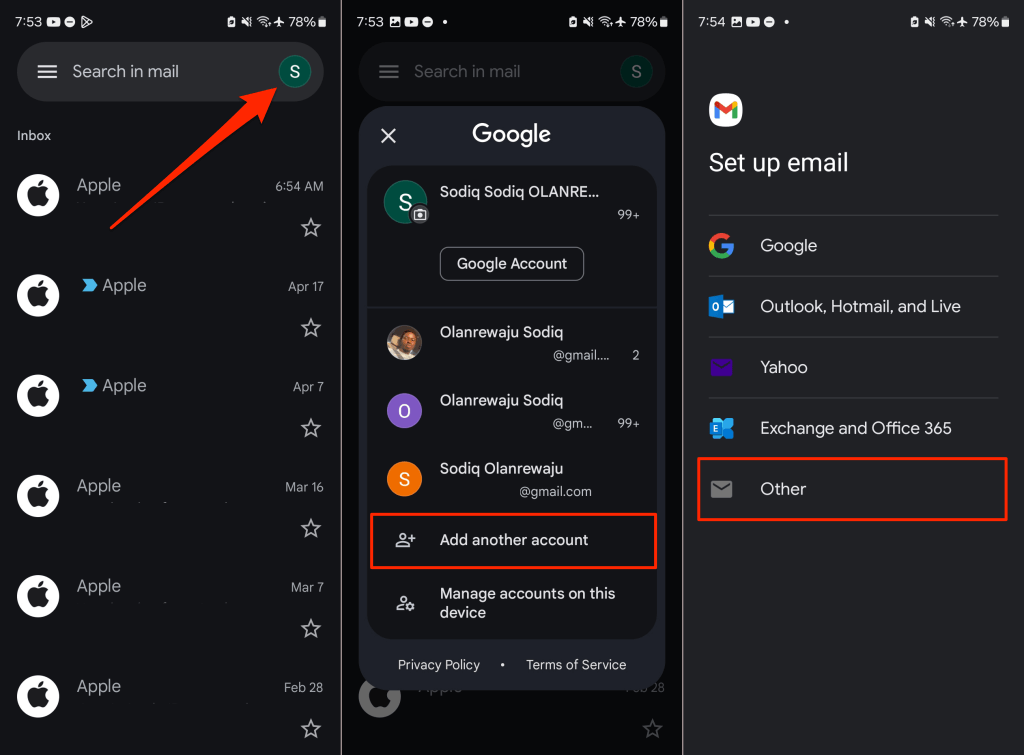
- أدخل عنوان بريدك الإلكتروني على iCloud في الصفحة التالية، ثم انقر فوق التالي.
- بعد ذلك، أدخل كلمة المرور الخاصة بالتطبيق التي قمت بإنشائها مسبقًا، ثم انقر فوق التالي.
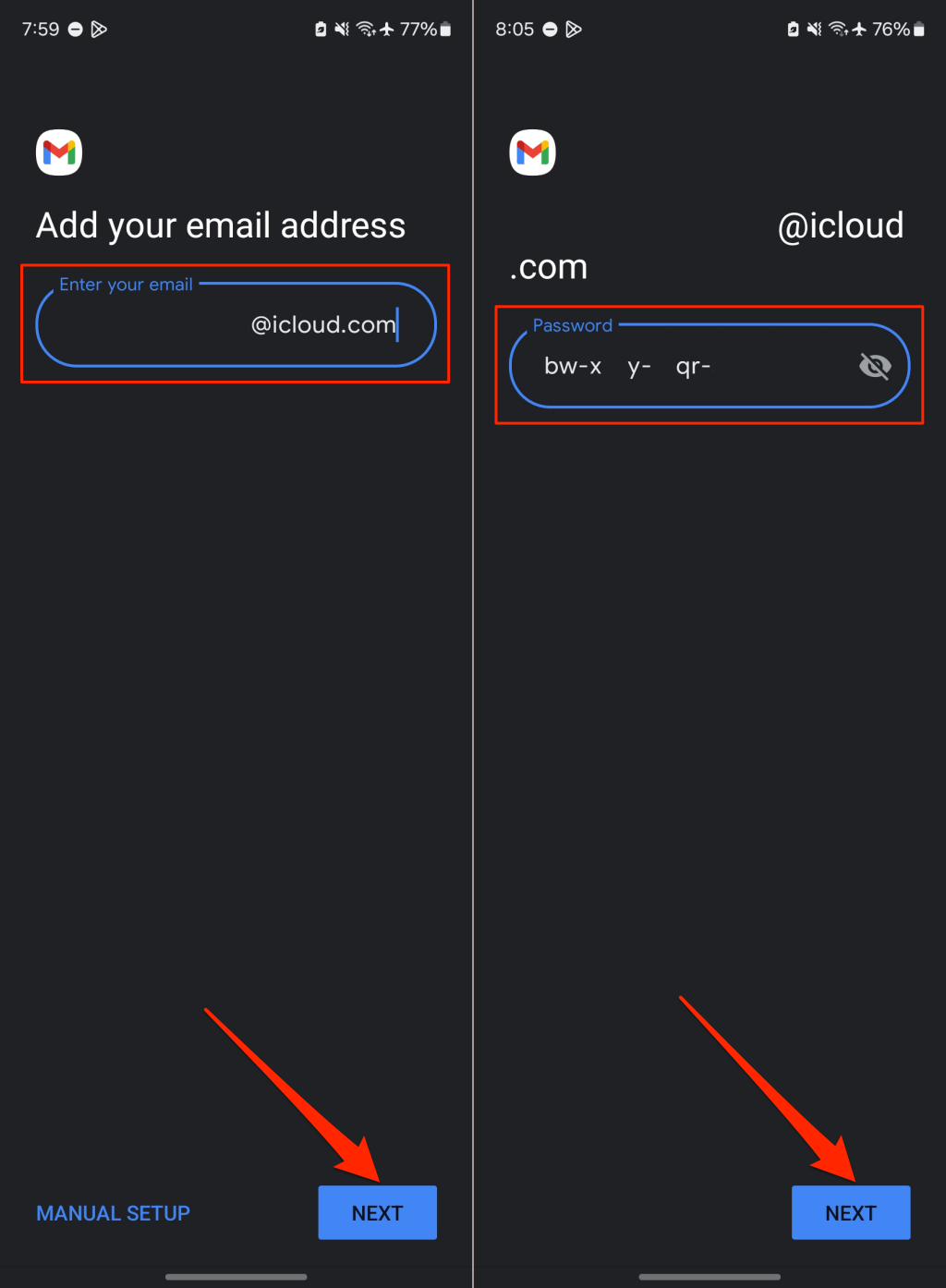
- قم بتكوين تردد مزامنة الحساب، ثم انقر فوق التالي. مقبض التالي مرة أخرى على صفحة النجاح؛ من المفترض الآن أن يكون بإمكانك الوصول إلى بريدك الإلكتروني على iCloud من خلال تطبيق Gmail.
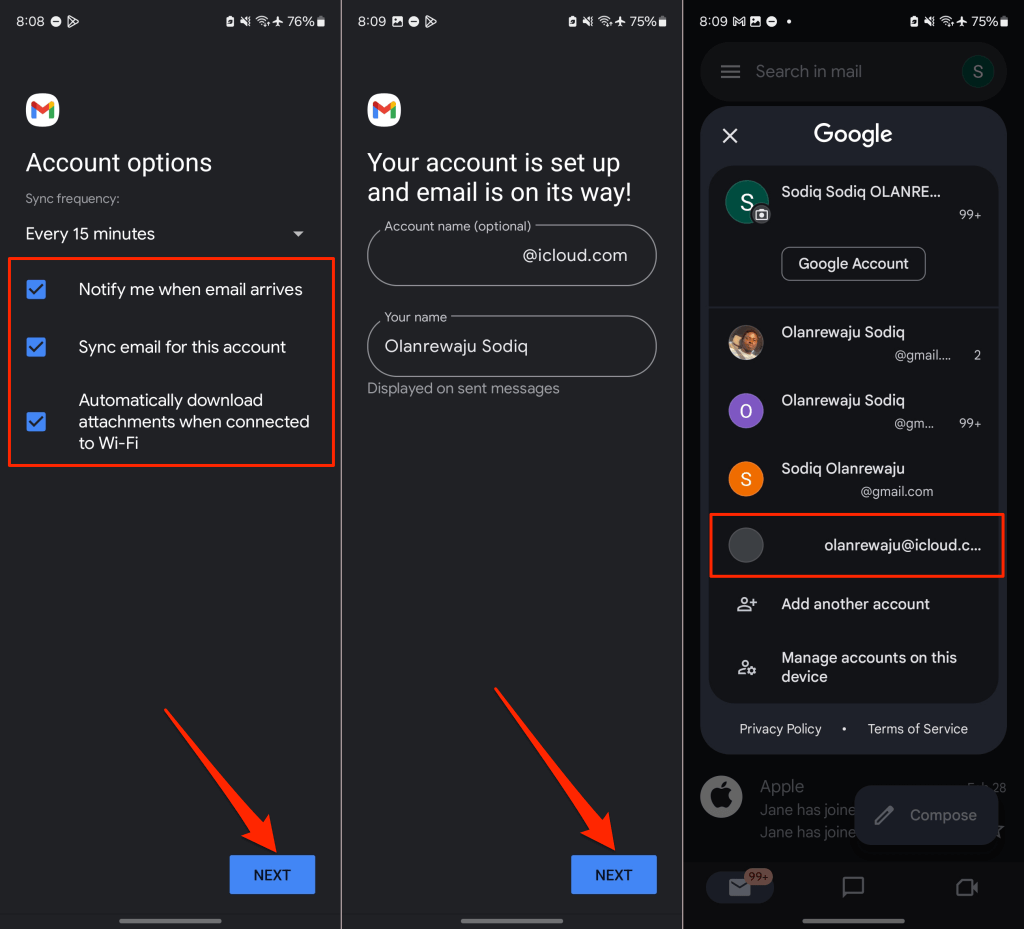
قد يستغرق الوصول إلى صندوق بريدك الإلكتروني على iCloud بضع ثوانٍ أو دقائق. إذا لم يتغير شيء، فأغلق تطبيق Gmail وأعد فتحه. لإزالة بريدك الإلكتروني على iCloud من التطبيق، اضغط على صورة الملف الشخصي وحدد إدارة الحسابات على هذا الجهاز. بعد ذلك، اختر بريدك الإلكتروني على iCloud، ثم اضغط على إزالة الحساب.
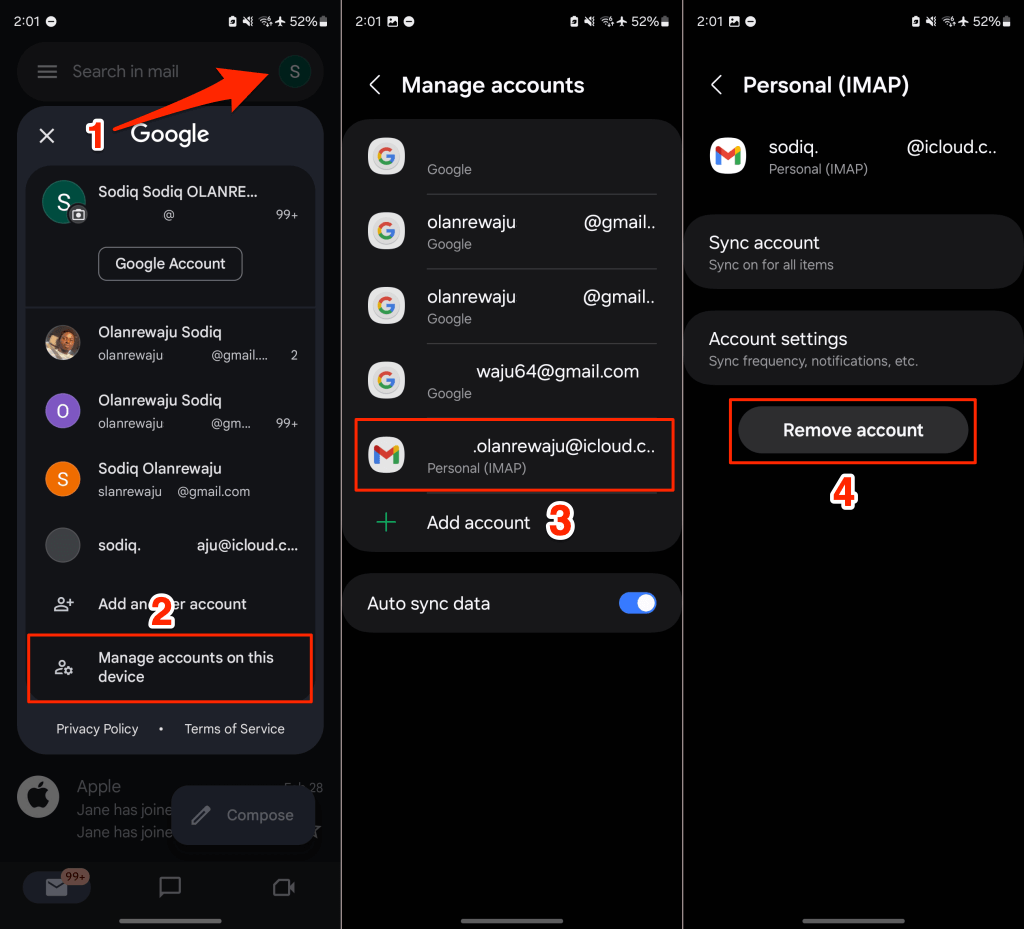
كيفية إعداد والتحقق من البريد الإلكتروني على iCloud على جهاز الكمبيوتر (برنامج Outlook الجديد)
لربط بريدك الإلكتروني على iCloud بـ Outlook، يجب أن يكون عنوان بريدك الإلكتروني وكلمة المرور الخاصة بالتطبيق في متناول يديك، ثم اتبع هذه الخطوات.
- يطلق التوقعات، افتح منظر علامة التبويب وحدد عرض الإعدادات.
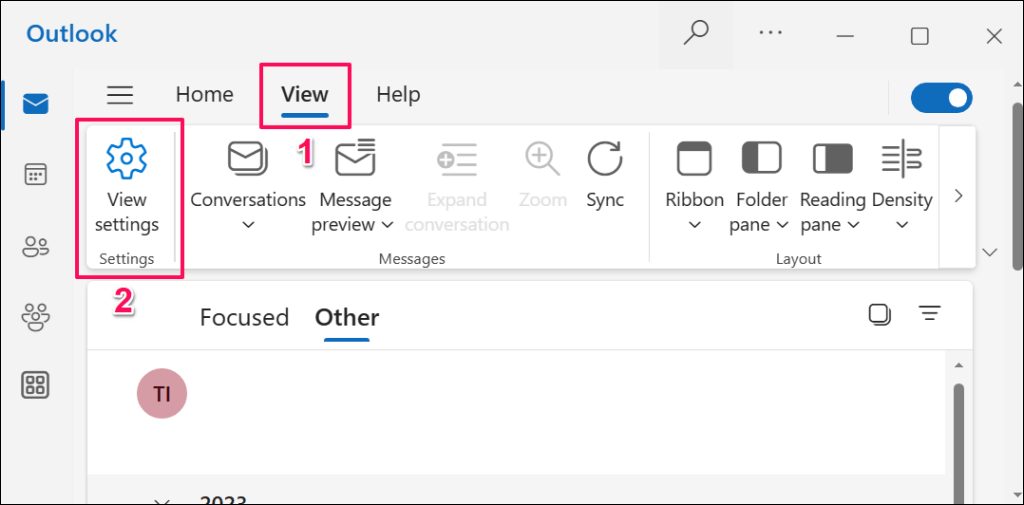
- يختار الحسابات > حسابات البريد الإلكتروني.
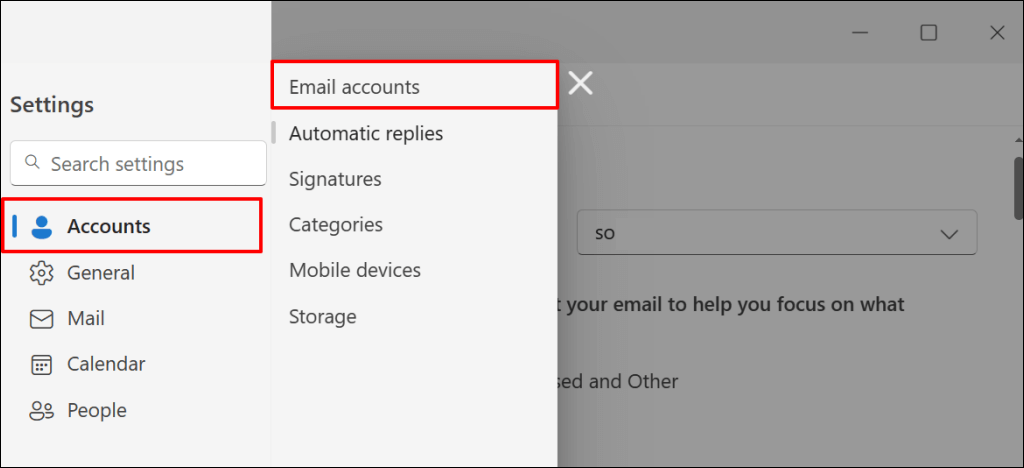
- يختار إضافة حساب.
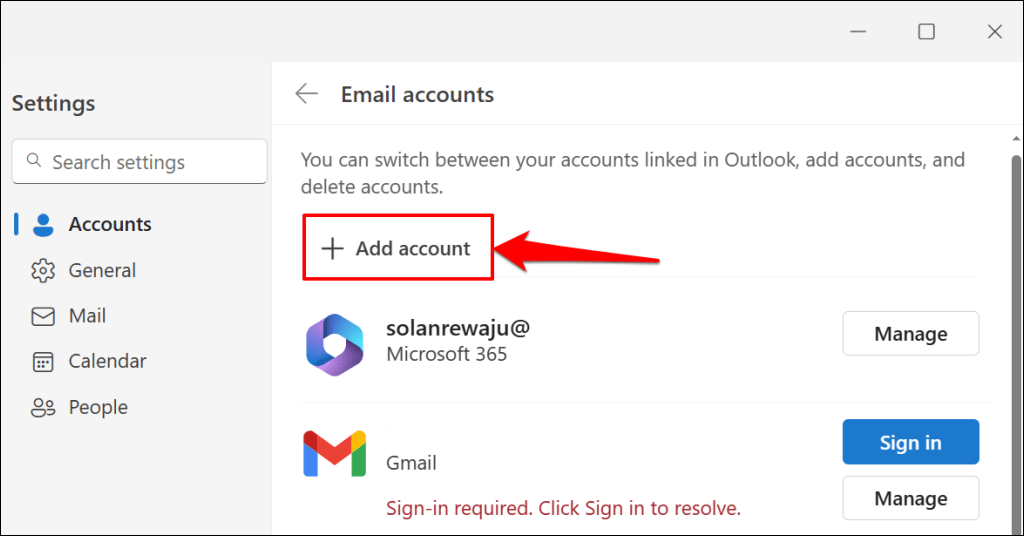
- أدخل عنوان بريدك الإلكتروني على iCloud في مربع الحوار وحدد يكمل.
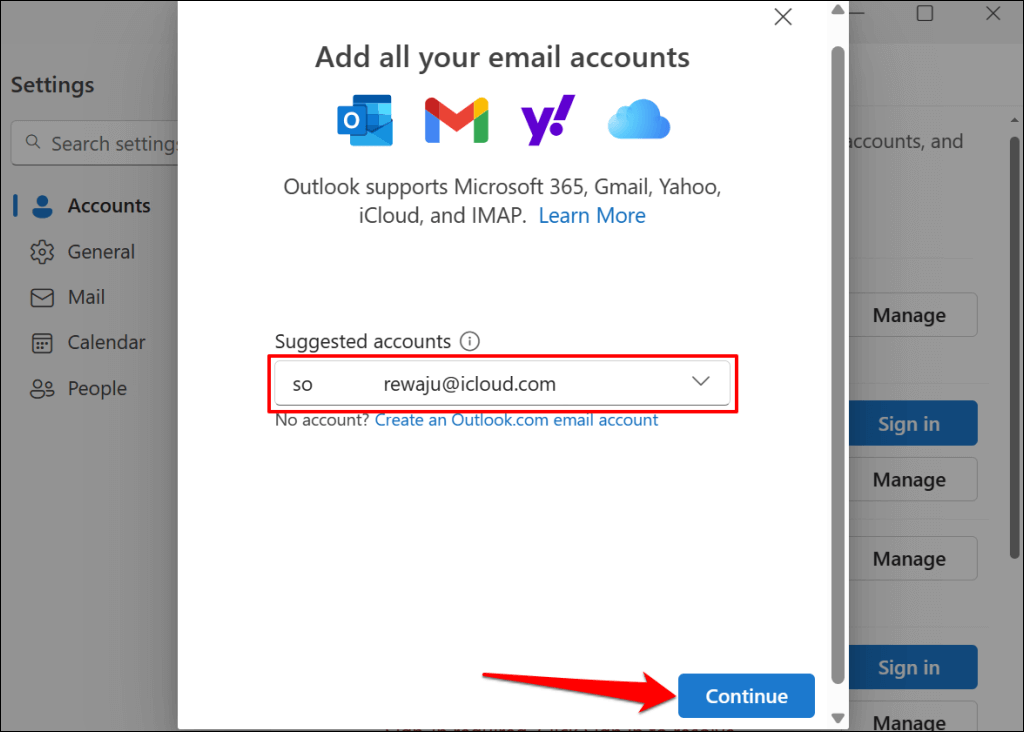
- يختار يكمل في صفحة “مزامنة حساب iCloud الخاص بك”.
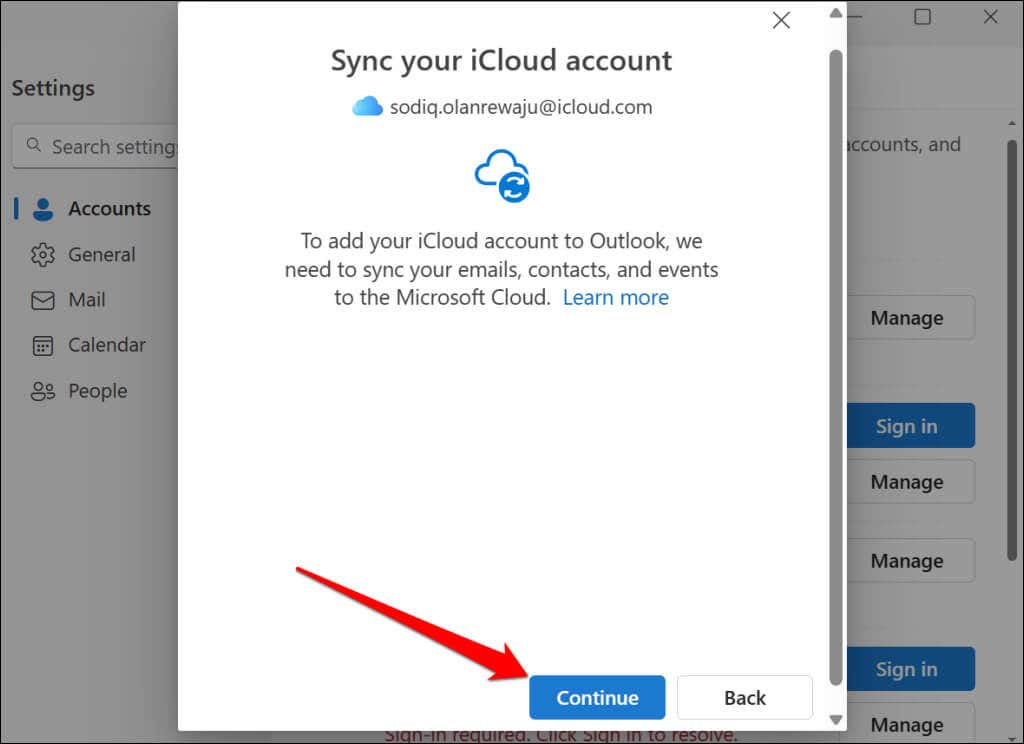
- التالي، حدد يكمل للمتابعة إلى شاشة كلمة المرور.
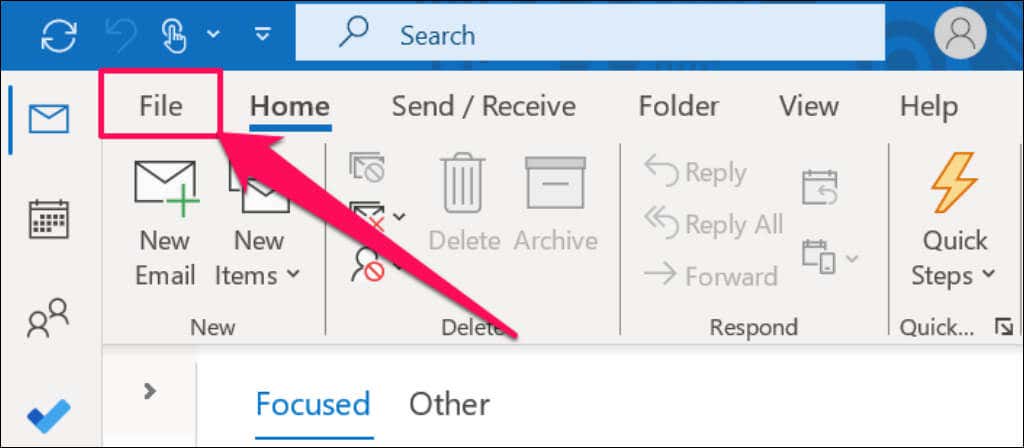
- أدخل كلمة المرور الخاصة بالتطبيق وحدد يكمل.
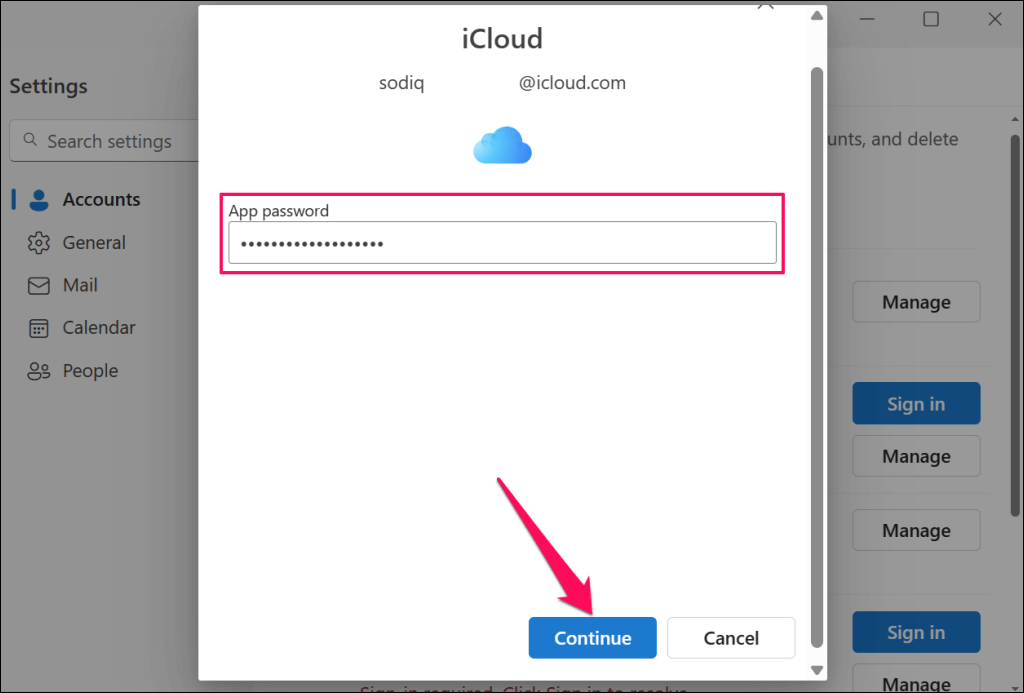
- سيقوم Outlook بالتحقق من بيانات اعتماد حسابك ويعرض رسالة نجاح إذا تم التحقق من كل شيء. يختار منتهي لإغلاق شاشة إعداد الحساب.
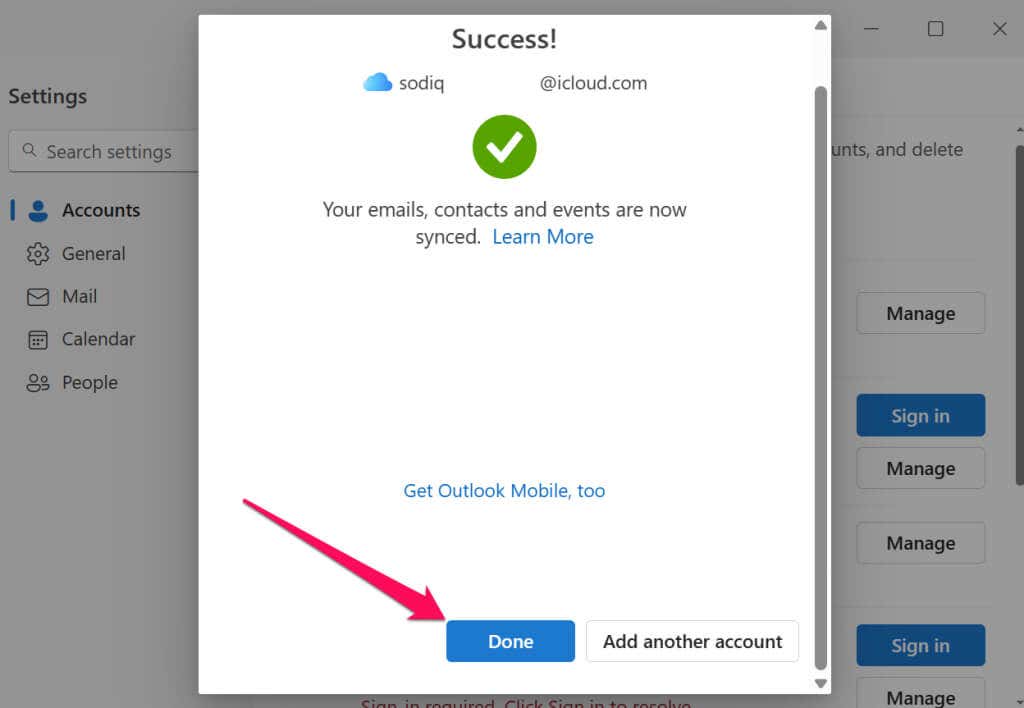
- لعرض بريدك الإلكتروني على iCloud، ارجع إلى بريد علامة التبويب وحدد إظهار جزء التنقل رمز.
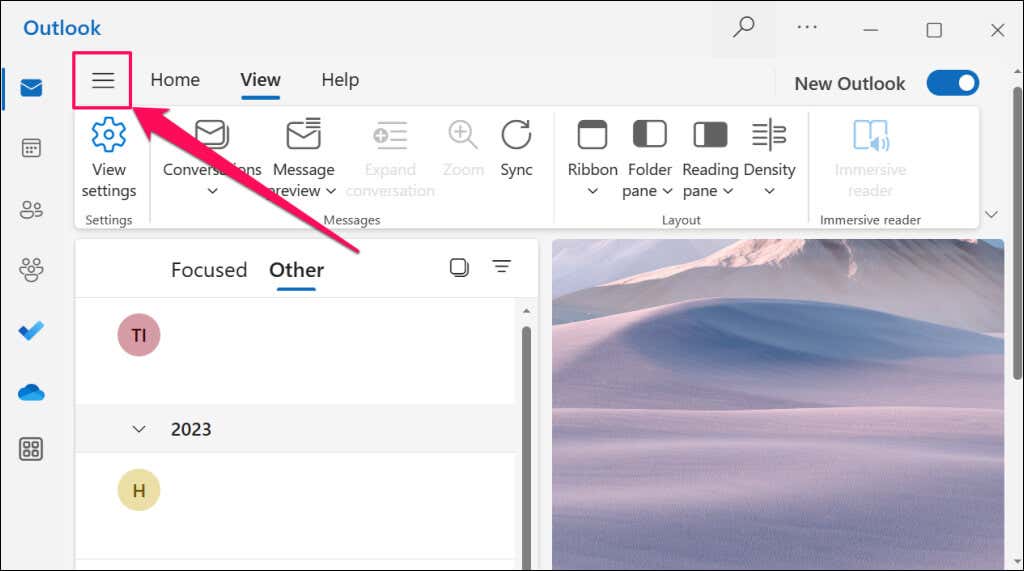
- حدد بريدك الإلكتروني على iCloud من قائمة الحسابات لعرض صندوق الوارد الخاص بك.
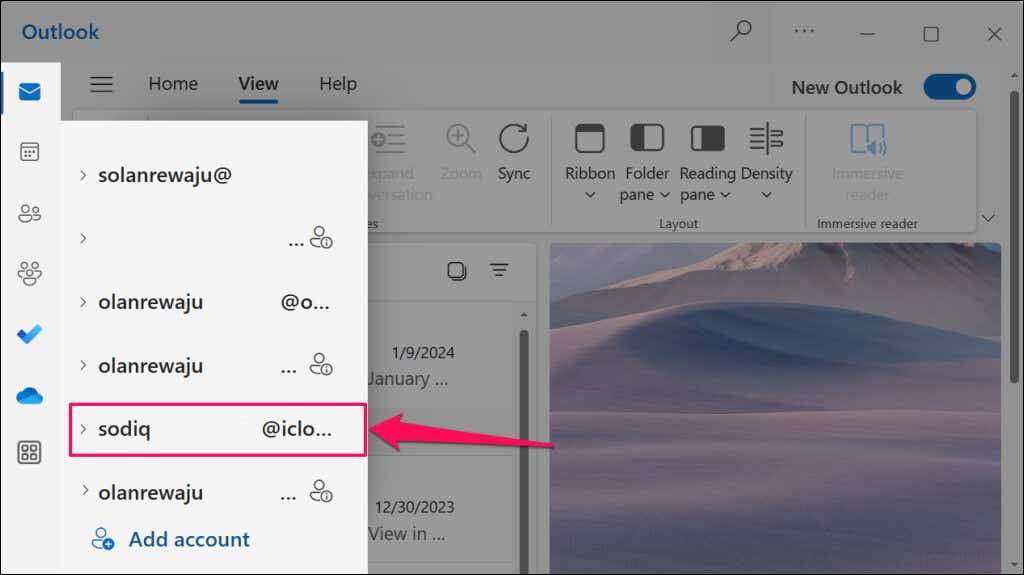
هل تريد إلغاء ربط بريدك الإلكتروني على iCloud بالتطبيق؟ انظر البرنامج التعليمي لدينا على إزالة/حذف حساب بريد إلكتروني من Outlook.
كيفية إعداد بريد iCloud الإلكتروني والتحقق منه على جهاز الكمبيوتر (Outlook الكلاسيكي)
- افتح إصدار تطبيق Outlook الكلاسيكي وحدد ملف في القائمة العلوية.
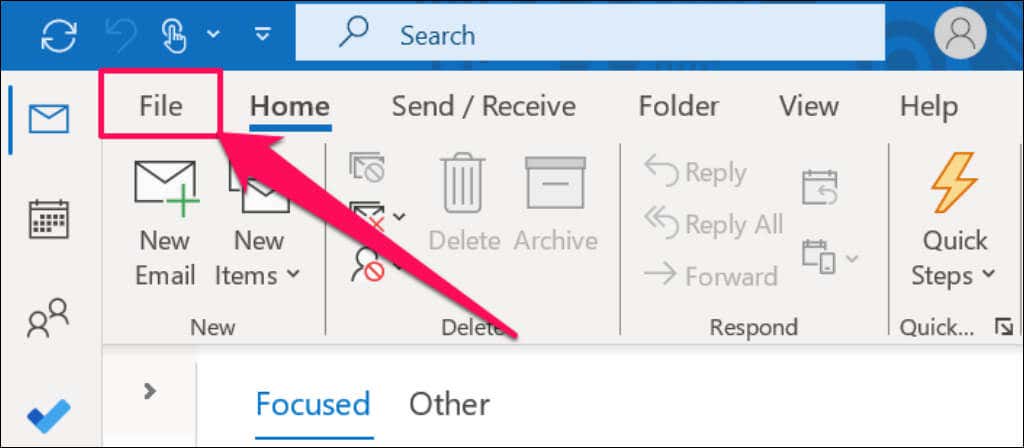
- يختار إضافة حساب.
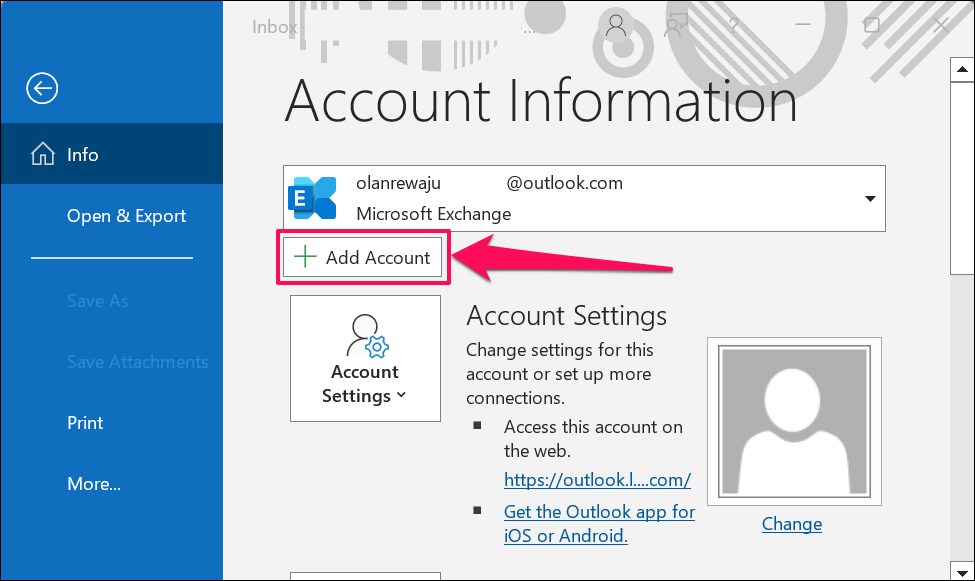
- أدخل عنوان بريدك الإلكتروني على iCloud ثم اختر يتصل.
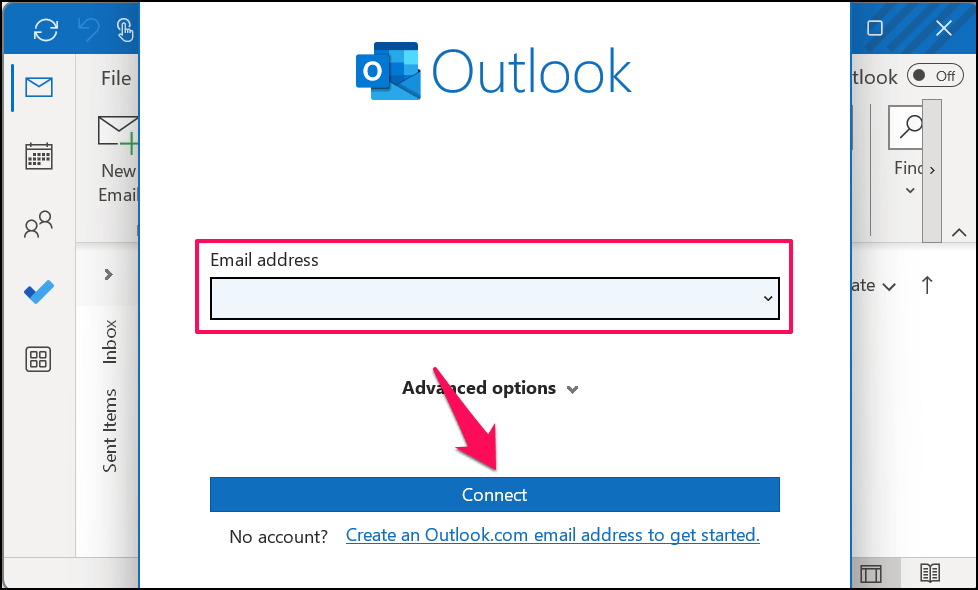
- أدخل كلمة المرور الخاصة بتطبيق iCloud وحدد يتصل.
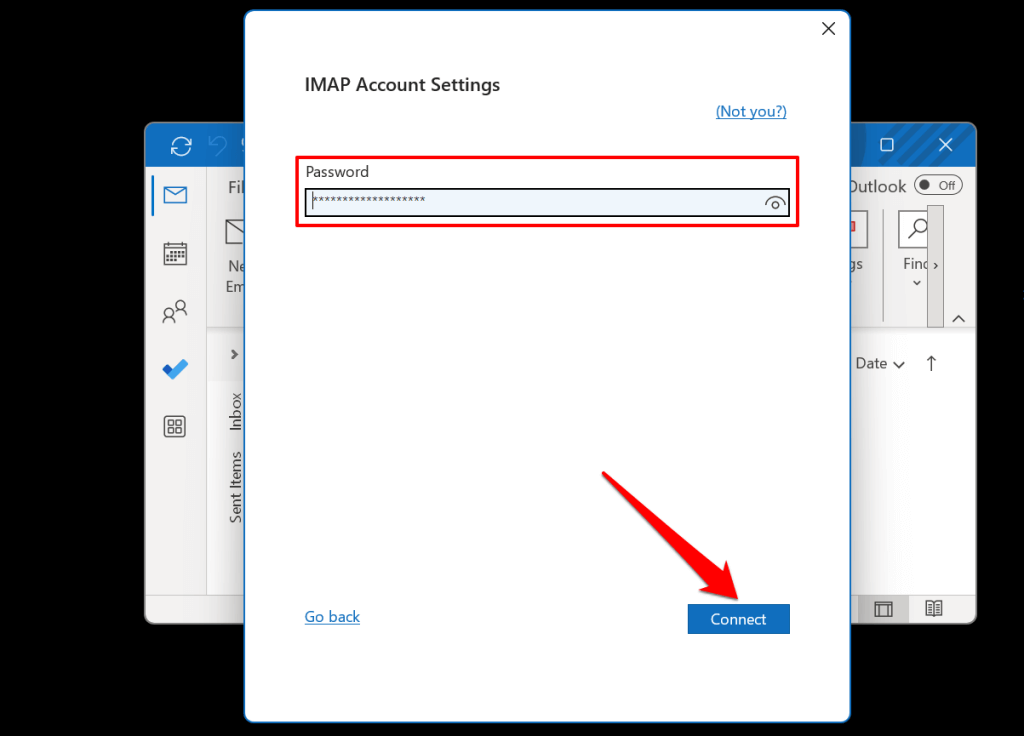
- يختار منتهي على شاشة النجاح وانتظر بضع ثوانٍ حتى يقوم Outlook بتحميل صندوق البريد الإلكتروني الخاص بك على iCloud.
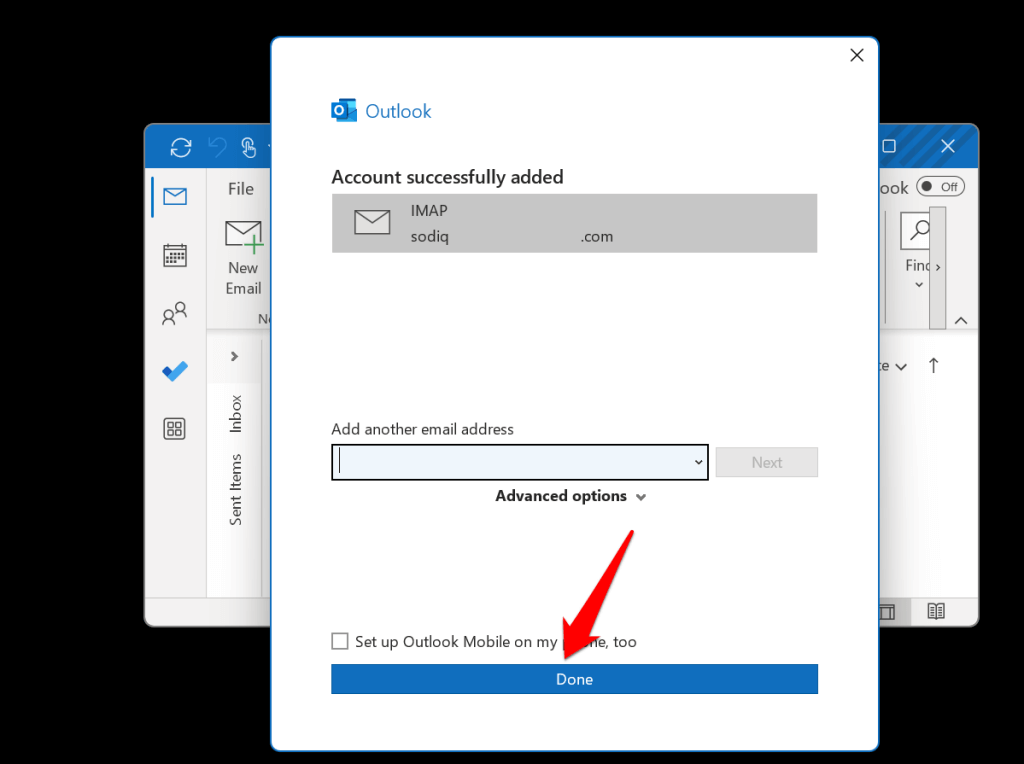
قم بتسجيل الخروج من البريد الإلكتروني على iCloud عن طريق إلغاء كلمة المرور الخاصة بالتطبيق
يؤدي حذف كلمة المرور الخاصة بالتطبيق في إعدادات حساب Apple ID الخاص بك إلى فصل بريدك الإلكتروني على iCloud عن تطبيقات الطرف الثالث.
- يزور appleid.apple.com وقم بتسجيل الدخول باستخدام معرف Apple أو بيانات اعتماد البريد الإلكتروني على iCloud.
- اذهب الى تسجيل الدخول والأمن > كلمات المرور الخاصة بالتطبيقات. بعد ذلك، اضغط على أيقونة ناقص بجوار التطبيق المحدد الذي تم إنشاؤه لتطبيق البريد الإلكتروني.
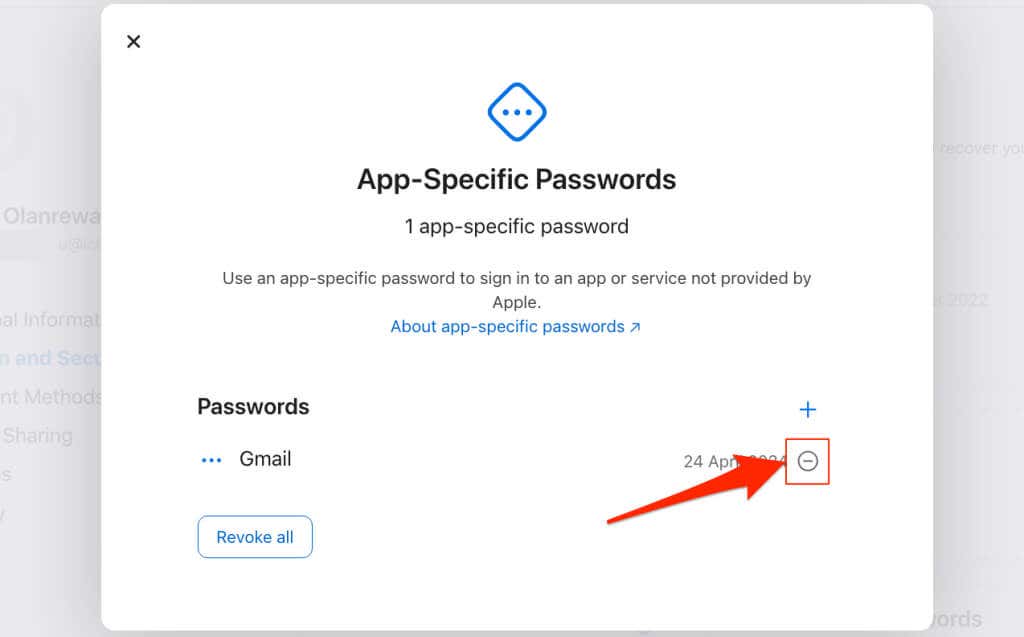
- يختار إبطال في النافذة المنبثقة للمتابعة. سيؤدي ذلك إلى حذف كلمة المرور وإلغاء ربط بريدك الإلكتروني على iCloud بـ Gmail أو أي بريد إلكتروني يستخدم كلمة المرور.
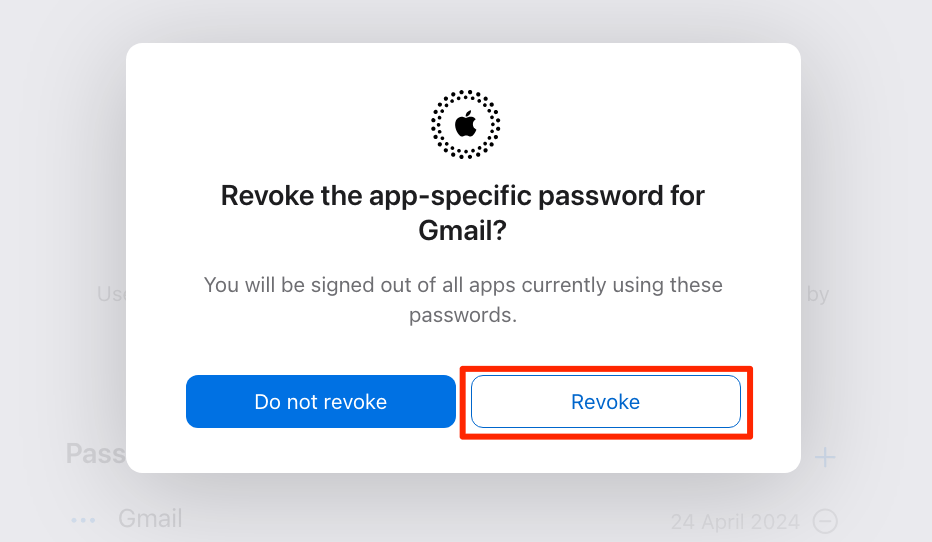
تحقق من بريدك الإلكتروني على iCloud على الويب
اتبع الخطوات أدناه للتحقق من بريدك الإلكتروني على iCloud وإدارته من متصفح الويب على أي جهاز.
ملحوظة: يدعم iCloud.com Safari وMozilla Firefox وGoogle Chrome وMicrosoft Edge وOpera.
- يزور iCloud.com وقم بتسجيل الدخول باستخدام معرف Apple أو تفاصيل حساب iCloud.
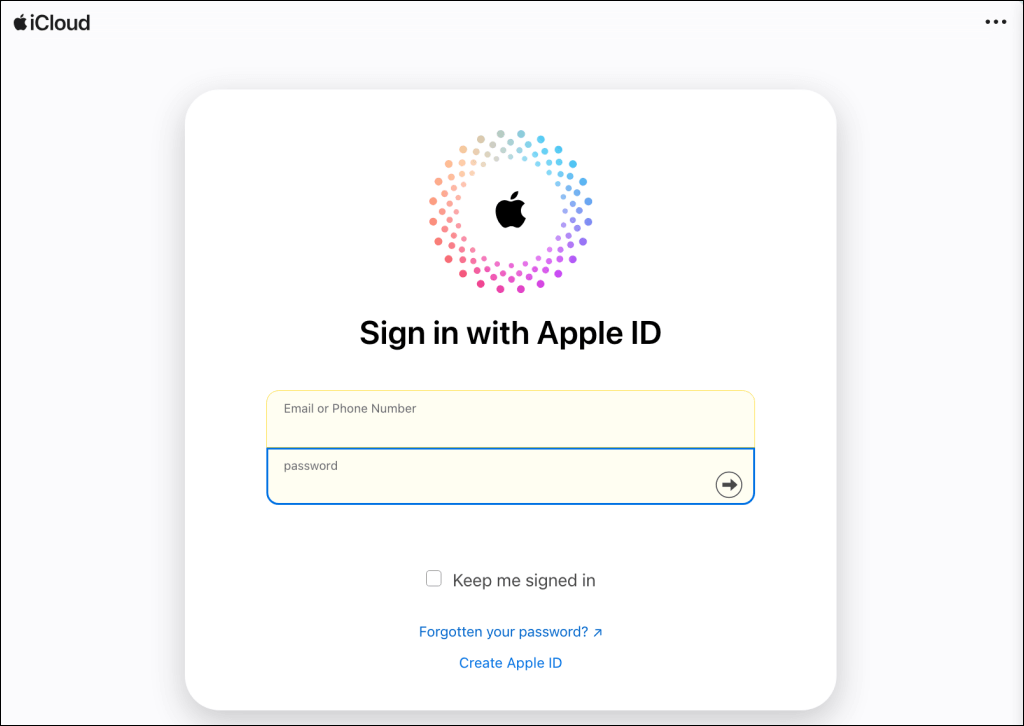
- يختار بريد على صفحة iCloud الرئيسية للتحقق من صندوق البريد الإلكتروني الخاص بك على iCloud، أو إرسال رسائل جديدة، أو إدارة بريدك الإلكتروني.
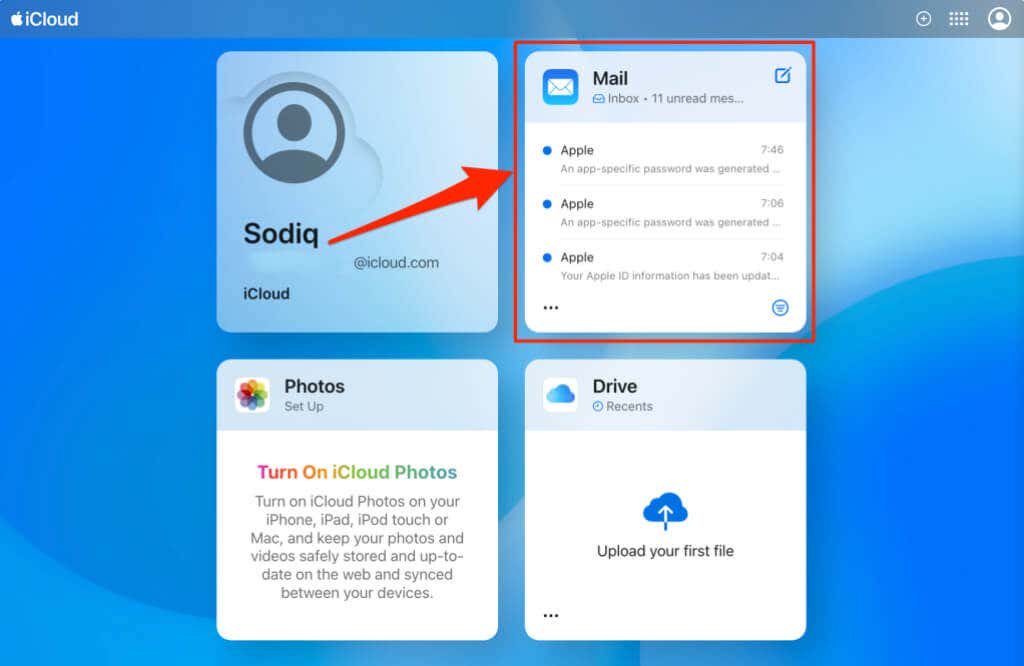
إذا كانت هذه هي المرة الأولى التي تصل فيها إلى بريدك الإلكتروني على iCloud على متصفح الويب، فستتم مطالبتك بتشغيل حماية خصوصية البريد. تخفي هذه الميزة عنوان IP الخاص بك لمنع التتبع المصرح به لنشاطك.
- يختار حماية نشاط البريد و يكمل للمتابعة إلى البريد الوارد الخاص بك.
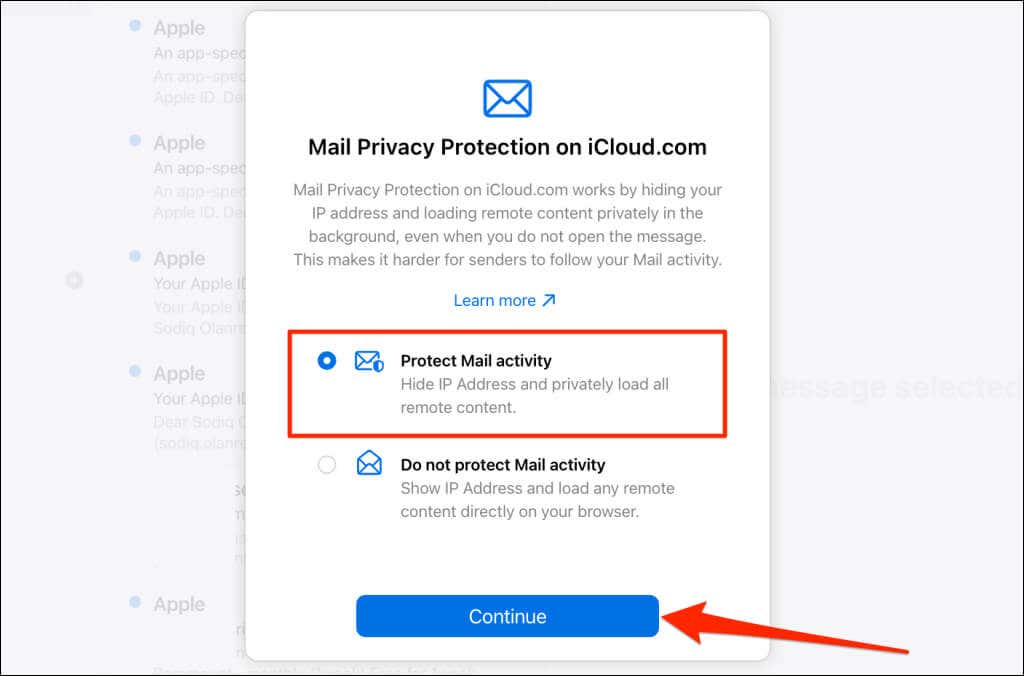
ملحوظة: البريد غير متاح على حسابات iCloud التي يمكنها الوصول إلى الويب فقط. ستحصل على ميزات الويب فقط إذا لم تقم مطلقًا بتسجيل الدخول إلى حساب iCloud أو Apple ID الخاص بك على جهاز Apple. قم بإعداد حسابك على أي جهاز Apple لفتح البريد والميزات الأخرى على iCloud.com.
تحقق من البريد الإلكتروني على iCloud على أي جهاز
يعد إعداد iCloud والوصول إليه على أي جهاز أمرًا سهلاً مثل الفطيرة. أعد تشغيل جهازك إذا كنت تواجه مشكلة في الوصول إلى بريد iCloud الإلكتروني أو إضافة حسابك إلى تطبيقات الطرف الثالث. نوصي أيضًا بالتحقق صفحة حالة نظام Apple للتحقق من أن خدمة بريد iCloud قيد التشغيل. اتصل بدعم Apple إذا كنت لا تزال غير قادر على التحقق من بريدك الإلكتروني لأسباب أخرى غير معروفة.