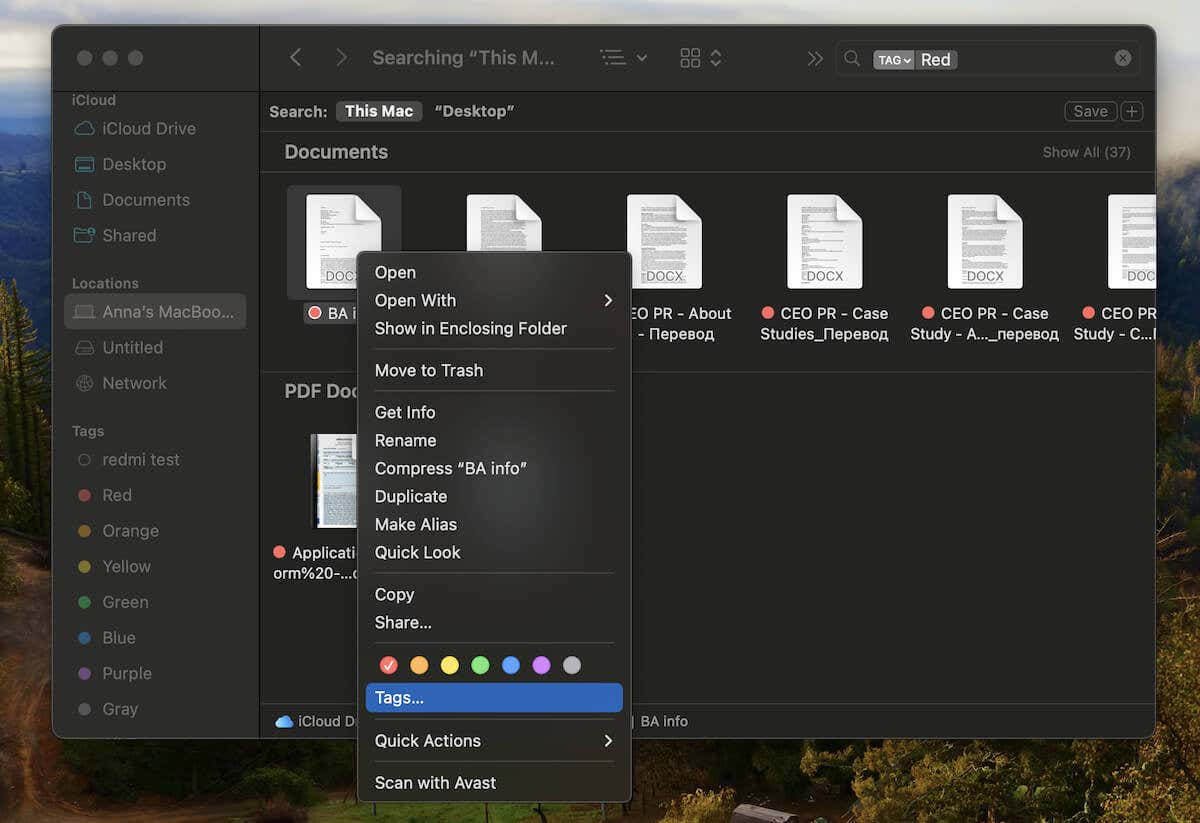كيفية تغيير التاريخ والوقت على جهاز Mac الخاص بك
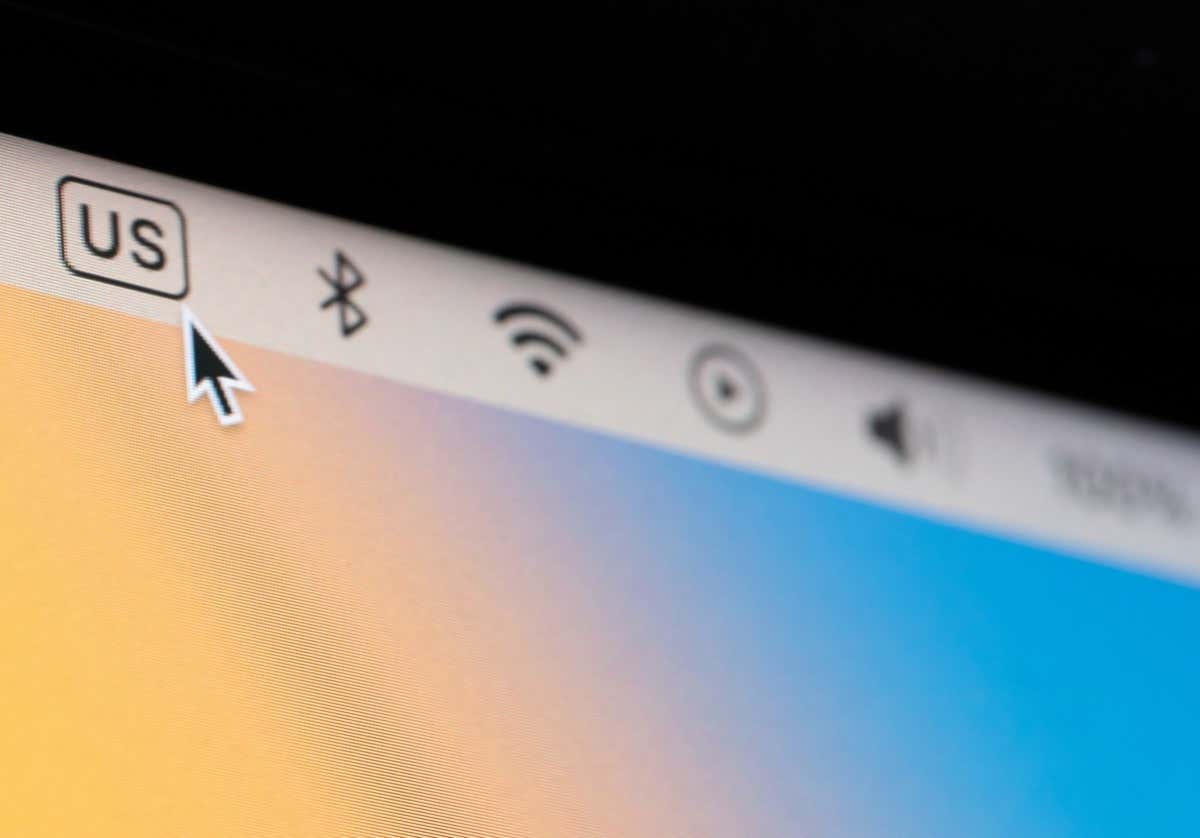
هل تواجه مشكلة في عرض التاريخ أو الوقت بشكل غير صحيح على جهاز Mac الخاص بك؟ هل تفضل استخدام نظام 24 ساعة بدلاً من 12 ساعة؟ في هذه المقالة، سنوضح لك كيفية تغيير الوقت والتاريخ على جهاز Mac الخاص بك تلقائيًا ويدويًا.
روابط سريعة
كيفية الوصول إلى إعدادات التاريخ والوقت على نظام التشغيل macOS
لضبط التاريخ والوقت على جهاز Mac الخاص بك، يمكنك القيام بذلك تلقائيًا أو يدويًا، بالإضافة إلى ضبط منطقتك الزمنية. فيما يلي الخطوات اللازمة:
- افتح إعدادات النظام باستخدام الأيقونة الموجودة في Dock أو أيقونة Apple في شريط القائمة.
- اختر عام على اليسار والتاريخ والوقت على اليمين.
- اتبع الخطوات أدناه لتغيير التاريخ والوقت تلقائيًا أو يدويًا.
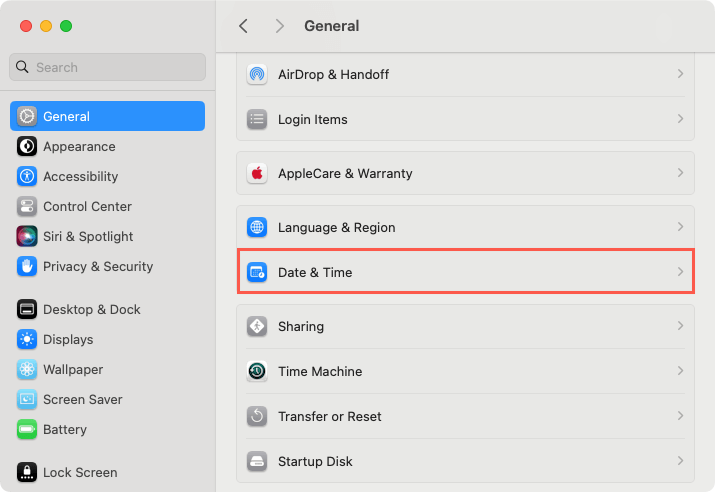
كيفية ضبط التاريخ والوقت تلقائيًا
إذا كنت ترغب في ضبط التاريخ والوقت تلقائيًا، فإن هذه الطريقة توفر لك الراحة التامة من الحاجة إلى تعديل التاريخ والوقت يدويًا. إليك كيفية القيام بذلك:
- قم بتشغيل التبديل في الأعلى لـ ضبط الوقت والتاريخ تلقائيًا.
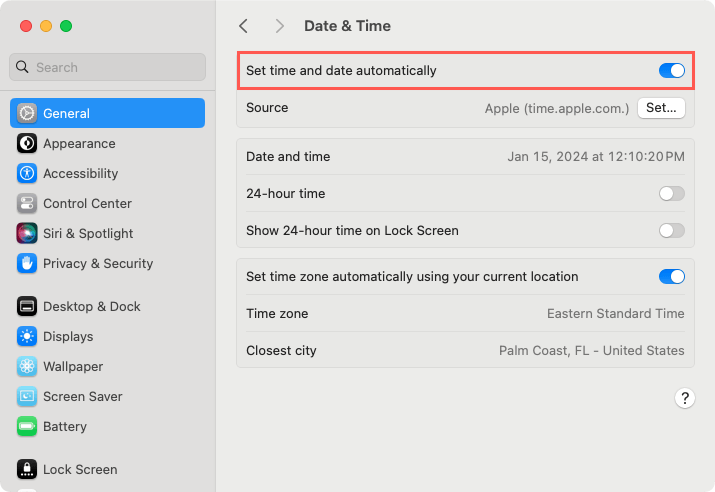
- اختر تعيين لتحديد خادم وقت الشبكة الخاص بك.
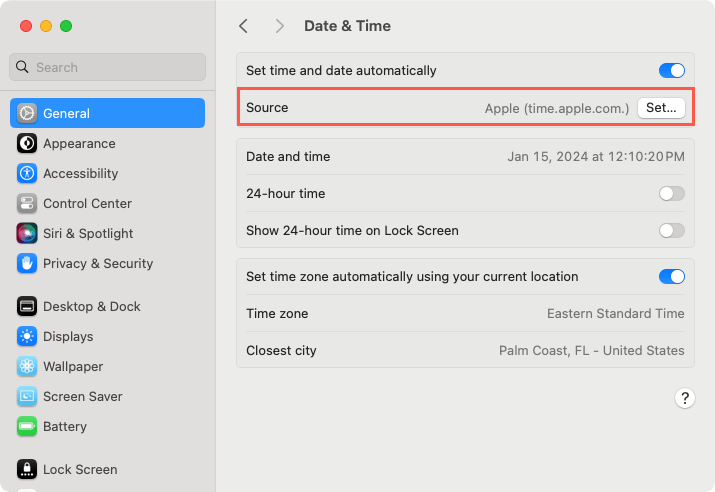
- أدخل اسم خادم الوقت واختر منتهي لحفظه.
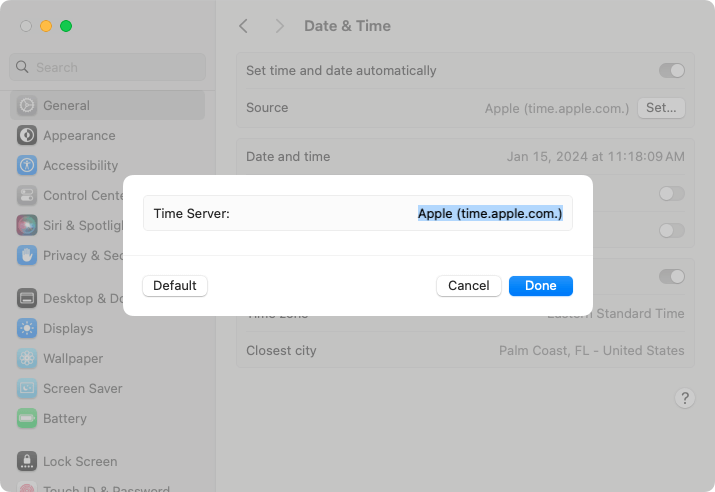
- سترى معاينة بجوار التاريخ والوقت.
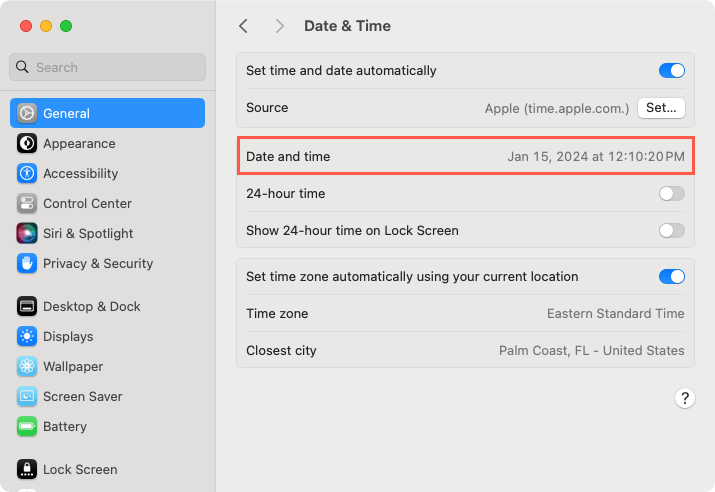
إذا لاحظت أن التاريخ أو الوقت غير صحيح بعد تمكين الخيار التلقائي، فتحقق للتأكد من ضبط جهاز Mac الخاص بك على المنطقة الصحيحة. انتقل إلى إعدادات النظام > عام > اللغة والمنطقة وحدد المنطقة الزمنية الصحيحة.
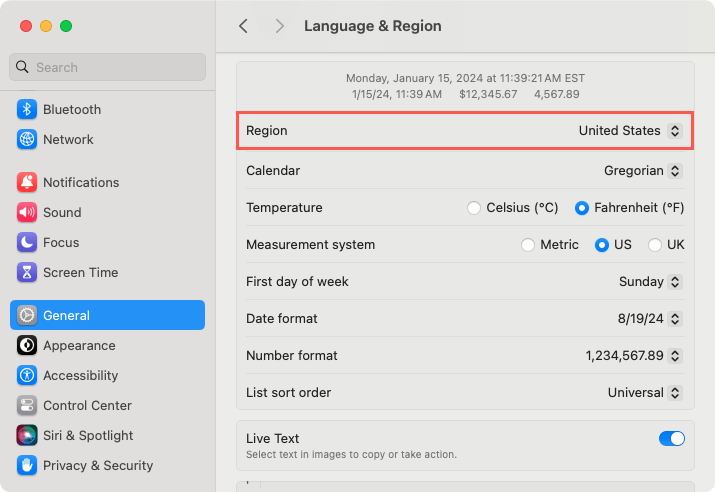
كيفية ضبط التاريخ والوقت يدويًا
إذا كنت تفضل تعيين التاريخ والوقت يدويًا، فهذا خيار آخر وقد يكون ضروريًا إذا كنت مسافرًا عبر مناطق زمنية مختلفة. إليك كيفية القيام بذلك:
- قم بإيقاف تشغيل التبديل في الأعلى لـ ضبط الوقت والتاريخ تلقائيًا. قد تتم مطالبتك بإدخال كلمة المرور الخاصة بك أو استخدام Touch ID لتأكيد هذا التغيير.
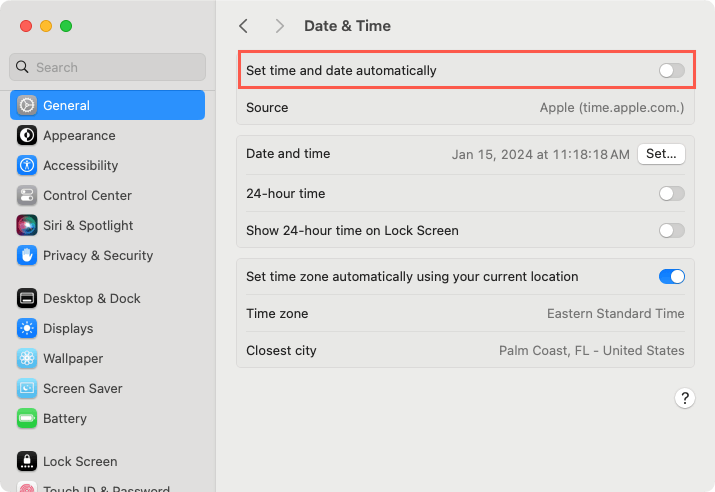
- استخدم تعيين زر لاختيار التاريخ والوقت.
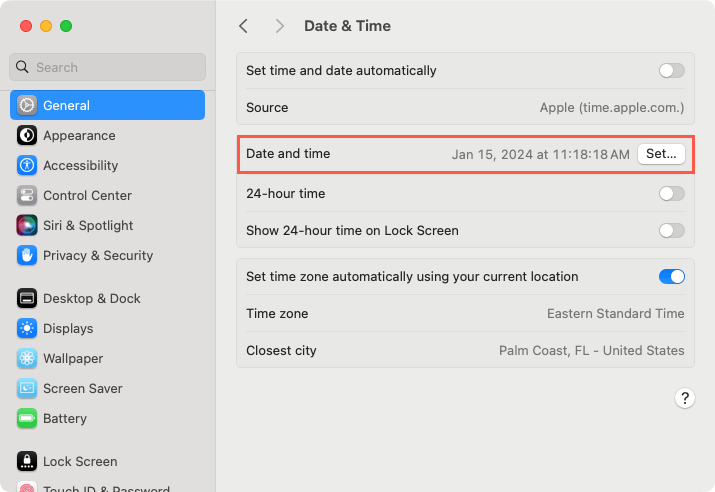
- أدخل التاريخ والوقت واختر تعيين لحفظه.
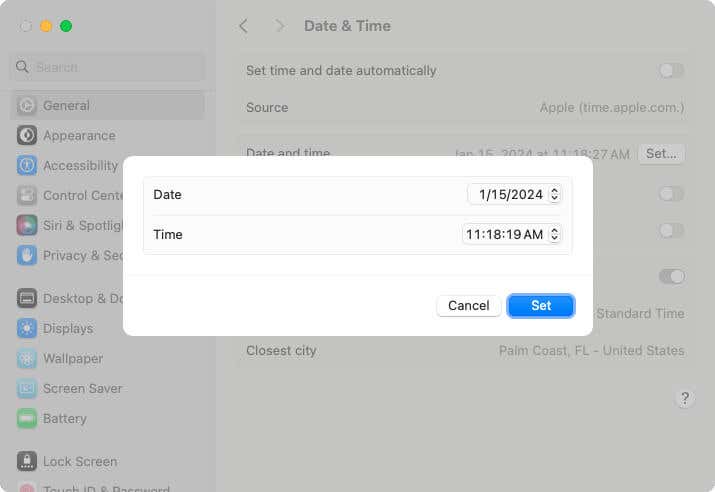
- لتمكين وقت 24 ساعة وعرض الوقت على مدار 24 ساعة على شاشة القفل، قم بتشغيل أزرار التبديل هذه أسفل معاينة التاريخ والوقت.
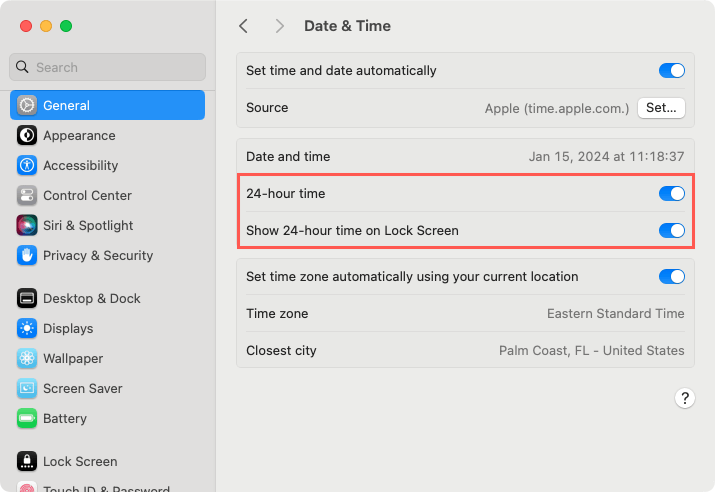
- لتعيين المنطقة الزمنية الخاصة بك، قم بتمكين التبديل لـ قم بتعيين المنطقة الزمنية تلقائيًا باستخدام موقعك الحالي أو قم بإيقاف تشغيل هذا التبديل وأدخل أقرب مدينة في القائمة المنسدلة.
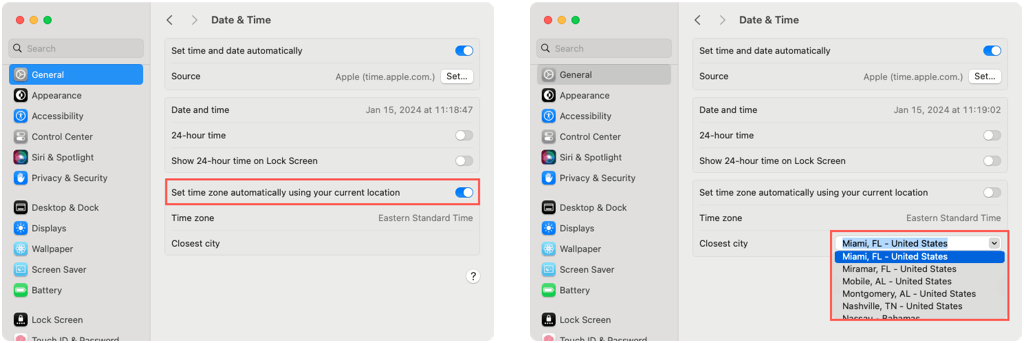
ملحوظة: لتعيين المنطقة الزمنية تلقائيًا، يجب تمكين خدمات الموقع على جهاز Mac الخاص بك. يمكنك الذهاب إلى إعدادات النظام > الخصوصية والأمن > خدمات الموقع لتشغيل هذه الميزة.
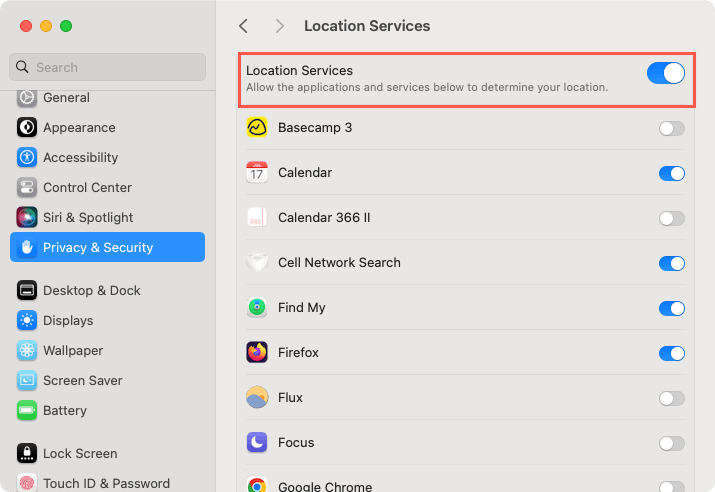
- أغلق نافذة إعدادات النظام باستخدام X في أعلى اليسار عند الانتهاء.
كن في الموعد
من الضروري وجود التاريخ والوقت الصحيحين على جهاز Mac الخاص بك. بدون ذلك، قد تفوت موعدًا نهائيًا، أو تتأخر عن اجتماع، أو ترى تاريخًا ووقتًا خاطئين لتعديل الملف.
الأسئلة الشائعة: إعدادات التاريخ والوقت على جهاز Mac
كيف يمكنني الوصول إلى إعدادات التاريخ والوقت على جهاز Mac؟
يمكنك الوصول إلى إعدادات التاريخ والوقت على جهاز Mac من خلال فتح إعدادات النظام (System Settings) من Dock أو من شريط القائمة (Apple menu)، ثم اختيار عام (General) من القائمة الجانبية، وبعدها التاريخ والوقت (Date & Time).
كيف يمكنني ضبط الوقت والتاريخ تلقائيًا على جهاز Mac؟
لضبط الوقت والتاريخ تلقائيًا، قم بتشغيل التبديل الموجود في الجزء العلوي من نافذة التاريخ والوقت. يمكنك أيضًا اختيار خادم وقت الشبكة (Network Time Server) المناسب من القائمة المنسدلة، وسيتولى النظام ضبط الوقت تلقائيًا حسب موقعك.
كيف يمكنني ضبط الوقت والتاريخ يدويًا على جهاز Mac؟
لضبط الوقت والتاريخ يدويًا، قم بإيقاف تشغيل التبديل الموجود في الجزء العلوي من نافذة التاريخ والوقت. ثم اضغط على زر تعيين (Set) وأدخل التاريخ والوقت المطلوبين، ثم انقر على تعيين (Set) مرة أخرى لحفظ التغييرات.
كيف يمكنني تمكين عرض الوقت على مدار 24 ساعة على جهاز Mac؟
لتمكين عرض الوقت بصيغة 24 ساعة، قم بتشغيل التبديل الموجود تحت معاينة التاريخ والوقت. هذا الخيار يتيح لك عرض الوقت بصيغة 24 ساعة بدلاً من 12 ساعة.
كيف يمكنني ضبط المنطقة الزمنية على جهاز Mac؟
لضبط المنطقة الزمنية تلقائيًا، قم بتشغيل التبديل الموجود في الجزء العلوي من نافذة التاريخ والوقت. إذا كنت تفضل ضبط المنطقة الزمنية يدويًا، قم بإيقاف تشغيل هذا التبديل، ثم اختر أقرب مدينة (City) من القائمة المنسدلة.
كيف يمكنني ضبط خدمات الموقع لضبط المنطقة الزمنية تلقائيًا؟
لضبط المنطقة الزمنية تلقائيًا باستخدام موقعك الحالي، يجب عليك تمكين خدمات الموقع (Location Services) على جهاز Mac. انتقل إلى إعدادات النظام > الخصوصية والأمن > خدمات الموقع، ثم قم بتشغيل الخيار المناسب.
كيف يمكنني تغيير إعدادات اللغة والمنطقة على جهاز Mac؟
لضبط اللغة والمنطقة الزمنية، انتقل إلى إعدادات النظام > عام > اللغة والمنطقة. هنا يمكنك اختيار اللغة وتحديد المنطقة الزمنية المناسبة لجهازك.