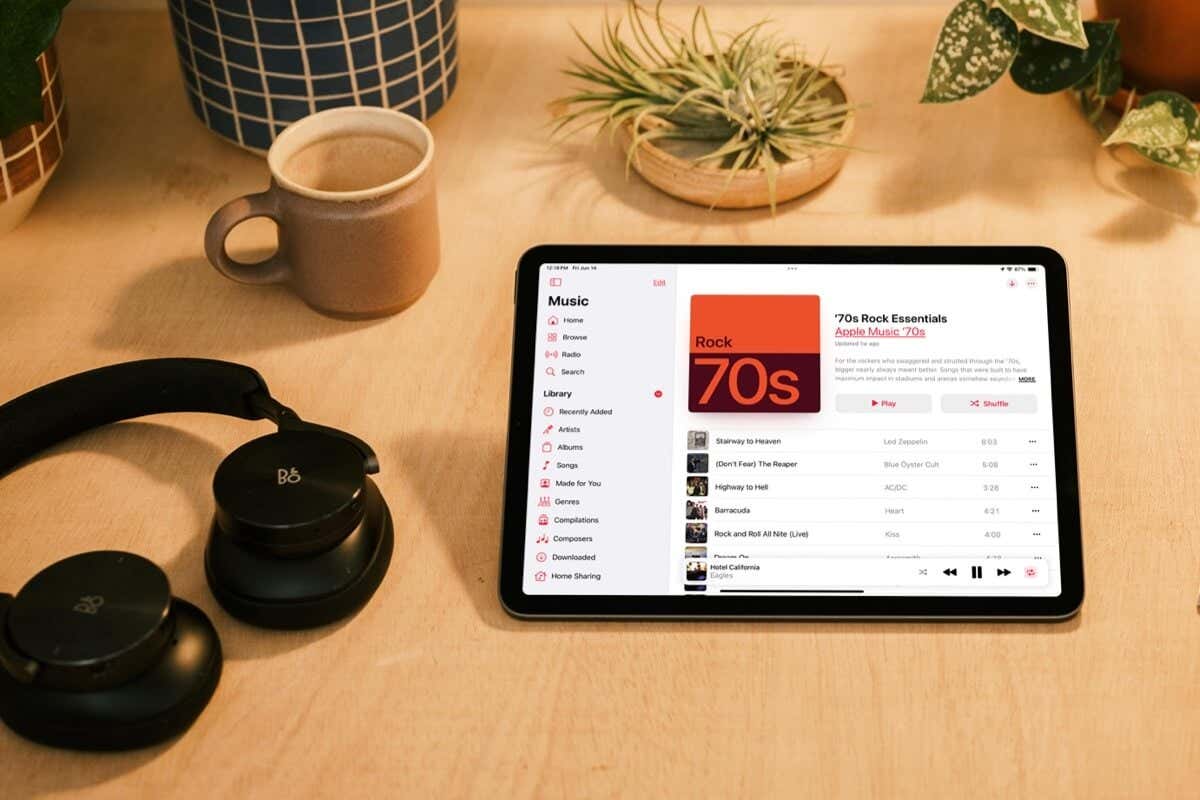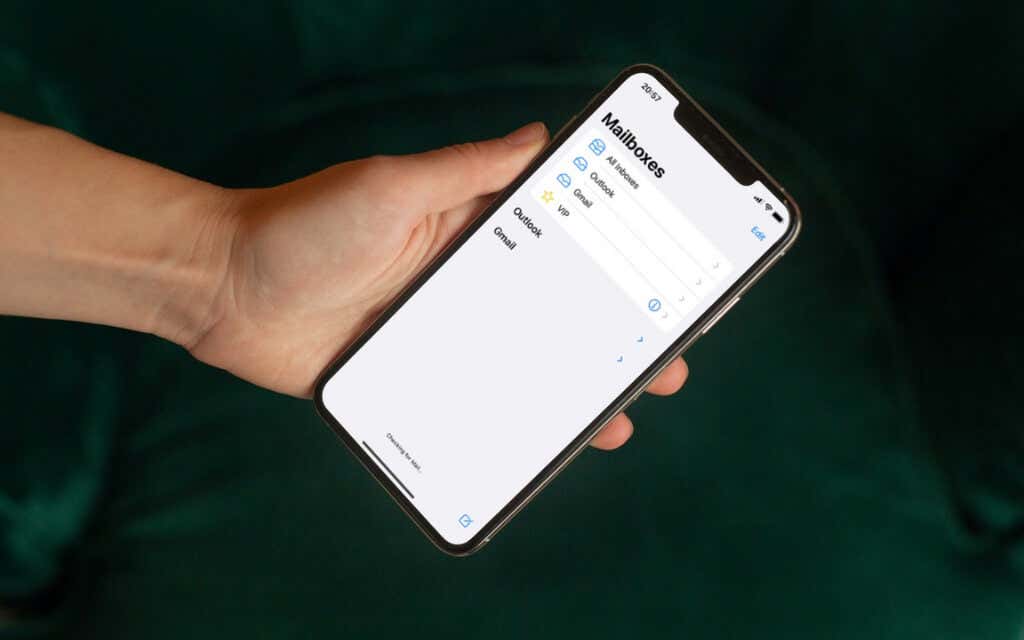HomePod لا يستجيب؟ وإليك كيفية إصلاحه
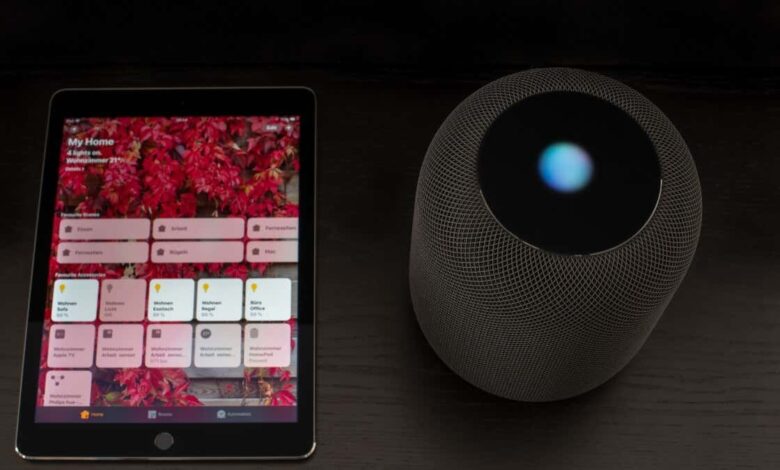
هل تواجه مشكلة في التفاعل مع عدم استجابة HomePod؟ سواء كانت المشكلة في مصدر الطاقة، أو شبكة Wi-Fi، أو الجهاز نفسه، فلدينا حلول لها.
تحقق من مخرج الطاقة
قبل البحث في حلول أكثر تعقيدًا، من الأفضل استبعاد المشكلات المحتملة المتعلقة بالطاقة من المعادلة. على سبيل المثال، إذا كان HomePod الخاص بك لا يستجيب تمامًا، فتأكد من عدم وجود أي خطأ في مأخذ الطاقة عن طريق توصيل جهاز آخر.
إذا فشل الجهاز الثاني أيضًا في العمل، فمن المحتمل أن تكون المشكلة في المنفذ، وربما بسبب تعطل قاطع الدائرة الكهربائية. تحقق من صندوق المصهر في منزلك للتأكد من أن كل شيء على ما يرام، أو حاول توصيل HomePod بمنفذ حائط مختلف.
تحقق من كابل الطاقة الخاص بـ HomePod
يعد كابل الطاقة التالف سببًا شائعًا آخر لفشل العديد من الأجهزة الإلكترونية في التشغيل. افحص طول كابل الطاقة الخاص بجهاز HomePod بعناية بحثًا عن أي علامات تآكل، مثل مكامن الخلل أو الاهتراء أو القطع. إذا كان لديك HomePod mini، فافحص موصل USB-C الذي يتم توصيله بوحدة الطاقة بحثًا عن أي تلف.

نظرًا لأن HomePods تحتوي على كابل غير قابل للفصل، فيجب عليك زيارة متجر Apple Store إذا كان كابل مكبر الصوت الذكي الخاص بك يضمن الاستبدال.
تحقق من وحدة الطاقة الخاصة بـ HomePod
يأتي HomePod minis مزودًا بوحدة طاقة قابلة للفصل تعمل على تحويل التيار المتردد إلى طاقة تيار مستمر. يمكن أن يؤدي الطوب المعيب إلى انقطاع التيار الكهربائي، لذا قم بفحصه بحثًا عن علامات التلف، مثل علامات الحروق أو التورم.
اختبر وحدة الطاقة بجهاز آخر لمعرفة ما إذا كانت تعمل بشكل صحيح. وبدلاً من ذلك، حاول استخدام وحدة طاقة مختلفة ومتوافقة مع HomePod الخاص بك.
يأتي HomePod minis مزودًا بوحدة طاقة بقوة 20 وات، ولكن يمكن أن يعمل محول بقدرة 18 وات أيضًا. إذا كان لديك iPhone 11 أو إصدار أحدث، فيمكنك بسهولة تبديل وحدات الطاقة لاختبار الأشياء.
تحقق من تطبيق المنزل للحصول على التنبيهات
إذا كان جهاز HomePod الخاص بك يتلقى الطاقة دون مشاكل، فمن المحتمل أن تكون المشكلة مرتبطة بالبرنامج. هناك طريقة سريعة للتحقق من وجود مشكلات وهي فتح تطبيق Home على جهاز iPhone الخاص بك والبحث عن أي تنبيهات تشرح سبب مواجهة HomePod لمشكلة في العمل.
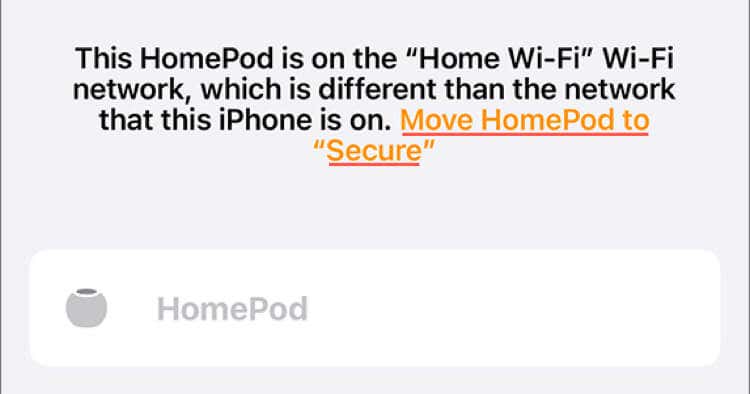
على سبيل المثال، قد تكون المشكلة بسيطة مثل عدم تطابق شبكات Wi-Fi. في هذه الحالة، ما عليك سوى الاختيار عرض التفاصيل تحت عدم تطابق شبكة HomePod تنبيه واختيار انقل HomePod إلى [Wi-Fi network name].
تحقق من وجود مشكلات في Wi-Fi
عند الحديث عن شبكة Wi-Fi، يعتمد HomePod على اتصال Wi-Fi مستقر ليعمل بشكل صحيح. يمكن أن تمنعه مشكلات الاتصال أو التداخل اللاسلكي من العمل. للتحقق من حالة اتصال Wi-Fi الخاص بـ HomePod:
- افتح تطبيق Home على جهاز iPhone الخاص بك وحدد HomePod.
- اضغط على إعدادات رمز.
- قم بالتمرير لأسفل إلى شبكة واي فاي.
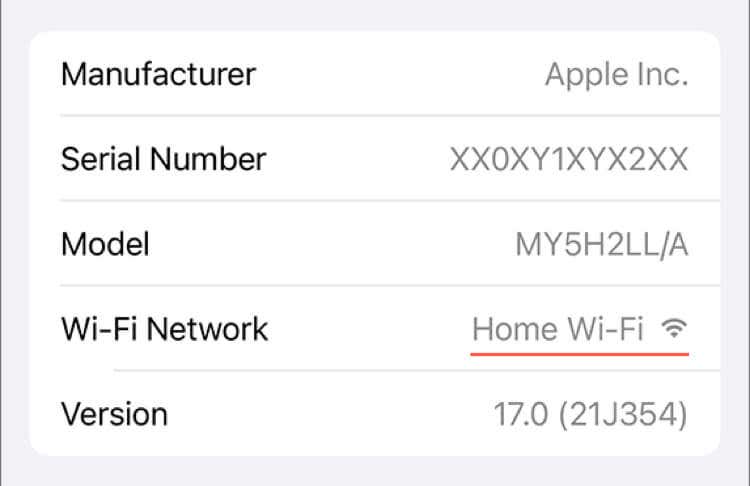
إذا كان رمز Wi-Fi بجوار اسم الشبكة يعرض فقط شريطًا واحدًا أو علامة تعجب، فجرب ما يلي:
- قم بتقريب جهاز HomePod وجهاز التوجيه من بعضهما البعض. التأكد من أن الجدران أو الأرضيات الخرسانية المسلحة بالفولاذ لا تفصل بينها.
- انقل HomePod بعيدًا عن مصادر التداخل اللاسلكي، مثل معدات المطبخ وأجهزة Bluetooth.
- قم بإيقاف تشغيل جهاز توجيه Wi-Fi، وانتظر لمدة 30 ثانية، ثم أعد تشغيله مرة أخرى.
- أعد تشغيل جهاز HomePod الخاص بك أو أعد ضبطه — المزيد حول ذلك أدناه.
أعد تشغيل HomePod الخاص بك
تعد إعادة تشغيل HomePod طريقة رائعة لإصلاح الأخطاء المؤقتة التي تتسبب في توقف HomePod عن الاستجابة. إذا ظهر HomePod في تطبيق Home الخاص بجهاز iPhone، فإليك ما يجب عليك فعله لإعادة تشغيل الجهاز:
- حدد HomePod الخاص بك داخل تطبيق Home.
- اضغط على إعدادات رمز.
- مقبض إعادة ضبط هوم بود > أعد تشغيل هوم بود.
إذا كنت تواجه مشكلة في اتباع الخطوات المذكورة أعلاه، فافصل HomePod عن مصدر الطاقة الخاص به، وانتظر لمدة 20-30 ثانية، ثم قم بتوصيله مرة أخرى.
قم بتحديث HomePod الخاص بك
إذا بدأ HomePod الخاص بك في العمل بعد إعادة التشغيل ولكنه أصبح لا يستجيب مرة أخرى بعد مرور بعض الوقت، فقد تكون المشكلة مرتبطة بإصدار برنامج النظام. تحقق من وجود أي تحديثات معلقة لبرامج النظام وقم بتثبيتها لحل المشكلة. للقيام بذلك:
- افتح تطبيق الصفحة الرئيسية على جهاز iPhone الخاص بك.
- اضغط على أكثر أيقونة (ثلاث نقاط) وانتقل إلى إعدادات المنزل > تحديث البرنامج.
- مقبض تحديث بجوار HomePod الذي به مشكلة.
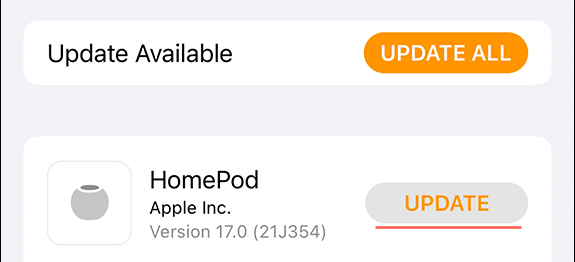
إعادة ضبط HomePod الخاص بك
قد تكون إعادة ضبط المصنع ضرورية إذا لم تؤدي إعادة التشغيل إلى إصلاح عدم استجابة HomePod. يؤدي هذا الإجراء إلى مسح كافة الإعدادات والبيانات من جهاز HomePod الخاص بك، وإعادته إلى حالته الأصلية.
لإعادة ضبط HomePod على إعدادات المصنع باستخدام تطبيق iPhone Home:
- حدد HomePod الخاص بك، ثم اضغط على جير رمز.
- قم بالتمرير لأسفل وانقر فوق إعادة ضبط هوم بود > إزالة الملحق.
- انتظر حتى يختفي الضوء الأبيض الموجود أعلى جهاز HomePod.
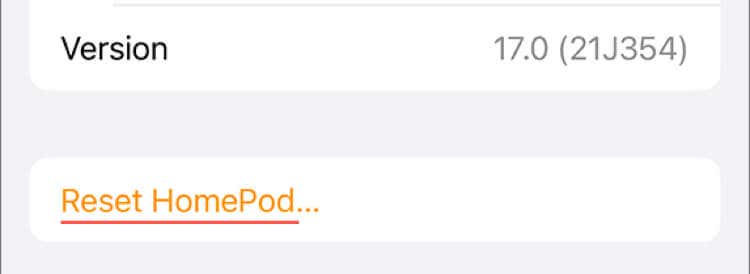
إذا لم تتمكن من إعادة ضبط HomePod عبر تطبيق Home، فالطريقة البديلة هي:
- افصل HomePod من محول الطاقة الخاص به، وانتظر لمدة 10 ثوانٍ، ثم قم بتوصيله مرة أخرى.
- انتظر 10 ثوانٍ أخرى ثم ضع إصبعك على الجزء العلوي من HomePod.
- استمر في الانتظار حتى يتحول الضوء الأبيض الدوار لجهاز HomePod إلى اللون الأحمر.
- أزل إصبعك بعد أن يعلن Siri أن جهاز HomePod الخاص بك على وشك إعادة التعيين.
بعد إعادة ضبط HomePod، استخدم تطبيق Home على iPhone الخاص بك لإعداده من البداية.
استعادة HomePod ميني
إذا كان لديك HomePod mini، فيمكنك استعادته إلى إعدادات المصنع الافتراضية باستخدام جهاز Mac أو كمبيوتر شخصي. يؤدي هذا الإجراء أيضًا إلى إعادة ضبط الجهاز وتحديثه إلى أحدث إصدار لبرنامج النظام. وإليك الطريقة:
- قم بتوصيل HomePod mini بالكمبيوتر باستخدام كابل USB-C.
- افتح Finder (على جهاز Mac يعمل بنظام macOS Catalina أو إصدار أحدث) أو iTunes (على جهاز كمبيوتر شخصي أو جهاز Mac يعمل بنظام macOS Mojave أو إصدار أقدم).
- حدد HomePod mini الخاص بك على الشريط الجانبي لـ Finder أو في الزاوية العلوية اليسرى من نافذة iTunes.
- حدد استعادة هوم بود زر.
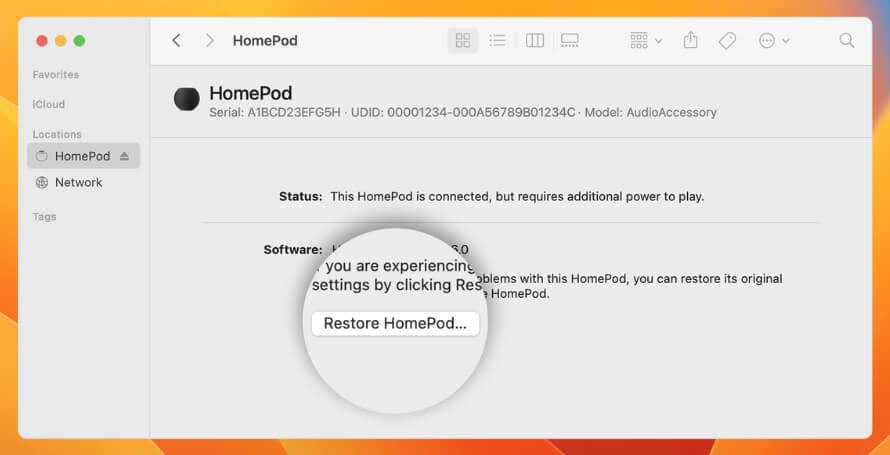
بمجرد انتهاء Finder/iTunes من عملية الاستعادة، استخدم تطبيق Home على جهاز iPhone الخاص بك لإعداد HomePod mini.
اجعل جهاز HomePod الخاص بك يعمل مرة أخرى
يتطلب استكشاف أخطاء HomePod أو HomePod mini غير المستجيبة وإصلاحها اتباع نهج خطوة بخطوة. ابدأ بحلول واضحة مثل التحقق من مشكلات الطاقة أو Wi-Fi قبل الانتقال إلى الإجراءات المتقدمة مثل إعادة ضبط المصنع.
إذا لم تنجح أي من هذه الخطوات، فقد حان الوقت للاتصال بدعم Apple و احجز موعدًا في أقرب متجر Apple. من الممكن أنك تتعامل مع مشكلة في الأجهزة لا يمكن حلها إلا من قبل متخصص فني.