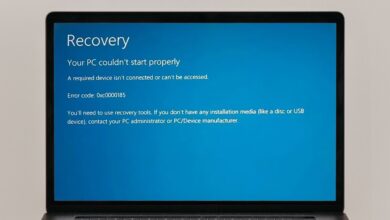Guide étape par étape pour maîtriser les paramètres de chrome automatique
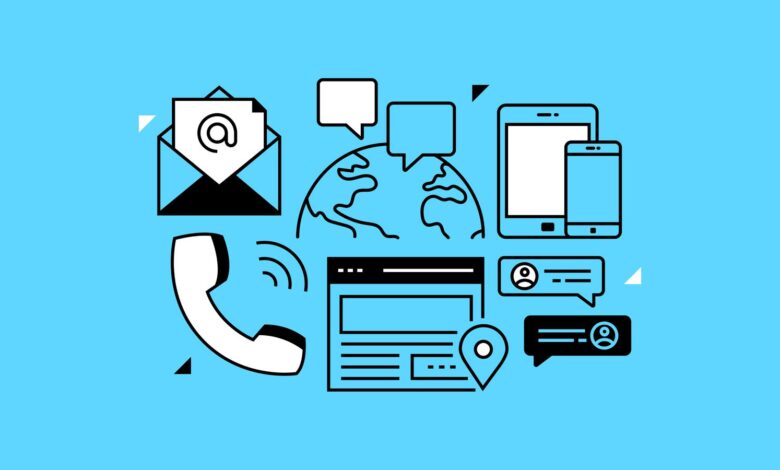
Que savoir
- Ouvrir les paramètres de Chrome sur Autofill et mots de passe pour gérer les options de automatique.
- Sélectionner Méthodes de paiement ou Adresses et pluspuis changez le Économiser et remplir Basculez pour activer le automatique.
- Vous pouvez gérer les adresses dans Chrome. Visitez Google Wallet pour ajouter des méthodes de paiement à Chrome Autofill.
Cet article explique l'activation, la désactivation et la modification des données Chrome Autofill.
Google Password Manager est une autre option automatique qui stocke vos informations de connexion.
Comment activer Chrome Autofill
Vous pouvez rapidement activer et désactiver le automatique dans Chrome. Voici comment l'activer pour les adresses et les informations de paiement.
Ouvrez Chrome et sélectionnez le menu à trois points en haut à droite.
Sélectionner Paramètres.
Sélectionner Autofill et mots de passe à gauche.
Sélectionner Méthodes de paiement.
:max_bytes(150000):strip_icc()/chrome-autofill-settings-5e5bf616d98d46018a7a2d6c99590e06.png)
Faire basculer Économisez et remplissez les méthodes de paiement.
:max_bytes(150000):strip_icc()/chrome-autofill-payment-methods-24832d36ac874d18af32666ee8479c7a.png)
Retourner Autofill et mots de passe puis sélectionner Adresses et plus.
Faire basculer Enregistrer et remplir les adresses.
:max_bytes(150000):strip_icc()/chrome-autofill-addresses-7b098e7f842d4edab86497e0859a2f56.png)
Fermez l'onglet Paramètres. À l'avenir, sur la plupart des sites Web, vous obtiendrez une invite pour les adresses et les informations de paiement.
Si Chrome ne vous invite pas à faire automatiquement ces détails, cela signifie que le site Web sur lequel vous vous trouvez n'est pas sécurisé ou que le navigateur ne peut pas détecter les champs de formulaire appropriés.
Désactivation du chrome automatique Chrome
Il est facile de désactiver les fonctionnalités de chrome automatique. Répétez simplement les étapes ci-dessus, mais basculez ces options désactivé au lieu de sur.
Gérer les paramètres de chrome automatique
Au fil du temps, vos données Chrome Autofill deviendront obsolètes à mesure que vos détails de paiement, votre adresse, votre nom et votre autre modification des informations. Il est également possible de sauvegarder les mauvaises informations par accident. Heureusement, il est facile d'ajouter, de modifier et de supprimer vos données de automatique.
Ouvrez les options de chrome automatique en ouvrant le Menu à trois points dans le coin puis sélectionner Paramètres > Autofill et mots de passe.
Sélectionner Méthodes de paiement > Ajouter.
Entrez vos détails de carte de crédit ou de débit, puis sélectionnez Sauvegarder.
:max_bytes(150000):strip_icc()/chrome-autofill-payment-information-e8a113162ed74bd48fafa5aa0fa0771b.png)
Sélectionnez le bouton Retour pour revenir à la page précédente, puis sélectionnez Adresses et plus > Ajouter.
Saisir une adresse et choisir Sauvegarder.
:max_bytes(150000):strip_icc()/chrome-autofill-addresses-edit-3c20267cab0449c086218a9d7235a50f.png)
Vous pouvez ajouter autant d'adresses et de cartes que vous le souhaitez.
Pour modifier une adresse enregistrée, sélectionnez trois points > Modifierpuis modifie les informations et cliquez Sauvegarder. Faire un clic Supprimer dans le menu pour supprimer l'entrée automatique.
:max_bytes(150000):strip_icc()/edit-chrome-autofill-address-5998b441e3d1437782ca1a095d90268d.png)
Si vous avez activé la synchronisation, vos modifications d'adresse apparaîtront sur vos autres appareils.
Mettre à jour les méthodes de paiement dans Google Pay
Si modifier ou synchroniser vos méthodes de paiement avec Google Pay, vous devrez y faire des mises à jour.
Accédez à la page Google Wallet et connectez-vous à votre compte Google.
Sélectionner Ajouter le mode de paiement Pour ajouter une carte à Chrome Autofill.
:max_bytes(150000):strip_icc()/google-pay-methods-06c86bd4d5ab4cc0808a6f6c685d610f.png)
Pour modifier les détails d'un mode de paiement existant, sélectionnez-le dans la liste, choisissez Modifiereffectuez les modifications, puis cliquez Mise à jour. Les modifications se refléteront automatiquement dans Chrome.
:max_bytes(150000):strip_icc()/google-wallet-update-payment-information-4217fd3c08f34d1f8c8e761f58711c3b.png)
Pour supprimer une carte, sélectionnez-la puis choisissez Retirer.
Supprimer les données Chrome Autofill
Enfin, vous pouvez supprimer toutes les adresses enregistrées et les méthodes de paiement dans Chrome en même temps en effacant les données de navigation.
Presse Ctrl+Changement+Del Pour ouvrir le Supprimer les données de navigation rapide.
Ajuster le Plage de temps Si vous le souhaitez. Effacer tous Vos données de surfoux, choisissez De tout le temps.
Sélectionnez le Avancé Ongle et assurer Données de formulaire automatique est sélectionné. Vous pouvez également choisir d'autres éléments à supprimer, mais celui-ci est nécessaire pour effacer les informations Chrome Autofill.
:max_bytes(150000):strip_icc()/delete-chrome-autofill-4b813b4be35743579360730509b04bd3.png)
Sélectionner Supprimer les données.
Ce processus ne supprimera pas les cartes stockées dans Google Pay.