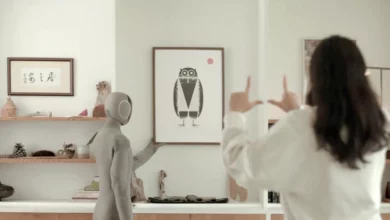خرائط جوجل لا تُصدر التوجيهات الصوتية؟ 12 حلًا فعّالًا لإصلاح المشكلة
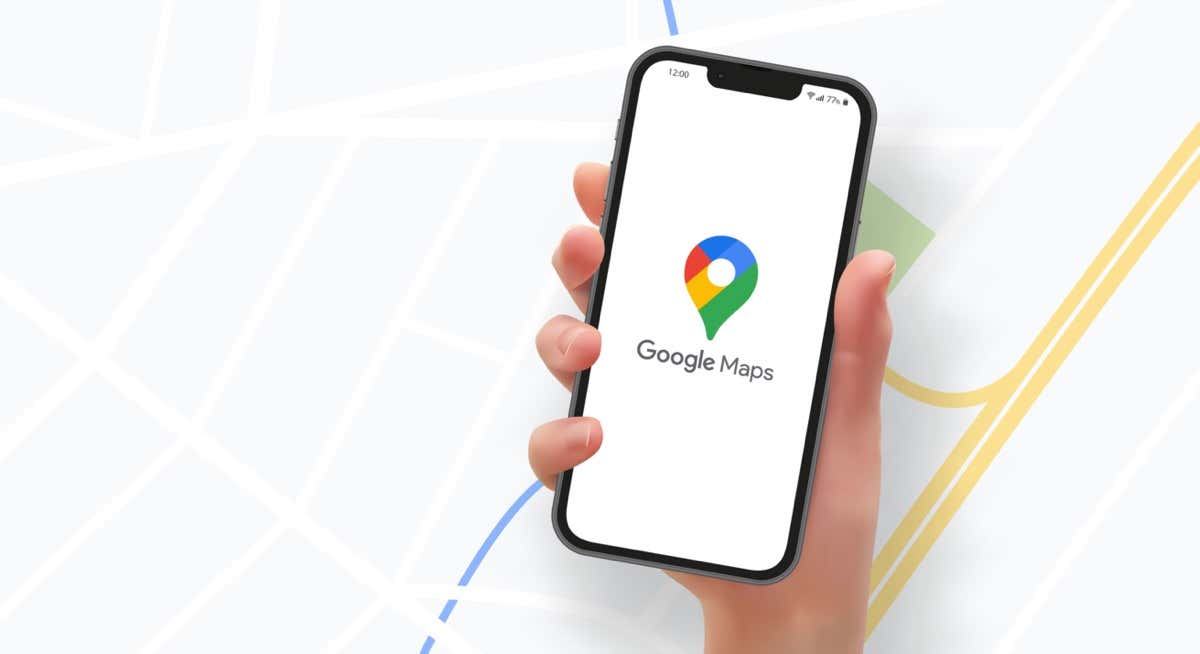
يُفترض أن توفر خرائط جوجل توجيهات صوتية تلقائية عند بدء التنقل إلى وجهة معينة. تُعد ميزة التنقل الصوتي أداة قيّمة للحفاظ على تركيزك على الطريق أثناء القيادة أو ركوب الدراجة، مما يعزز السلامة والراحة. بشكل عام، يتميز التنقل الصوتي في خرائط Google بالاستقرار ويعمل بكفاءة في معظم الأوقات.
ومع ذلك، قد تتسبب عوامل مثل الاتصال البطيء بالإنترنت، أو إعدادات التنقل غير المناسبة، أو الأعطال المؤقتة في النظام، في تعطيل هذه الوظيفة. يقدم هذا الدليل 12 حلًا عمليًا يمكنك تجربتها إذا توقفت خرائط Google عن إصدار توجيهات صوتية على جهازك.
روابط سريعة
تحميل التوجيهات الصوتية
هل تسمع رنينًا بدلاً من التوجيهات الصوتية أثناء استخدام خرائط Google؟ قد يكون السبب أن التطبيق لم يُحمّل التوجيهات الصوتية بعد، أو أنها غير محدّثة.
تعتمد خرائط Google على اتصال إنترنت قوي لتحميل التوجيهات الصوتية. إذا كنت تستخدم التطبيق لأول مرة، تأكد من توفر بيانات خلوية أو اتصال Wi-Fi على هاتفك. اترك التطبيق مفتوحًا لبضع دقائق، وسيقوم تلقائيًا بتحميل التوجيهات الصوتية في الخلفية.
بمجرد اكتمال التحميل، يفترض أن تبدأ التوجيهات الصوتية بالعمل. إذا استمرت المشكلة، جرب الحلول التالية لاستكشاف الأخطاء وإصلاحها.
2. ارفع مستوى صوت جهازك

لن تتمكن من سماع التوجيهات الصوتية في خرائط Google إذا كان صوت جهازك منخفضًا أو مُكتومًا. اضغط على زر رفع الصوت في هاتفك لزيادة مستوى صوت التنقل. وإذا كان هاتفك متصلًا بمكبر صوت السيارة، استخدم أدوات التحكم في الصوت بالسيارة لرفع مستوى صوت خرائط Google.
3. ألغِ كتم الصوت أو فعّل التوجيهات الصوتية
توفر خرائط Google خيار كتم تنبيهات حركة المرور، التوجيهات التفصيلية، وتحديثات الطريق أثناء التنقل. يمكنك بسهولة إلغاء هذا الكتم مباشرة من واجهة التطبيق.
عند بدء التنقل إلى وجهة ما في خرائط Google، اضغط على أيقونة مكبر الصوت في الزاوية العلوية اليمنى. ثم اختر إلغاء كتم الصوت (رمز مكبر الصوت العادي) على الجانب الأيسر لتفعيل جميع التوجيهات الصوتية والتنبيهات.
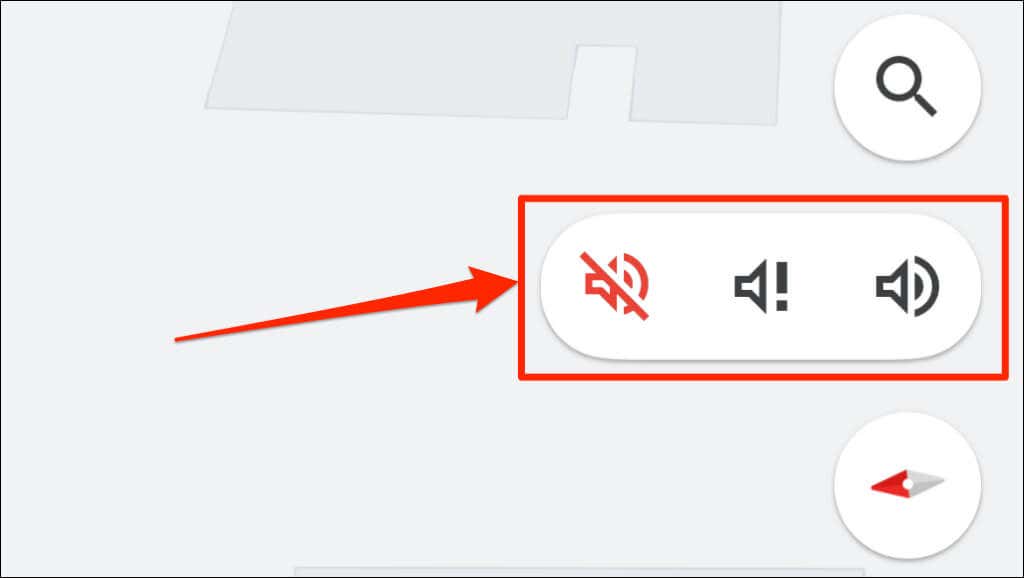
إليك ما تعنيه إعدادات مستوى الصوت الثلاثة في خرائط Google:
تنبيهات مكتومة: رمز السماعة المشطوبة (Ⓧ) يُعطل جميع أصوات التنقل والتنبيهات.- سماع التنبيهات فقط: رمز مكبر الصوت مع علامة تعجب (⚠) يُبقي التنبيهات نشطة لكنه يُكتم التوجيهات التفصيلية.
- إلغاء كتم الصوت: رمز السماعة العادية (🔊) يُفعّل جميع التوجيهات الصوتية والتنبيهات بالكامل
يمكنك أيضًا تغيير سلوك تنبيهات التنقل في خرائط Google في إعدادات الصوت والتنقل الصوتي بالتطبيق.
إلغاء تجاهل تنبيه خرائط Google (Android وiOS)
- افتح تطبيق خرائط Google (أو خرائط على iOS)، ثم اضغط على صورة ملفك الشخصي في الزاوية العلوية اليمنى.
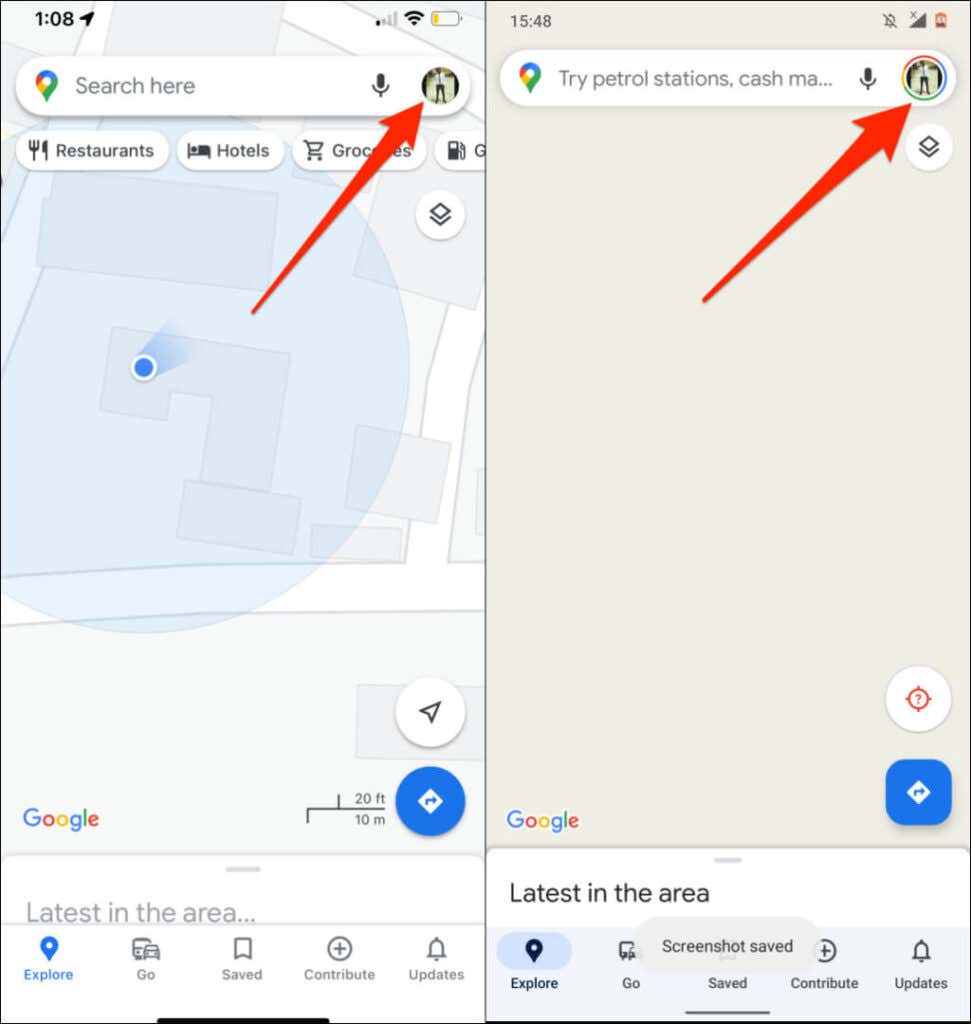
- اختر إعدادات.
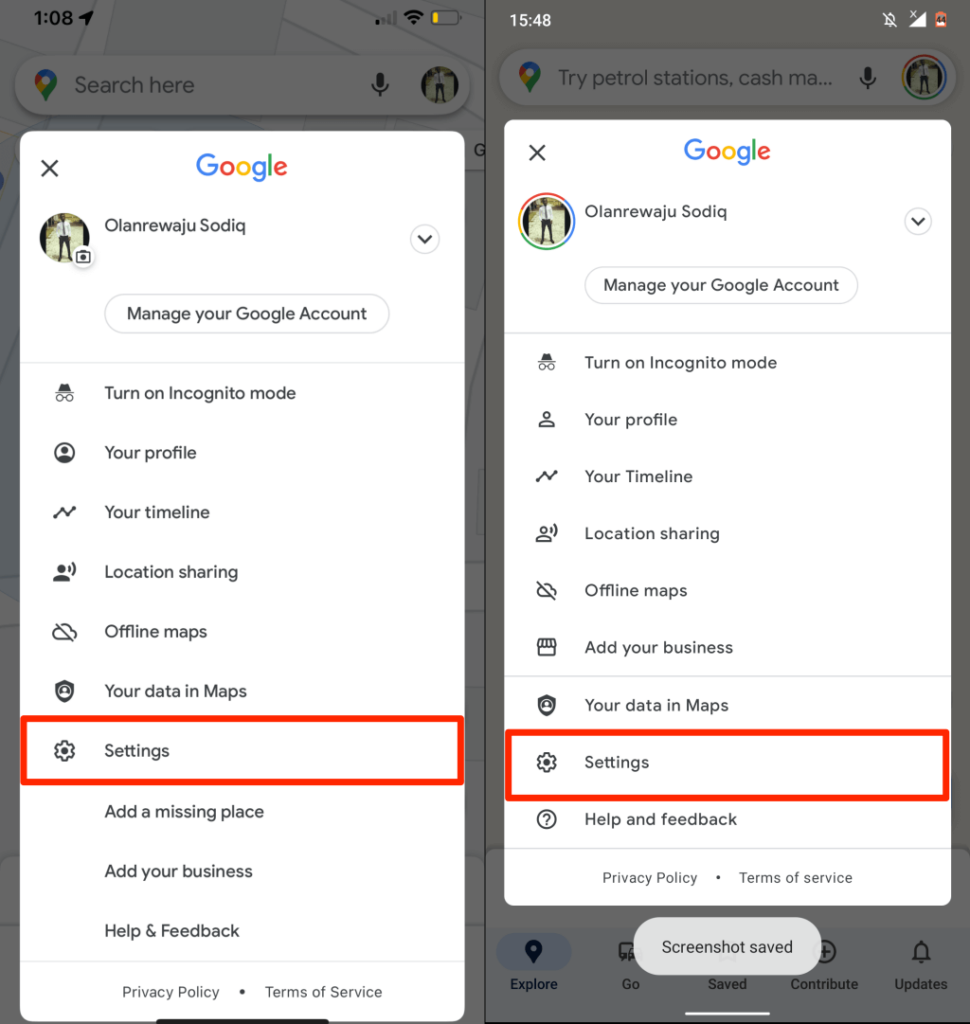
- مرر الشاشة لأسفل واختر إعدادات التنقل. على أجهزة iOS، اضغط على الملاحة ضمن قسم “التجول”.
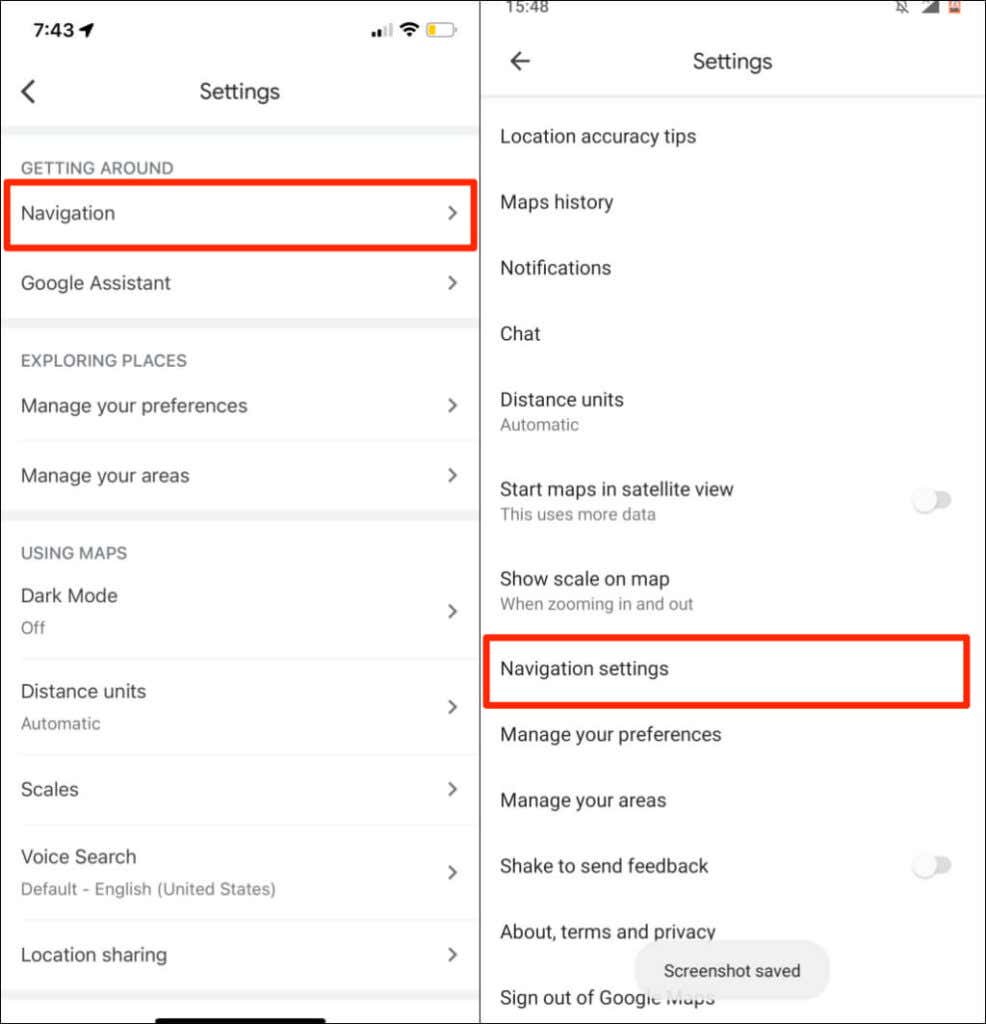
- اضبط “حالة كتم الصوت” على إلغاء كتم الصوت.
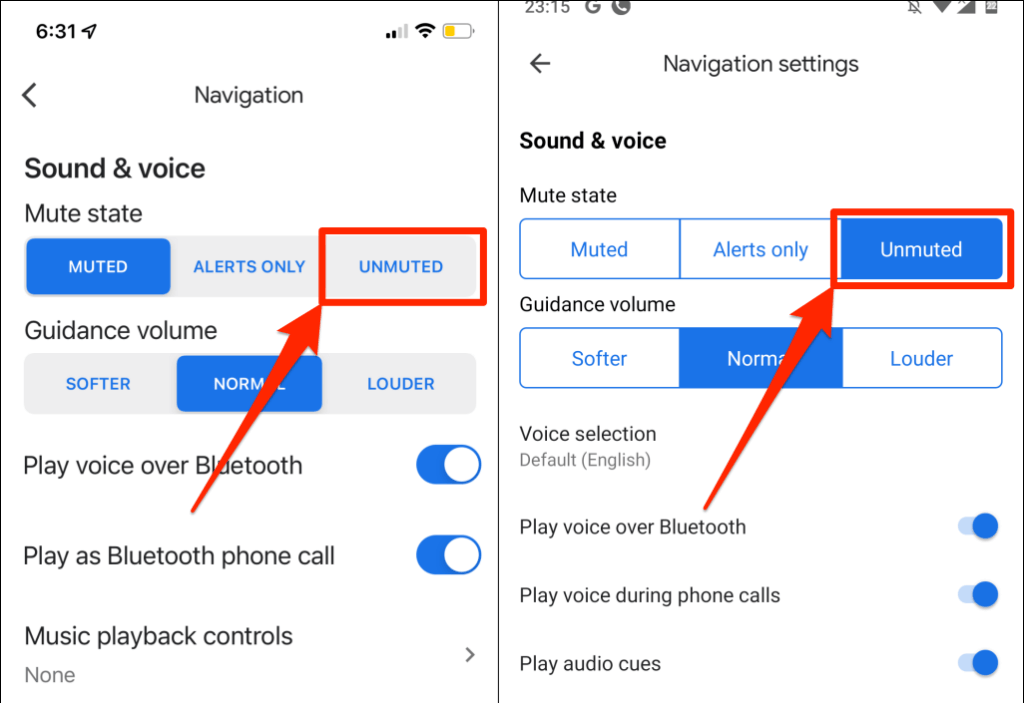
4. قم بتعطيل أو تمكين تشغيل الصوت عبر البلوتوث
عند الاتصال بأجهزة صوت لاسلكية، يمكن لهاتفك التحدث بميزة التنقل في خرائط Google عبر البلوتوث. إذا كان هاتفك متصلاً بجهاز بلوتوث، فتأكد من تمكين “تشغيل الصوت عبر البلوتوث”. وإلا فلن تتحدث خرائط Google أثناء التنقل.
ومن المثير للاهتمام أن هذه الميزة تتداخل أحيانًا مع التنقل الصوتي في خرائط Google، حتى عندما لا يكون هاتفك متصلاً بالبلوتوث. أدى تعطيل الميزة إلى حل المشكلة بعض مستخدمي آيفون الذين لم تكن خرائط Google تتحدث أثناء التنقل.
نوصي بإيقاف تشغيل الميزة إذا لم يكن لديك جهاز Bluetooth متصل بهاتفك. بدلاً من ذلك، قم بتشغيل “تشغيل الصوت عبر البلوتوث” لسماع التنقلات من مكبرات صوت هاتفك أو جهازك اللوحي.
تمكين أو تشغيل الصوت عبر البلوتوث (iPhone)
- افتح خرائط Google، ثم انقر فوق صورة الملف الشخصي أو قم بتسمية الأحرف الأولى من اسمك في الزاوية العلوية اليمنى.
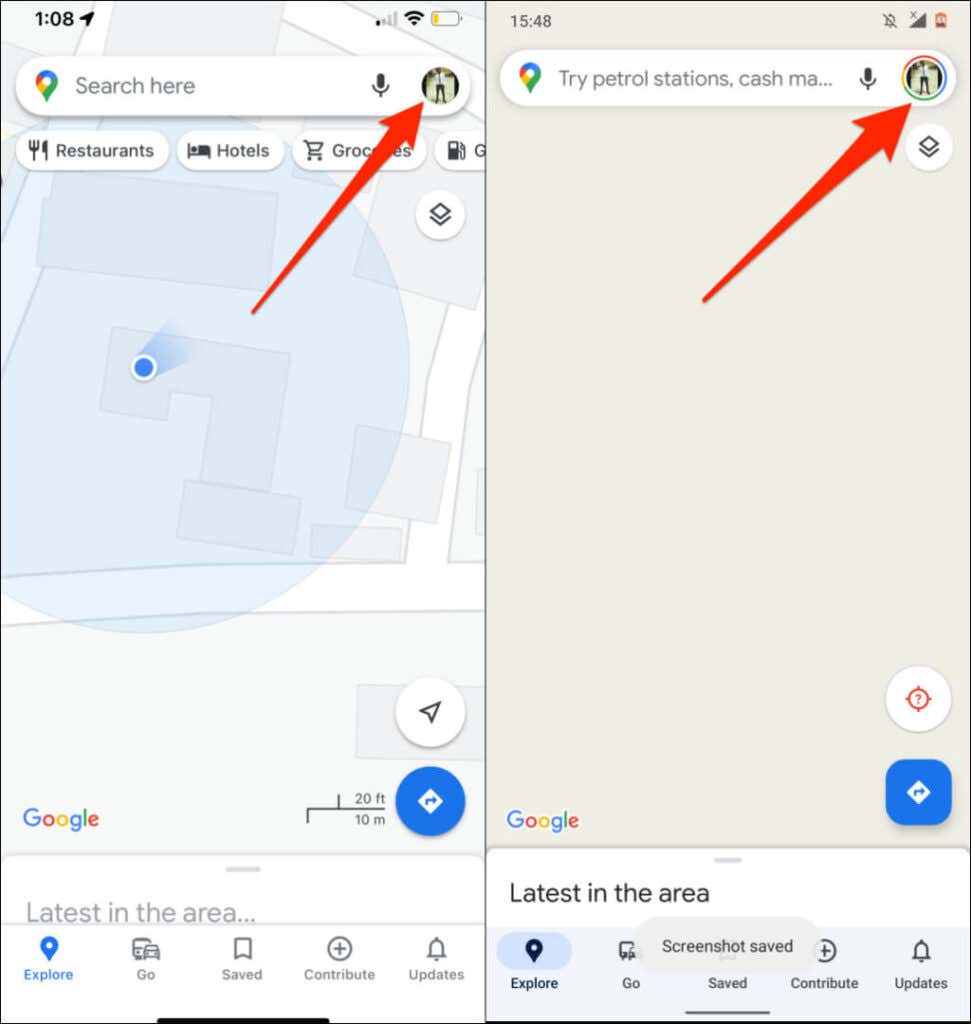
- زر إعدادات.
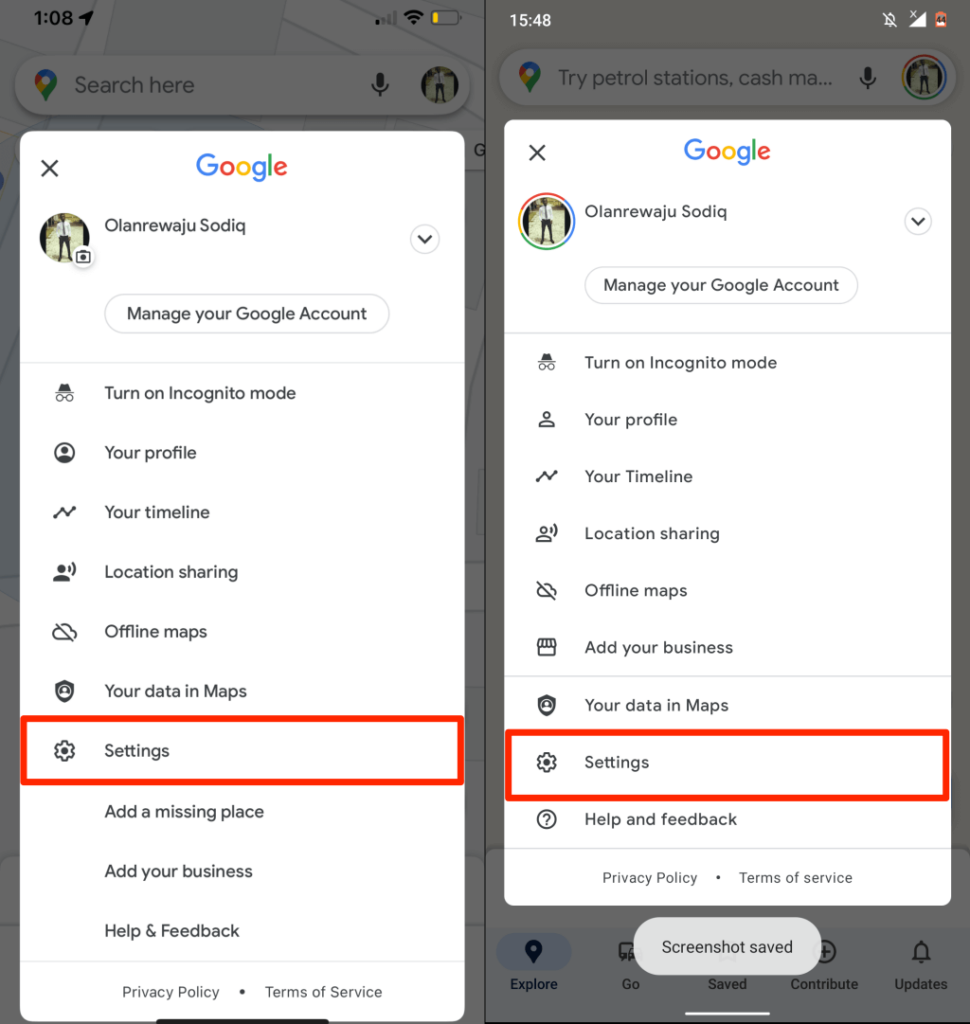
- اختر ملاحة (في IOS) أو إعدادات التنقل (في أندرويد).
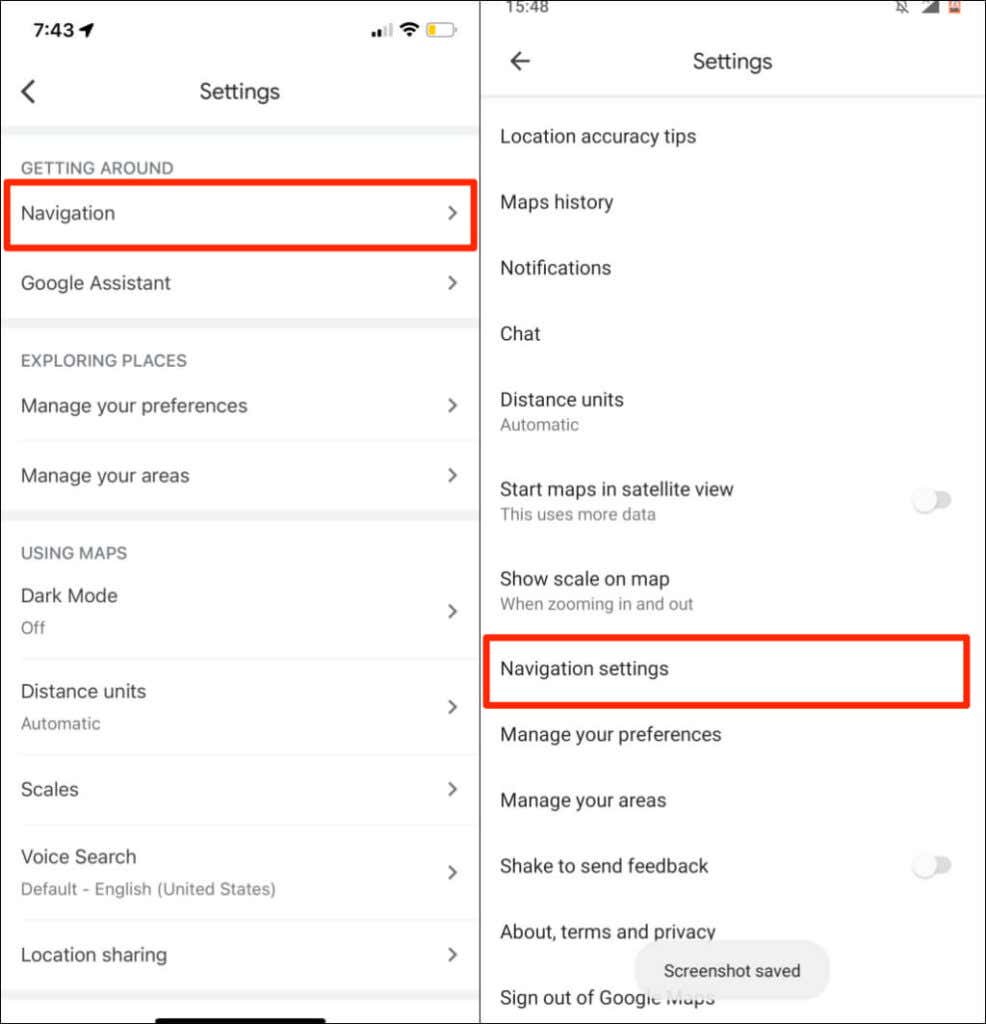
- شغل تشغيل الصوت عبر البلوتوث.
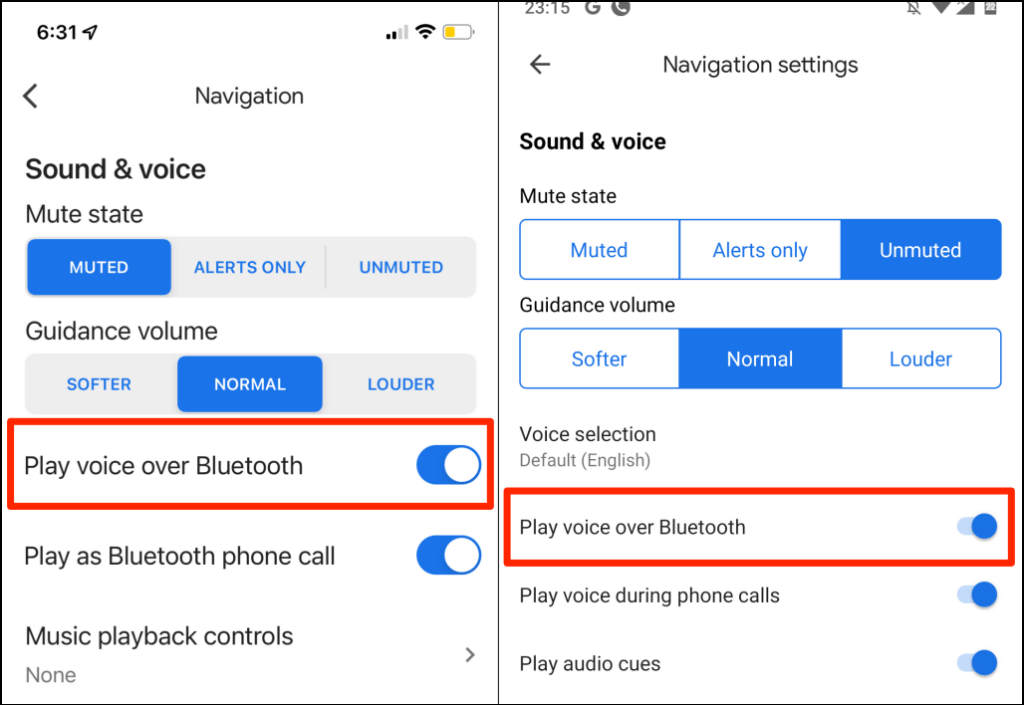
5. زيادة حجم إرشادات التنقل
إذا كان التنقل الصوتي خافتًا أو غير مسموع، فارفع مستوى صوت التوجيه في إعدادات خرائط Google.
- افتح خرائط Google، وانقر فوق صورة الملف الشخصي، وحدد إعدادات.
- hختر إعدادات التنقل (أندرويد) أو ملاحة (آي أو إس).
- اضبط “حجم التوجيه” على بصوت أعلى.
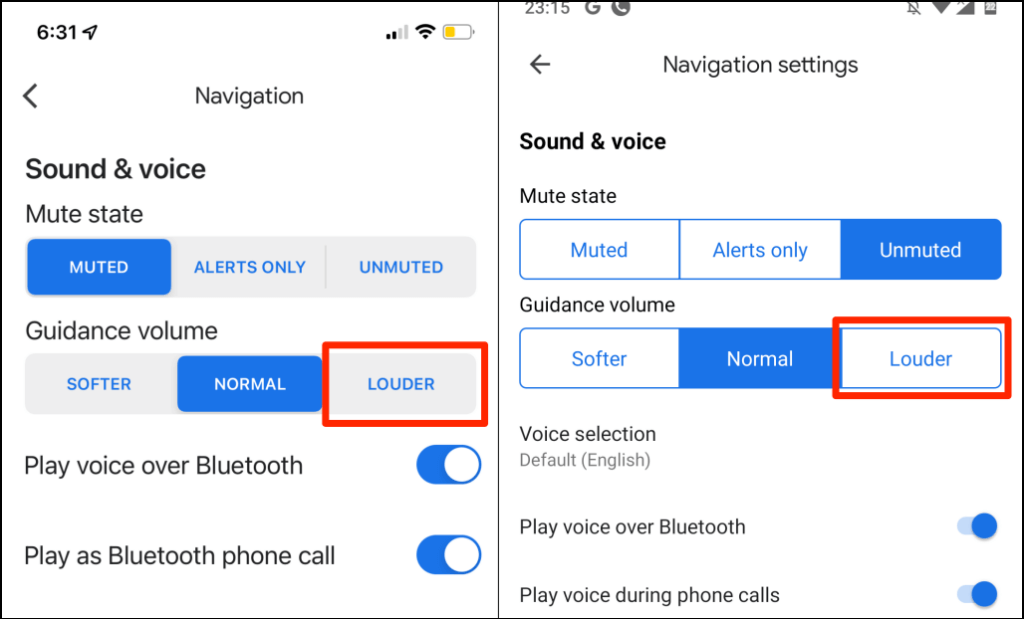
6. تحقق من جهاز إخراج الصوت
تأكد من أن هاتفك يقوم بتوجيه إخراج الصوت إلى الجهاز الصحيح. إذا كانت هناك أجهزة صوتية متعددة متصلة بهاتفك أو جهازك اللوحي، فافصلها واحتفظ بجهازك المفضل نشطًا.
إذا لم يعمل التنقل الصوتي في سيارتك، فافصل أجهزة الصوت الأخرى (مثل سماعات الرأس)، وتحقق مرة أخرى.
إذا كنت تستخدم جهاز iPhone أو iPad، فتحقق من مركز التحكم وقم بتغيير جهاز إخراج الصوت الخاص بك.
اسحب لأسفل من الزاوية العلوية اليمنى لشاشة جهازك لفتح مركز التحكم. إذا كان جهاز iPhone الخاص بك يحتوي على زر الصفحة الرئيسية، فاسحب لأعلى من الزاوية السفلية للشاشة.
اضغط على أيقونة البث وحدد جهاز إخراج الصوت المفضل لديك.
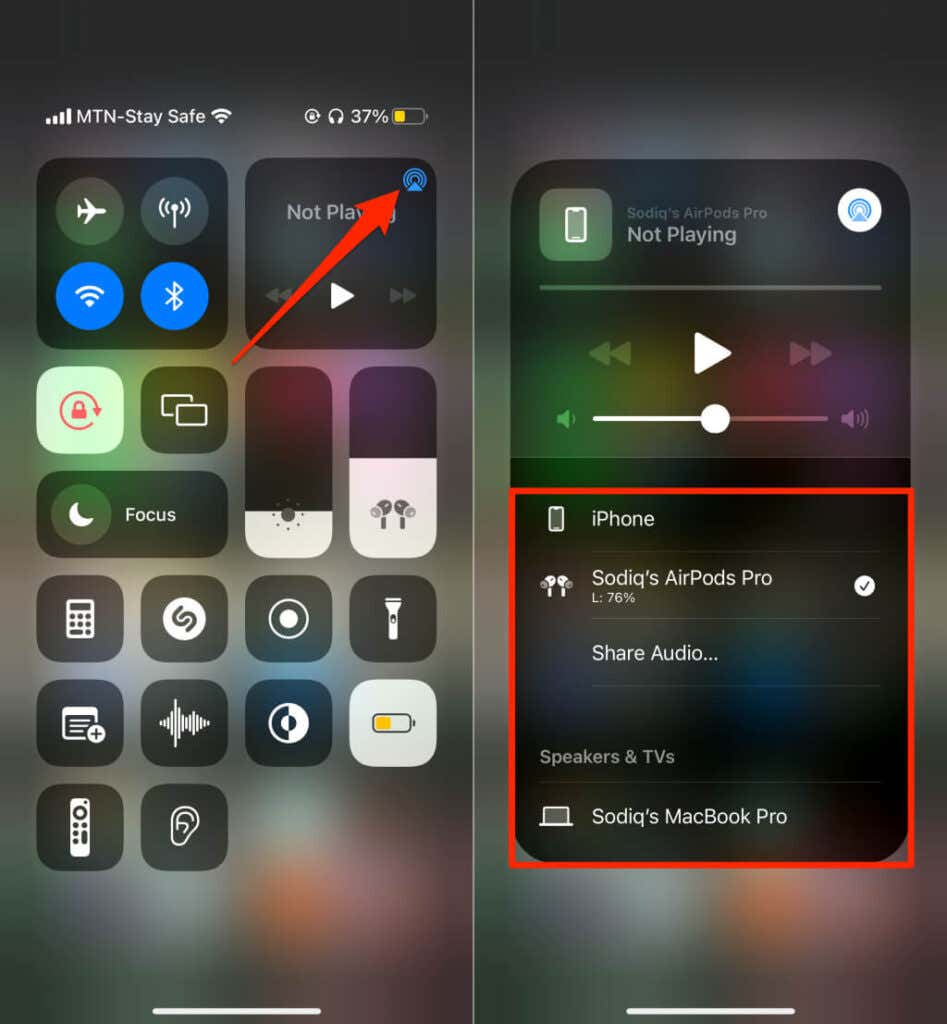
7. فرض الإغلاق وإعادة فتح خرائط Google
يمكن أن يؤدي فرض إغلاق تطبيق Android إلى استعادة بعض وظائفه. إذا لم تعمل ميزة التنقل الصوتي أو الميزات الأخرى في خرائط Google، فافرض إغلاق التطبيق وتحقق مرة أخرى.
- اضغط لفترة طويلة على خرائط أيقونة التطبيق واضغط على رمز المعلومات.
وبدلاً من ذلك، توجه إلى إعدادات > التطبيقات والإشعارات > معلومات التطبيق (أو شاهد جميع التطبيقات) وانقر فوق خرائط.
- زر قوة التوقف وحدد نعم على التأكيد.
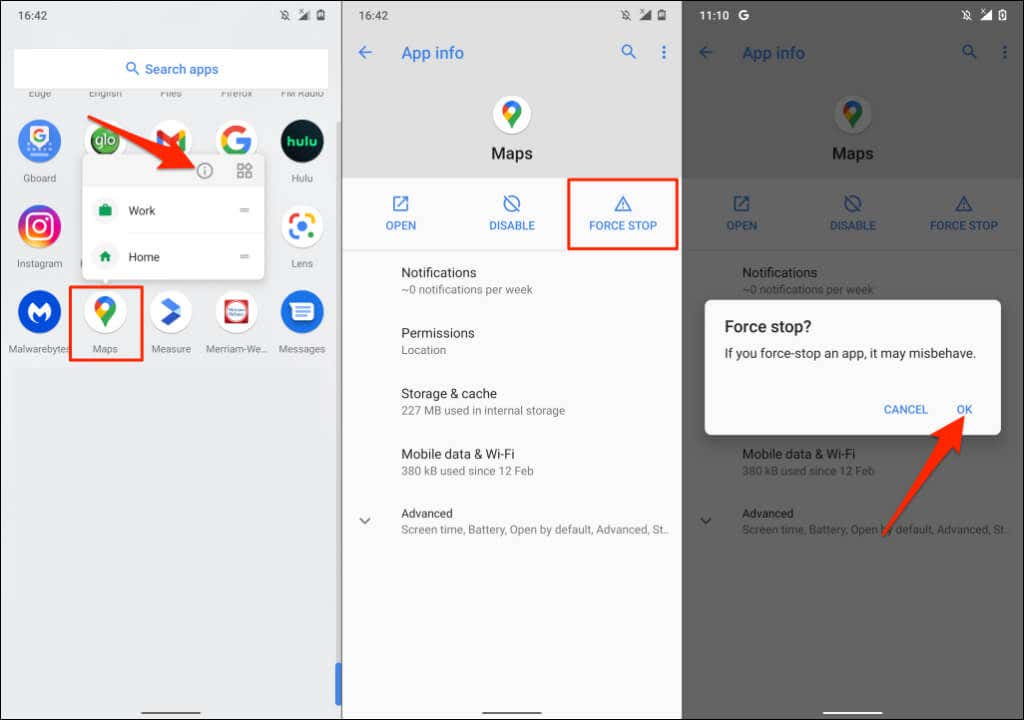
أعد فتح خرائط Google وتحقق مما إذا كان التنقل الصوتي يعمل الآن.
8. مسح ذاكرة التخزين المؤقت لخرائط Google (Android)
يمكن أن تؤدي إزالة ذاكرة التخزين المؤقت لأحد التطبيقات من جهازك إلى إصلاح خلل في الأداء، خاصة إذا كانت ملفات ذاكرة التخزين المؤقت معيبة أو تالفة. أغلق الخرائط أو فرض إغلاقها واتبع الخطوات التالية:
- اضغط مع الاستمرار على أيقونة تطبيق الخرائط وانقر على رمز المعلومات.
- اختر التخزين وذاكرة التخزين المؤقت.
- زر مسح ذاكرة التخزين المؤقت.
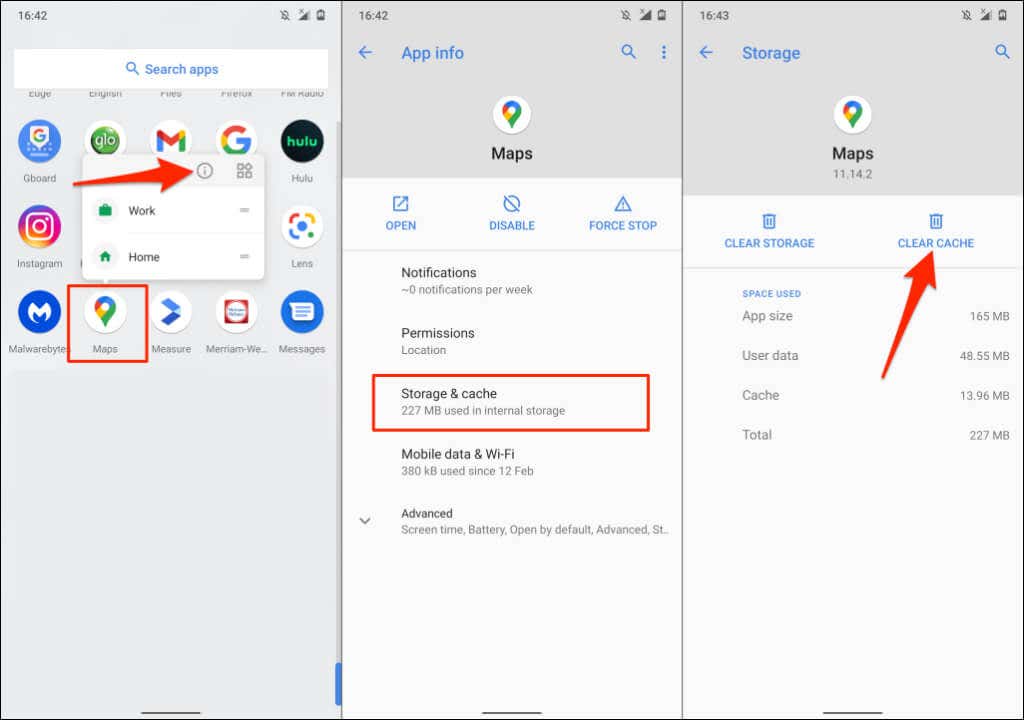
افتح خرائط Google مرة أخرى وتحقق مما إذا كان التنقل الصوتي يعمل الآن دون أي مشكلة.
9. تحديث خرائط جوجل
لن يعمل التنقل الصوتي إصدارات خرائط جوجل القديمة. وبالمثل، قد تتعطل خرائط Google أو تعرض معلومات غير صحيحة عن حركة المرور إذا كانت بها أخطاء. توجه إلى متجر التطبيقات بجهازك وقم بتحديث خرائط Google إلى الإصدار الأحدث.
10. أعد تثبيت خرائط جوجل
إذا ظلت خرائط Google متوقفة عن العمل بعد تجربة الإصلاحات المذكورة أعلاه، فاحذف التطبيق وأعد تثبيته.
أعد تثبيت خرائط Google على نظام التشغيل iOS
اضغط لفترة طويلة على أيقونة تطبيق خرائط Google على جهاز iPhone أو iPad، ثم حدد إزالة التطبيق، زر حذف التطبيق، وحدد مسح.
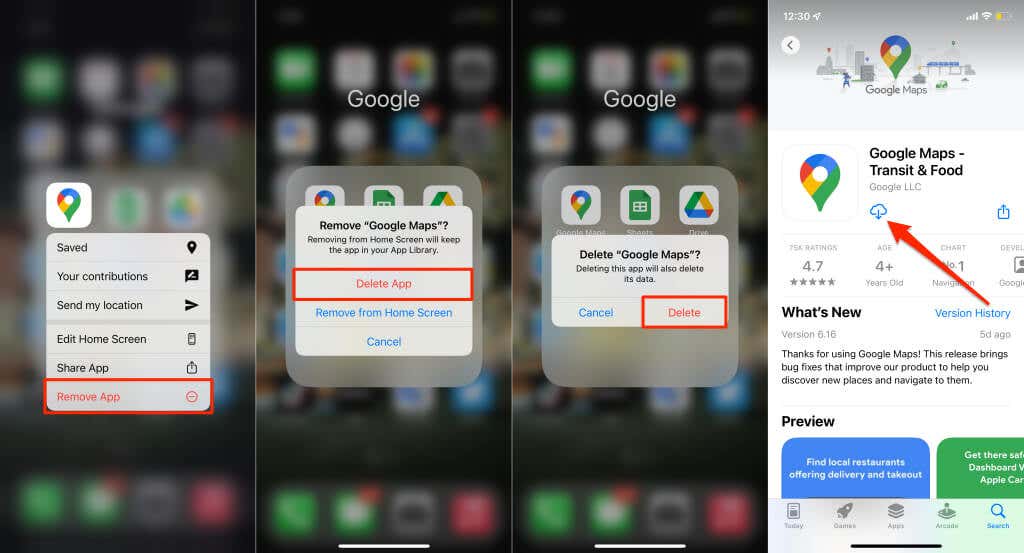
افتح متجر التطبيقات بجهازك، وابحث عن “خرائط Google”، ثم انقر فوق يحصل لإعادة تثبيت التطبيق.
أعد تثبيت خرائط Google على نظام Android
قد لا تتمكن من إلغاء تثبيت خرائط Google على معظم أجهزة Android. يجب عليك إرجاع خرائط Google إلى إصدار المصنع وإعادة تحديثه من متجر Google Play.
- اضغط لفترة طويلة على أيقونة خرائط جوجل وانقر على رمز المعلومات.
- زر متقدم.
- اضغط على أيقونة القائمة ثلاثية النقاط في الزاوية العلوية اليمنى، ثم حدد إلغاء تثبيت التحديثات.
- اختر نعم في رسالة التأكيد للمتابعة.
- افتح متجر Play، وابحث عن “الخرائط”، ثم اختر خرائط جوجل، ثم انقر فوق زر تحديث .
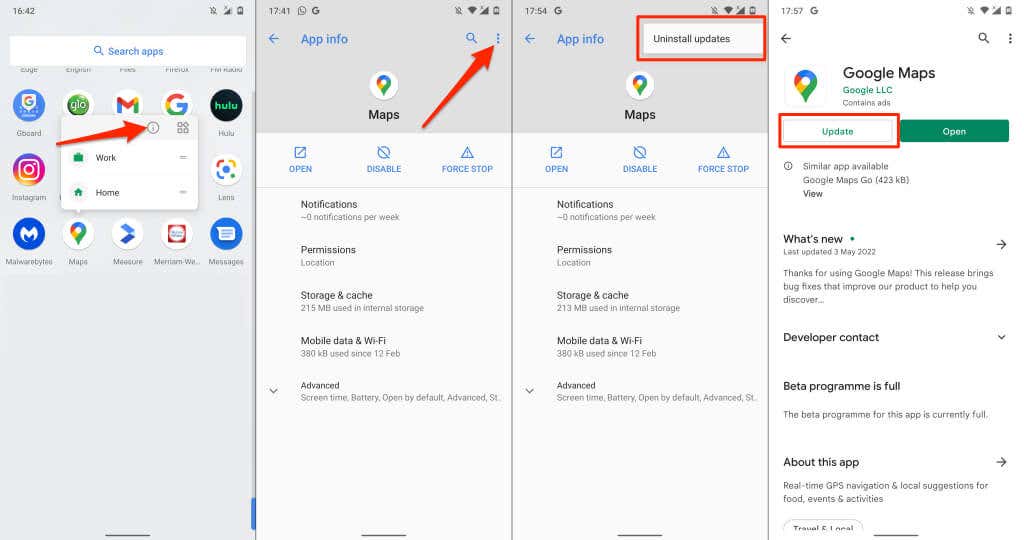
افتح خرائط Google عند اكتمال التحديث وتحقق مما إذا كان التنقل الصوتي يعمل الآن بشكل صحيح.
11. أعد تشغيل أجهزتك
أغلق هاتفك، وأعد تشغيله، وأعد فتح خرائط Google، وتحقق مما إذا كان التطبيق يوفر الآن توجيهات صوتية. إذا كان هاتفك متصلاً بسيارتك، فقد تساعد إعادة تشغيل نظام الصوت أو مكبر الصوت.
12. قم بتحديث هاتفك
اكتشف بحثنا أن خرائط Google توقفت عن التحدث للعديد من مستخدمي iPhone بعد الترقية إلى iOS 13. يحتوي إصدار نظام التشغيل على بعض الأخطاء التي تعمل على إسكات الاتجاهات الصوتية في منتصف التنقل. لحسن الحظ، تم شحن التحديثات اللاحقة مع إصلاحات الأخطاء التي حلت المشكلة.
إذا لم تقم بتحديث هاتفك منذ فترة طويلة، فانتقل إلى قائمة الإعدادات وقم بتثبيت أي تحديث متاح.
قم بتوصيل جهاز iPhone أو iPad الخاص بك بالإنترنت، انتقل إلى إعدادات > عام > تحديث البرنامج، وانقر فوق تحميل وتثبيت.
لتحديث جهاز أندرويد، توجه إلى إعدادات > نظام > متقدم > تحديث البرنامج > تحقق من التحديث.
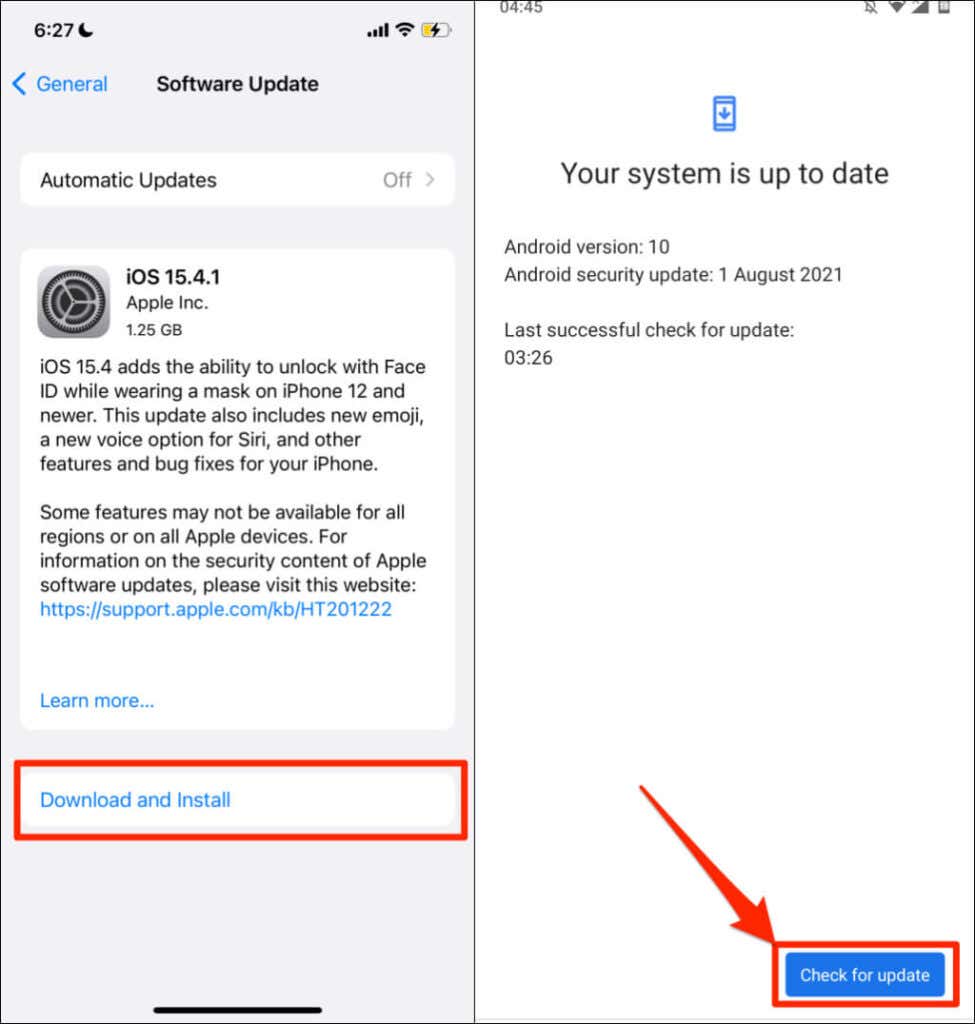
استخدم “Google Maps Go”
Google Maps Go هو إصدار “خفيف” أو مخفف من تطبيق التنقل من Google المصمم لهواتف Android ذات الذاكرة المحدودة. إذا تعطلت خدمة Google Maps أو تعطلت على هاتفك، فقم بتنزيل Google Maps Go واستخدمه بدلاً من ذلك. ستحتاج إلى تثبيت تطبيق مساعد (التنقلات لتطبيق Google Maps Go) لاستخدام التنقل خطوة بخطوة في Google Maps Go. سيوفر كلا التطبيقين تجربة أسرع من تطبيق خرائط Google القياسي.
Google Maps Go غير متاح لأجهزة Apple. أرسل التعليقات إلى دعم خرائط Google إذا لم تتمكن أي من التوصيات الواردة في هذا البرنامج التعليمي من استعادة التنقل الصوتي. أو جرّب بدائل خرائط Google هذه حتى تتمكن من حل المشكلة.