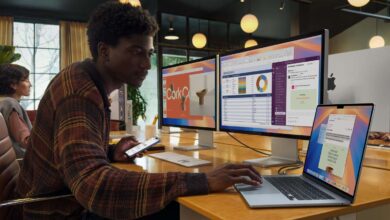كيفية إصلاح مفاتيح لوحة المفاتيح التي لا تعمل على نظام Windows

روابط سريعة
إذا توقفت بعض مفاتيح لوحة المفاتيح عن العمل، فهذا لا يعني بالضرورة أنها تالفة أو بحاجة إلى استبدال. هناك عدة خطوات يمكنك تجربتها لإصلاح المشكلة، بدءًا من التحقق من إعدادات لوحة المفاتيح، واستخدام أداة “مستكشف الأخطاء وإصلاحها”، وصولاً إلى تحديث برامج التشغيل. تابع القراءة لمعرفة كيفية استعادة عمل مفاتيح لوحة المفاتيح بسهولة.
هل قمت بتسجيل الدخول إلى جهاز الكمبيوتر الخاص بك؟
إذا كنت قد سجلت الدخول بالفعل إلى حسابك على جهاز الكمبيوتر، يمكنك تجاوز هذه الخطوة. أما إذا كنت تواجه صعوبة في تسجيل الدخول بسبب توقف بعض المفاتيح عن العمل عند شاشة البداية، فيمكنك الاعتماد على “لوحة المفاتيح على الشاشة” في نظام Windows لإتمام عملية تسجيل الدخول بسهولة.
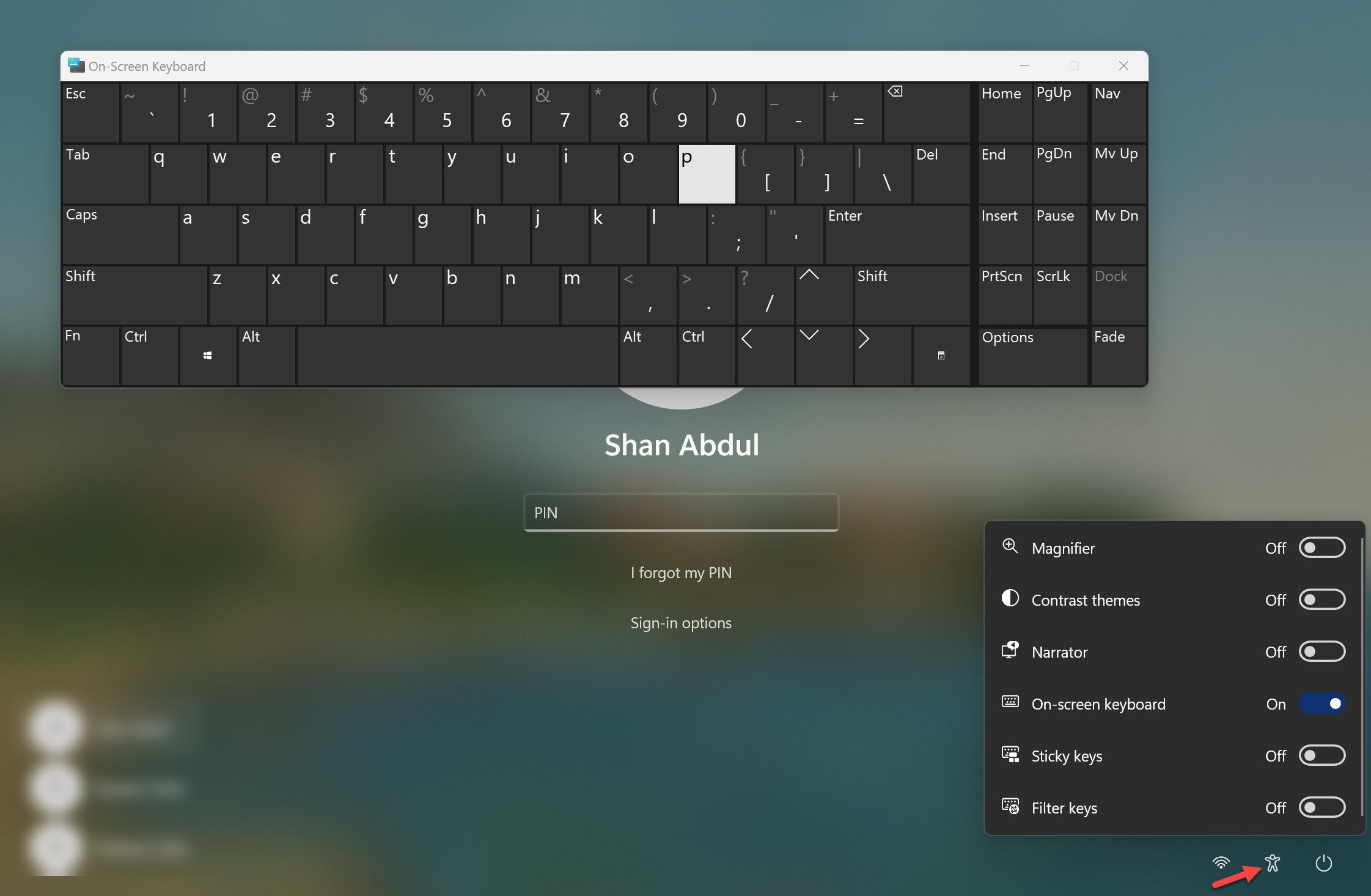
- على شاشة تسجيل الدخول، انقر على خيار “إمكانية الوصول” الموجود في الركن الأيمن السفلي.
- قم بتفعيل الزر المجاور لـ “لوحة المفاتيح على الشاشة”، وسيظهر لك لوحة المفاتيح الافتراضية على الشاشة.
- استخدم لوحة المفاتيح على الشاشة لإدخال كلمة المرور الخاصة بك، ثم اضغط على “إدخال”.
بعد تسجيل الدخول إلى جهاز الكمبيوتر بنجاح، يمكنك البدء في تطبيق الحلول التالية لإصلاح المشكلة.
1. تأكد من أن المفاتيح غير متضررة
من النادر جدًا أن تتوقف عدة مفاتيح في لوحة المفاتيح عن العمل دفعة واحدة. ولكن إذا كنت قد أسقطت لوحة المفاتيح مؤخرًا، أو ضغطت عليها بشيء ثقيل، أو سكبت سائلًا عليها، فقد تكون بعض المفاتيح قد تعرضت للتلف.
للتحقق مما إذا كانت المفاتيح تعمل بشكل صحيح، استخدم أداة “اختبار لوحة المفاتيح“ عبر الإنترنت. اضغط على المفاتيح التي لا تستجيب وتأكد مما إذا تم تسجيلها أثناء الاختبار. إذا لم يتم تسجيل الضغطات، فقد تكون المفاتيح معطلة بالفعل. في هذه الحالة، يُنصح بفحص لوحة المفاتيح الخارجية أو جهاز الكمبيوتر المحمول لدى فني مختص.
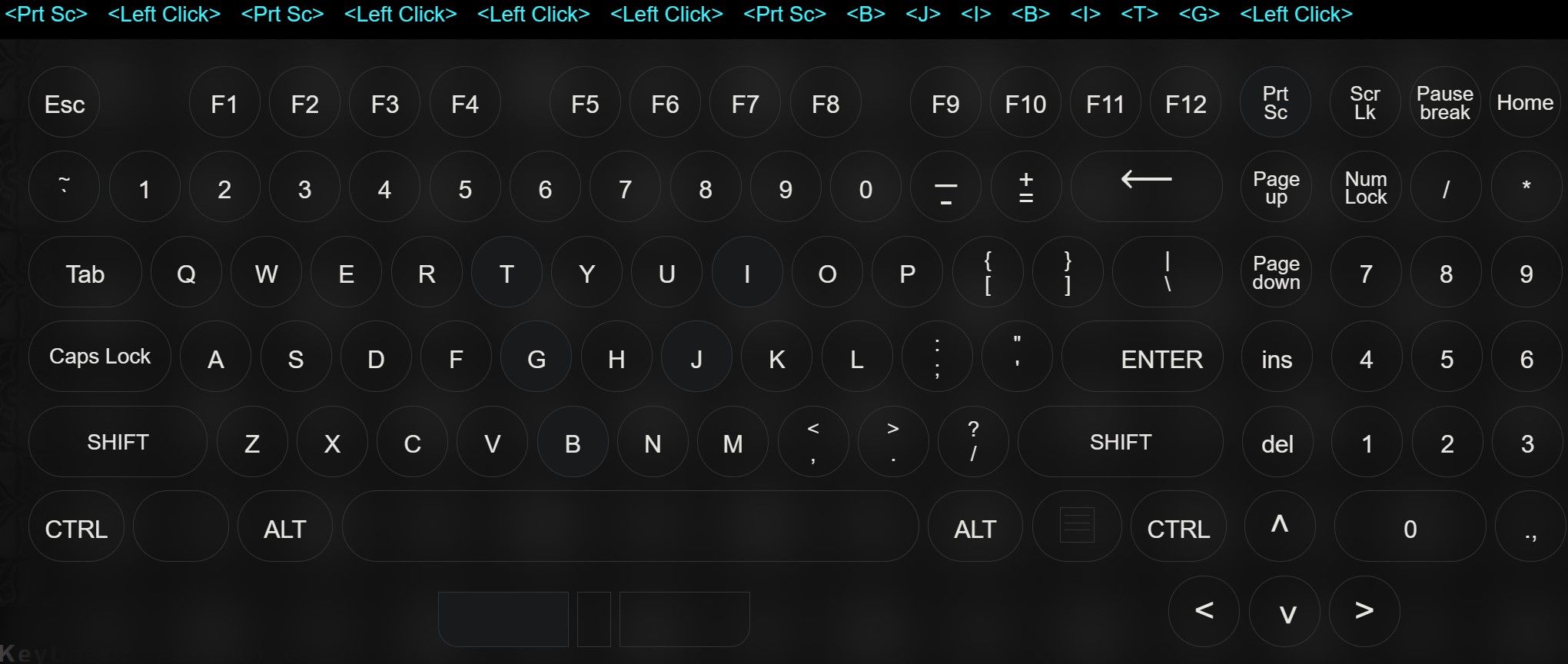
ومع ذلك ، إذا كانت المفاتيح تسجل بنجاح أثناء الاختبار ، فقد تمنع تداخل البرنامج أو إعدادات Windows المفاتيح من العمل بشكل صحيح. في هذه الحالة ، تابع الإصلاحات المتبقية.
2. إجراء الفحوصات الأولية
قبل اللجوء إلى حلول استكشاف الأخطاء وإصلاحها المتقدمة، جرب الخطوات الأولية التالية:
- إذا كنت تستخدم لوحة مفاتيح خارجية، افصلها ثم أعد توصيلها مرة أخرى.
- تحقق من عدم وجود أي عوائق أو أتربة عالقة بين مفاتيح لوحة المفاتيح.
- إذا كانت المشكلة في لوحة مفاتيح كمبيوتر محمول، أعد تشغيل الجهاز.
- إذا كان جهازك يحتوي على تطبيق لإدارة لوحة المفاتيح، أغلقه أو قم بحذفه مؤقتًا إذا أمكن.
- إذا لاحظت غبارًا متراكمًا على المفاتيح، نظفها باستخدام قطعة قماش جافة.
- قد تتسبب البرمجيات الضارة، مثل “Keylogger”، في تعطيل لوحة المفاتيح. للتأكد من خلو جهازك منها، قم بإجراء فحص باستخدام برنامج Microsoft Defender.
إذا كانت الإصلاحات أعلاه لا تعمل ، فابدأ تطبيق الإصلاحات المتبقية.
3. إعادة ضبط كاملة

المقد تتسبب المشكلات المؤقتة في نظام التشغيل Windows أحيانًا في عدم تسجيل إدخالات لوحة المفاتيح بشكل صحيح. لاستبعاد هذا الاحتمال، يمكنك تجربة إجراء إعادة ضبط كاملة (Hard Reset) باتباع الخطوات التالية:
بعد تشغيل الجهاز، تحقق مما إذا كانت المفاتيح تعمل بشكل طبيعي.
أغلق جهاز الكمبيوتر المحمول أو سطح المكتب بالكامل.
افصل جميع الملحقات المتصلة، بما في ذلك كابل الطاقة، ثم اضغط مع الاستمرار على زر الطاقة لمدة 60 ثانية على الأقل.
أعد توصيل كابل الطاقة، ثم شغّل الجهاز.
4. هل هناك مجموعة محددة من المفاتيح لا تعمل على كمبيوترك المحمول؟
تنقسم مفاتيح لوحة مفاتيح الكمبيوتر المحمول عادةً إلى خمس فئات رئيسية: المفاتيح الأبجدية الرقمية، مفاتيح التحكم، مفاتيح الوظائف (Function Keys)، مفاتيح التنقل، ومفاتيح لوحة الأرقام (Numpad). كما تحتوي بعض لوحات المفاتيح الحديثة على مفاتيح خاصة إضافية، مثل مفاتيح الوسائط المتعددة.
إذا توقفت مجموعة معينة من المفاتيح عن العمل على لوحة مفاتيحك، فقد لا يكون السبب تعطيلها أو وجود إعدادات خاطئة. في هذه الحالة، يجب البحث عن حلول مخصصة لهذه المجموعة. على سبيل المثال، هناك طرق لإصلاح مفاتيح الوظائف، وحلول مختلفة لمعالجة مشكلات مفاتيح الوسائط المتعددة المعطلة، بالإضافة إلى خيارات لإصلاح لوحة الأرقام (Numpad) إذا كانت لا تعمل.
5. شغّل أداة استكشاف أخطاء لوحة المفاتيح وإصلاحها
يحتوي كل من نظامي التشغيل Windows 10 وWindows 11 على أداة مدمجة لاستكشاف أخطاء لوحة المفاتيح وإصلاحها، مصممة لتشخيص المشكلات الشائعة وحلها تلقائيًا. في أغلب الحالات، يمكن لهذه الأداة معالجة معظم مشاكل لوحة المفاتيح بسهولة دون الحاجة إلى خطوات إضافية.
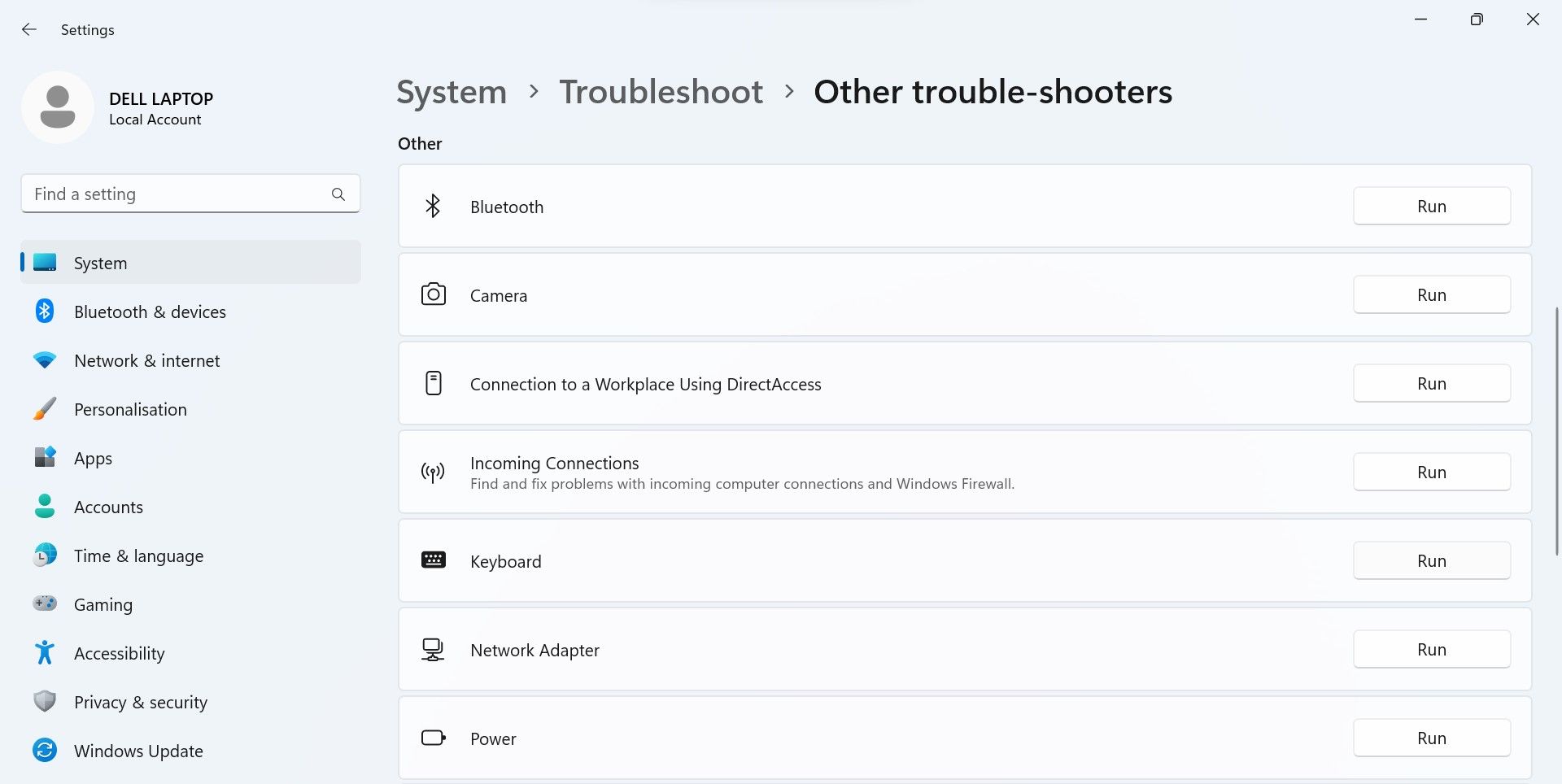
- اضغط على مفتاح Windows + I لفتح تطبيق الإعدادات.
- اختر علامة التبويب النظام من الشريط الجانبي الأيسر.
- انتقل إلى استكشاف الأخطاء وإصلاحها، ثم حدد أدوات استكشاف الأخطاء وإصلاحها الإضافية.
- انقر على زر تشغيل بجانب خيار استكشاف أخطاء لوحة المفاتيح وإصلاحها.
ثم ، اتبع الإرشادات التي تظهر على الشاشة إذا تمت مطالبتك باتباعها. على الأرجح ، سوف يقوم مستكشف الأخطاء وإصلاحها بإجراء التغييرات تلقائيًا. إذا لم يكن الأمر كذلك ، فإن مستكشف الأخطاء وإصلاحها سوف يقترح بعض التغييرات بالنسبة لك.
6. تحديث أو إعادة تثبيت برامج تشغيل لوحة المفاتيح
يمكن أن يسبب برامج التشغيل القديمة أو الفاسدة مشاكل غير متوقعة مع الأجهزة الطرفية للكمبيوتر. لذا ، إذا لم تقم بتحديث برامج تشغيل لوحة المفاتيح الخاصة بك منذ فترة طويلة ، فهذا هو الوقت المناسب للقيام بذلك. اتبع هذه الخطوات لتحديث برامج تشغيل لوحة المفاتيح:
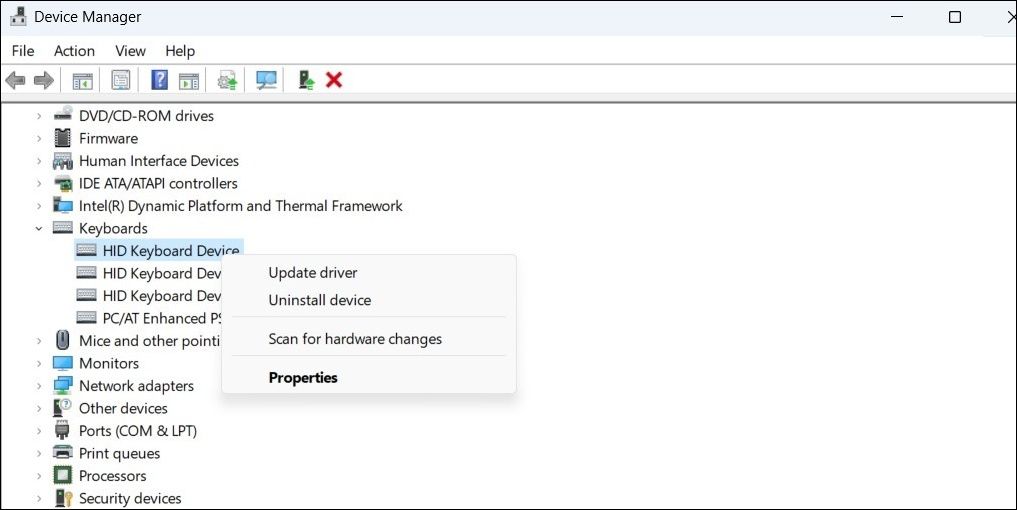
- انقر بزر الماوس الأيمن على زر ابدأ في Windows، ثم اختر إدارة الأجهزة من القائمة.
- قم بتوسيع فئة لوحات المفاتيح.
- انقر بزر الماوس الأيمن على برنامج تشغيل لوحة المفاتيح الذي تريد تحديثه، ثم حدد تحديث برنامج التشغيل.
إذا لم يحدث تحديث برنامج تشغيل لوحة المفاتيح أي فرق ، فيمكنك محاولة إعادة تثبيته. للقيام بذلك ، انقر بزر الماوس الأيمن فوق برنامج تشغيل لوحة المفاتيح في مدير الأجهزة وحدد قم بإلغاء تثبيت الجهاز. ثم ، انقر نعم في تأكيد المنبثقة. بعد ذلك ، أعد تشغيل جهازك ، وسيقوم Windows تلقائيًا بإعادة تثبيت برامج التشغيل.
7. تغيير إعدادات لوحة المفاتيح
إذا قمت مؤخرًا بإجراء تغييرات على إعدادات لوحة المفاتيح وبدأت في تواجه مشكلات مع مفاتيحك ، فمن المحتمل أن تكون هذه التغييرات تسببت في المشكلة. إذا كنت تتذكر التعديلات التي أجريتها ، فحاول العودة إليها. إذا لم تقم بإجراء أي تغييرات مؤخرًا أو غير متأكد من تعديلها ، فاتبع هذه الخطوات:
اضغط على مفتاح Windows + I لفتح تطبيق الإعدادات، ثم انتقل إلى إمكانية الوصول > لوحة المفاتيح.
أوقف تشغيل الأزرار المجاورة للخيارات التالية:
- مفاتيح لزجة، مفاتيح التصفية، وتبديل المفاتيح.
- تسطير مفاتيح الوصول السريع.
مرر لأسفل وانقر على الكتابة ضمن قسم الإعدادات ذات الصلة.
قم بإيقاف تشغيل الأزرار بجانب:
- إظهار اقتراحات النص أثناء الكتابة على لوحة المفاتيح الفعلية.
- اقتراحات النصوص متعددة اللغات.
ثم، انقر على إعدادات لوحة المفاتيح المتقدمة، وتأكد من أن لغة لوحة المفاتيح المحددة صحيحة.
8. شغّل Windows في الوضع الآمن
إذا لم تنجح الحلول السابقة، يمكنك تجربة تشغيل جهاز الكمبيوتر في الوضع الآمن في نظام Windows. إذا عملت المفاتيح بشكل طبيعي في هذا الوضع، فمن المرجح أن تكون المشكلة ناتجة عن برنامج أو عملية أو تحديث من طرف ثالث.
إذا بدأت المشكلة حديثًا، يمكنك إجراء استعادة النظام للعودة إلى حالة سابقة مستقرة. كبديل، جرب إعادة ضبط المصنع لجهاز الكمبيوتر الذي يعمل بنظام Windows لحل أي مشكلات أساسية.
قد يكون التعامل مع مفاتيح لوحة مفاتيح معطلة أمرًا مزعجًا، لكن مع الخطوات المذكورة أعلاه، يفترض أن تستعيد عمل لوحة المفاتيح بسرعة. وإذا استمرت المشكلة، فقد حان الوقت لاستشارة مختص أو التفكير في استبدال لوحة المفاتيح.