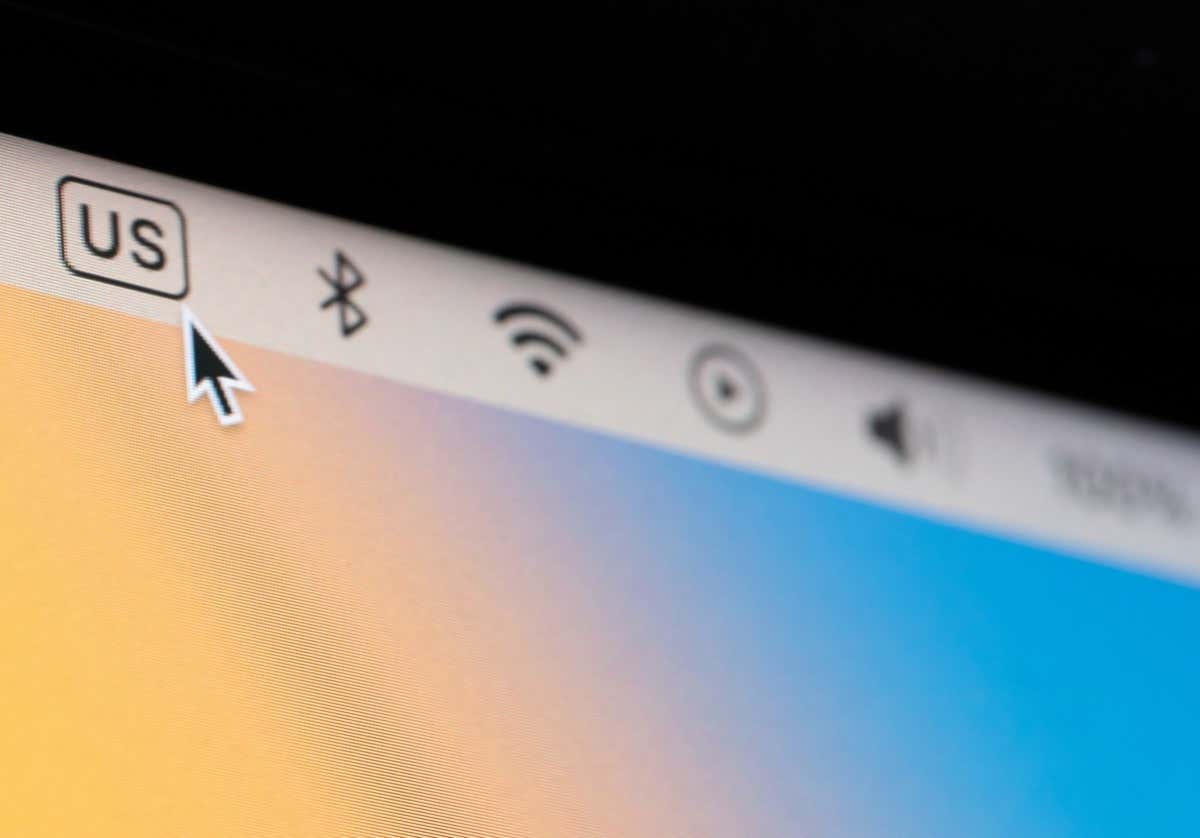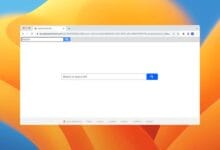حل مشكلة”حدث خطأ أثناء تحضير التثبيت” على نظام Mac
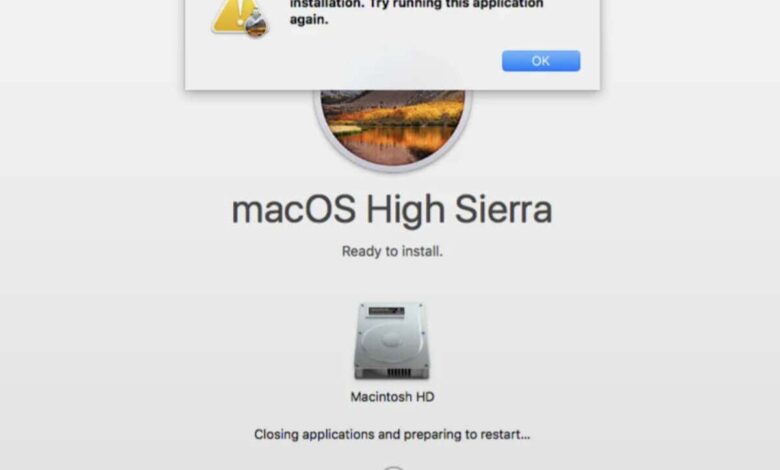
قد يكون تثبيت نظام تشغيل جديد أمراً شاقاً، خاصة عند حدوث أخطاء غير متوقعة. أحد هذه الأخطاء التي كثيرًا ما يواجهها الأشخاص هو “حدث خطأ أثناء تحضير التثبيت“.
يمكن أن يؤدي هذا الخطأ المزعج إلى تعطيل عملية التثبيت ويتركك محبطًا، حيث يتعين عليك البدء من البداية. في هذا الدليل، سنستكشف معنى هذا الخطأ وما يمكن أن يسببه ونقدم العديد من الحلول.
روابط سريعة
ماذا يعني “حدث خطأ أثناء إعداد التثبيت”.
عندما تظهر لك رسالة “حدث خطأ أثناء التحضير للتثبيت” على جهاز Mac الخاص بك، فقد واجه النظام عائقًا يمنعه من إكمال عملية التحديث.
هذه الرسالة بمثابة حاجز في عملية التحديث. ومع ذلك، لا توفر رسالة الخطأ تفاصيل واضحة حول سبب المشكلة. تعني هذه الرسالة غالبًا أن جهاز الكمبيوتر الخاص بك يحتوي على تاريخ ووقت غير صحيحين. وفي حالات أخرى، قد يكون اتصال الإنترنت غير المستقر أو البرامج الضارة سببًا في حدوث مشكلات. يمكنك استكشاف الأخطاء وإصلاحها من خلال تجربة الحلول المقدمة حتى يتم حل المشكلة.
كيفية إصلاح “حدث خطأ أثناء تحضير التثبيت” على نظام Mac
لنبدأ بأبسط الحلول وأكثرها شيوعًا، تليها إجراءات جذرية مثل إعادة ضبط جهاز Mac الخاص بك على إعدادات المصنع.
1. تحقق من التاريخ والوقت على جهاز Mac الخاص بك
قبل القيام بأي شيء آخر، تأكد من أن جهاز Mac الخاص بك يعرض التاريخ والوقت الصحيحين. يعد هذا أحد الأسباب الأكثر شيوعًا لمشكلة “حدث خطأ أثناء تحضير التثبيت”. فيما يلي كيفية التحقق من هذه الإعدادات وضبطها على جهاز Mac الخاص بك.
- افتح قائمة أبل الموجود في الزاوية العلوية اليسرى من شاشتك. من القائمة المنسدلة، حدد إعدادات النظام (أو تفضيلات النظام).
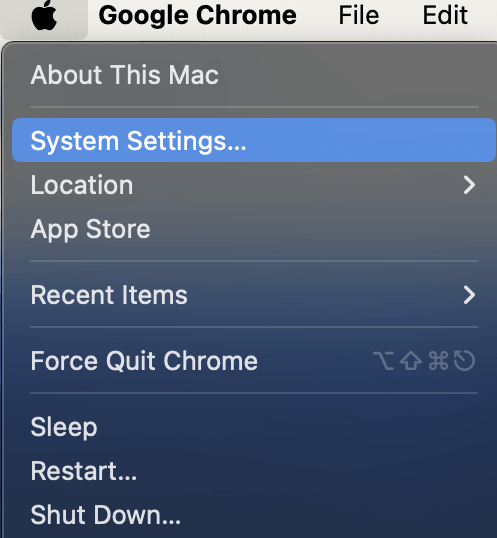
- داخل إعدادات النظام، انتقل إلى عام القسم واختيار التاريخ والوقت من الخيارات الموجودة على الجانب الأيمن.
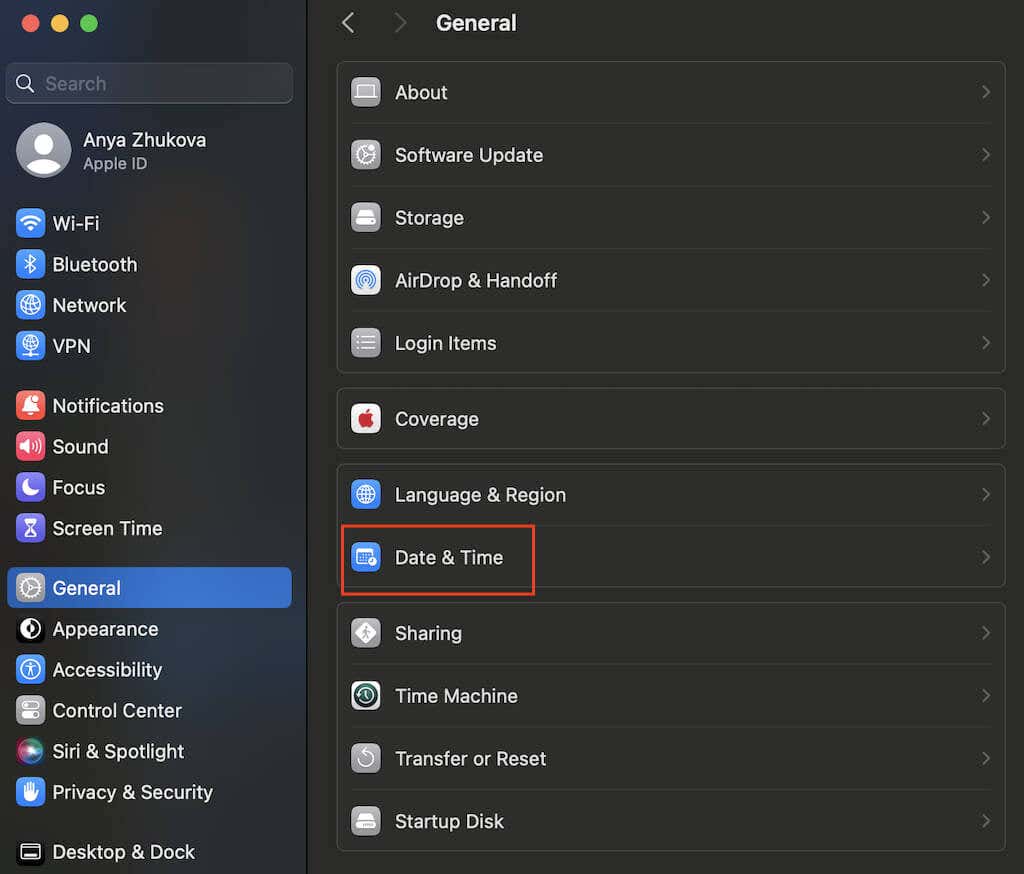
- في التاريخ والوقت لوحة، تأكد من دقة الوقت المعروض.
- ويوصى أيضًا بتنشيط ضبط التاريخ والوقت تلقائيا خيار لتجنب مواجهة نفس المشكلة في المستقبل.
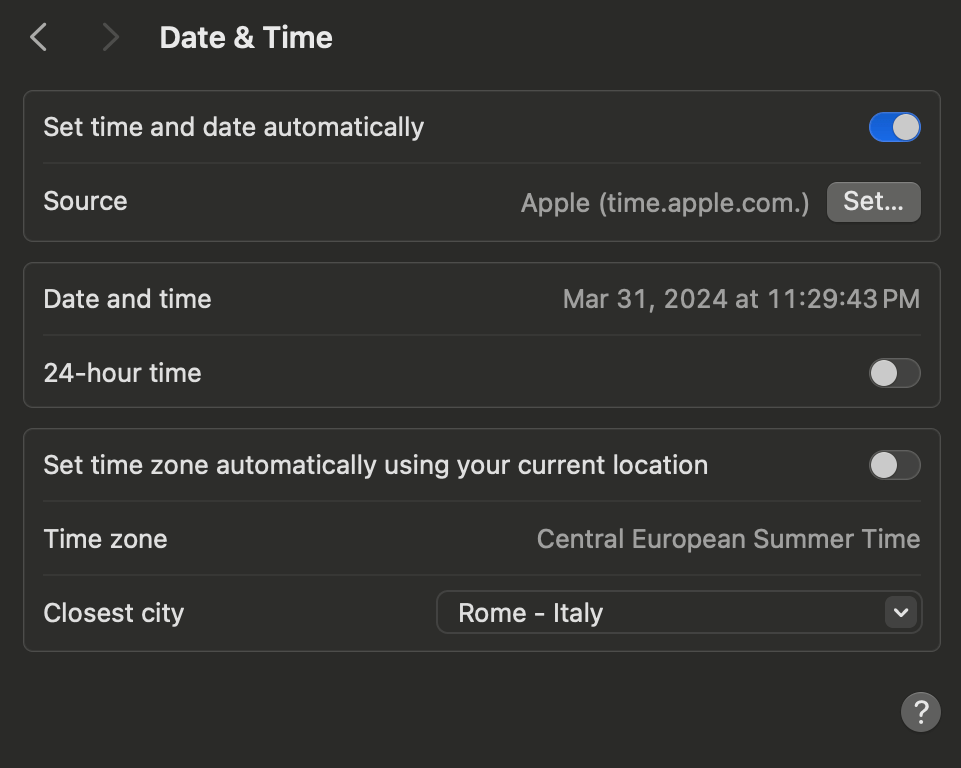
- اختر منطقتك الحالية من القائمة المنسدلة لمزامنة الوقت بشكل أفضل.
من خلال التحقق من دقة إعدادات التاريخ والوقت بجهاز Mac، يمكنك التخلص من التعارضات المحتملة التي تساهم في حدوث خطأ التثبيت. بمجرد الانتهاء، قم بالخروج من إعدادات النظام لتطبيق التغييرات.
2. أعد تشغيل جهاز Mac الخاص بك
يمكن أن تؤدي إعادة تشغيل جهاز Mac الخاص بك إلى حل مشكلة “حدث خطأ أثناء إعداد التثبيت” بسرعة.
يمكنك إعادة تشغيل جهاز Mac يدويًا أو استخدام ميزة إعادة تشغيل macOS. قبل القيام بذلك، تأكد من عمل نسخة احتياطية لأي عمل غير محفوظ وإغلاق جميع التطبيقات المفتوحة على جهاز Mac الخاص بك.
للإعادة اليدوية، استخدم زر التشغيل الموجود على جهاز Mac الخاص بك — اضغط عليه مرة واحدة لبدء عملية إيقاف التشغيل. انتظر حتى يتم إيقاف تشغيل النظام تمامًا. بمجرد إيقاف تشغيل جهاز Mac بالكامل، اضغط على زر التشغيل مرة أخرى لتشغيله. اسمح لجهاز Mac بالتمهيد بشكل طبيعي وتحقق مما إذا كان الخطأ لا يزال مستمرًا.
بدلاً من ذلك، يمكنك استخدام خيار إعادة تشغيل macOS لإعادة تشغيل جهاز Mac. للقيام بذلك، افتح قائمة Apple وحدد إعادة تشغيل لبدء عملية إعادة التشغيل. قم بتأكيد أي مطالبات تظهر واسمح لجهاز Mac بإعادة التشغيل. بعد اكتمال إعادة التشغيل، تحقق مما إذا كانت رسالة الخطأ ما زالت تظهر.
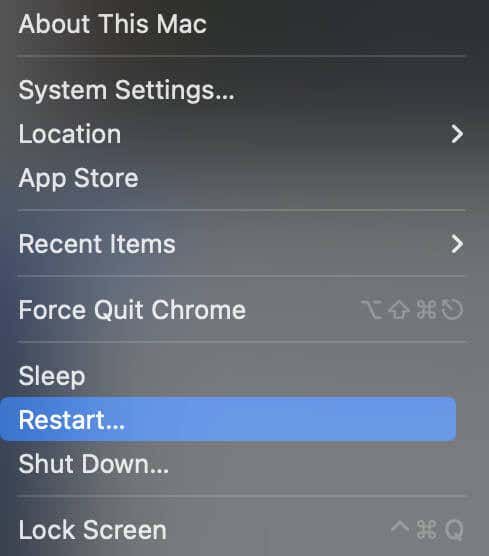
3. تحقق من اتصالك بالإنترنت
يتطلب مثبت نظام التشغيل اتصالاً ثابتًا بالإنترنت لإكمال عملية تثبيت نظام التشغيل. إذا واجهت مشكلات في اتصالك بالإنترنت، مثل السرعات البطيئة أو الانقطاعات المتقطعة، ففكر في استكشاف أخطاء شبكتك وإصلاحها. يمكنك إعادة تشغيل جهاز التوجيه الخاص بك، أو التأكد من توصيل جميع الكابلات بشكل آمن، أو الاتصال بمزود خدمة الإنترنت الخاص بك للحصول على المساعدة.
4. تحقق من خوادم Apple
إذا تأكدت من أن اتصالك بالإنترنت مستقر ولكنك لا تزال ترى رسالة “حدث خطأ أثناء تحضير التثبيت”، فقد تكمن المشكلة في خوادم Apple.
فيما يلي كيفية التحقق من حالة خدمات Apple عبر الإنترنت.
1. اذهب إلى متجر أبل صفحة الحالة.
2. تحقق من حالة تحديث برنامج ماك . ستجد بجانبه مؤشرا إما باللون الأخضر أو الأحمر.
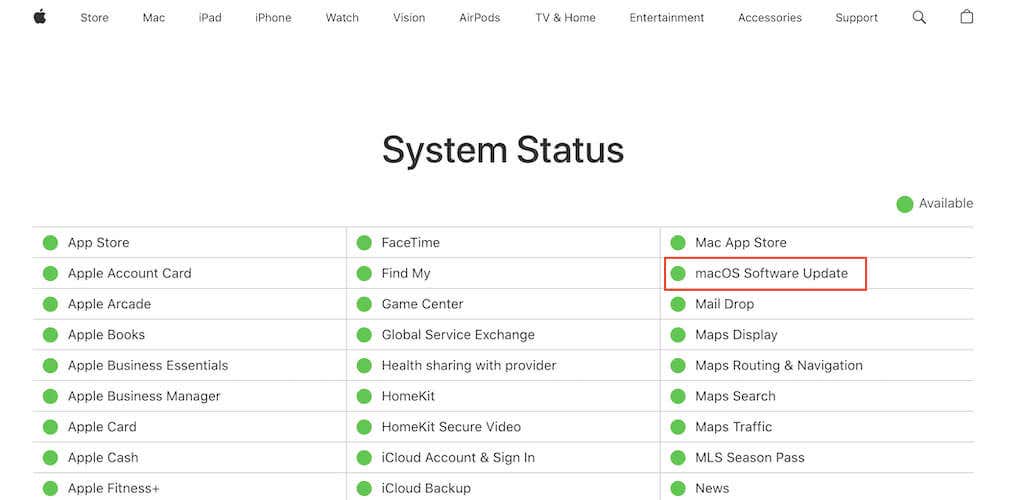
المؤشر الأخضر: إذا كان المؤشر باللون الأخضر، فهذا يعني أن خدمة تحديث برامج macOS تعمل بشكل صحيح. في هذه الحالة، يمكنك استبعاد أن تكون خوادم Apple هي سبب المشكلة.
المؤشر الأحمر: إذا رأيت نقطة حمراء بجوار تحديث macOS، فهذا يعني أن هناك مشكلة في خوادم Apple. في مثل هذه الحالات، ستحتاج إلى الانتظار حتى يتم حل المشكلة من جانب شركة Apple.
5. قم بتشغيل فحص البرامج الضارة
غالبًا ما تكون البرامج الضارة هي السبب وراء العديد من الأخطاء والمشكلات على جهاز Mac الخاص بك، بما في ذلك رسالة “حدث خطأ أثناء إعداد التثبيت”.
الحل الأفضل هو استخدام برنامج مكافحة فيروسات مصمم خصيصًا لنظام التشغيل macOS. تقوم هذه التطبيقات بفحص نظامك بدقة بحثًا عن البرامج الضارة وبرامج التجسس والبرامج الضارة الأخرى التي قد تسبب خطأ التثبيت.
قم بتشغيل برنامج مكافحة الفيروسات الخاص بك وابدأ فحصًا كاملاً للنظام. بمجرد اكتمال الفحص، قم بمراجعة النتائج المقدمة من برنامج مكافحة الفيروسات. إذا تم اكتشاف برامج ضارة أو ملفات مشبوهة، فاتبع الإجراءات الموصى بها المقدمة من برنامج مكافحة الفيروسات.
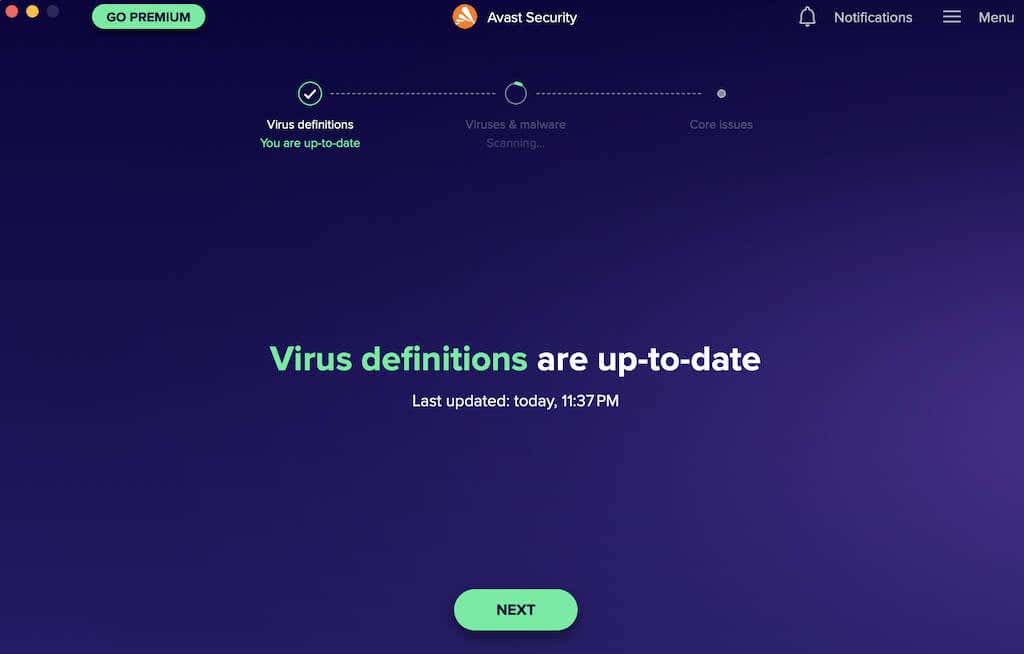
6. استخدم الوضع الآمن
إذا كان التاريخ والوقت والاتصال بالإنترنت وخوادم Apple على جهاز Mac الخاص بك كلها صحيحة، فحاول تثبيت macOS في الوضع الآمن. يؤدي التشغيل في الوضع الآمن إلى تحميل الملحقات الأساسية فقط وإجراء عمليات فحص القرص. تختلف العملية بالنسبة لأجهزة Apple silicon وأجهزة Mac المستندة إلى Intel، لذا قبل أن تبدأ، ستحتاج إلى تحديد ما إذا كنت تستخدم جهاز Mac مزودًا بمعالج Intel أو Apple Silicon.
لأجهزة Apple Silicon Mac:
- قم بإيقاف تشغيل جهاز Mac الخاص بك.
- قم بتشغيله مع الاستمرار على زر الطاقة حتى تظهر خيارات بدء التشغيل.
- حدد قرص بدء التشغيل، ثم اضغط مع الاستمرار على زر Shift أثناء النقر على متابعة في الوضع الآمن.
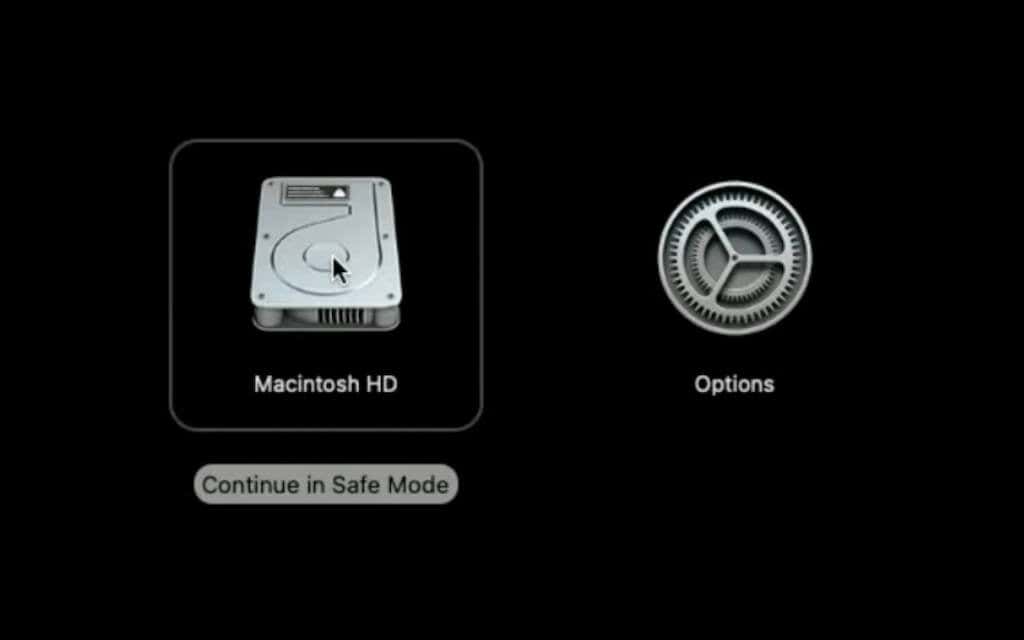
- قم بتسجيل الدخول عندما يُطلب منك ذلك.
لمعالجات Intel:
- قم بتشغيل أو إعادة تشغيل جهاز Mac الخاص بك.
- اضغط مع الاستمرار على زر Shift فور بدء تشغيل جهاز Mac.
- حرر الزر عندما تظهر نافذة تسجيل الدخول.
- قم بتسجيل الدخول وتحقق من وجود عبارة التمهيد الآمن في الزاوية العلوية اليمنى.
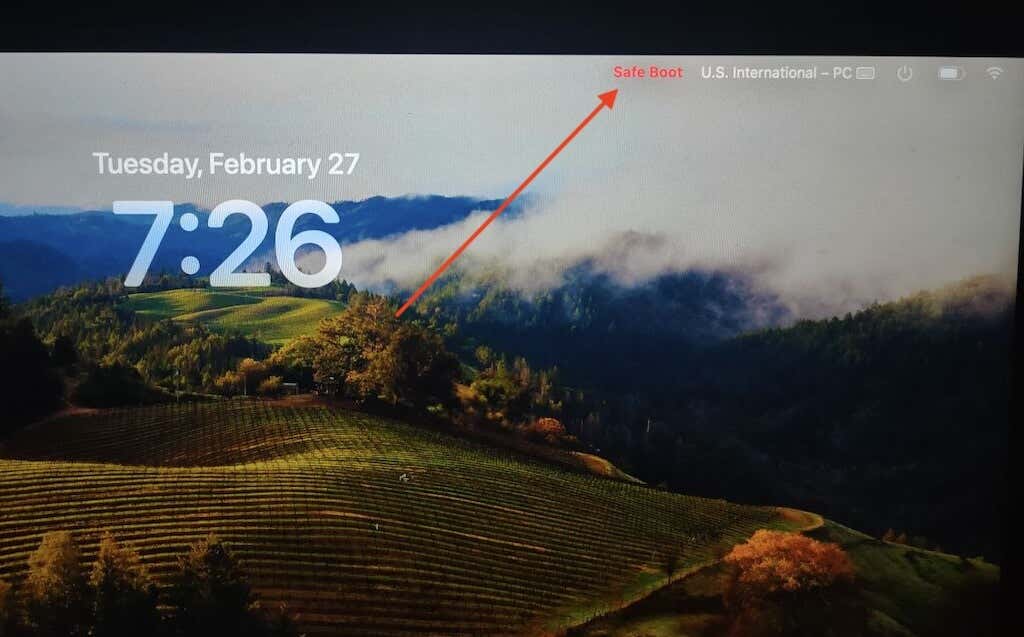
قد تعمل هذه الطريقة على حل مشكلات التثبيت عن طريق عزل تعارضات البرامج المحتملة.
7. إصلاح القرص الخاص بك
تعد Disk Utility أداة قوية لتحديد وإصلاح المشكلات المتعلقة بالأقراص التي قد تسبب سلوكًا غير متوقع أو حتى تمنع جهاز Mac من بدء التشغيل. باستخدام ميزة الإسعافات الأولية الموجودة في Disk Utility، يمكنك فحص وإصلاح أخطاء تنسيق القرص وبنية الدليل.
إليك كيفية استخدام ميزة الإسعافات الأولية في Disk Utility:
- افتح Disk Utility من مجلد المرافق داخل مجلد التطبيقات، أو استخدم Spotlight للبحث عنه.
- في Disk Utility، حدد القرص الذي تريد إصلاحه من قائمة وحدات التخزين المتوفرة في الشريط الجانبي.
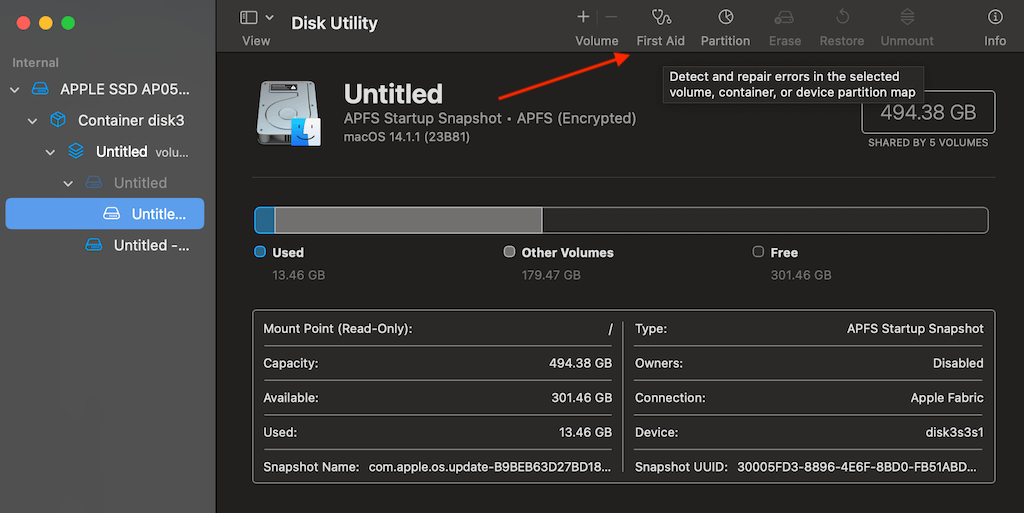
- حدد المساعدة الأولية الموجود أعلى نافذة Disk Utility، ثم حدد run لبدء عملية التشخيص.
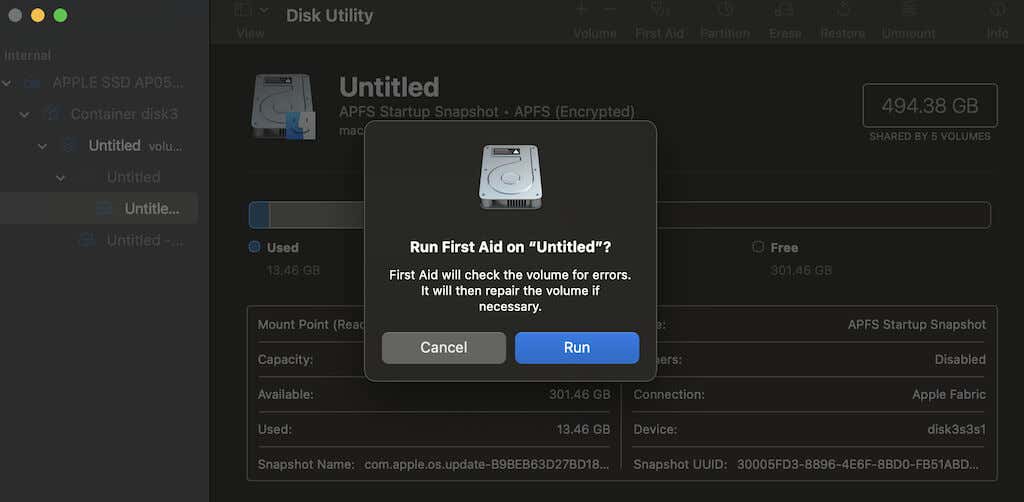
ستقوم أداة القرص بفحص القرص الخاص بك بحثًا عن الأخطاء وإصلاح أية مشكلات. بمجرد قيام Disk Utility بإصلاح أي أخطاء في القرص، حاول تحديث macOS أو تثبيته مرة أخرى لمعرفة ما إذا كان قد تم حل المشكلة.
8. استخدم نظام التشغيل ماك استعادة
يعد التثبيت من استرداد macOS طريقة أخرى لإصلاح رسالة الخطأ المتكررة. فهو يوفر إمكانية الوصول إلى أحدث إصدار من نظام التشغيل macOS المثبت حاليًا أو الأحدث على جهاز Mac الخاص بك.
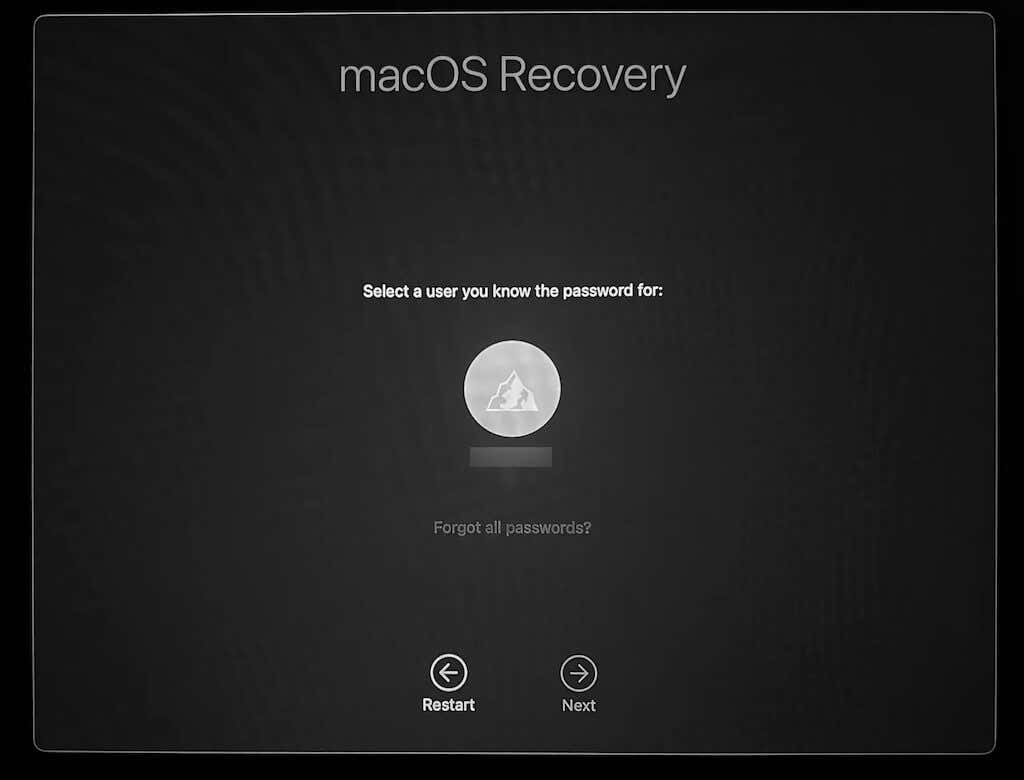
لبدء التشغيل من استرداد macOS، اتبع الخطوات التالية.
لأجهزة Apple Silicon Mac:
- قم بتشغيل جهاز Mac الخاص بك مع الاستمرار على زر الطاقة حتى تظهر نافذة خيارات بدء التشغيل.
- انقر على رمز العتاد المسمى خيارات، ثم حدد يكمل للمتابعة.
لأجهزة Mac المستندة إلى Intel:
- قم بتشغيل جهاز Mac الخاص بك، ثم اضغط مع الاستمرار فورًا على Command + R حتى يظهر شعار Apple أو صورة أخرى.
- إذا طُلب منك، حدد مستخدمًا بكلمة مرور معروفة، ثم انقر على التالي وأدخل كلمة مرور المسؤول الخاصة به.
- بمجرد ظهور نافذة أداة الاسترداد في macOS، حدد إعادة تثبيت macOS، ثم انقر على يكمل واتبع التعليمات التي تظهر على الشاشة لإكمال عملية التثبيت.
محو جهاز Mac الخاص بك:
إذا استنفدت جميع الخيارات الأخرى واستمرت رسالة الخطأ، فإن الخطوة الأخيرة هي محو جهاز Mac الخاص بك وإعادة تثبيت macOS.
قبل البدء:
تأكد من عمل نسخة احتياطية لجميع البيانات الأساسية باستخدام Time Machine لتسهيل استعادتها لاحقًا.
لأجهزة Intel Mac التي لا تحتوي على شريحة أمان T2:
- قم بالتمهيد في وضع الاسترداد وحدد Disk Utility.
- اختر قرص التمهيد الخاص بك، ثم انقر على محو في شريط الأدوات.
- اتبع التعليمات التي تظهر على الشاشة لتسمية القرص الخاص بك، وحدد تنسيق APFS.
- بعد المسح، قم بإنهاء Disk Utility واختر إعادة تثبيت macOS من أدوات macOS المساعدة.
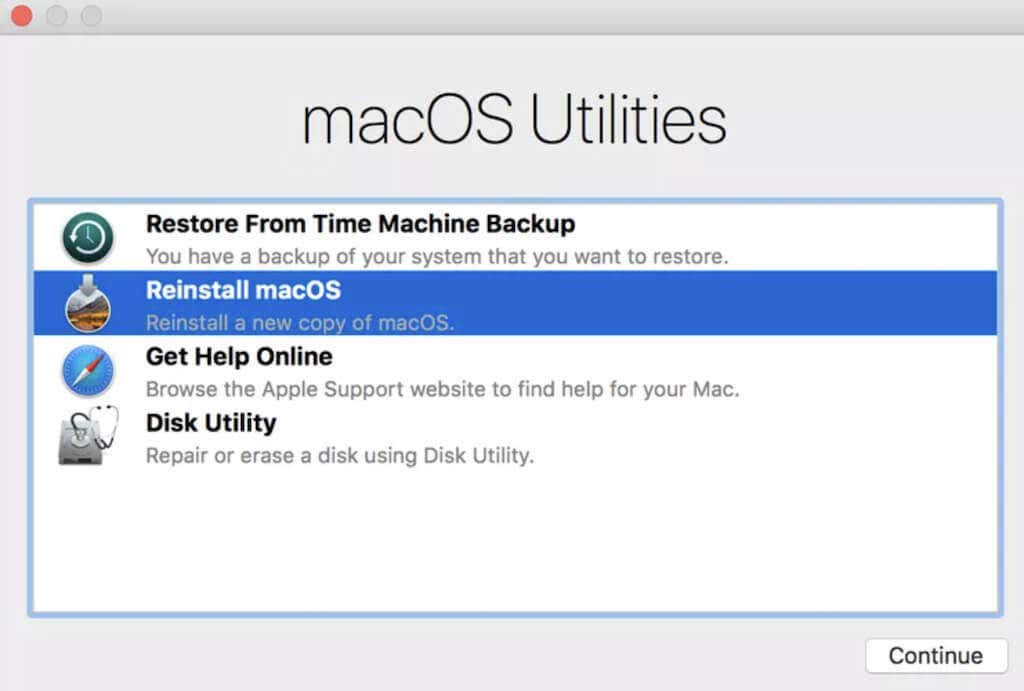
لأجهزة Apple Silicon Macs أو Intel Mac المزودة بشريحة أمان T2:
- اتبع المسار قائمة أبل > إعدادات النظام > عام.
- اختر نقل أو إعادة تعيين وثم مسح كافة المحتويات والإعدادات.
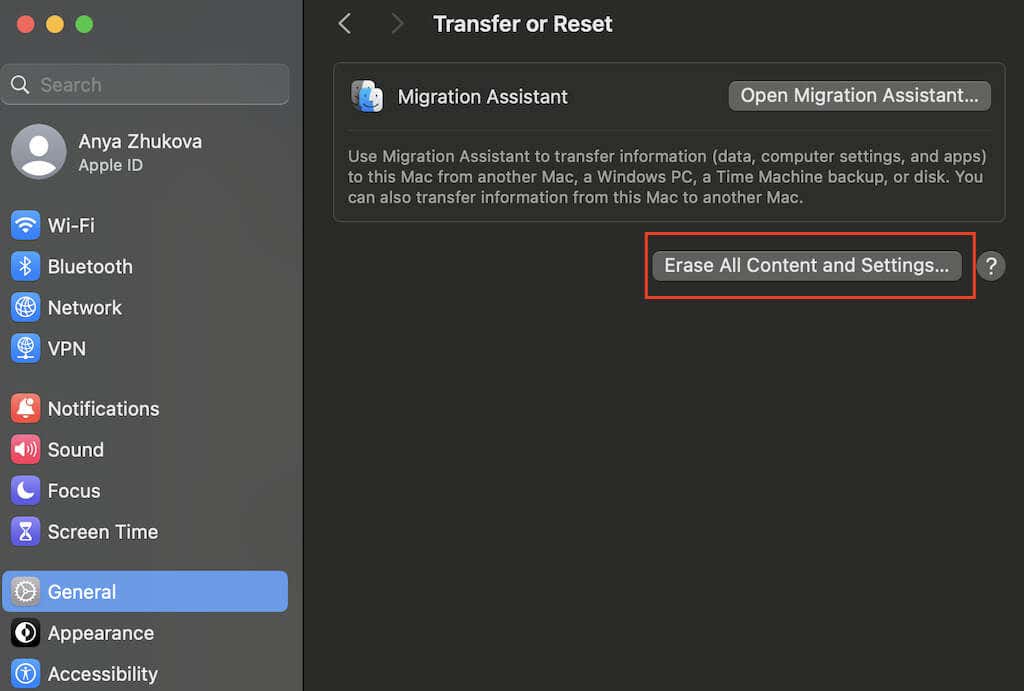
- اتبع التعليمات التي تظهر على الشاشة لمسح جهاز Mac الخاص بك وإعداده مرة أخرى من البداية.
على الرغم من أن مسح جهاز Mac الخاص بك يعد خطوة جذرية، إلا أنه يمكن أن يحل أخطاء التثبيت المستمرة ويوفر بداية جديدة لنظامك.
دع عملية استكشاف الأخطاء وإصلاحها تبدأ
تذكر أن تبدأ بحلول بسيطة مثل التحقق من إعدادات التاريخ والوقت، وضمان اتصال مستقر بالإنترنت، والتحقق من حالة خوادم Apple. إذا استمرت المشكلة، فتقدم إلى حلول أكثر تقدمًا مثل تشغيل Disk Utility وإعادة تثبيت macOS.