-
cinema & series

أفضل أنمي 2025: اكتشف روائع العام من مسلسلات وقصص آسرة
هل شعرت يومًا بأن قصة ما قد لامست أعماق روحك، وتركت في…
-
cinema & series

أفضل تطبيق لمشاهدة الأنمي مجانًا
هل شعرت يومًا بأنك بحاجة إلى الانغماس في عالم آخر، عالم مليء…
-
cinema & series

Kaiju No. 8: Mission Recon يصل دور السينما في أبريل 2025
منذ إطلاقه في أبريل 2024 على Crunchyroll، حقق أنيمي Kaiju No. 8،…
-
ويندوز

أحدث ملحقات للكمبيوتر الشخصي في Razer ليست (فقط) للألعاب
كشفت Razer عن تناولها على حامل كمبيوتر محمول قابل للتعديل ، وهو مثالي لتحويل…
-
ويندوز
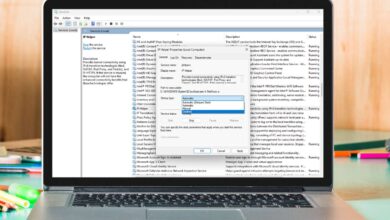
ما هو IPHLPSVC وهل من الآمن تعطيله؟
ماذا تعرف IPHLPSVC هي خدمة مقدمة من Microsoft والتي تساعد على إدارة تكوين الشبكة.…
-
ويندوز

هذا الكمبيوتر المحمول Asus Maming المحمول ASUS مقاس 16 بوصة هو 400 دولار قبالة اليوم
ASUS TUF Gaming A16 16 ” 700 دولار 1100 دولار وفر 400 دولار يحتوي…
-
حيل

اختصارات لوحة المفاتيح الأساسية لرمز Visual Studio
ظهر رمز Microsoft Visual Studio منذ بضع سنوات فقط ، لكنه سرعان…
-
حيل

اختصارات لوحة المفاتيح للتقويم والتذكير والملاحظات على Mac
إذا كنت من مستخدمي Mac يبحث عن مخطط يوم بسيط وفعال ،…
-
حيل
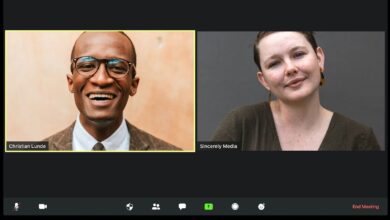
أساسيات مؤتمرات الفيديو عبر الإنترنت: نصائح للتحضير والمشاركة
تبدو مؤتمرات الفيديو عبر الإنترنت بسيطة للوهلة الأولى؛ فكل ما تحتاجه هو…


