أحدث المقالات
منذ 3 أسابيع
Demande de prime à la naissance
منذ 3 أسابيع
Demande de changement de domiciliation bancaire
منذ 3 أسابيع

اكتشف كيفية تطبيق استراتيجية المعلم الصغير لتعزيز التعلم النشط وتحسين مهارات الطلاب. دليل عملي مليء بالأمثلة والنصائح لتحويل طلابك إلى…
أكمل القراءة »
اكتشف أهمية قصص الأطفال القصيرة في تطوير التفكير الإبداعي، بناء القيم الأخلاقية، وتحسين المهارات اللغوية.
أكمل القراءة »
اكتشف كيفية إنشاء وتنفيذ العقد السلوكي بين الطفل والمعلم لتحديد توقعات واضحة وقابلة للقياس لسلوك الطالب.
أكمل القراءة »
اكتشف خطوات تنفيذ العصف الذهني، فوائده، وتطبيقاته العملية في مختلف المجالات.
أكمل القراءة »
استخدم استراتيجية العصف الذهني لتحسين عملية صنع القرار وإيجاد حلول مبتكرة لمشاكلك.
أكمل القراءة »
تعرف على أهم طرق التدريس المستخدمة في العملية التعليمية وفوائدها وأنواعها المختلفة، وكيفية اختيار الطريقة الأنسب للمادة الدراسية وتحقيق أفضل…
أكمل القراءة »
مكتبة متنوعة تُثري عقلك وروحك! استمتع بمجموعة واسعة من الكتب الإلكترونية التي…

استكشف مجموعة من الكتب المُتنوعة التي تغطي مختلف المجالات، من التاريخ والسياسة…

رحلة عبر عالم الكتابة والقراءة! اكتشف مجموعة من الكتب المميزة التي تُثري…
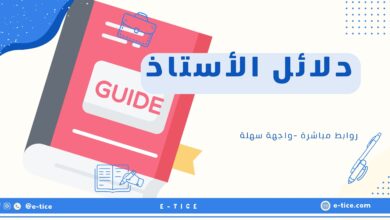
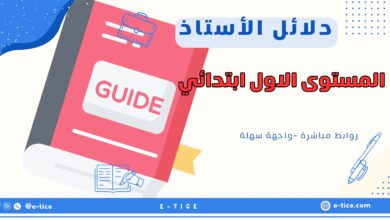
يشمل الكتاب المدرسى لأي مقرر دراسى الحد الأدنى للمادة الدراسية التى يجب أن يتعلمها التلاميذ من شأنها مساعدة التلاميذ على…
أكمل القراءة »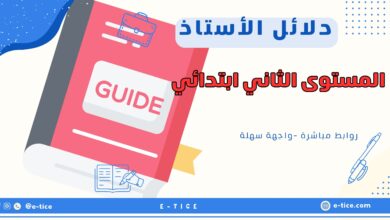
يشمل الكتاب المدرسى لأي مقرر دراسى الحد الأدنى للمادة الدراسية التى يجب أن يتعلمها التلاميذ من شأنها مساعدة التلاميذ على…
أكمل القراءة »
عنوان الملف : Les syllabes نوع الملف : pdf سرفر التحميل : google drive معاينة تحميل مساحة المعاينة
أكمل القراءة »
عنوان الملف : la combinatoire نوع الملف : pdf سرفر التحميل : google drive معاينة تحميل مساحة المعاينة
أكمل القراءة »
عنوان الملف : نصوص قرائية قصيرة نوع الملف : pdf سرفر التحميل : google drive معاينة تحميل مساحة المعاينة
أكمل القراءة »
أهمية السيرة الذاتية في سوق العملتحميل نماذج سيرة ذاتية جاهزة وقابلة للتعديل1. نماذج سيرة ذاتية عربية بصيغة Word2. نماذج سيرة…
أكمل القراءة »