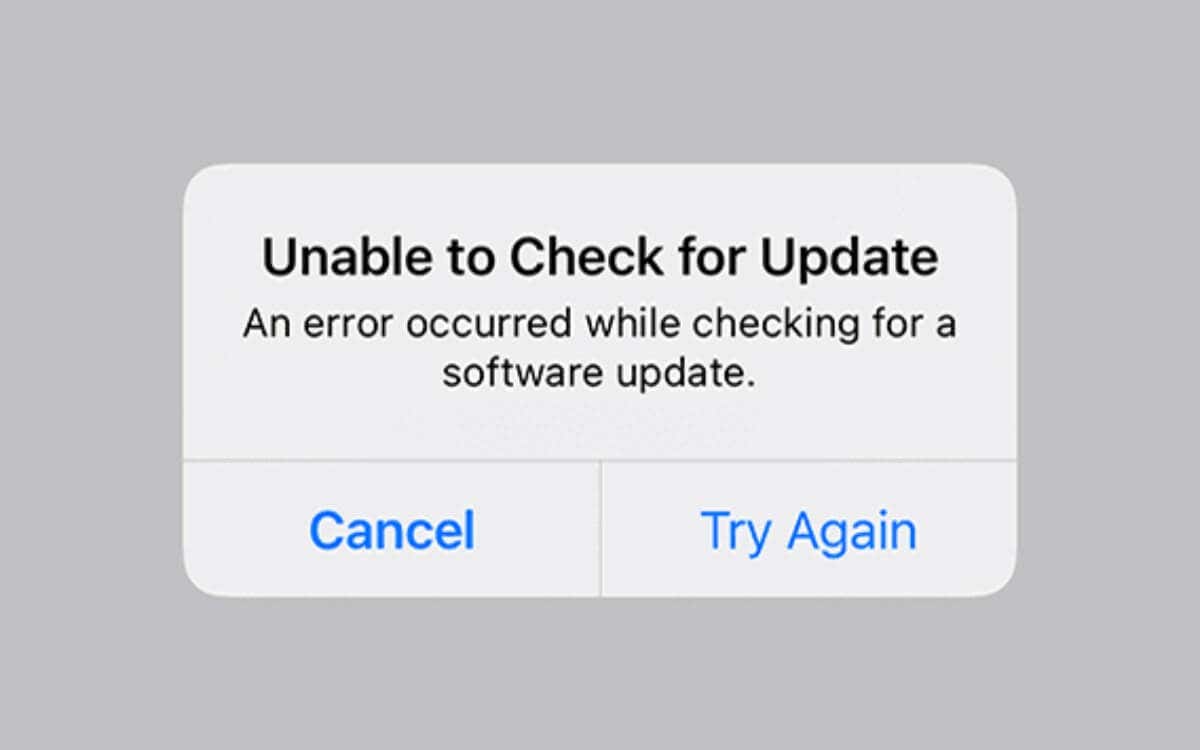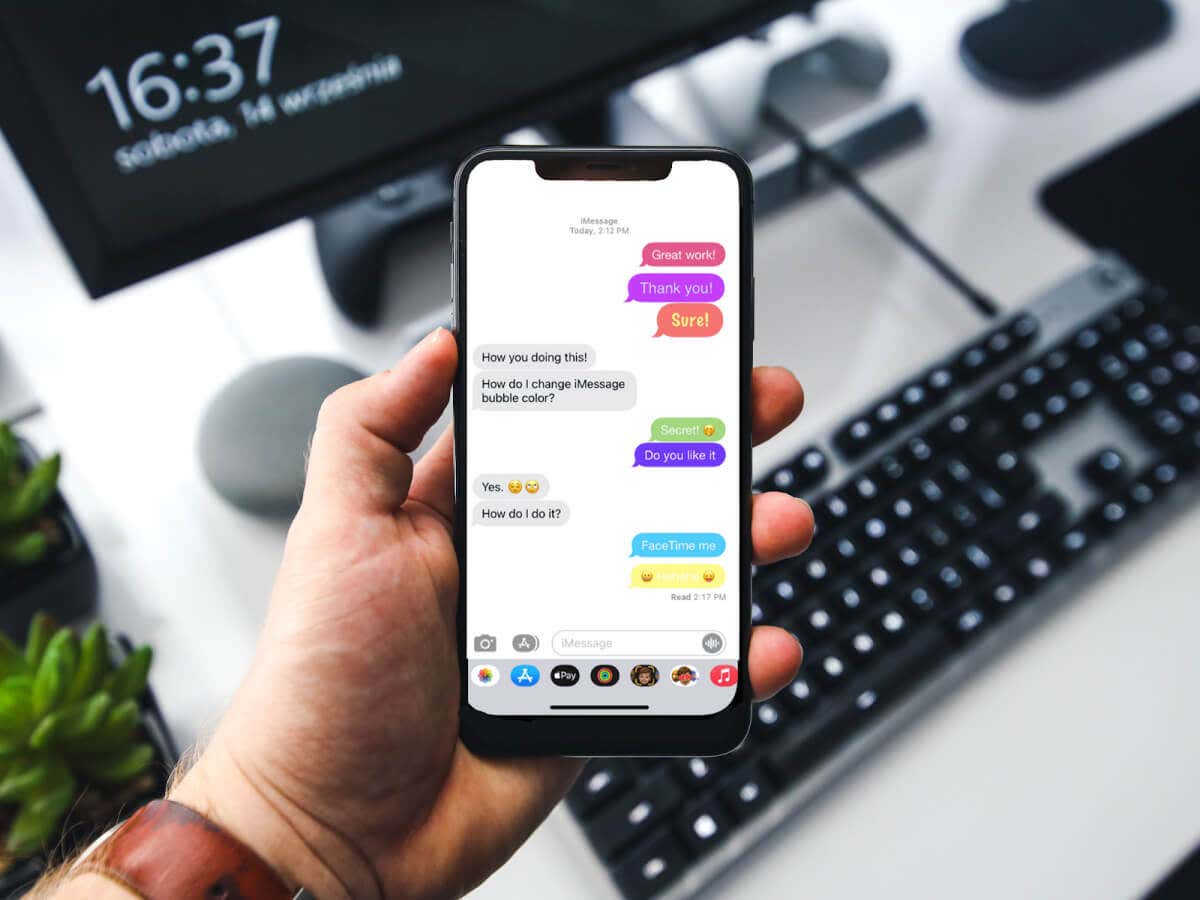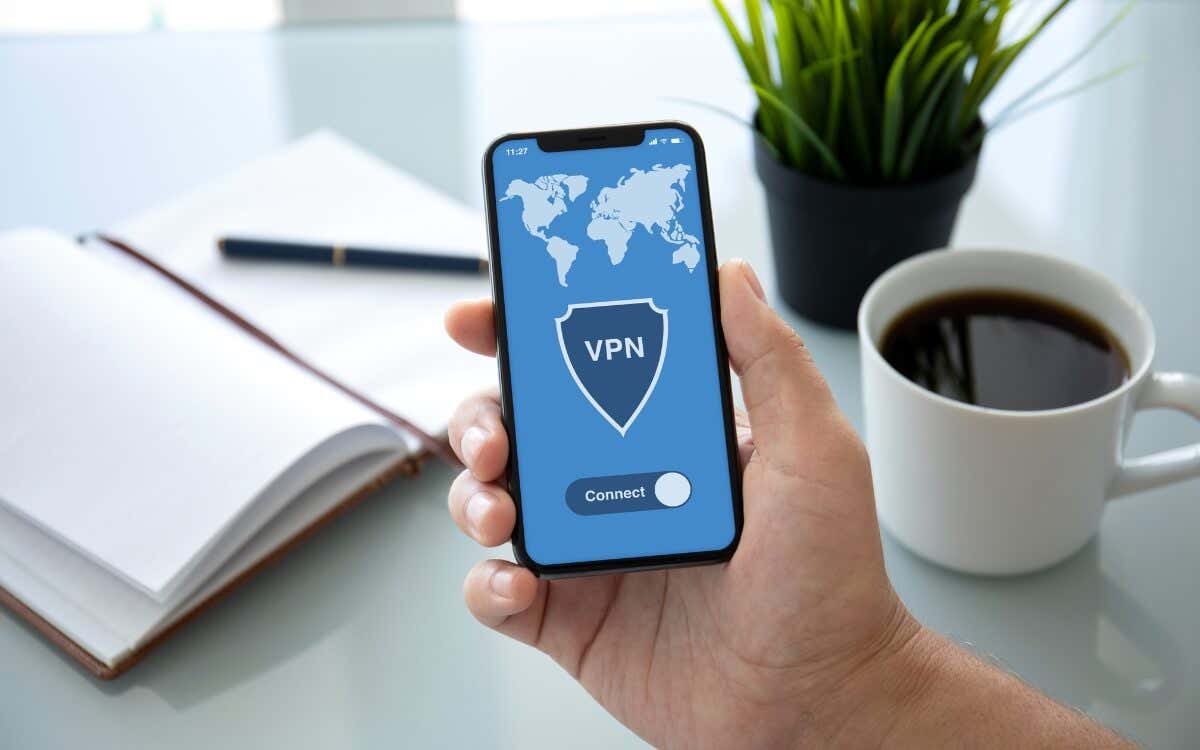7 طرق لاستخدام Command-F (البحث عن الكلمات) على جهاز iPhone أو iPad

عند تحديد موقع كلمات وعبارات معينة داخل صفحات الويب والمستندات على أجهزة سطح المكتب، يمكن أن يوفر اختصار لوحة المفاتيح Control-F أو Command-F وقتًا كبيرًا. ولكن هل يمكنك القيام بشيء مماثل على iPhone أو iPad؟
لا توجد اختصارات للعثور على الكلمات على أجهزة Apple المحمولة (إلا إذا كنت تستخدم جهاز iPad مزودًا بلوحة مفاتيح حيث يمكنك الضغط على Command-F فقط)، ولكن معظم التطبيقات الأصلية وتطبيقات الطرف الثالث لنظامي التشغيل iOS وiPadOS توفر أدوات بحث يسهل الوصول إليها.
سيوضح لك هذا البرنامج التعليمي كيفية العثور على الكلمات في متصفحات الويب، وعارض المستندات، ومعالجات النصوص، والمزيد على iPhone وiPad.
روابط سريعة
البحث عن الكلمات في متصفحات الويب
يتوفر Safari – المتصفح الافتراضي على أجهزة iPhone وiPad – على أداة بحث مدمجة تجعل البحث عن الكلمات داخل صفحات الويب سهلًا للغاية. هذه الميزة مفيدة جدًا عند التعامل مع محتوى طويل أو يحتوي على نصوص مكثفة.
ابدأ بكتابة الكلمة أو العبارة في شريط العناوين. في قائمة الاقتراحات التي تظهر، قم بالتمرير لأسفل إلى قسم “في هذه الصفحة” ثم اضغط على “ابحث عن ‘الكلمة أو العبارة'” لتسليط الضوء على جميع الحالات المطابقة في الصفحة. يمكنك استخدام الأسهم “أعلى” و“أسفل” للتنقل بين العناصر المميزة. عند الانتهاء، اضغط على “منتهي” لإنهاء البحث
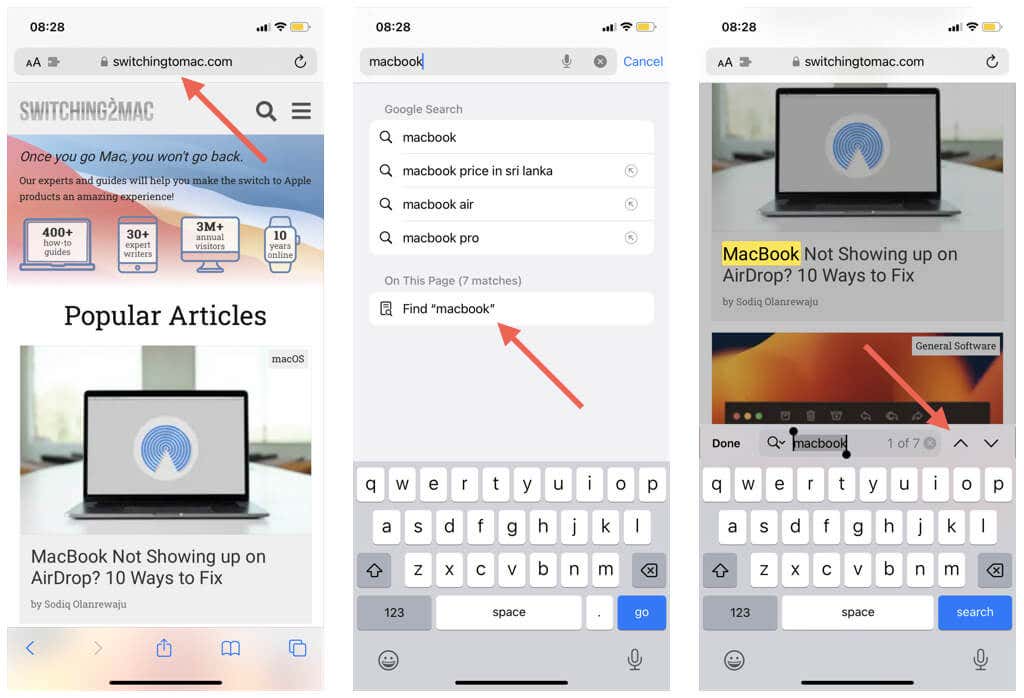
وبدلاً من ذلك، يمكنك استدعاء أداة البحث في Safari من خلال النقر على زر “المشاركة” (الموجود في أسفل الشاشة) واختيار “البحث في الصفحة”. بعد ذلك، اكتب الكلمة أو العبارة التي تريد البحث عنها — سيقوم المتصفح تلقائيًا بتسليط الضوء على الكلمات المطابقة في الوقت الفعلي.
تدعم متصفحات الويب التابعة لجهات خارجية لأجهزة iPhone وiPad أدوات بحث مشابهة. إليك كيفية استخدامها في Google Chrome، Mozilla Firefox، وMicrosoft Edge:
- Chrome: اضغط على زر “المزيد” (ثلاث نقاط) في أعلى يمين الشاشة، ثم اختر “البحث في الصفحة”.
- Firefox: اضغط على زر “القائمة” (ثلاثة خطوط أفقية) في الزاوية اليمنى السفلية من الشاشة، ثم حدد “البحث في الصفحة”.
- Edge: اضغط على زر “القائمة” (ثلاث نقاط) في الحافة السفلية للشاشة، ثم اختر “البحث في الصفحة”.
ابحث عن الكلمات في عارض PDF
كما هو الحال مع صفحات الويب، فإن تحديد كلمات وعبارات معينة في ملفات PDF يجعل معالجة الملفات الطويلة جدًا أو المليئة بالنص أسهل. ولحسن الحظ، يدعم كل برنامج عرض مستندات لأجهزة iPhone وiPad تقريبًا البحث عن الكلمات.
إذا كنت تستخدم تطبيق Stock Files لمعاينة ملفات PDF، فانقر فوق بحث (عدسة مكبرة) في الجزء العلوي من الشاشة وابدأ في الكتابة لتسليط الضوء على الأحداث المشابهة داخل المستند. الأمر نفسه ينطبق على تطبيقات الطرف الثالث، ابحث عن ملف يبحث أيقونة عندما يكون ملف PDF مفتوحًا.
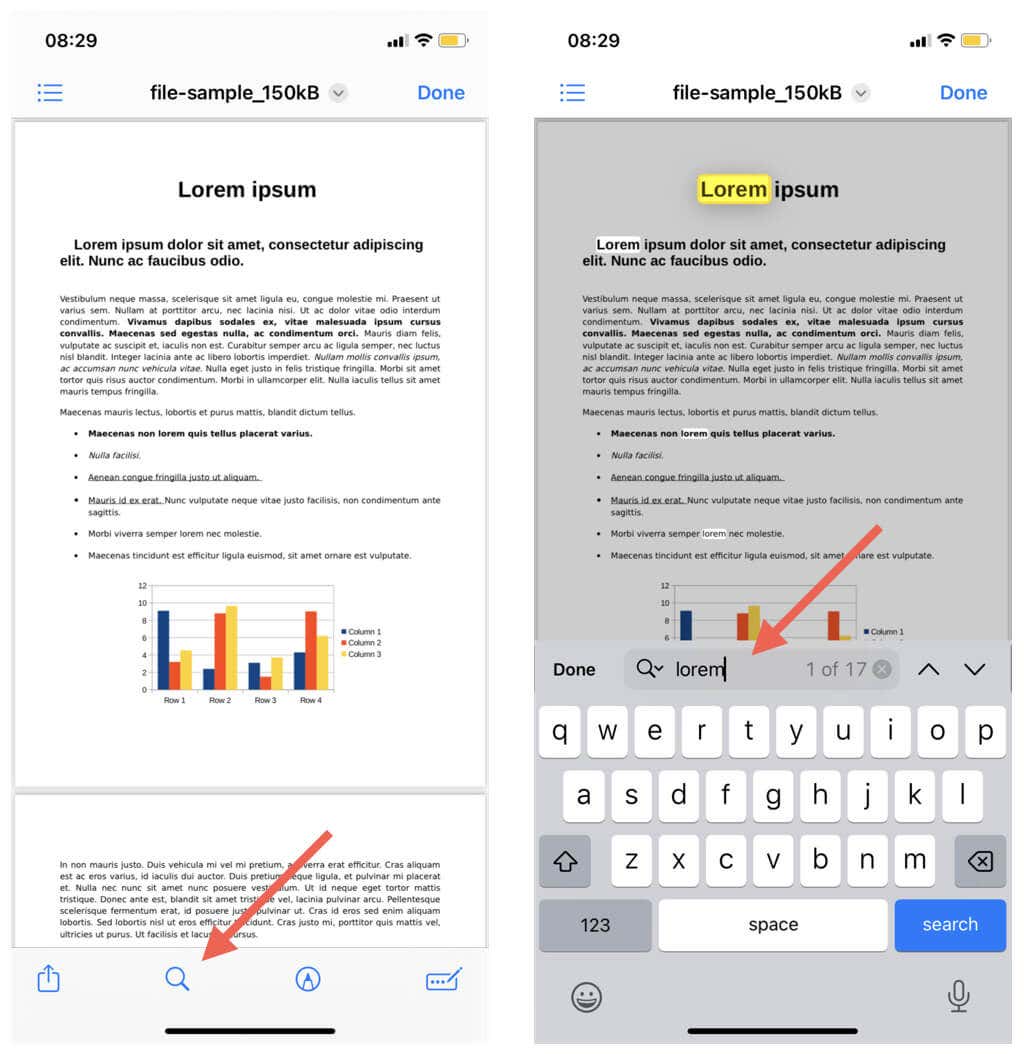
حتى أن بعض برامج عرض المستندات تسمح لك بالبحث في مستندات متعددة في وقت واحد. على سبيل المثال، في Adobe Acrobat Reader وPDF Expert، استخدم الملف يبحث الموجود على الشاشة الرئيسية للتطبيق لمسح جميع ملفات PDF بحثًا عن الكلمات المطابقة.
البحث عن الكلمات في معالجات النصوص
يؤدي البحث عن الكلمات أو العبارات في تطبيقات معالجة النصوص على iPhone وiPad إلى تسريع مهام مثل التحرير والتدقيق اللغوي بشكل كبير.
- في Pages (تطبيق Apple): اضغط على أيقونة “المزيد” (ثلاث نقاط) في أعلى الشاشة، ثم اختر “بحث”.
- في Microsoft Word: اضغط على أيقونة “بحث” الموجودة على شريط الأدوات.
بعد ذلك، اكتب الكلمة أو العبارة التي تريد البحث عنها، واستخدم الأسهم “أعلى” و”أسفل” للتنقل بين المطابقات في النص.
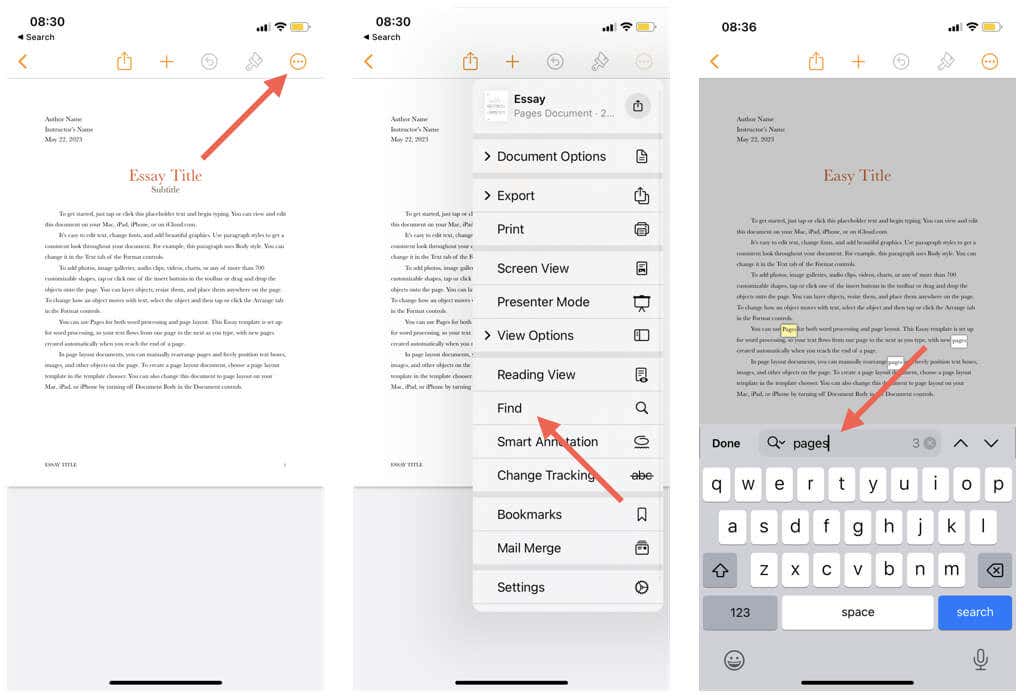
يعمل محرر مستندات Google – وهو معالج نصوص شائع آخر – على تحسين وظيفة البحث من خلال توفير القدرة على البحث عن الكلمات واستبدالها. اضغط على أكثر في أعلى اليمين، اختر البحث والاستبدال، واستخدم يجد مجال لعمليات البحث الخاصة بك. لاستبدال مثيل كلمة واحدة، اكتب الكلمة الجديدة في استبدل ب الحقل ثم اضغط استبدل; لاستبدال كافة المثيلات، حدد الجميع.
البحث عن الكلمات في برامج المراسلة الفورية
في تطبيقات المراسلة الفورية مثل Apple Messengers وWhatsApp وFacebook Messenger، يعد البحث عن الكلمات والعبارات أسرع طريقة لتحديد المعلومات ذات الصلة في سجلات الدردشة.
ما عليك سوى كتابة استفسارك في بحث الموجود على الشاشة الرئيسية لأداة المراسلة المفضلة لديك (قد تحتاج إلى التمرير لأسفل لإظهاره) واختيار محادثة داخل ورقة النتائج. يجب أن تظهر أي رسائل تحتوي على الكلمة أو العبارة مميزة.
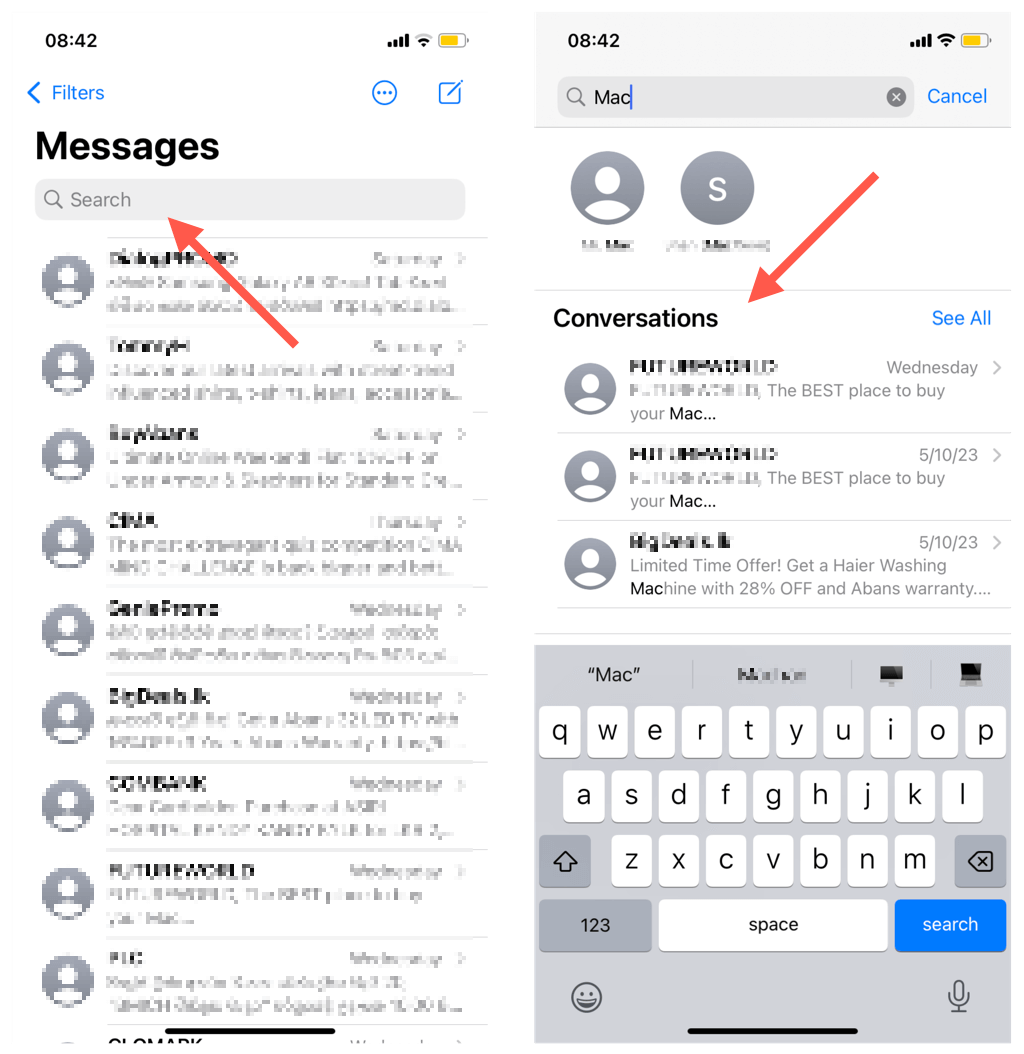
البحث عن الكلمات في عملاء البريد
يمكن لـ Apple Mail وعملاء البريد التابعين لجهات خارجية مثل Gmail وOutlook البحث بسرعة عن رسائل البريد الإلكتروني التي تحتوي على كلمات وعبارات محددة. كل ما عليك فعله هو استخدام بحث الشريط الموجود أعلى الشاشة الرئيسية للتطبيق. اعتمادًا على التطبيق، يمكنك تطبيق معايير تصفية إضافية، مثل البحث حسب صندوق البريد أو جهة الاتصال.
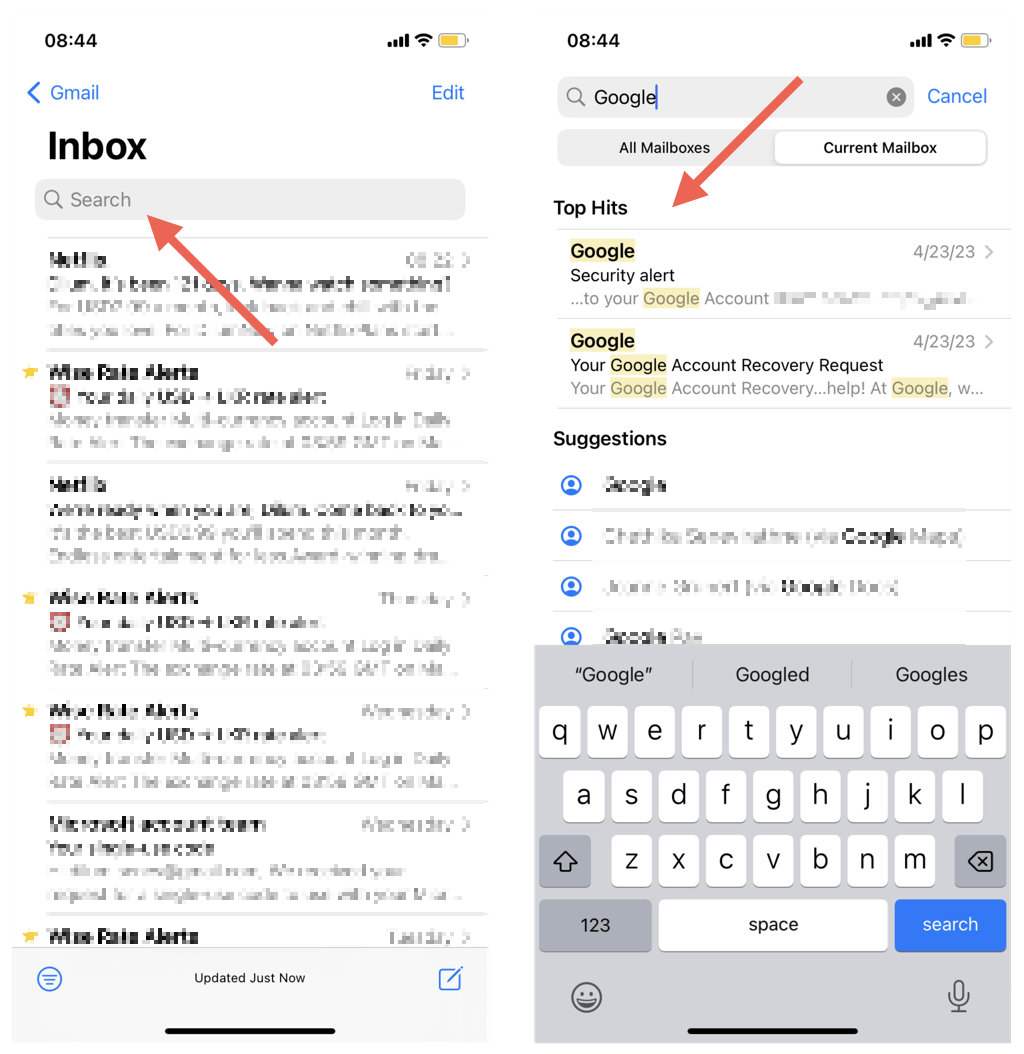
ابحث عن الكلمات في مديري الصور
إذا كان لديك جهاز iPhone أو iPad يعمل بنظام iOS 15 أو iPadOS 15 أو إصدار أحدث، يمكنك الاستفادة من المحرك العصبي للجهاز للبحث عن نص داخل الصور ولقطات الشاشة والمستندات الممسوحة ضوئيًا.
- انتقل إلى علامة التبويب “بحث” في تطبيق Apple Photos.
- أدخل كلمة أو عبارة في شريط البحث.
ستظهر الصور التي تحتوي على النص المطابق ضمن قسم “النص الموجود في الصور”.
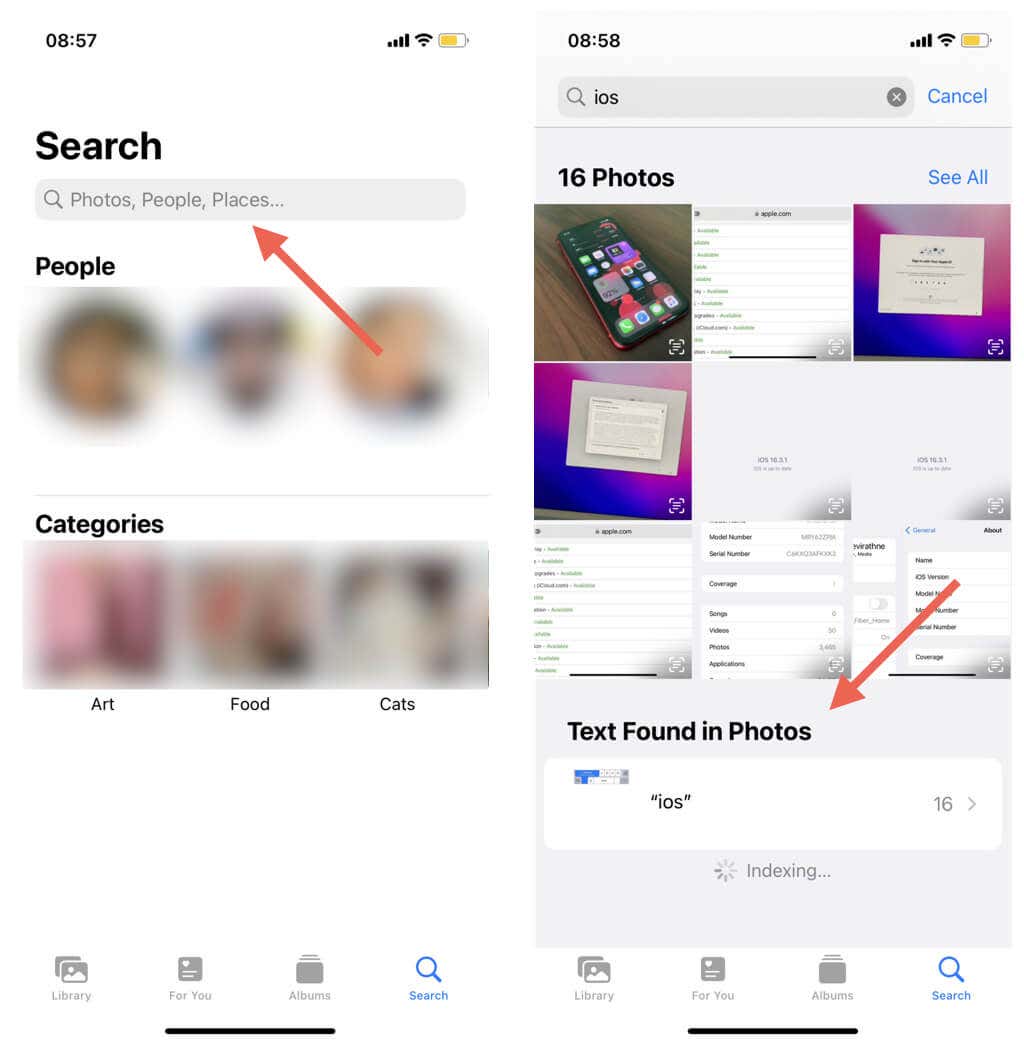
تتيح لك أيضًا أدوات إدارة الصور التابعة لجهات خارجية، مثل صور Google وOneDrive، إمكانية البحث عن نص في الصور. فقط تأكد من استخدام الإصدارات الحديثة من التطبيقات للحصول على أفضل النتائج.
ابحث عن الكلمات في تطبيقات تدوين الملاحظات
يجعل تطبيق Notes الأصلي على iPhone أو iPad البحث عن الكلمات والعبارات داخل الملاحظة أمرًا سهلاً. فقط اضغط على أيقونة أكثر (ثلاث نقاط) في الزاوية اليمنى العليا من الشاشة وحدد البحث في الملاحظة لبدء البحث. وبدلاً من ذلك، اكتب الاستعلام الخاص بك في شريط بحث داخل مجلد لمسح جميع الملاحظات بحثًا عن مصطلحات مماثلة.
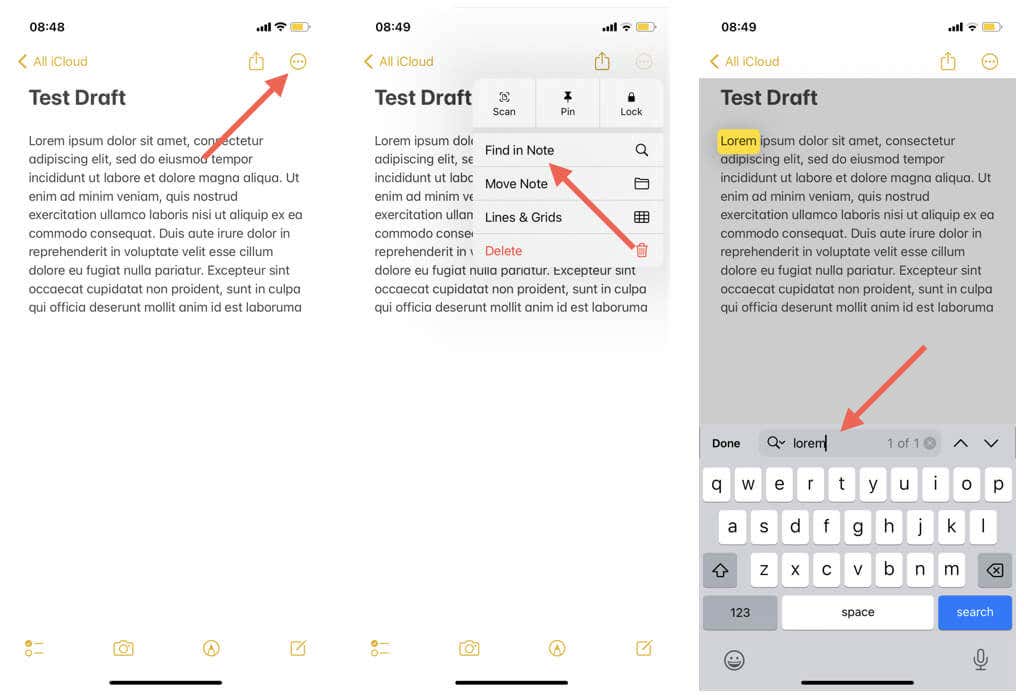
تدعم تطبيقات تدوين الملاحظات الأخرى لنظامي التشغيل iOS وiPadOS أيضًا البحث عن الكلمات. على سبيل المثال، في Google Keep، اكتب استفسارك في الشاشة الرئيسية لتصفية الملاحظات ذات المحتوى المماثل. في Microsoft Outlook، قم بالتبديل إلى بحث علامة التبويب، وأدخل كلمة أو عبارة، وقم بتصفية العناصر حسب دفتر الملاحظات أو الملاحظة اللاصقة.
إتقان البحث عن الكلمات على جهاز iPhone أو iPad
على الرغم من عدم وجود إيماءة عالمية، فإن قدرة iPhone وiPad على البحث عن الكلمات تمتد إلى ما هو أبعد من متصفحات الويب وأدوات تحرير النصوص إلى برامج المراسلة الفورية، وعملاء البريد الإلكتروني، ومديري الصور، وغيرها الكثير.
كما أن التطبيقات المذكورة أعلاه ليست سوى مجرد أمثلة. ابحث في تطبيقك المفضل عن خيار البحث؛ من المحتمل أنك يجب أن تكون قادرًا على استخدامه لتصفية المحتوى حسب الكلمة أو العبارة.